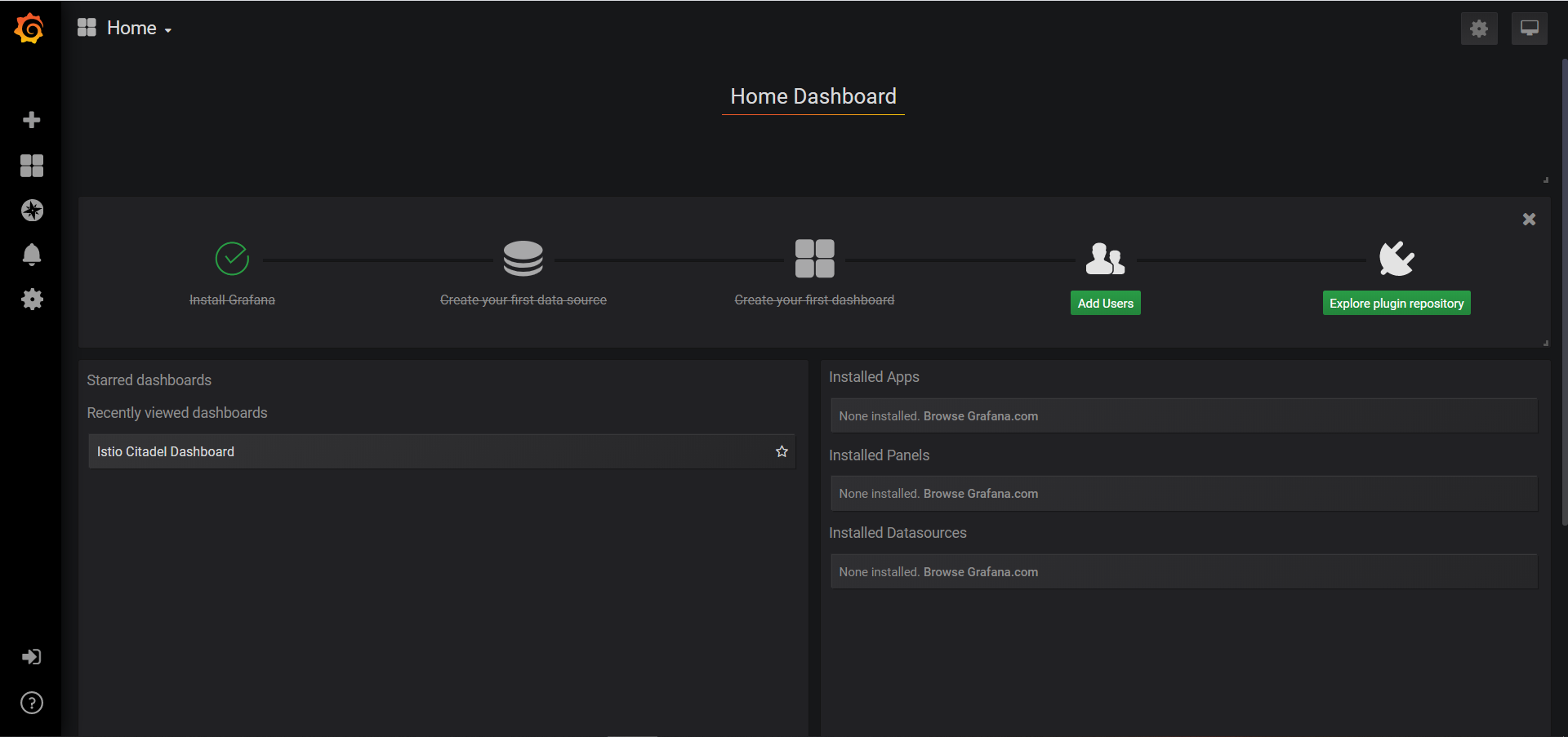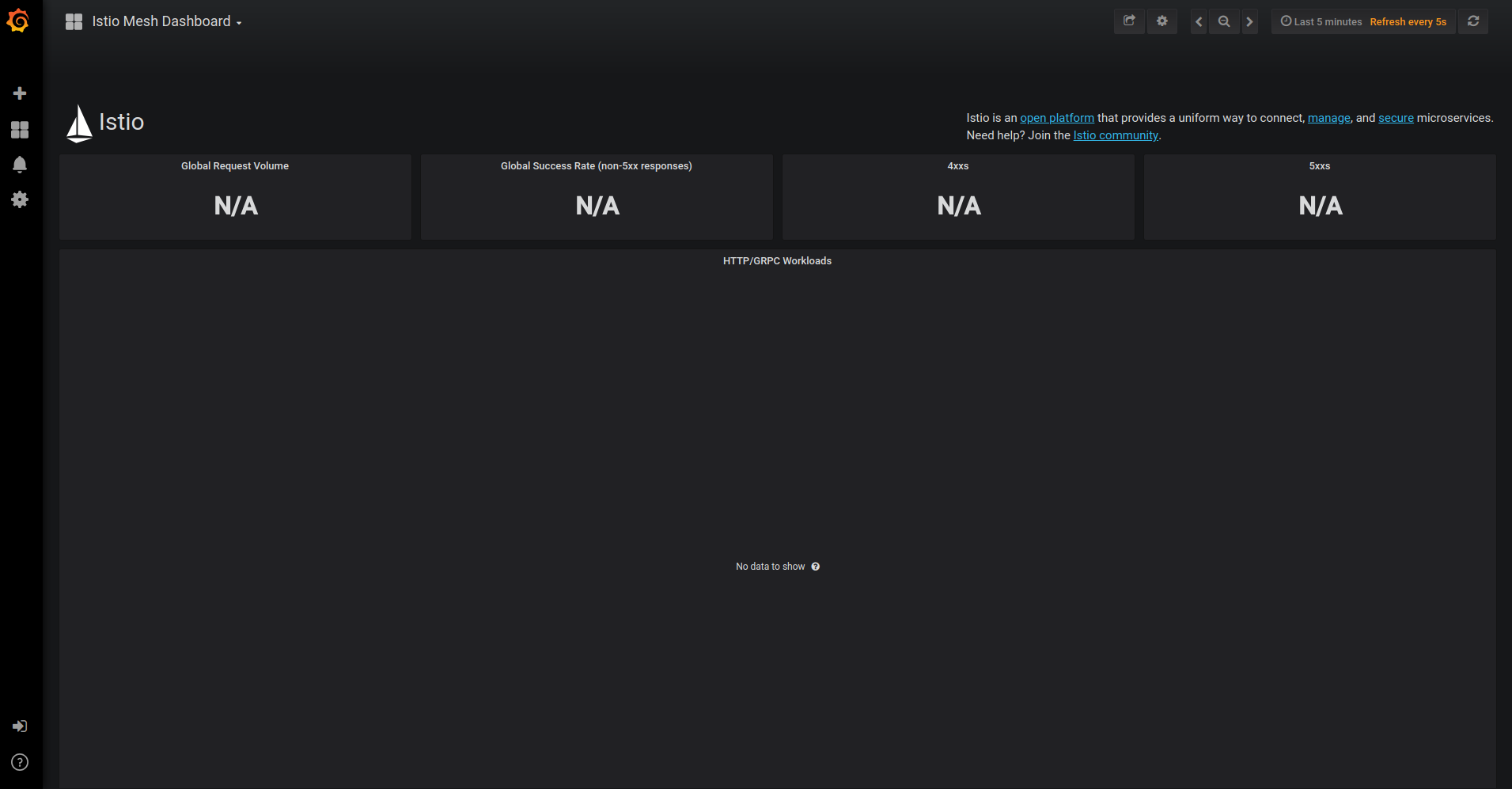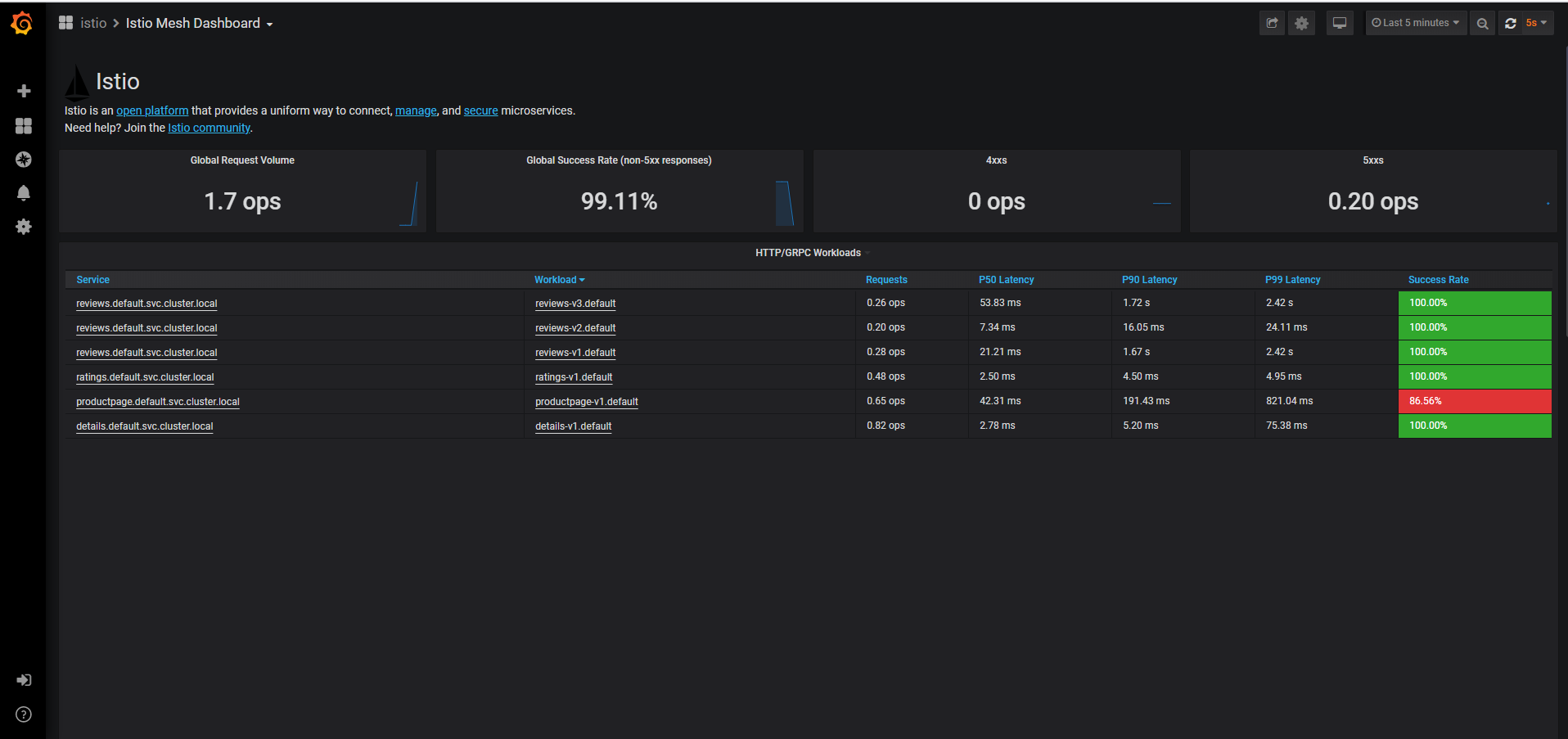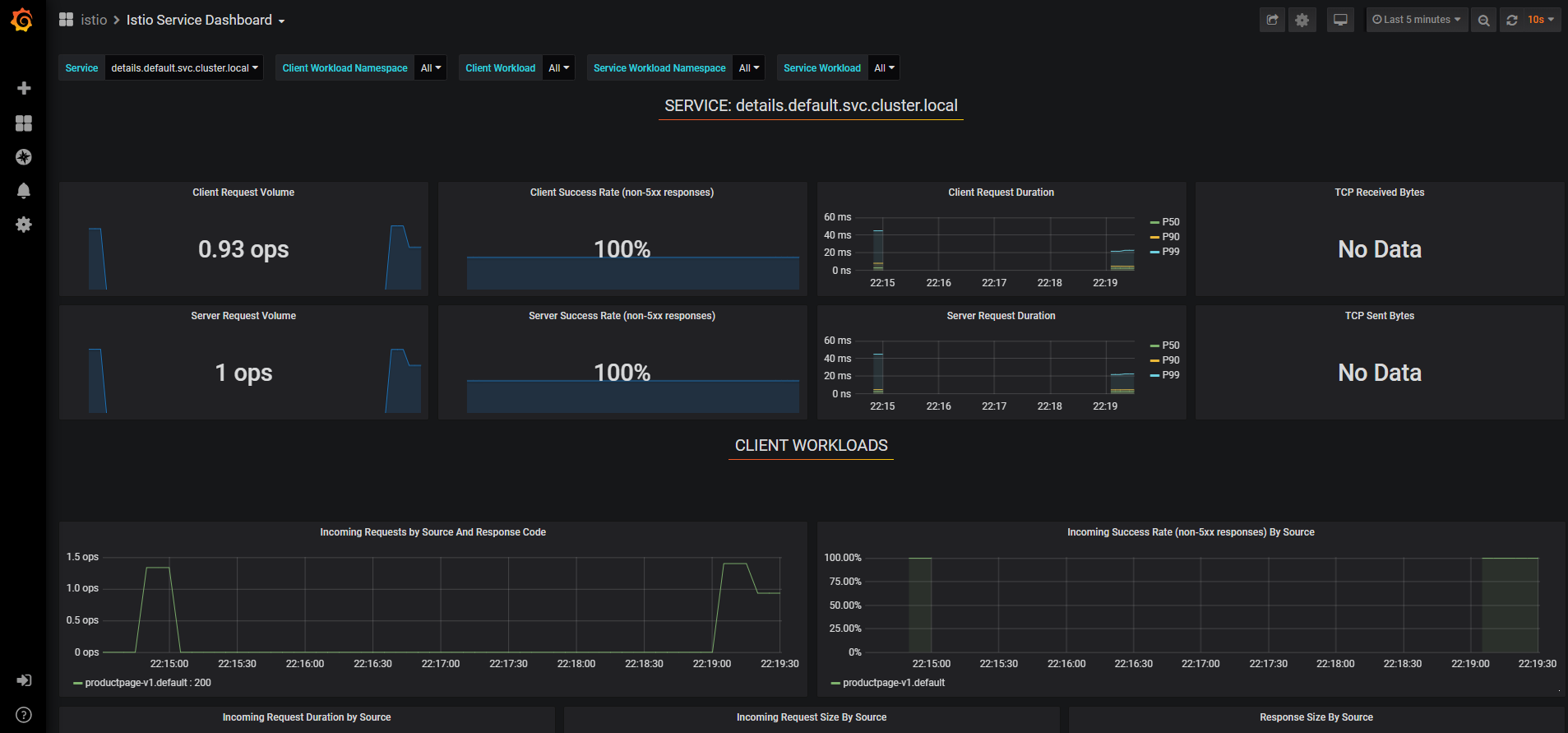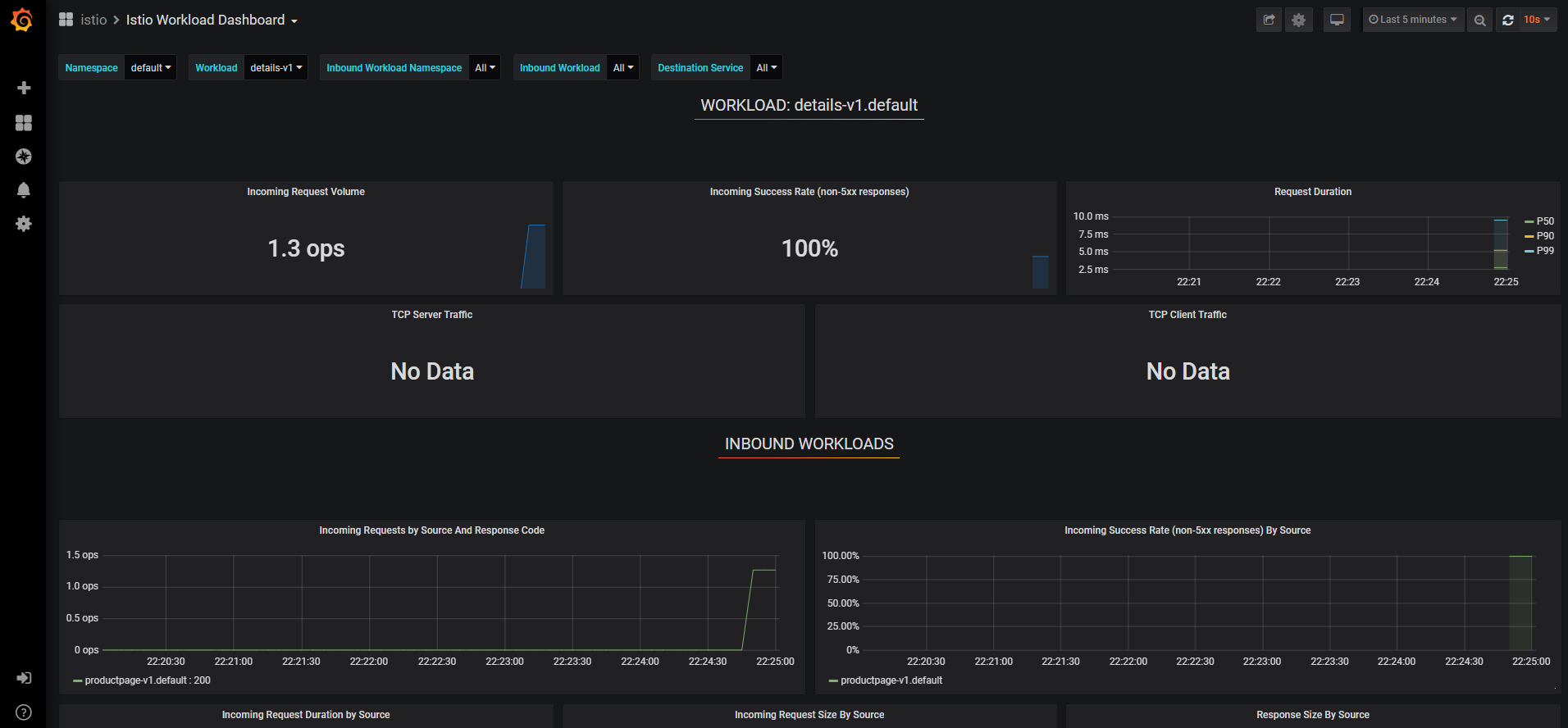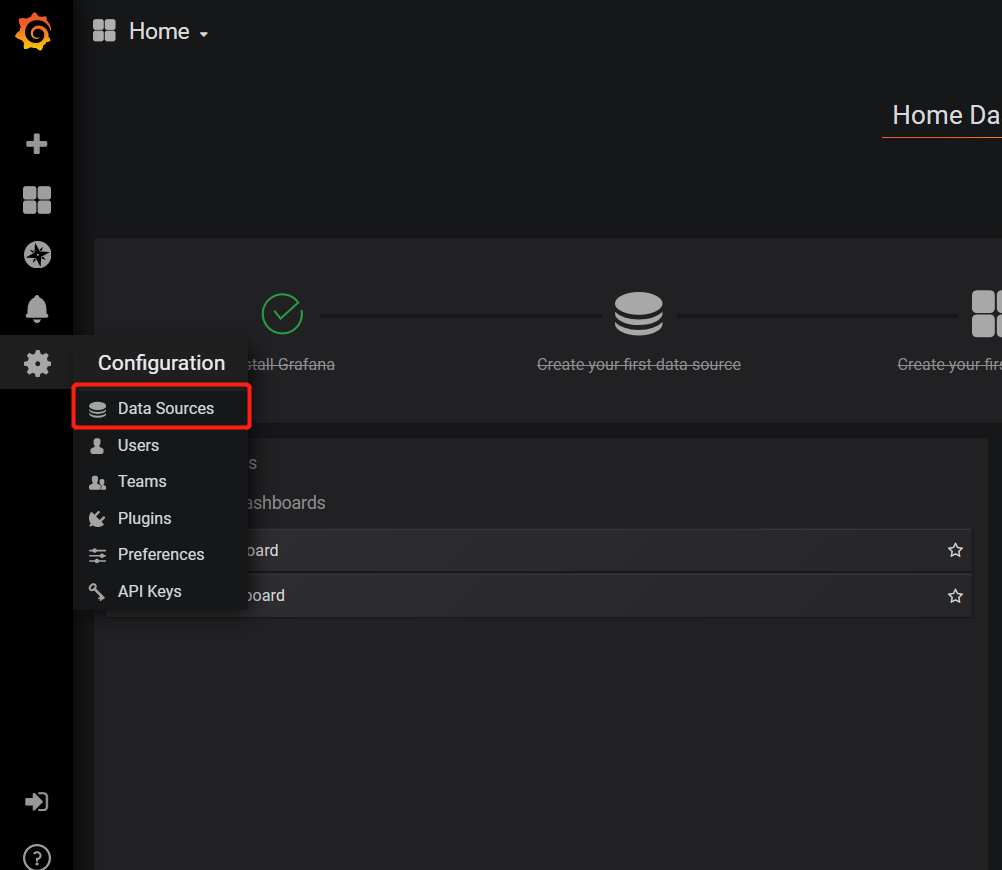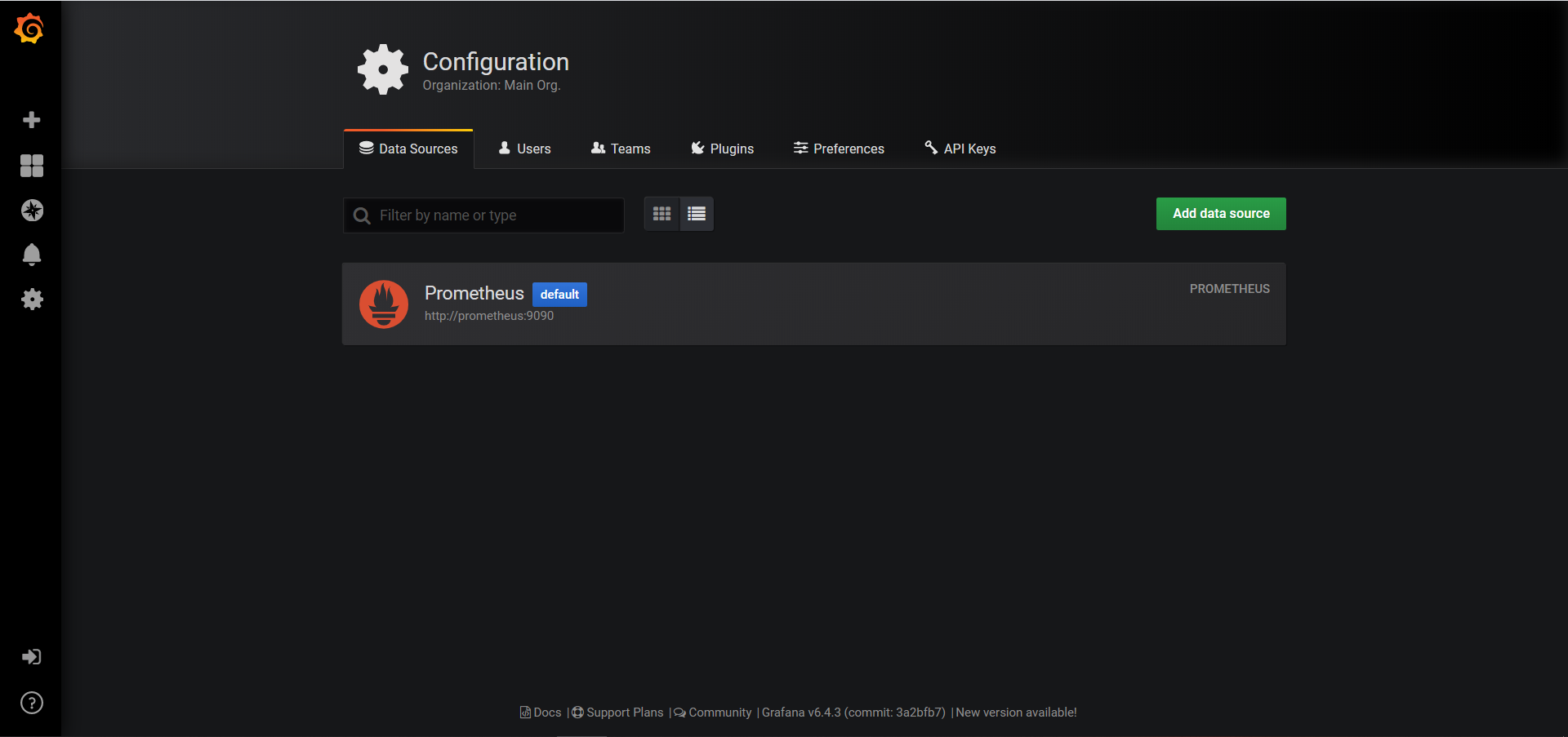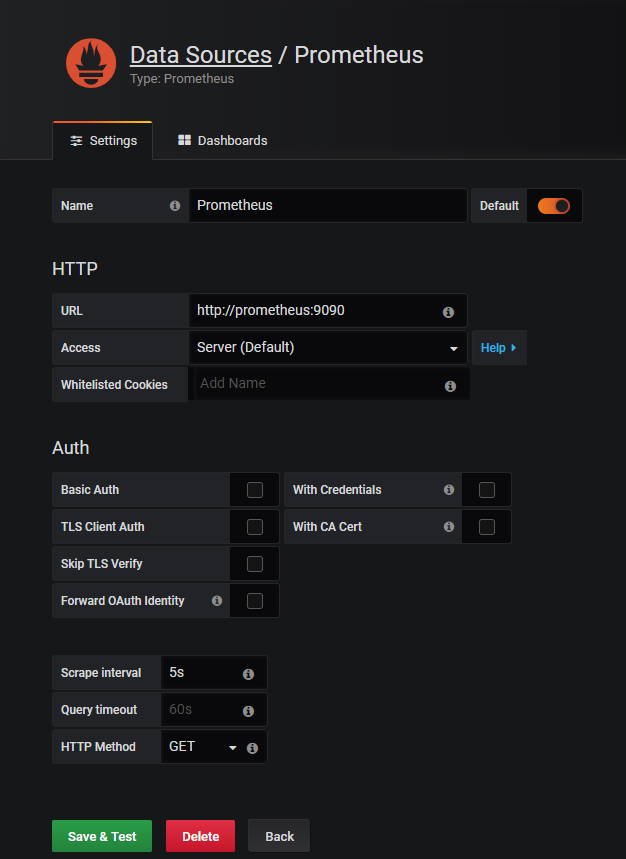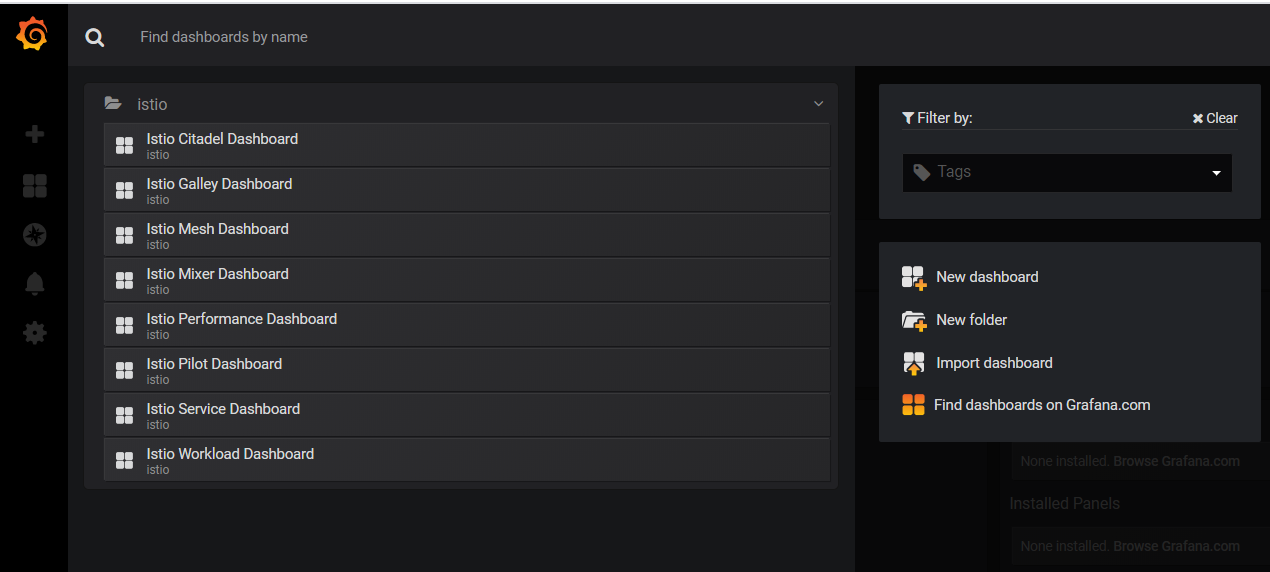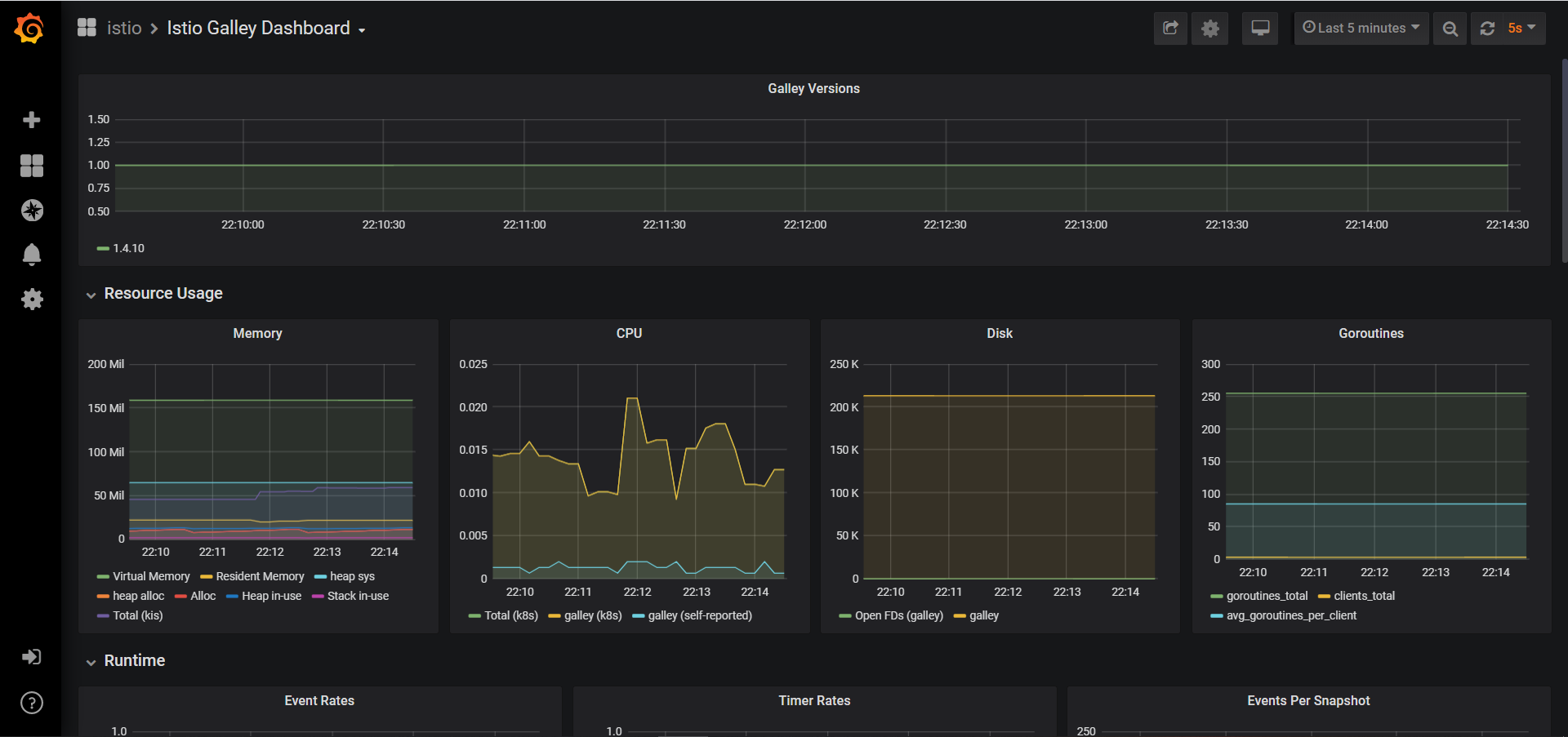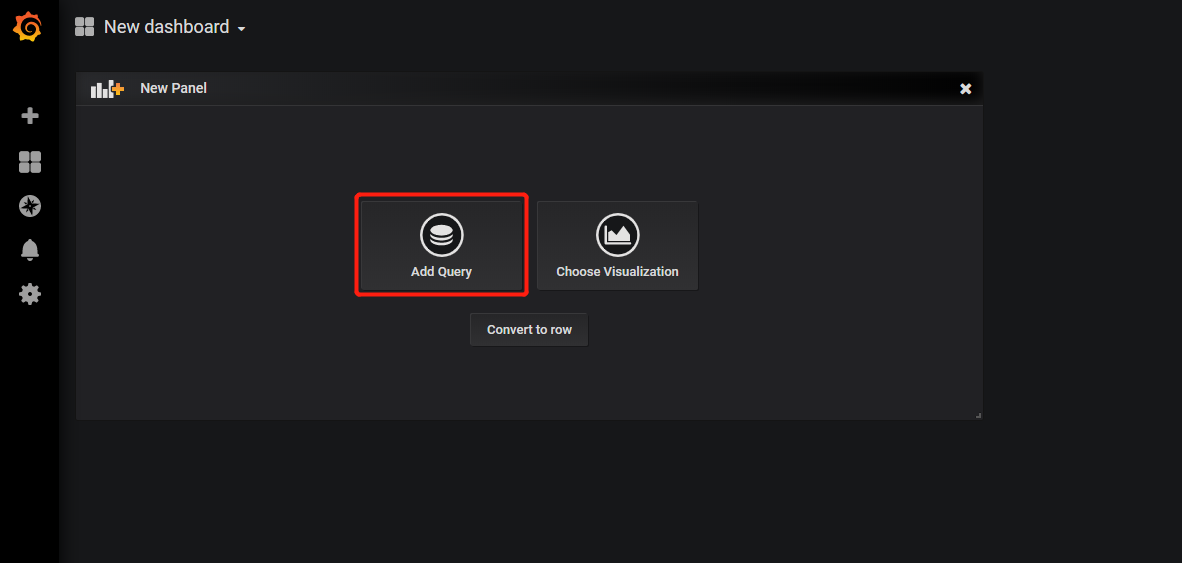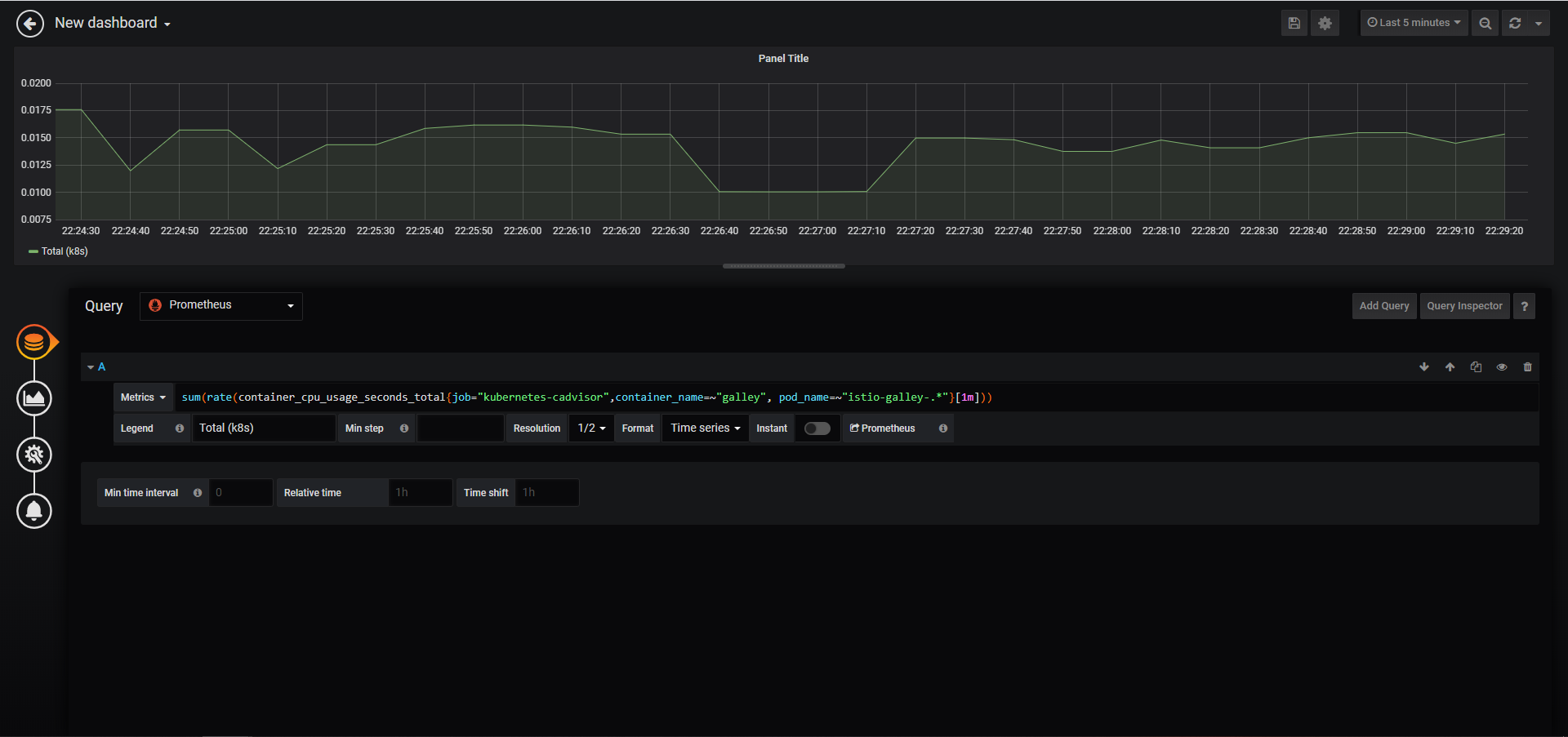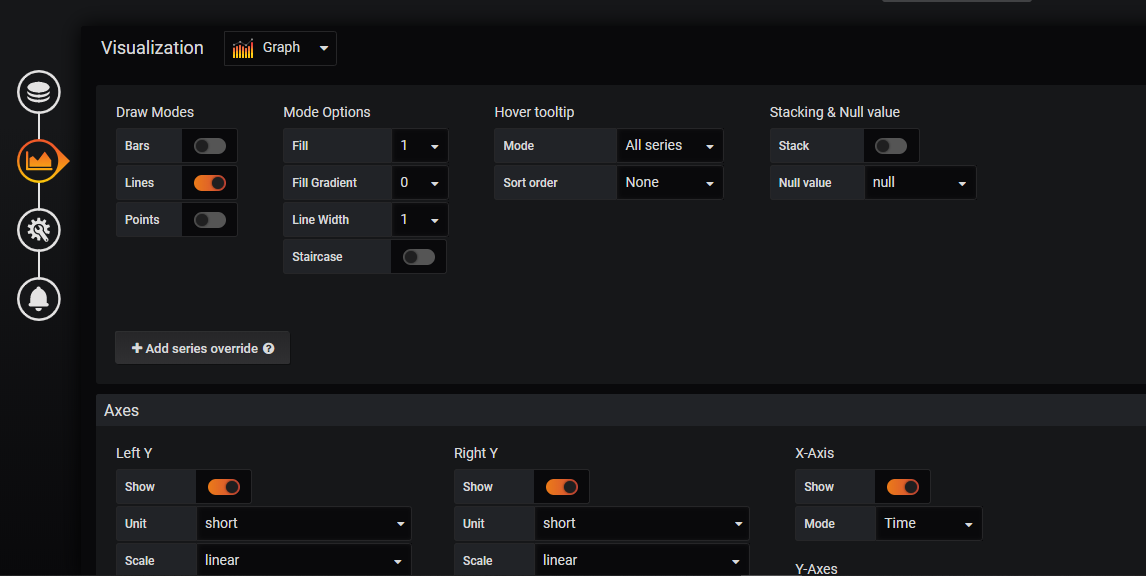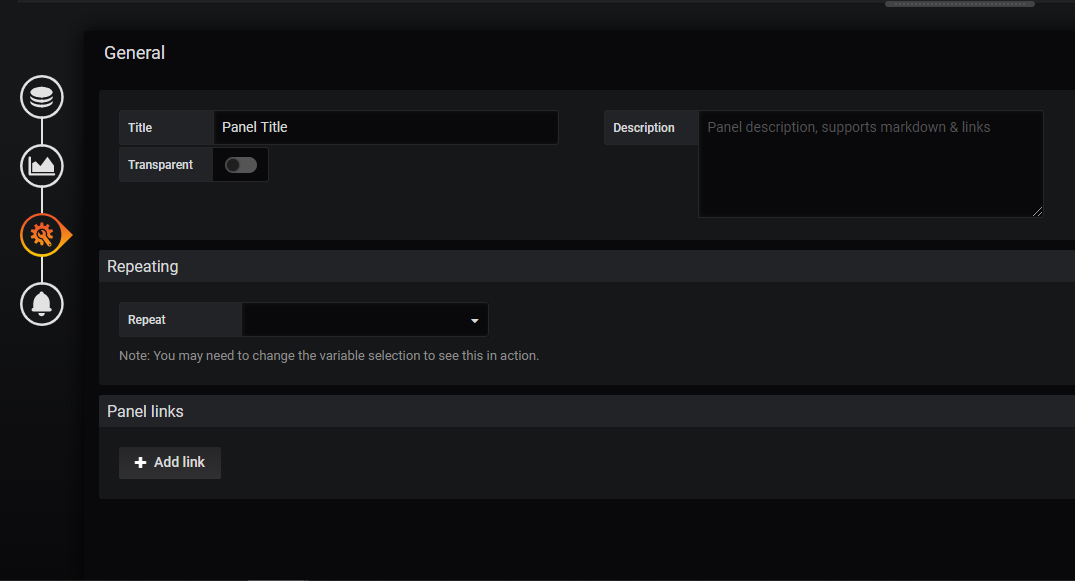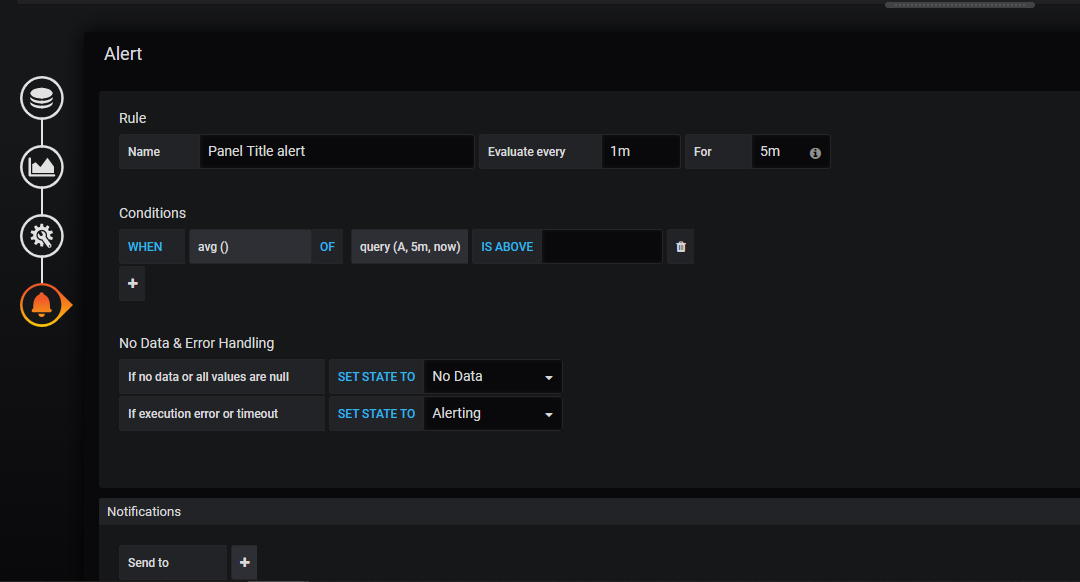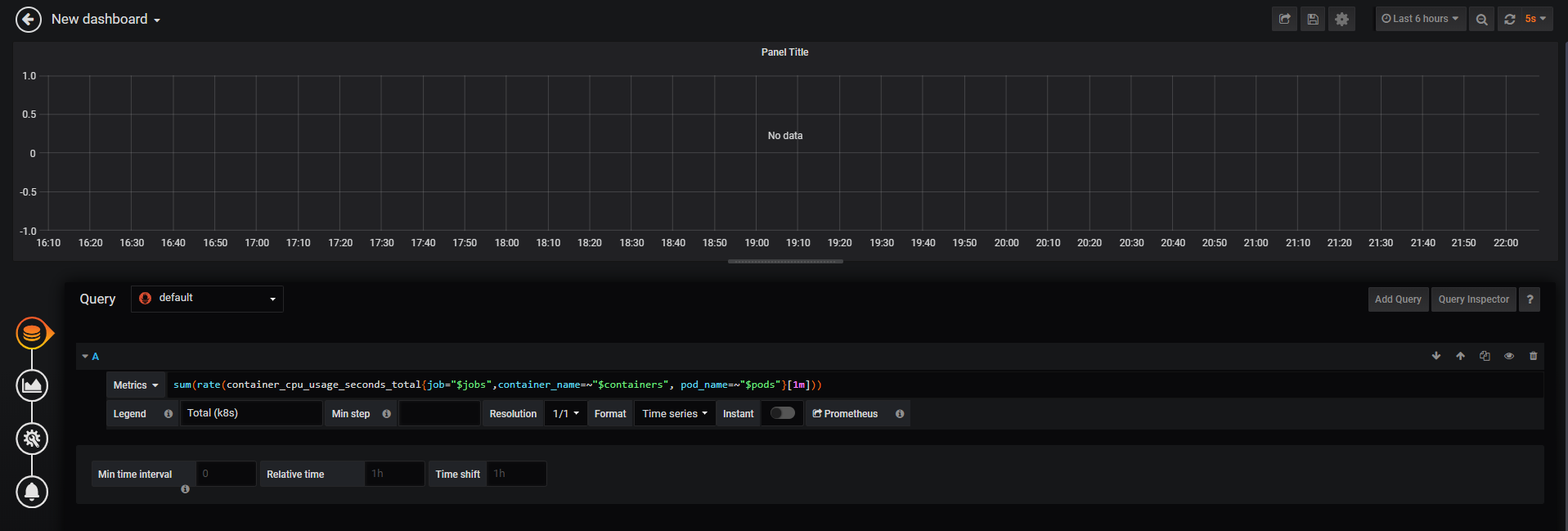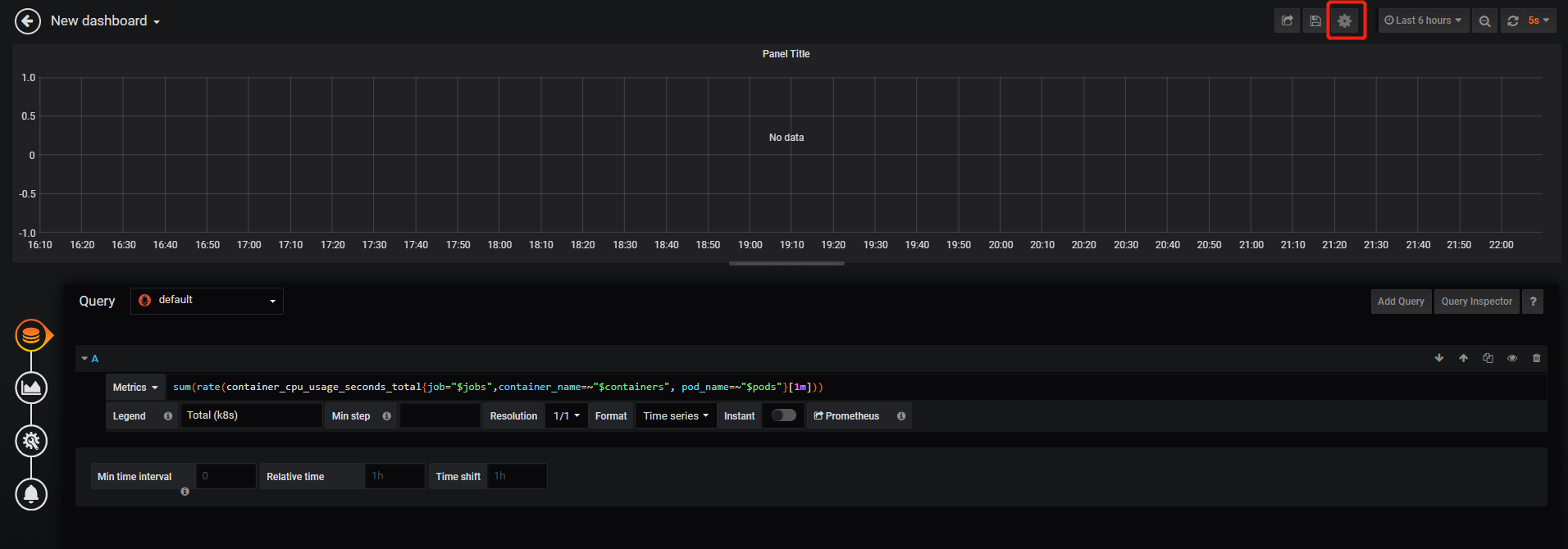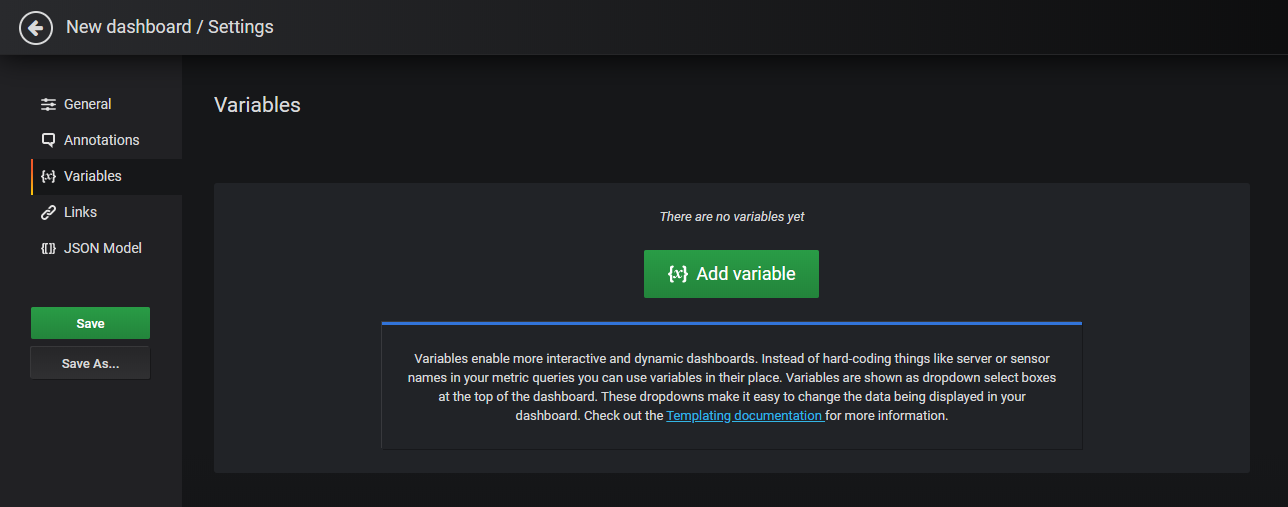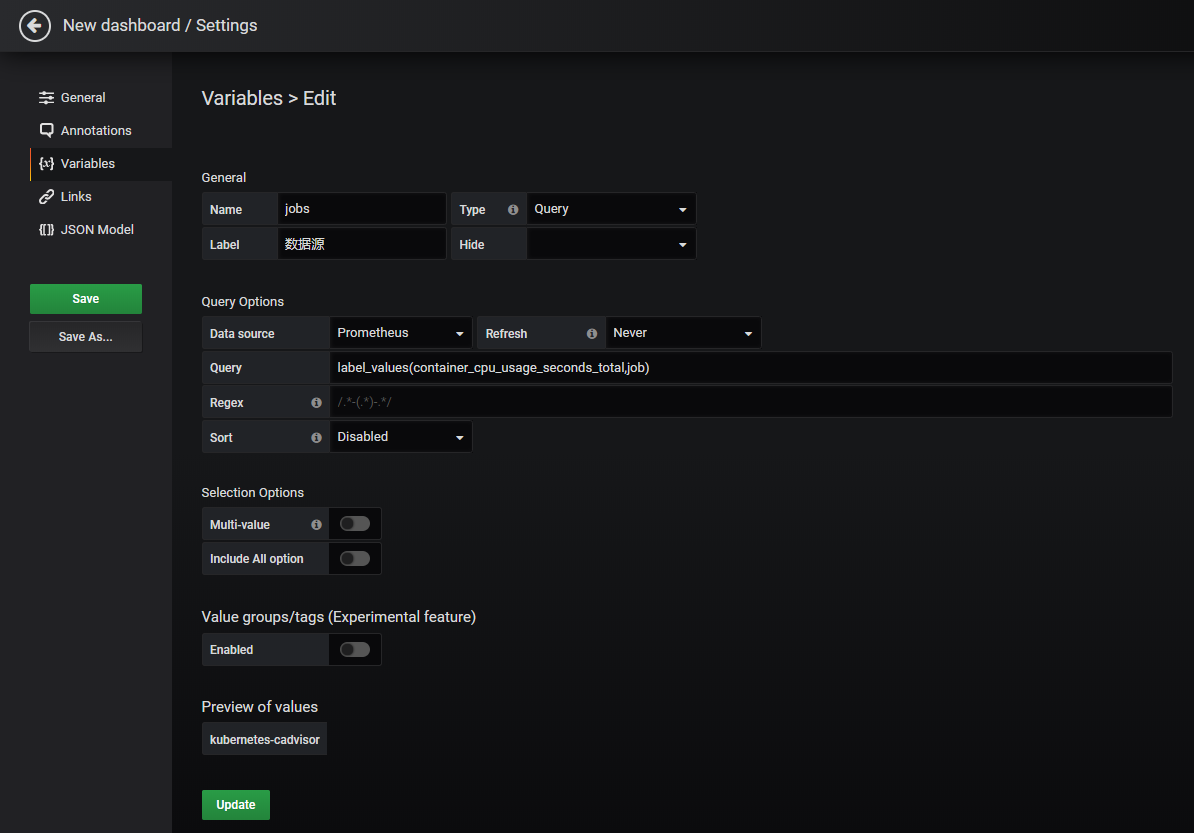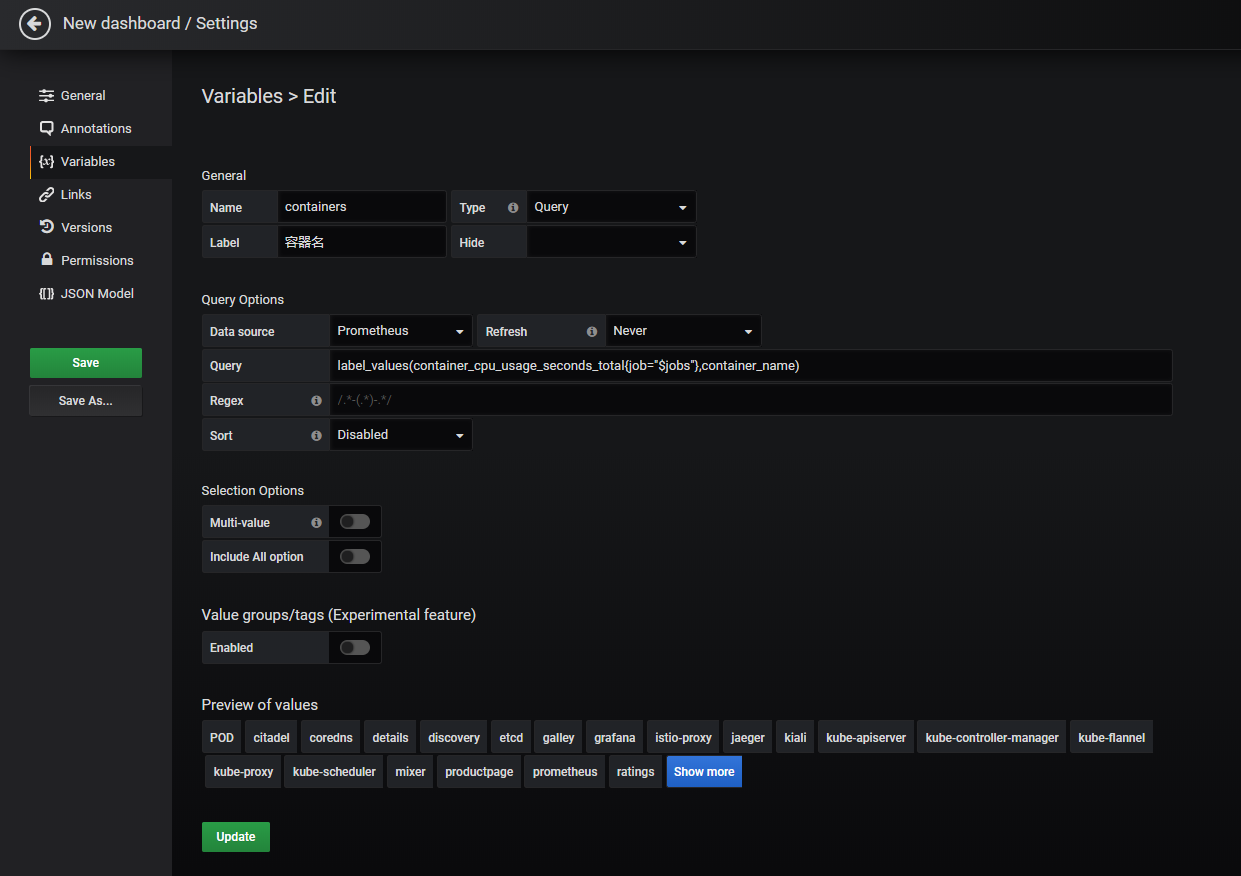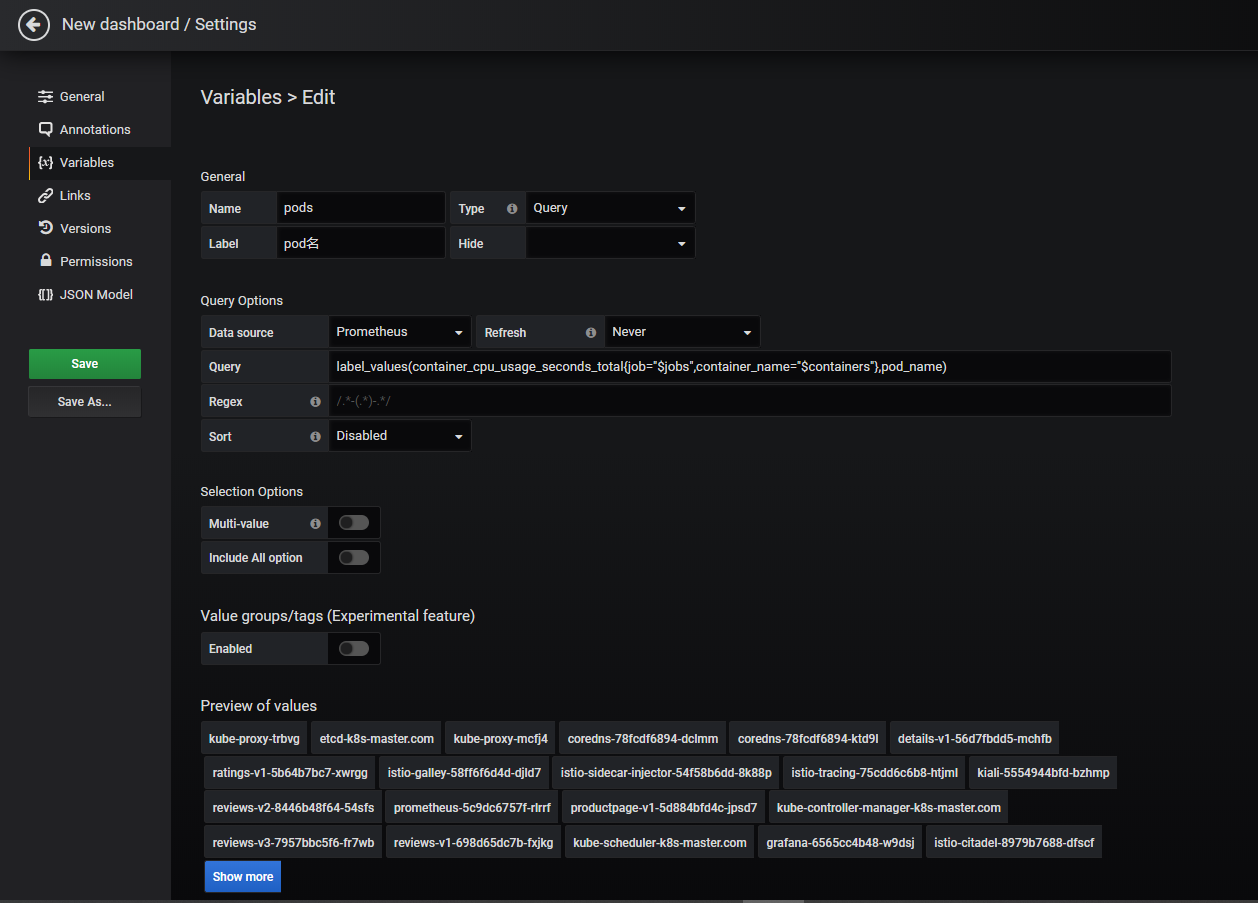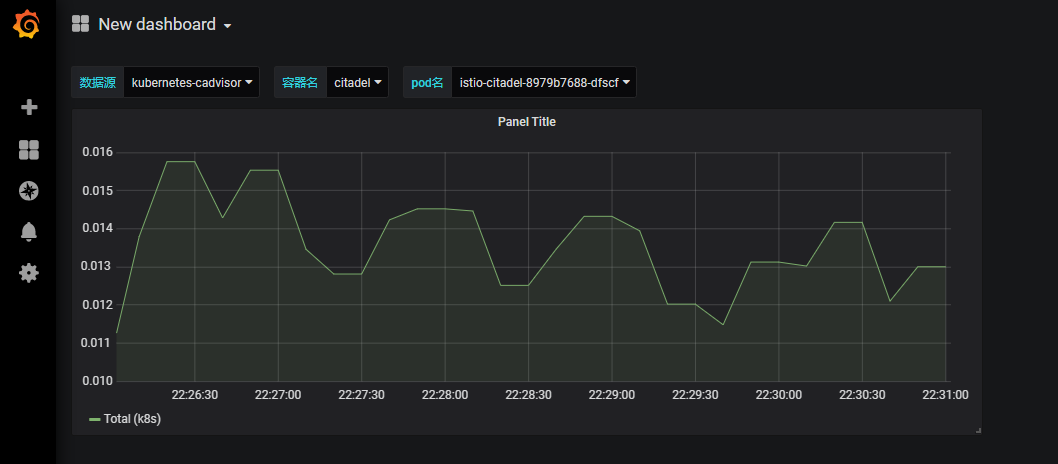| authors | reviewers | |||
|---|---|---|---|---|
|
|
Grafana 是一款开源的指标数据可视化工具,有着功能齐全的度量仪表盘、图表等时序数据展示面板,支持 Zabbix、InfluentDB、Prometheus、Elasticsearch、MySQL 等数据源的指标展示,详情查看:Grafana 支持的数据源类型。
在 Istio 中,也引入了 Grafana 这样一款提供了将时间序列数据库(TSDB)数据转换为精美的图形和可视化面板的工具。Grafana 让用户能够更直观地观测到集群中各项数据指标的变化趋势(网格流量变化、组件资源使用情况等),是 Isito 实现可观测性最重要的组件之一。在 Istio 安装时,我们可以通过配置将 Grafana 服务默认安装在 Istio-system 命名空间下,Istio安装完成后,默认配置了 Istio 中的 Prometheus 作为数据源,定时地从 Prometheus 中采集 Istio 各组件的指标数据,进行可视化展示。
在安装 Istio 时,我们使用 istioctl 的方式进行安装,如果在 istioctl 中使用了 demo 选项进行安装,Grafana 组件将会默认被安装:
$ istioctl manifest apply --set profile=demo如果使用了默认选项进行安装,则需要指定 --set addonComponents.grafana.enabled=true 参数:
$ istioctl manifest apply --set addonComponents.grafana.enabled=trueIstio 安装完成后,想要在浏览器中访问 Grafana 主页,有多种方式:
方法一、可以将 Grafana 的 service 设置为 NodePort类型:
# 设置 Grafana 的 service 为 NodePort 类型
$ kubectl edit service grafana -n istio-system
kind: Service
metadata:
...
labels:
app: grafana
release: istio
name: grafana
namespace: istio-system
...
spec:
clusterIP: 10.96.188.25
externalTrafficPolicy: Cluster
ports:
- name: http
port: 3000
protocol: TCP
targetPort: 3000
selector:
app: grafana
sessionAffinity: None
type: NodePort
status:
loadBalancer: {}
# Grafana 的 service 已经设置为 NodePort 类型
$ kubectl get service grafana -n istio-system
NAME TYPE CLUSTER-IP EXTERNAL-IP PORT(S) AGE
grafana NodePort 10.96.188.25 <none> 3000:31652/TCP 25d
设置为 NodePort 类型后,集群为 Grafana 服务随机分配了一个3万以上的端口,同时集群中的所有节点的 kube-proxy 进程都监听了这个端口(这里我的集群为我分配了 31652 端口,下文以该端口为例),此时我们打开浏览器,访问集群中的任意一台机器的 31652 端口,都能访问到 Grafana 服务的主页。
方法二、在 Kubernetes 环境中,执行以下命令:
$ kubectl -n istio-system port-forward $(kubectl -n istio-system get pod -l app=grafana -o jsonpath='{.items[0].metadata.name}') 3000:3000 &在浏览器中访问 http://localhost:3000/ 即可访问 Grafana 主页。
我们打开 Grafana 主页,发现没有跳转到登录页面,可以直接访问:
原因是 Istio 在安装 Grafana 时对 Grafana 做了免登录配置,我们查看 Grafana 的 deployment 中 GF_AUTH_ANONYMOUS_ENABLED 和 GF_AUTH_ANONYMOUS_ORG_ROLE 环境变量:
$ kubectl get deployment grafana -n istio-system -o yaml
apiVersion: extensions/v1beta1
kind: Deployment
metadata:
...
spec:
progressDeadlineSeconds: 600
replicas: 1
...
template:
metadata:
annotations:
...
spec:
...
containers:
- env:
- name: GRAFANA_PORT
value: "3000"
- name: GF_AUTH_BASIC_ENABLED
value: "false"
- name: GF_AUTH_ANONYMOUS_ENABLED
value: "true"
- name: GF_AUTH_ANONYMOUS_ORG_ROLE
value: Admin
- name: GF_PATHS_DATA
value: /data/grafana
...当 GF_AUTH_ANONYMOUS_ENABLED 环境变量设置为 "true" 时,表示开启匿名免登录访问。而 GF_AUTH_ANONYMOUS_ORG_ROLE 环境变量设置为 Admin 则表示匿名免登录时具有 Admin 权限。
Grafana 里面的用户有三种权限:Admin、Editor 和 Viewer。Admin 权限为管理员权限,具有最高的执行权限,包括对用户、Data Sources(数据源)、DashBoard(可视化仪表盘)的增删改查操作。拥有 Editor 权限的用户仅对 DashBoard(可视化仪表盘)有增删改查操作。而拥有 Viewer 权限的用户仅可以查看 DashBoard(可视化仪表盘),详情查看:Grafana 的用户权限角色说明。
在浏览器中访问 http://localhost:3000/dashboard/db/istio-mesh-dashboard 打开 Istio 流量仪表盘。
在集群中部署 Bookinfo 应用后,在浏览器中访问 http://$GATEWAY_URL/productpage 访问 Bookinfo 应用的产品主页或者在命令行中使用以下命令访问($GATEWAY_URL 是在 Bookinfo 示例中设置的值):
$ curl http://$GATEWAY_URL/productpage不断刷新 Bookinfo 页面(或在命令行中不断发送请求命令)以产生少量流量。再次查看 Istio 流量仪表盘,发现仪表盘中出现可视化图表数据,它反映了集群中所产生的流量。
在浏览器中访问 http://localhost:3000/dashboard/db/istio-service-dashboard 打开 Istio 可视化服务仪表盘。可以查看服务自身的网络指标以及服务的客户端工作负载(调用该服务的工作负载)和服务端工作负载(提供该服务的工作负载)的详细指标。
在浏览器中访问 http://localhost:3000/dashboard/db/istio-workload-dashboard 打开 Istio 可视化工作负载仪表盘。这里给出了每一个服务的工作负载,以及该服务的入站工作负载(将请求发送到该服务的工作负载)和出站工作负载(该服务向其它服务发送请求的工作负载)的详细指标。
上文中提到,Grafana 支持多种数据源指标的可视化展示,那么数据源是在哪里配置的呢?回到 Grafana 首页,点击左侧边菜单栏的 Configuration 菜单列表中的 Data Sources 菜单进入数据源配置页面:
发现 Grafana 已经默认配置好了 Istio 中的 Prometheus 数据源,如要添加新的数据源,可以点击绿色的 Add data source 按钮进行添加。我们点击默认配置好的 Prometheus 数据源查看具体配置:
Grafana 的 Prometheus 数据源配置主要由四部分组成:
- 数据源的名称;
- Prometheus 数据源的 HTTP 地址和访问方式(分为 Grafana 服务器访问和浏览器直接访问两种方式);
- 抓取数据源时所使用的认证授权信息(包含各种认证授权协议和证书信息),因为 Istio 的 Prometheus 默认没有对访问设置权限且走的是 HTTP 协议,这里默认不填;
- 抓取时间间隔、超时时间和请求数据源的 HTTP 请求方法设置。
我们回到首页,点击左上角的 Home 按钮进入 Dashboard (仪表盘)总览页面,可以看到总览页面中有一组名为 Istio 的仪表盘列表:
选择其中的 Istio Galley Dashboard 查看具体的仪表盘信息,发现 Galley 相关指标信息都以图表的形式展示了出来:
回到仪表盘总览页面,右侧有仪表盘的新建(New dashboard)和导入(Import dashboard)按钮。
Grafana 的仪表盘可以通过三种方式创建:
- 页面中点击 New dashboard,通过可视化界面进行具体的参数配置;
- 页面中点击 Import dashboard,导入 JSON 配置文件(Grafana 仪表盘可以通过 JSON 数据格式的文件进行配置);
- 在 Grafana 的配置文件中指定仪表盘的 JSON 配置文件路径,启动后默认加载所配置的仪表盘。
Istio 的仪表盘就是通过第三种方式创建的,Istio 在安装 Grafana 组件时,在 Grafana 的 Pod 中以 ConfigMap 的形式挂载了 Istio 各个组件的仪表盘 JSON 配置文件:
# 查看 Grafana 相关的 ConfigMap, Istio 各组件的仪表盘配置在 ConfigMap 中
$ kubectl get cm -n istio-system |grep istio-grafana
istio-grafana 2 20d
istio-grafana-configuration-dashboards-citadel-dashboard 1 20d
istio-grafana-configuration-dashboards-galley-dashboard 1 20d
istio-grafana-configuration-dashboards-istio-mesh-dashboard 1 20d
istio-grafana-configuration-dashboards-istio-performance-dashboard 1 20d
istio-grafana-configuration-dashboards-istio-service-dashboard 1 20d
istio-grafana-configuration-dashboards-istio-workload-dashboard 1 20d
istio-grafana-configuration-dashboards-mixer-dashboard 1 20d
istio-grafana-configuration-dashboards-pilot-dashboard 1 20d
# 查看 Grafana 的 Pod yaml文件,发现 Grafana 以 ConfigMap 的形式将 Istio 各个组件的仪表盘配置文件挂载到了
# /var/lib/grafana/dashboards/istio/ 目录下
$ kubectl get pod grafana-6565cc4b48-w9dsj -n istio-system -o yaml
apiVersion: v1
kind: Pod
metadata:
...
spec:
...
containers:
- ...
volumeMounts:
- mountPath: /data/grafana
name: data
- mountPath: /var/lib/grafana/dashboards/istio/citadel-dashboard.json
name: dashboards-istio-citadel-dashboard
readOnly: true
subPath: citadel-dashboard.json
- mountPath: /var/lib/grafana/dashboards/istio/galley-dashboard.json
name: dashboards-istio-galley-dashboard
readOnly: true
subPath: galley-dashboard.json
- mountPath: /var/lib/grafana/dashboards/istio/istio-mesh-dashboard.json
name: dashboards-istio-istio-mesh-dashboard
readOnly: true
subPath: istio-mesh-dashboard.json
- mountPath: /var/lib/grafana/dashboards/istio/istio-performance-dashboard.json
name: dashboards-istio-istio-performance-dashboard
readOnly: true
subPath: istio-performance-dashboard.json
- mountPath: /var/lib/grafana/dashboards/istio/istio-service-dashboard.json
name: dashboards-istio-istio-service-dashboard
readOnly: true
subPath: istio-service-dashboard.json
- mountPath: /var/lib/grafana/dashboards/istio/istio-workload-dashboard.json
name: dashboards-istio-istio-workload-dashboard
readOnly: true
subPath: istio-workload-dashboard.json
- mountPath: /var/lib/grafana/dashboards/istio/mixer-dashboard.json
name: dashboards-istio-mixer-dashboard
readOnly: true
subPath: mixer-dashboard.json
- mountPath: /var/lib/grafana/dashboards/istio/pilot-dashboard.json
name: dashboards-istio-pilot-dashboard
readOnly: true
subPath: pilot-dashboard.json
- mountPath: /etc/grafana/provisioning/datasources/datasources.yaml
name: config
subPath: datasources.yaml
- mountPath: /etc/grafana/provisioning/dashboards/dashboardproviders.yaml
name: config
subPath: dashboardproviders.yaml
...
volumes:
- configMap:
defaultMode: 420
name: istio-grafana
name: config
- emptyDir: {}
name: data
- configMap:
defaultMode: 420
name: istio-grafana-configuration-dashboards-citadel-dashboard
name: dashboards-istio-citadel-dashboard
- configMap:
defaultMode: 420
name: istio-grafana-configuration-dashboards-galley-dashboard
name: dashboards-istio-galley-dashboard
- configMap:
defaultMode: 420
name: istio-grafana-configuration-dashboards-istio-mesh-dashboard
name: dashboards-istio-istio-mesh-dashboard
- configMap:
defaultMode: 420
name: istio-grafana-configuration-dashboards-istio-performance-dashboard
name: dashboards-istio-istio-performance-dashboard
- configMap:
defaultMode: 420
name: istio-grafana-configuration-dashboards-istio-service-dashboard
name: dashboards-istio-istio-service-dashboard
- configMap:
defaultMode: 420
name: istio-grafana-configuration-dashboards-istio-workload-dashboard
name: dashboards-istio-istio-workload-dashboard
- configMap:
defaultMode: 420
name: istio-grafana-configuration-dashboards-mixer-dashboard
name: dashboards-istio-mixer-dashboard
- configMap:
defaultMode: 420
name: istio-grafana-configuration-dashboards-pilot-dashboard
name: dashboards-istio-pilot-dashboard
...
# 进入 Grafana 的 Pod 中查看 Istio 各组件的仪表盘 JSON 配置文件
$ kubectl exec -it grafana-6565cc4b48-w9dsj sh -n istio-system
/usr/share/grafana $ ls /var/lib/grafana/dashboards/istio/
citadel-dashboard.json istio-performance-dashboard.json mixer-dashboard.json
galley-dashboard.json istio-service-dashboard.json pilot-dashboard.json
istio-mesh-dashboard.json istio-workload-dashboard.json
由于仪表盘的 JSON 配置文件组成较为复杂,一般情况下仅对其做导入和导出操作,不涉及对 JSON 文件的修改,这里不对 JSON 配置文件的具体组成做详细讲解。在日常使用中创建自定义的仪表盘一般使用上面提到的第一种方式:点击 New dashboard 按钮在可视化界面中创建。点击创建按钮后,选择 Add Query 创建可视化面板:
进入面板的 Query 页面,在 Query 旁的数据源下拉框中选择 Istio 的 Prometheus 数据源,在 Metrics 输入框中输入 PromQL(一种用于查询 Prometheus 指标数据的特殊查询语句):sum(rate(container_cpu_usage_seconds_total{job="kubernetes-cadvisor",container_name="galley", pod_name="istio-galley-.*"}[1m])),右上角选择 5 min 即可查询到 Galley 组件近 5 分钟的 CPU 使用情况:
点击左侧第二个圆钮进入 Visualization 配置页面,该页面可以调整图表的样式、选择可视化面板的类型等,还可以为图表中的数据设置跳转链接。
点击左侧第三个圆钮进入 General 配置页面,该页面主要对该面板做常规配置,如:面板标题、描述、链接等。
点击左侧第四个圆钮进入 Alert 配置页面,该页面用于配置告警规则。
在 Grafana 中,Variables (变量)充当占位符的作用,我们可以在指标查询和面板标题中使用变量。同时,我们可以使用仪表板顶部的下拉框来选择变量不同的值,动态地改变面板的指标查询语句。这里我们通过配置变量下拉框,来创建一个可选择不同 Pod 的 CPU 使用量的可视化面板。
在上一步中,我们已经完成了可视化面板的创建,在面板的 Query 配置页面中,我们发现 Prometheus 查询语句的 job、container_name、pod_name 三个标签是通过赋值进行硬编码的:
我们将它的值替换成变量占位符(以$开头):
现在开始初始化这三个变量,我们点击右上角的设置按钮,进入设置界面:
选择 Variables 菜单,点击 Add variable 添加变量:
我们首先添加名为 jobs 的变量,因为该变量的值是通过下拉框进行选择查询的,因此为 Query 类型。为该变量下拉框设置一个标题:数据源。该变量的值来自于 Prometheus 数据源中 container_cpu_usage_seconds_total 指标中的 job 标签,因此我们在 Query 输入框中配置 label_values( Prometheus 指标名, Prometheus 指标标签) 语句来为 job 变量获取值,我们也可以在 Regex 中对查询结果进行正则匹配筛选我们想要的值。设置完成后,在页面下方的 Preview of values 栏中可以预览该变量匹配到的值。
和添加 jobs 变量方式相同,我们继续添加 contianers 和 pods 变量,由于这三个变量之间存在依赖关系:containers 变量的值依赖于 jobs 变量的值,pods 变量的值又依赖于 containers 变量的值,我们在 containers 变量的配置中的 Query 输入框中为 container_cpu_usage_seconds_total 指标引入 jobs 变量作为标签的筛选条件:
在 pods 变量的配置中的 Query 输入框中为 container_cpu_usage_seconds_total 指标引入 jobs 和 containers 变量同时作为标签的筛选条件:
变量配置完后保存仪表盘设置,回到仪表盘首页,发现页面顶部多了三个下拉选择框,下拉框的值分别对应了三个变量的值:jobs、containers、pods。通过动态调整这三个变量的值,可以查看不同数据源、不同容器、不同 Pod 的 CPU 使用量的可视化图表面板。
Variable 不仅仅可以通过下拉框的方式赋值,它还有 custom、text box、constant、data source、interval 等类型,这里不详细介绍,更多关于 Variables 设置的详细信息可参考:Grafana 的 Variables 设置文档。