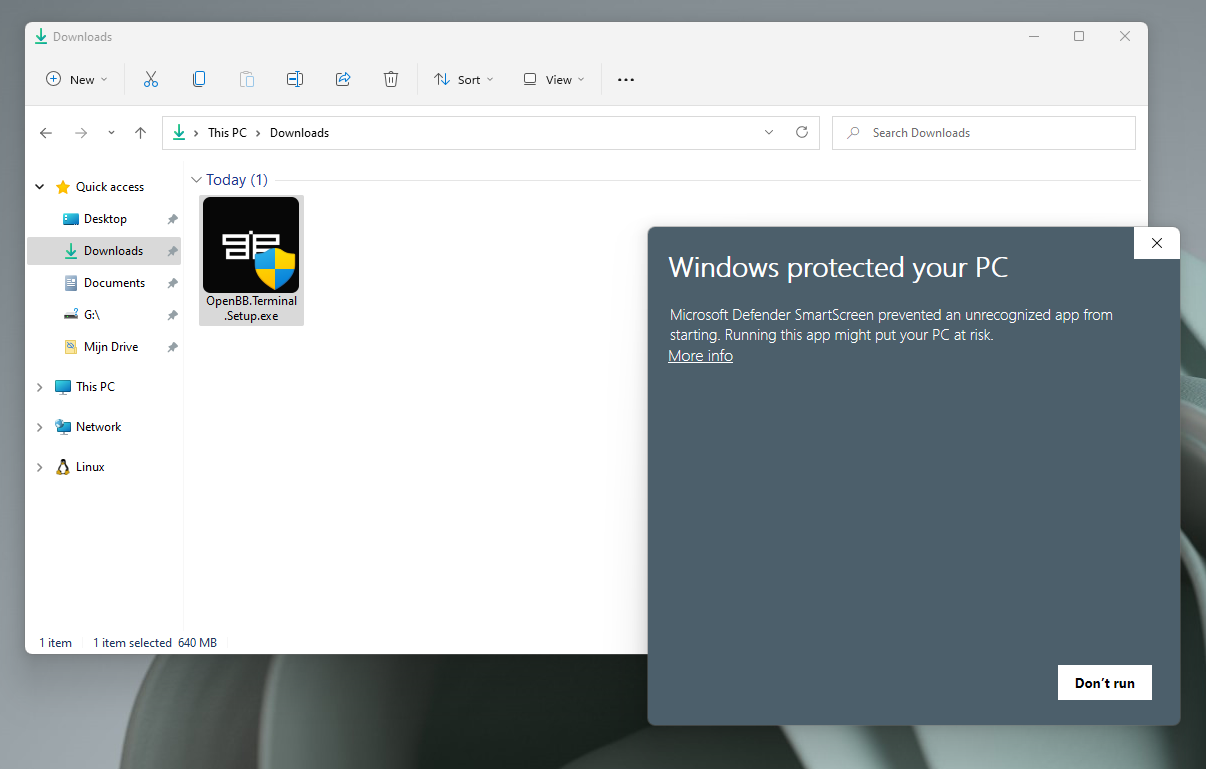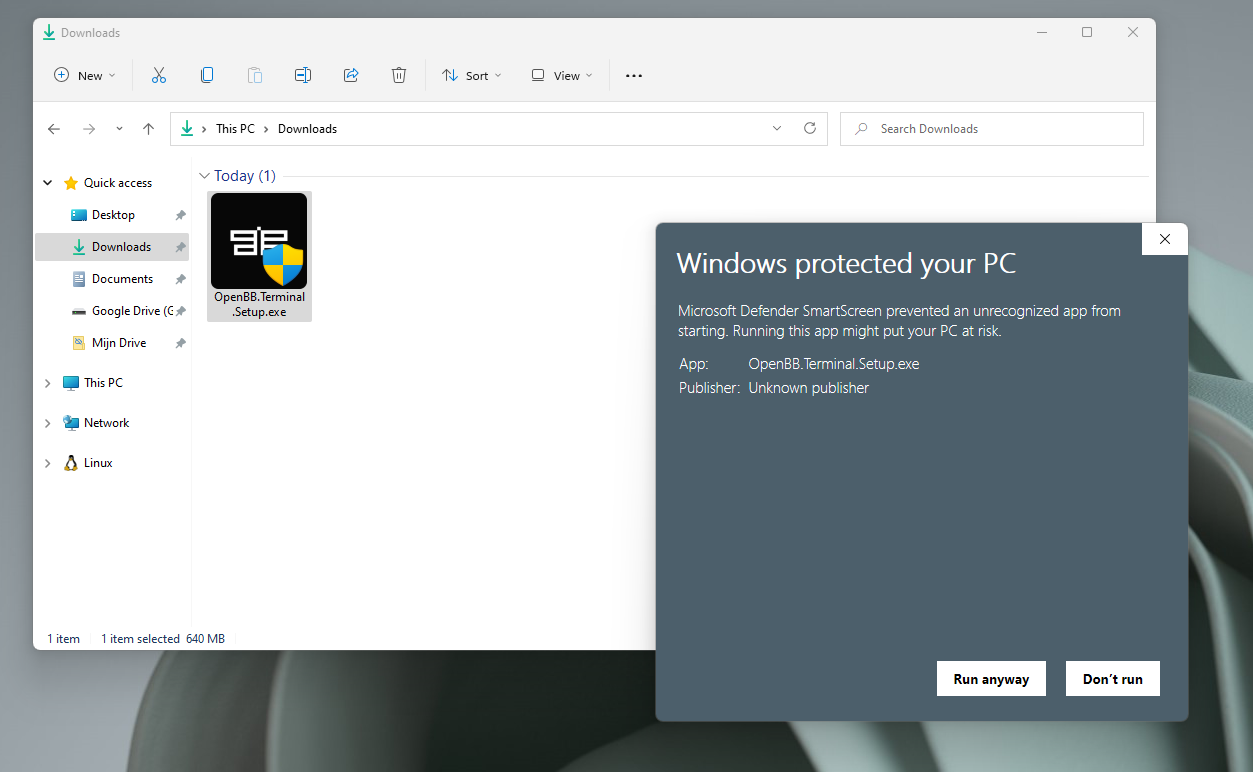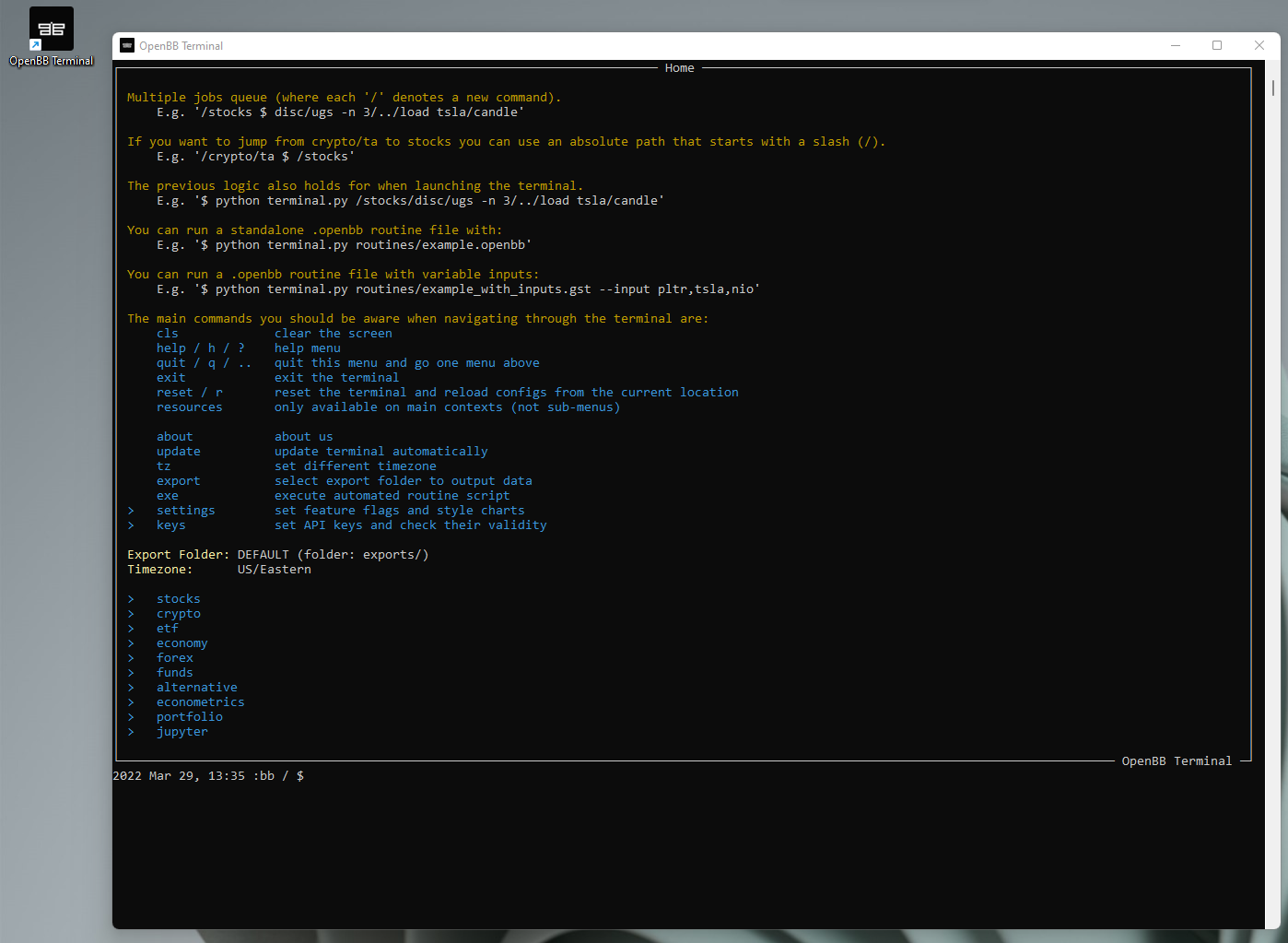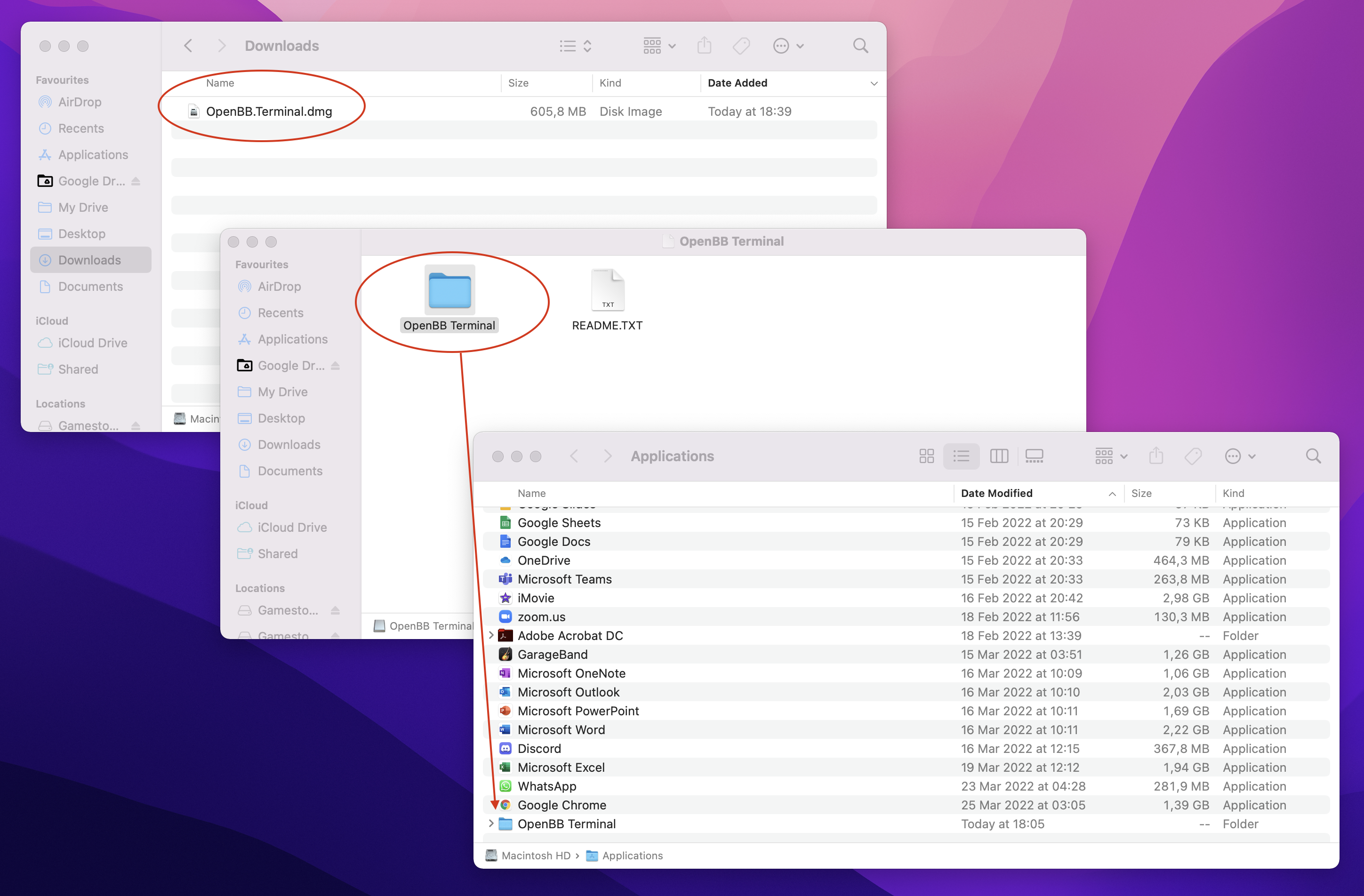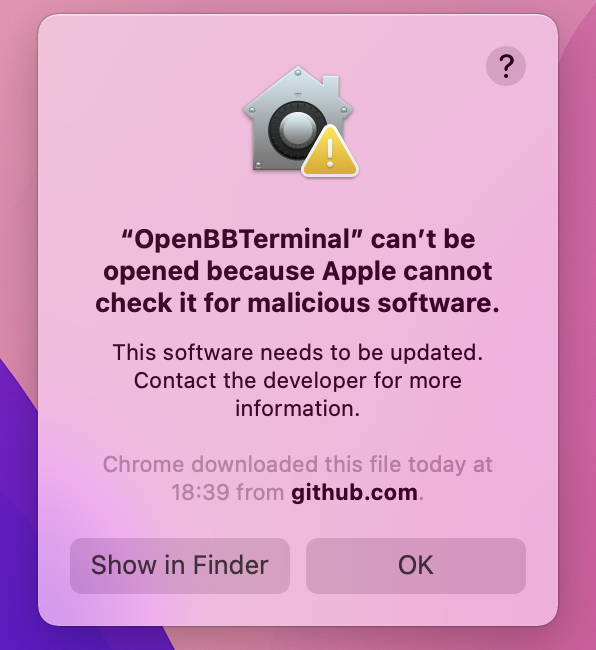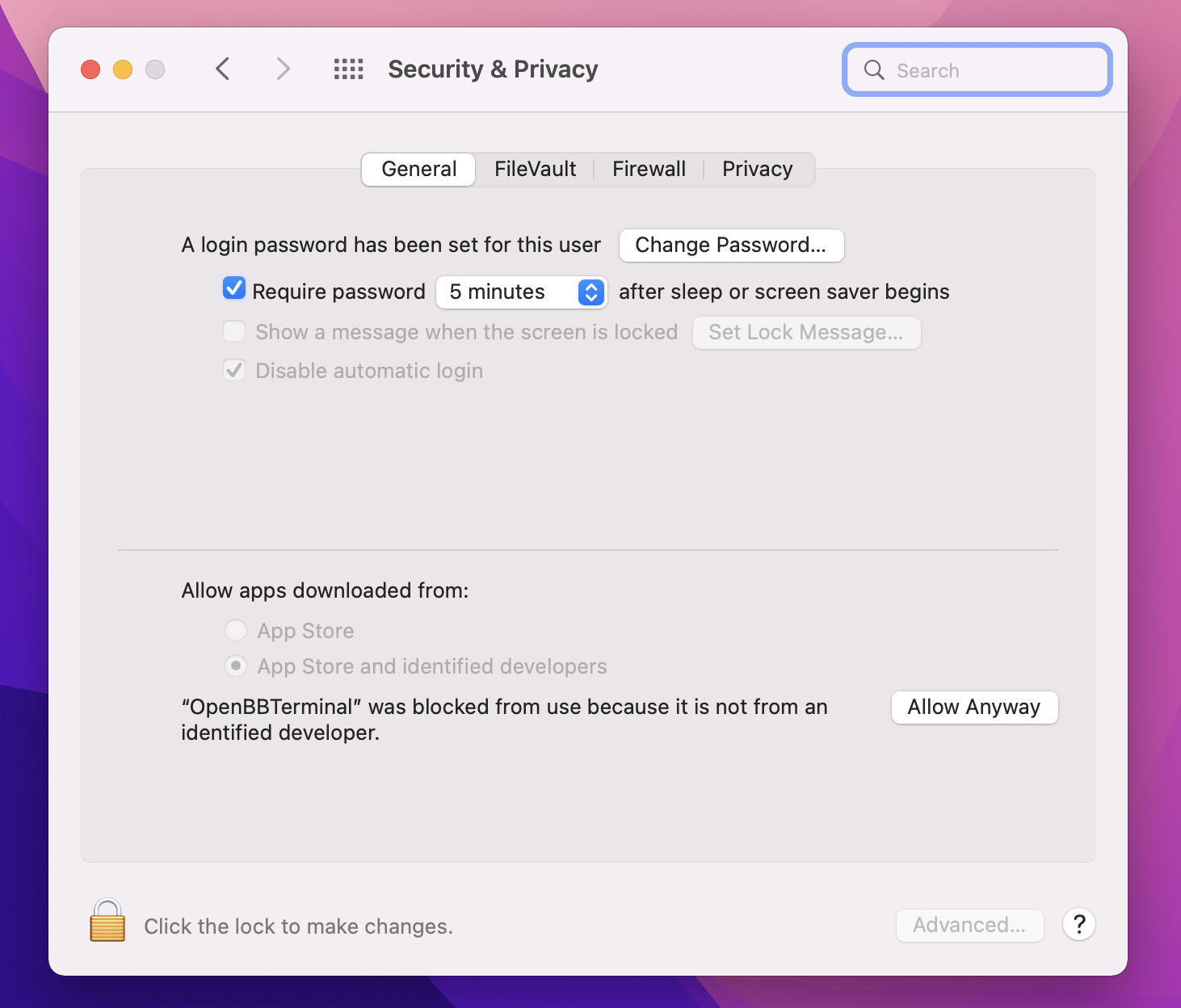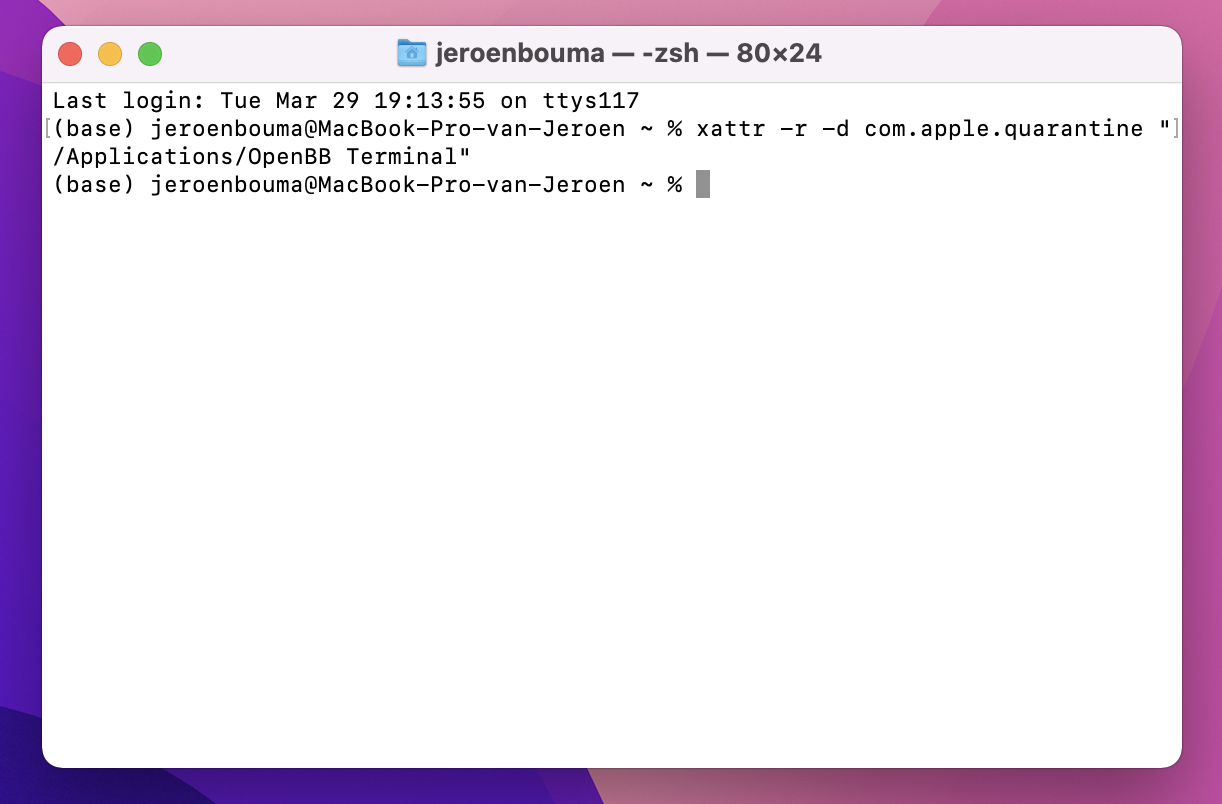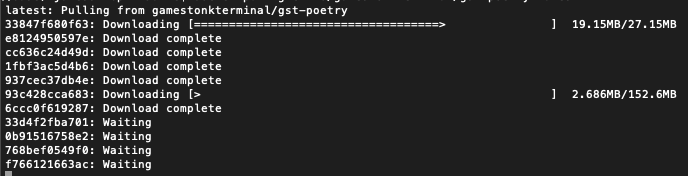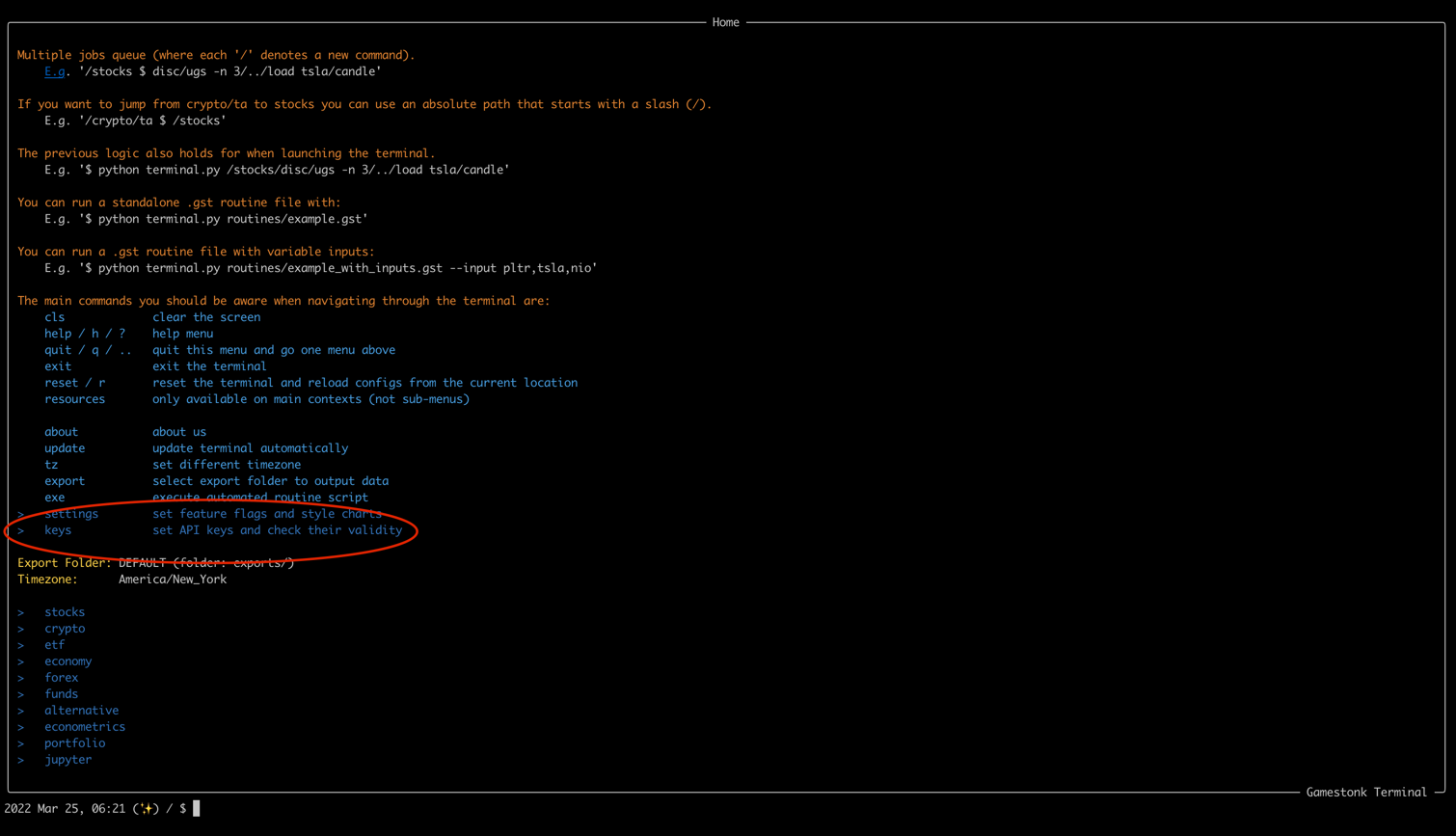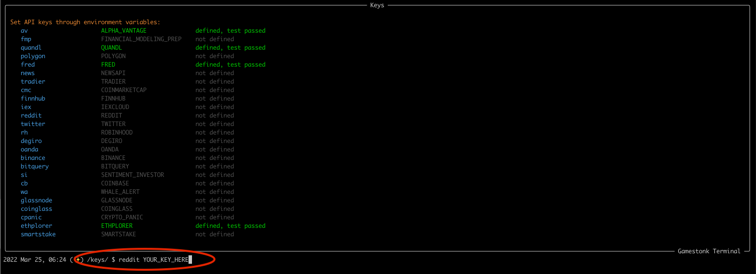There are currently four options to install the terminal:
- using Installer: recommended if you just want to use the terminal
- using Python: recommended if you want to develop new features
- using Docker: alternative option to the installer if preferred
- using Docker Web UI: if you want to deploy the web UI for users to access over your LAN
First step in all options is to star the project
If you want to install the terminal using Python ignore the User section and jump to Anaconda & Python section.
If you are interested in running the terminal via the installer, these steps will guide you through the installation process and explain to you what each message means.
The process starts off by downloading the installer, see below for how to download the most recent release:
- Go to the following link
- Click on the most recent release
- Click on the ".exe" file:
Then follow these steps:
| Installation instructions | Illustration |
|---|---|
Double click the .exe file that got downloaded to your "Downloads" folder. You will most likely receive the error on the right stating "Windows protected your PC". This is because the installer is still in beta phase, and the team has not yet requested verification from Windows. |
|
Click on "More info" and select "Run anyway" to start the installation process. Proceed by following the steps. Do note that if you wish to install the application to 'Program Files' that you will have to run the resulting application as Administrator. |
|
By clicking on the application that appeared on your Desktop, you are able to run the Terminal. The first time this takes a bit longer to load. |
The process starts off by downloading the installer, see below for how to download the most recent release:
- Go to the following link
- Click on the most recent release
- Click on the ".dmg" file:
Installation instructions:
- Open the .dmg file that got downloaded to your "Downloads" folder.
- Drag the folder into your "Applications" folder. This should take some time as it is extracting the files from the .dmg file.
- Open the folder and click on the "OpenBB Terminal" file, this should run the application.
| Note about "Cannot check it for malicious software" warning | Illustration |
|---|---|
It is possible you will see the image displayed on the right. This is because the installer is still in beta phase, and the team has not yet requested verification from Apple. Please see below how to correct for this. |
|
Option 1 (via MacOS settings): 1) Run the file. You will most likely receive a message that macOS was not able to check whether the application contains malicious software. The reasoning for this is described above. 2) Go to System Preferences > Security & Privacy > General. You should see a message at the bottom that says that the file "was blocked from use because it is not from an identified developer". Click on “Allow anyway” or "Open anyway". 3) If you receive the above message multiple times on different files, keep allowing the files via Step 2 or use Option 2. 4) You should now be able to launch the application. |
|
Option 2 (via Terminal): 1) Run the file. You will most likely receive a message that macOS was not able to check whether the application contains malicious software. The reasoning for this is described in the note above. 2) Open the "Terminal" application. This can be done by using Command (⌘) + Space and typing "terminal". 3) Within this "Terminal" application, assuming you moved the file to the Applications folder, enter the following command: xattr -r -d com.apple.quarantine "/Applications/OpenBB Terminal"4) You should now be able to launch the application. |
This installation type supports both Windows and Unix systems (Linux + MacOS). However, on Windows it can become messy so it is easier to use Windows Subsystem Linux (WSL) on this operating system. WSL emulates a Linux machine inside your Windows system.
If you are using macOS or other Linux operating systems you can jump the next section Installing the terminal.
If you are using Windows you first you need to install WSL. The process is simple and a tutorial can be found here. Once you reach the section Update Linux on that tutorial, you should have a linux machine installed and can proceed to the next steps.
Since WSL installation is headless by default (i.e., you have only access to a terminal running a linux distribution) you need some extra steps to be able to visualize the charts produced by the terminal (more detailed tutorial here):
-
Dynamically export the DISPLAY environment variable in WSL2:
# add to the end of ~/.bashrc file export DISPLAY=$(cat /etc/resolv.conf | grep nameserver | awk '{print $2}'):0 # source the file source ~/.bashrc
-
Download and install VcXsrv
-
When running the program is important to check "Disable access control"
After this, VcXsrv should be running successfully and we can proceed to terminal installation.
Although we extremely recommend using WSL to run the terminal on windows, if you don't want or can't for some reason, you can try install the terminal directly on Windows without WSL. If you'd like to see a video recording of the installation on Windows without WSL, @JohnnyDankseed has made one available here.
These steps are common in all operating systems (Windows with or without WSL, MacOS or Linux).
This project supports Python 3.7, 3.8 and 3.9.
Our current recommendation is to use this project with Anaconda's Python distribution - either full Anaconda3 Latest or Miniconda3 Latest. Several features in this project utilize Machine Learning. Machine Learning Python dependencies are optional. If you decided to add Machine Learning features at a later point, you will likely have better user experience with Anaconda's Python distribution.
-
Install Anaconda (It's on the AUR as anaconda or miniconda3!)
-
Follow the instructions specified on the website above:
- If you are using macOS click Installing on MacOS
- If you are using WSL or Linux click Installing on Linux
- If you are using Windows click Installing on Windows. ONLY REQUIRED IF NOT USING WSL, you also need to install/update Microsoft C++ Build Tools from here: https://visualstudio.microsoft.com/visual-cpp-build-tools/
-
After following the steps, confirm that you have it by opening a terminal and running:
conda -V. The output should be something along the lines of:conda 4.9.2
-
-
Install git
conda install -c anaconda git
-
Clone the Project
- Via HTTPS:
git clone https://github.com/OpenBB-finance/OpenBBTerminal.git - via SSH:
git clone [email protected]:OpenBB-finance/OpenBBTerminal.git
- Via HTTPS:
-
Navigate into the project's folder
cd OpenBBTerminal/ -
Create Environment
You can name the environment whatever you want. Although you could use names such as:
welikethestock,thisisthewayordiamondhands, we recommend something simple and intuitive likegst. This is because this name will be used from now onwards.conda env create -n gst --file build/conda/conda-3-8-env.yaml
-
Activate the virtual environment
conda activate gst
Note: At the end, you can deactivate it with:
conda deactivate. -
Install poetry dependencies
poetry install
If you are having trouble with Poetry (e.g. on a Windows system), simply install requirements.txt with pip
pip install -r requirements.txt
-
You're ready to use the terminal!
python terminal.py
-
(Windows - Optional and only if you are not using WSL) Speeding up opening process in the future
After you've installed OpenBB Terminal, you'll find a file named "OpenBB Terminal.bat". You can use this file to open OpenBB Terminal quicker. This file can be moved to your desktop if you'd like. If you run into issues while trying to run the batch file. If you run into issues with the batch files, edit the file and check to see if the directories match up. This file assumes you used the default directories when installing.
-
Jupyter Lab (Optional. Early alpha). User the Terminal from Jupyter Lab
You can install Jupyter Lab extensions that help you manage settings and launch the terminal in a JL bash console using the commands in the jupyterlab/README.md
NOTE: When you close the terminal and re-open it, the only command you need to re-call is conda activate gst
before you call python terminal.py again.
TROUBLESHOOT: If you are having troubles to install, check our newest troubleshoot page. You can also reach for help on our discord.
If you are an advanced user and use other Python distributions, we have several requirements.txt documents that you can pick from to download project dependencies.
If you are using conda instead of build/conda/conda-3-8-env.yaml configuration file in Step 5, use build/conda/conda-3-8-env-full.
Note: The libraries specified in the requirements.txt file have been tested and work for the purpose of this project, however, these may be older versions. Hence, it is recommended for the user to set up a virtual python environment prior to installing these. This allows to keep dependencies required by different projects in separate places.
If you would like to use optional Machine Learning features:
- Update your feature_flags.py with:
ENABLE_PREDICT = os.getenv("OPENBB_ENABLE_PREDICT") or True- Install optional ML features dependencies:
poetry install -E predictionThe terminal is constantly being updated with new features and bug fixes, hence, for your terminal to be update, you can run:
git pullto get the latest changes.
If this fails due to the fact that you had modified some python files, and there's a conflict with the updates, you can use:
git stashThen, re-run poetry install or pip install -r requirements.txt to get any new dependencies.
Once installation is finished, you're ready to openbb.
If you stashed your changes previously, you can un-stash them with:
git stash pop-
Make sure docker desktop is installed. Install links can be found here. To confirm that your docker desktop is downloaded and running, open a command prompt or terminal and enter
docker info. If you get the following you are not running the docker desktop:Server: ERROR: Cannot connect to the Docker daemon at unix:///var/run/docker.sock. Is the docker daemon running?Open the docker desktop app in this case.
-
Download the latest docker image.
docker pull ghcr.io/openbb-finance/openbbterminal-poetry:latest
Upon running this the first time, you should see the various layers downloading (note the random series of letters numbers will vary). The first time this is run, it will take a few minutes. Subsequent updates will be much faster, as the changes will be in the MB instead of GB.
Once the download is complete, confirm that the image has been created by doing
docker images. You should see something similar toREPOSITORY TAG IMAGE ID CREATED SIZE ghcr.io/openbb-finance/openbbterminal-poetry latest b1409a304750 42 hours ago 2.29GB -
Run a container
You are now ready to run the terminal (every time you want to use the terminal you need to run this command):
docker run -it --rm ghcr.io/openbb-finance/openbbterminal-poetry:latestThis will open up the terminal in your command prompt or terminal. Note that this has provided now environment file, so you will not be able to view plots or use keys at this stage.
At this point, you should be able to use the majority of the features using Docker. To read more on adding the environment keys and how to configure your X-server to show plots, hop over to the Advanced Docker Setup.
- Ensure Docker is installed.
- Navigate to the location of the Dockerfile in the repo (
cd openbb_terminal_web) - Ensure the launcher is executable with
chmod +x ./launch - Launch it with
./launch. If you get a permission denied error, dosudo ./launchinstead - Once it's launched, you will be able to access it by going to
http://host-ip:8080in a browser, orhttp://localhost:8080if you are running it on your local machine.
For API keys, create the setenv file if it doesn't already exist.
It will automatically get created on the first launch, and won't get committed to Git because it is on the .gitignore.
Set the API keys as explained here.
Once you've put the API keys in that file, re-run the launch script, and it will use your API keys.
There are a few things that still don't work, and you can see what works and what doesn't here.
-
Running raspbian lite(headless) or desktop (both 64bit) we should first start off with an update/upgrade.
sudo apt update && sydo apt upgradeOnce completed reboot and lets reopen.
-
Install Miniforge The community version of anaconda/miniconda that has Arm support.
- Follow the on screen prompts to install miniforge(conda).
wget https://github.com/conda-forge/miniforge/releases/latest/download/Miniforge3-Linux-aarch64.sh
- After following the steps, confirm that you have it by opening a terminal and running:
conda -V. The output should be something along the lines of:conda 4.9.2
-
Install git
conda install -c anaconda git
-
Install Cmake
sudo apt update sudo apt install -y cmake pip install cmake
-
Clone the Project
- Via HTTPS:
git clone https://github.com/GamestonkTerminal/GamestonkTerminal.git - via SSH:
git clone [email protected]:GamestonkTerminal/GamestonkTerminal.git
- Via HTTPS:
-
Navigate into the project's folder
cd GamestonkTerminal/ -
Create Environment
You can name the environment whatever you want. Although you could use names such as:
welikethestock,thisisthewayordiamondhands, we recommend something simple and intuitive likegst. This is because this name will be used from now onwards.conda env create -n gst python=3.9
-
Activate the virtual environment
conda activate gst
Note: At the end, you can deactivate it with:
conda deactivate. -
Update all poetry dependencies
poetry update --lock
Note: This is done to solve any issues with poetry dependencies for the arm architecture of the rpi
-
Install using our updated poetry installation
poetry install
-
You're ready to Gamestonk it on a Raspbery Pi!
python terminal.py
Note: For a headless installation using raspbian lite also follow the Jupyter Lab installation
-
Jupyter Lab (Optional. Early alpha). User the Terminal from Jupyter Lab
You can install Jupyter Lab extensions that help you manage settings and launch the terminal in a JL bash console using the commands in the jupyterlab/README.md
NOTE: When you close the terminal and re-open it, the only command you need to re-call is conda activate gst
before you call python terminal.py again.
The project is build around several different API calls, whether it is to access historical data or financials. The table below shows the ones where a key is necessary.
The easiest way is of updating the keys is by using the terminal. You are able to directly set these variables from within the "keys" menu. This menu can be found on the first menu you see when opening the terminal.
Then, by typing the command on the left-hand side, followed by your API Key, you can set the key and use the commands attached to it.
When you have installed the terminal through Anaconda & Python, you can use the environment variable to set your API Keys directly instead of using the Terminal, for the variable name in the code one just needs to remove the "GT_", this can be found in config_terminal.py.
| Website | Environment Variables |
|---|---|
| Alpha Vantage | OPENBB_API_KEY_ALPHAVANTAGE |
| Binance | OPENBB_API_BINANCE_KEY OPENBB_API_BINANCE_SECRET |
| CoinMarketCap | OPENBB_API_CMC_KEY |
| DEGIRO | OPENBB_DG_USERNAME OPENBB_DG_PASSWORD OPENBB_DG_TOTP_SECRET |
| FRED | OPENBB_API_FRED_KEY |
| Financial Modeling Prep | OPENBB_API_KEY_FINANCIALMODELINGPREP |
| Finnhub | OPENBB_API_FINNHUB_KEY |
| News | OPENBB_API_NEWS_TOKEN |
| Oanda | OPENBB_OANDA_TOKEN OPENBB_OANDA_ACCOUNT |
| Polygon | OPENBB_API_POLYGON_KEY |
| Quandl | OPENBB_API_KEY_QUANDL |
| OPENBB_API_REDDIT_CLIENT_ID OPENBB_API_REDDIT_CLIENT_SECRET OPENBB_API_REDDIT_USERNAME OPENBB_API_REDDIT_USER_AGENT OPENBB_API_REDDIT_PASSWORD |
|
| SentimentInvestor | OPENBB_API_SENTIMENTINVESTOR_TOKEN OPENBB_API_SENTIMENTINVESTOR_KEY |
| Tradier | OPENBB_TRADIER_TOKEN |
| OPENBB_API_TWITTER_KEY OPENBB_API_TWITTER_SECRET_KEY OPENBB_API_TWITTER_BEARER_TOKEN |
|
| Coinbase | OPENBB_API_COINBASE_KEY OPENBB_API_COINBASE_SECRET OPENBB_API_COINBASE_PASS_PHRASE |
| Whale Alert | OPENBB_API_WHALE_ALERT_KEY |
| Ethplorer | OPENBB_API_ETHPLORER_KEY |
| Cryptopanic | OPENBB_API_CRYPTO_PANIC_KEY |
| Glassnode | OPENBB_API_GLASSNODE_KEY |
| Coinglass | OPENBB_API_COINGLASS_KEY |
| BitQuery | OPENBB_API_BITQUERY_KEY |
Example:
export OPENBB_API_REDDIT_USERNAME=SexyYearEnvironment variables can also be set in a .env file at the top of the repo. This file is ignored by git so your API
keys will stay secret. The above example stored in .env would be:
OPENBB_API_REDDIT_USERNAME=SexyYearNote that the OPENBB_API_REDDIT_USER_AGENT is the name of the script that you set when obtained the Reddit API key.
Note that it is not necessary to have a valid Alpha Vantage key to get daily OHLC values.