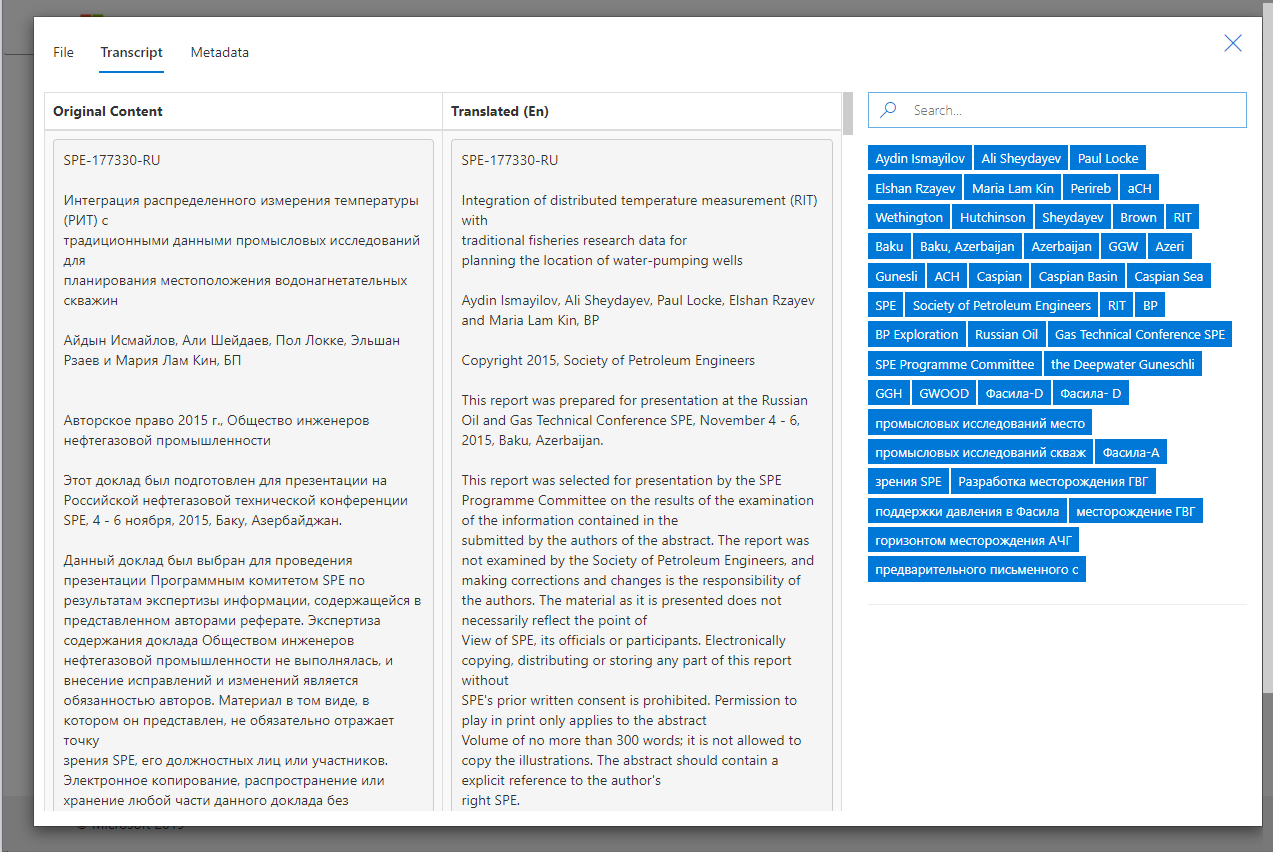This folder contains a basic web front end that can be used to quickly create a view of your search results. With just a few simple steps, you can configure this template UI to query your newly created search index. CognitiveSearch.UI is a .NET Core MVC Web app used as a Template UI for querying a search index. This is the focus of this README.
In just a few steps, you can configure this template UI to query your search index. This template will render a web page similar to the following:
You can run the UI:
- Docker - Download
Modify the .env file with your application settings:
SearchServiceName=
SearchApiKey=
SearchIndexName=
StorageAccountName=
StorageAccountKey=
StorageContainerAddress=https://{storage-account-name}.blob.core.windows.net/{container-name}
KeyField=metadata_storage_path
IsPathBase64Encoded=true- SearchServiceName - The name of your Azure Cognitive Search service
- SearchApiKey - The API Key for your Azure Cognitive Search service
- SearchIndexName - The name of your Azure Cognitive Search index
- SearchIndexerName - The name of your Azure Cognitive Search indexer
- StorageAccountName - The name of your Azure Blob Storage Account
- StorageAccountKey - The key for your Azure Blob Storage Account
- StorageContainerAddress - The URL to the storage container where your - documents are stored. This should be in the following format: https://- storageaccountname.blob.core.windows.net/containername
- KeyField - They key field for your search index. This should be set to the - field specified as a key document Id in the index. By default this is - metadata_storage_path.
- IsPathBase64Encoded - By default, metadata_storage_path is the key, and it - gets base64 encoded so this is set to true by default. If your key is not - encoded, set this to false.
While some fields are optional, we recommend not removing them from .env to avoid any possible errors.
InstrumentationKey=
StorageContainerAddress2=https://{storage-account-name}.blob.core.windows.net/{container-name}
StorageContainerAddress3=https://{storage-account-name}.blob.core.windows.net/{container-name}
AzureMapsSubscriptionKey=
GraphFacet=keyPhrases, locations
SearchIndexNameVideoIndexerTimeRef=videoinsights-time-references
Customizable=true
OrganizationName=Microsoft
OrganizationLogo=~/images/logo.png
OrganizationWebSiteUrl=https://www.microsoft.com
- InstrumentationKey - Optional instumentation key for Application Insights. - The instrumentation key connects the web app to Application Inisghts in order - to populate the Power BI reports.
- StorageContainerAddress2 & StorageContainerAddress3 - Optional - container addresses if using more than one indexer
- AzureMapsSubscriptionKey - You have the option to provide an Azure Maps - account if you would like to display a geographic point in a map in the - document details. The code expects a field called geolocation of type Edm.- GeographyPoint.
- GraphFacet - The GraphFacet is used for generating the relationship graph. - This can now be edited in the UI.
- Customizable - Determines if user is allowed to customize the web app. - Customizations include uploading documents and changing the colors/logo of the - web app. OrganizationName, OrganizationLogo, and - OrganizationWebSiteUrl are additional fields that also allow you to do light customization.
docker run -d -env-file .env -p 80:80 kmworkshop.azurecr.io/web-ui:latest- Visual Studio 2019 or newer - Download
To configure your web app to connect to your Azure services, simply update the appsettings.json file.
This file contains a mix of required and optional fields described below.
// Required fields
"SearchServiceName": "",
"SearchApiKey": "",
"SearchIndexName": "",
"SearchIndexerName": "",
"StorageAccountName": "",
"StorageAccountKey": "",
"StorageContainerAddress": "https://{storage-account-name}.blob.core.windows.net/{container-name}",
"KeyField": "metadata_storage_path",
"IsPathBase64Encoded": true,- SearchServiceName - The name of your Azure Cognitive Search service
- SearchApiKey - The API Key for your Azure Cognitive Search service
- SearchIndexName - The name of your Azure Cognitive Search index
- SearchIndexerName - The name of your Azure Cognitive Search indexer
- StorageAccountName - The name of your Azure Blob Storage Account
- StorageAccountKey - The key for your Azure Blob Storage Account
- StorageContainerAddress - The URL to the storage container where your documents are stored. This should be in the following format: https://storageaccountname.blob.core.windows.net/containername
- KeyField - They key field for your search index. This should be set to the field specified as a key document Id in the index. By default this is metadata_storage_path.
- IsPathBase64Encoded - By default, metadata_storage_path is the key, and it gets base64 encoded so this is set to true by default. If your key is not encoded, set this to false.
While some fields are optional, we recommend not removing them from appsettings.json to avoid any possible errors.
// Optional fields to enable Semantic Search (e.g. "en-US" and "semantic-config")
"QueryLanguage": "{query-language-name}",
"SemanticConfiguration": "{semantic-config-name}",
// Optional instrumentation key
"InstrumentationKey": "",
// Optional container addresses if using more than one indexer:
"StorageContainerAddress2": "https://{storage-account-name}.blob.core.windows.net/{container-name}",
"StorageContainerAddress3": "https://{storage-account-name}.blob.core.windows.net/{container-name}",
// Optional key to an Azure Maps account if you would like to display the geoLocation field in a map
"AzureMapsSubscriptionKey": "",
// Set to the name of a facetable field you would like to represent as a graph.
// You may also set to a comma separated list of the facet names if you would like more than one facet type on the graph.
"GraphFacet": "keyPhrases, locations",
// Additional Customizations
"Customizable": "true",
"OrganizationName": "Microsoft",
"OrganizationLogo": "~/images/logo.png",
"OrganizationWebSiteUrl": "https://www.microsoft.com"
- InstrumentationKey - Optional instumentation key for Application Insights. The instrumentation key connects the web app to Application Inisghts in order to populate the Power BI reports.
- StorageContainerAddress2 & StorageContainerAddress3 - Optional container addresses if using more than one indexer
- AzureMapsSubscriptionKey - You have the option to provide an Azure Maps account if you would like to display a geographic point in a map in the document details. The code expects a field called geolocation of type Edm.GeographyPoint. If your wish to change this behavior (for instance if you would like to use a different field), you can modify details.js.

- GraphFacet - The GraphFacet is used for generating the relationship graph. This can now be edited in the UI.
- Customizable - Determines if user is allowed to customize the web app. Customizations include uploading documents and changing the colors/logo of the web app. OrganizationName, OrganizationLogo, and OrganizationWebSiteUrl are additional fields that also allow you to do light customization.
At this point, your web app is configured and is ready to run. By default, all facets, tags, and fields will be used in the UI.
If you would like to further customize the UI, you can update the following fields in Search\SearchModel.cs. You can select the filters that you are able to facet on, the tags shown with the results, as well as the fields returned by the search.
Facets - Defines which facetable fields will show up as selectable filters in the UI. By default all facetable fields are included.
Tags - Defines which fields will be added to the results card and details view as buttons. By default all facetable fields are included.
ResultFields - Defines which fields will be returned in the results view. Only fields that are used for the UI should be included here to reduce latency caused by larger documents. By default all fields are included.
This template serves as a great baseline for a Cognitive Search solution, however, you may want to make additional updates depending on your use case.
We have a special behavior if you have a field called translated_text. The UI will automatically show the original text and the translated text in the UI. This can be handy. If you would like to change this behavior (disable it, or change the name of the field), you can do that at details.js (GetTranscriptHTML method).
Much of the UI is rendered dynamically by javascript. Some important files to know when making changes to the UI are:
-
wwroot/js/results.js - contains the code used to render search results on the UI
-
wwroot/js/details.js - contains the code for rending the detail view once a result is selected
-
Search/DocumentSearchClient.cs - contains the code for talking with Azure Cognitive Search's APIs. Setting breakpoints in this file is a great way to debug.