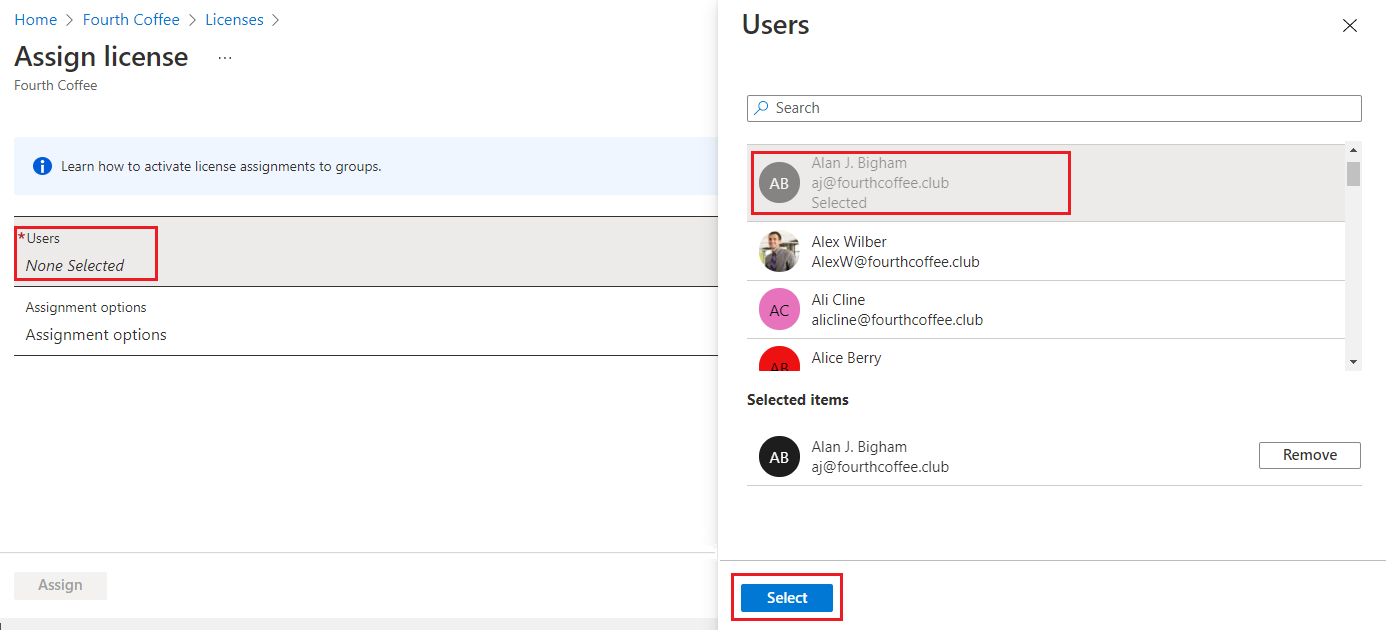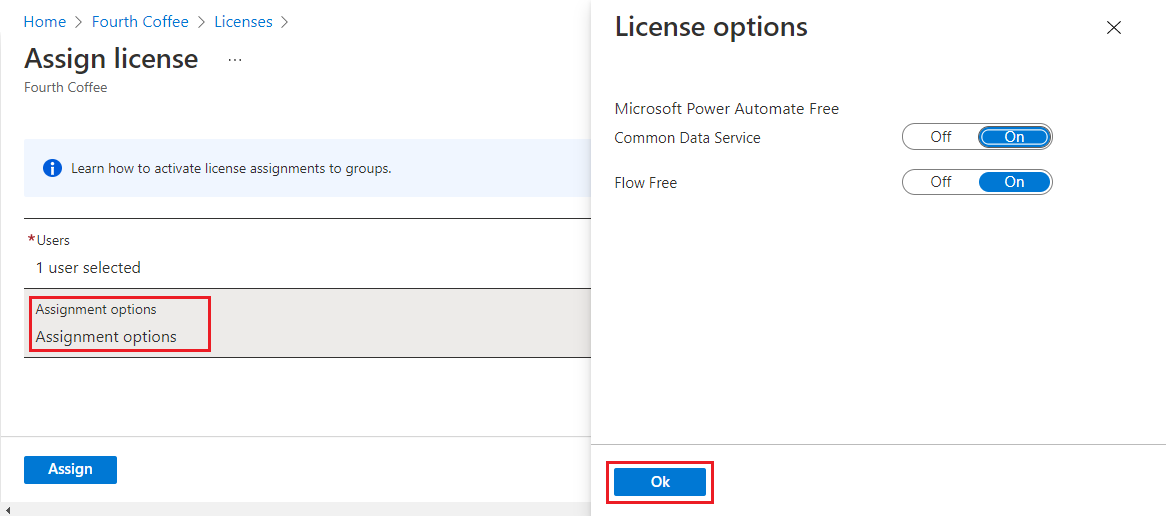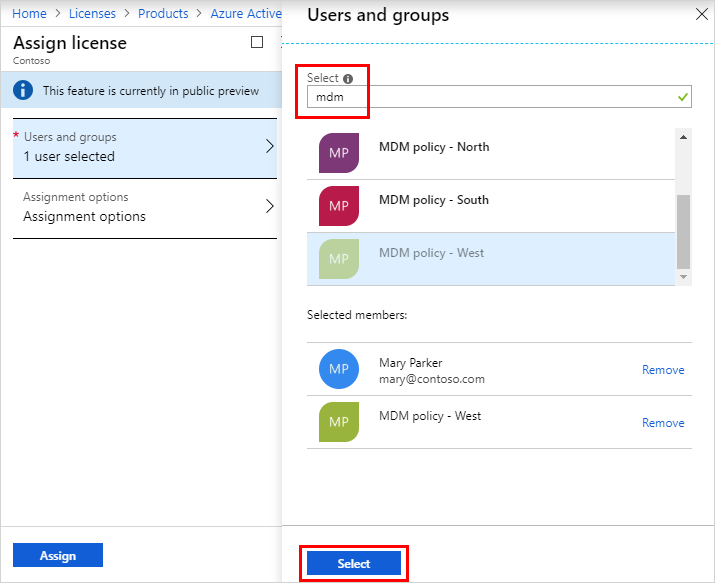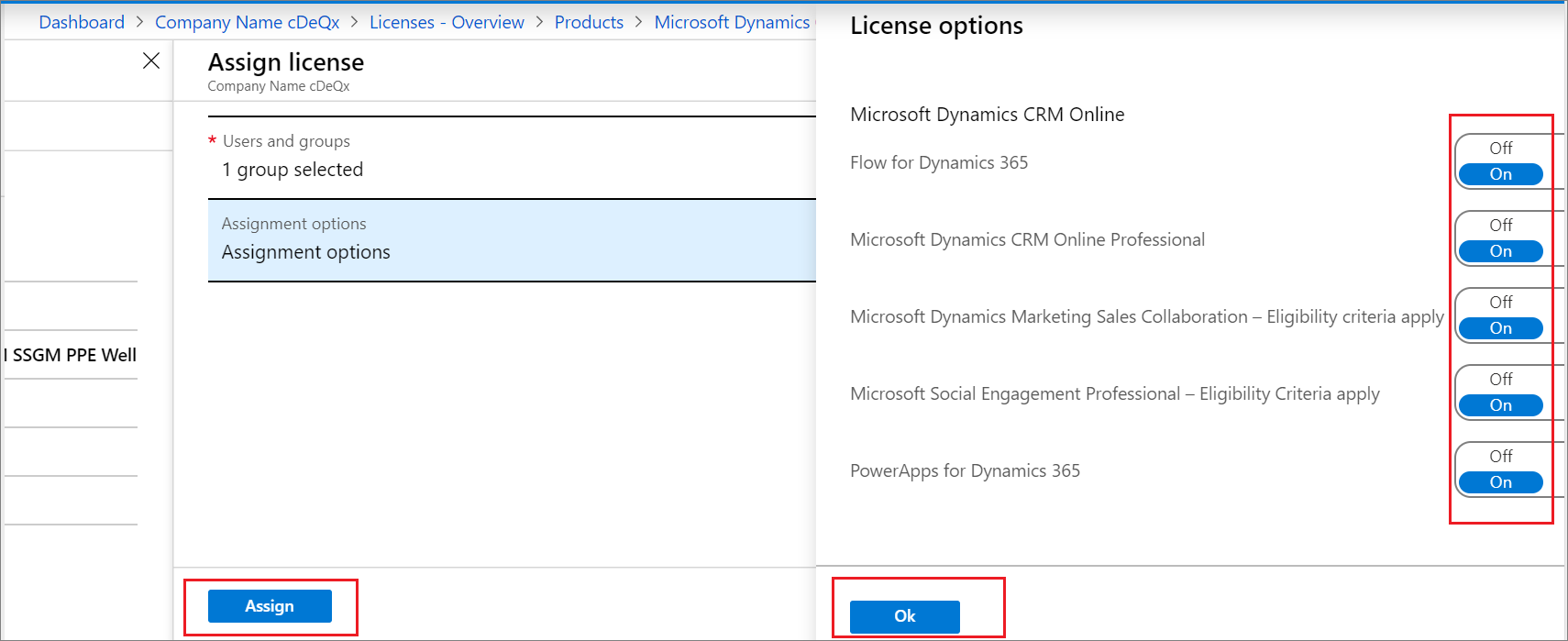| title | description | services | author | manager | ms.assetid | ms.service | ms.subservice | ms.workload | ms.topic | ms.date | ms.author | ms.reviewer | ms.custom | ms.collection |
|---|---|---|---|---|---|---|---|---|---|---|---|---|---|---|
Assign or remove licenses |
Instructions about how to assign or remove Azure Active Directory licenses from your users or groups. |
active-directory |
barclayn |
amycolannino |
f8b932bc-8b4f-42b5-a2d3-f2c076234a78 |
active-directory |
fundamentals |
identity |
how-to |
01/23/2023 |
barclayn |
jeffsta |
it-pro, seodec18 |
M365-identity-device-management |
Many Azure Active Directory (Azure AD) services require you to license each of your users or groups (and associated members) for that service. Only users with active licenses will be able to access and use the licensed Azure AD services for which that's true. Licenses are applied per tenant and don't transfer to other tenants.
There are several Azure AD license plans:
-
Azure AD Free
-
Azure AD Premium P1
-
Azure AD Premium P2
For specific information about each license plan and the associated licensing details, see What license do I need?. To sign up for Azure AD premium license plans see here.
Not all Microsoft services are available in all locations. Before a license can be assigned to a group, you must specify the Usage location for all members. You can set this value in the Azure Active Directory > Users > select a user > Properties > Settings area in Azure AD. When assigning licenses to a group or bulk updates such as disabling the synchronization status for the organization, any user whose usage location isn't specified inherits the location of the Azure AD organization.
You can view your available service plans, including the individual licenses, check pending expiration dates, and view the number of available assignments.
-
Sign in to the Azure portal using a License administrator account in your Azure AD organization.
-
Select Azure Active Directory, and then select Licenses.
-
Select All products to view the All Products page and to see the Total, Assigned, Available, and Expiring soon numbers for your license plans.
:::image type="content" source="media/license-users-groups/license-products-blade-with-products.png" alt-text="services page - with service license plans - associated license info":::
[!NOTE] The numbers are defined as:
- Total: Total number of licenses purchased
- Assigned: Number of licenses assigned to users
- Available: Number of licenses available for assignment including expiring soon
- Expiring soon: Number of licenses expiring soon
-
Select a plan name to see its licensed users and groups.
Anyone who has a business need to use a licensed Azure AD service must have the required licenses. You can add licensing rights to users or to an entire group.
-
On the Products page, select the name of the license plan you want to assign to the user.
-
After you select the license plan, select Assign.
-
On the Assign page, select Users and groups, and then search for and select the user you're assigning the license.
-
Select Assignment options, make sure you have the appropriate license options turned on, and then select OK.
The Assign license page updates to show that a user is selected and that the assignments are configured.
[!NOTE] Not all Microsoft services are available in all locations. Before a license can be assigned to a user, you must specify the Usage location. You can set this value in the Azure Active Directory > Users > Profile > Settings area in Azure AD. When assigning licenses to a group or bulk updates such as disabling the synchronization status for the organization, any user whose usage location isn't specified inherits the location of the Azure AD organization.
-
Select Assign.
The user is added to the list of licensed users and has access to the included Azure AD services.
[!NOTE] Licenses can also be assigned directly to a user from the user's Licenses page. If a user has a license assigned through a group membership and you want to assign the same license to the user directly, it can be done only from the Products page mentioned in step 1 only.
-
On the Products page, select the name of the license plan you want to assign to the user.
-
On the Azure Active Directory Premium Plan 2 page, select Assign.
-
On the Assign page, select Users and groups, and then search for and select the group you're assigning the license.
-
Select Assignment options, make sure you have the appropriate license options turned on, and then select OK.
The Assign license page updates to show that a user is selected and that the assignments are configured.
-
Select Assign.
The group is added to the list of licensed groups and all of the members have access to the included Azure AD services.
You can remove a license from a user's Azure AD user page, from the group overview page for a group assignment, or starting from the Azure AD Licenses page to see the users and groups for a license.
-
On the Licensed users page for the service plan, select the user that should no longer have the license. For example, Alain Charon.
-
Select Remove license.
Important
Licenses that a user inherits from a group can't be removed directly. Instead, you have to remove the user from the group from which they're inheriting the license.
-
On the Licensed groups page for the license plan, select the group that should no longer have the license.
-
Select Remove license.
[!NOTE] When an on-premises user account synced to Azure AD falls out of scope for the sync or when the sync is removed, the user is soft-deleted in Azure AD. When this occurs, licenses assigned to the user directly or via group-based licensing will be marked as suspended rather than deleted.
After you've assigned your licenses, you can perform the following processes: