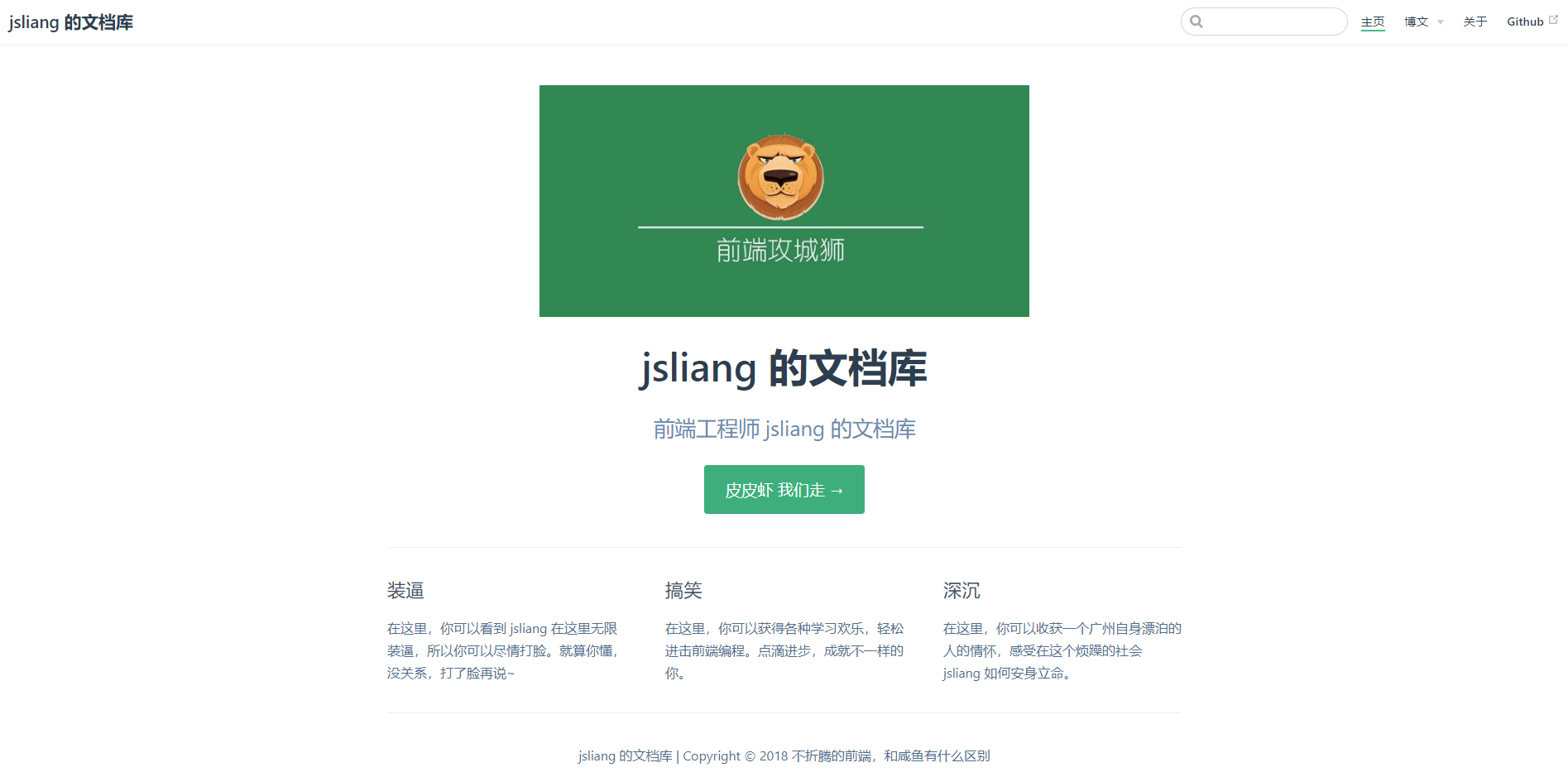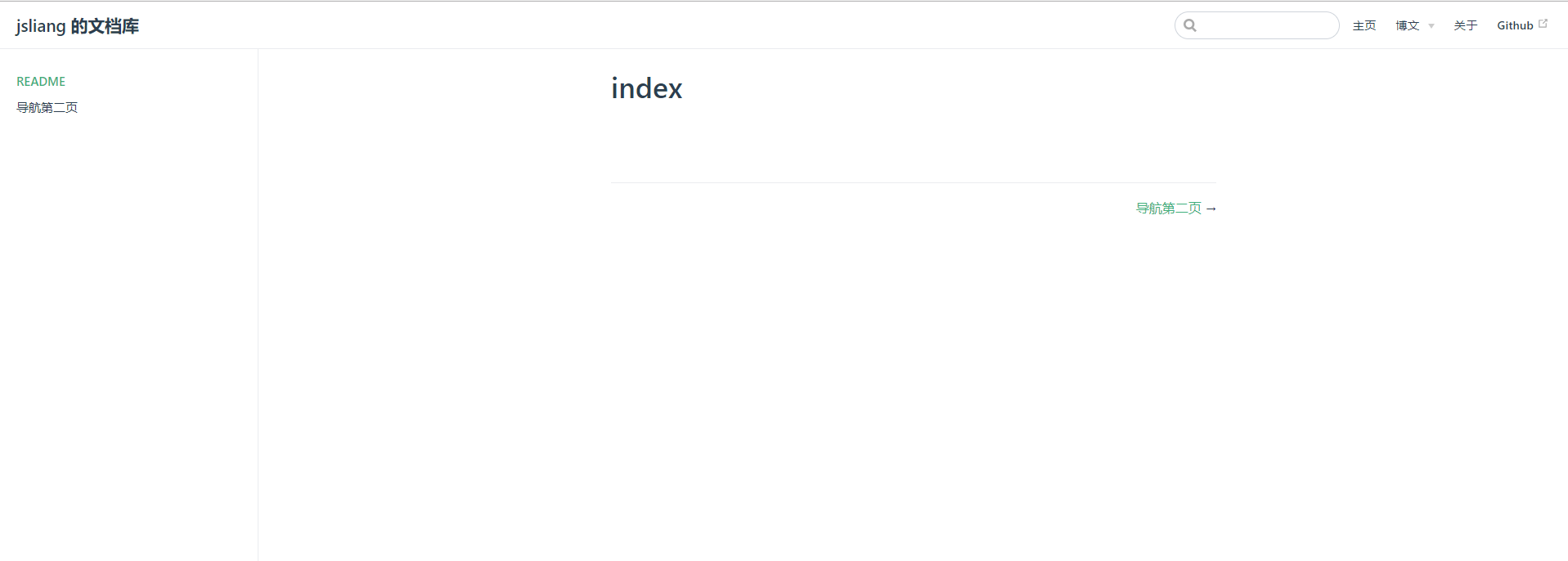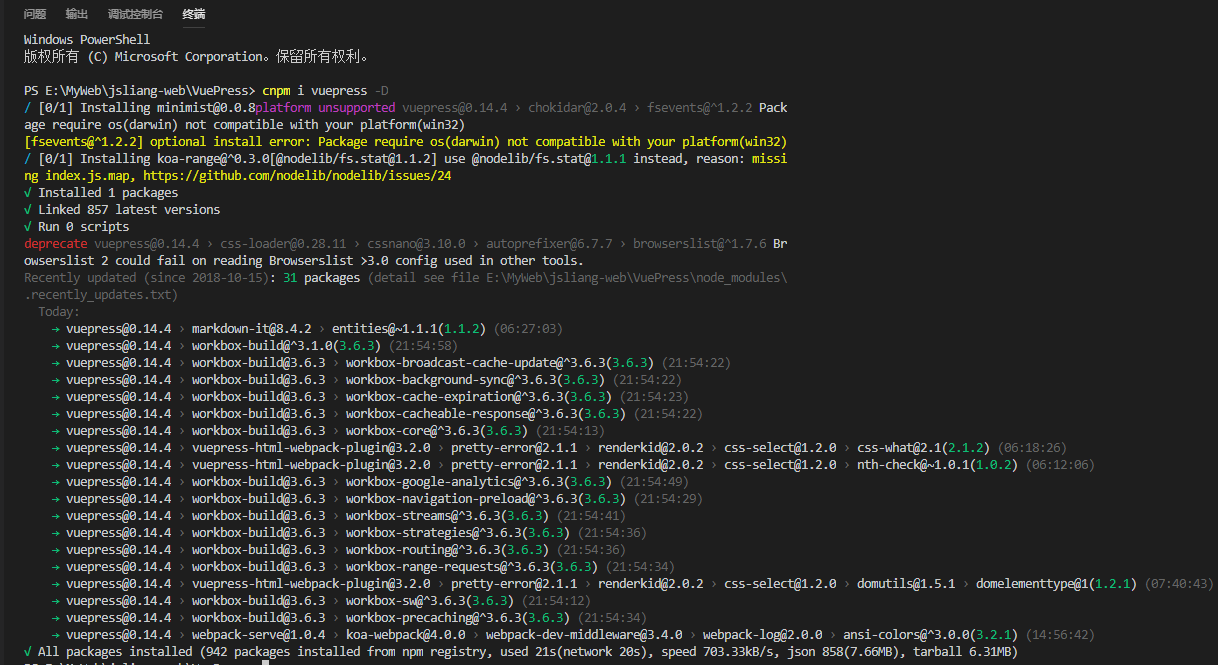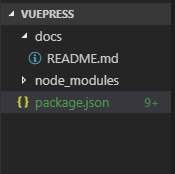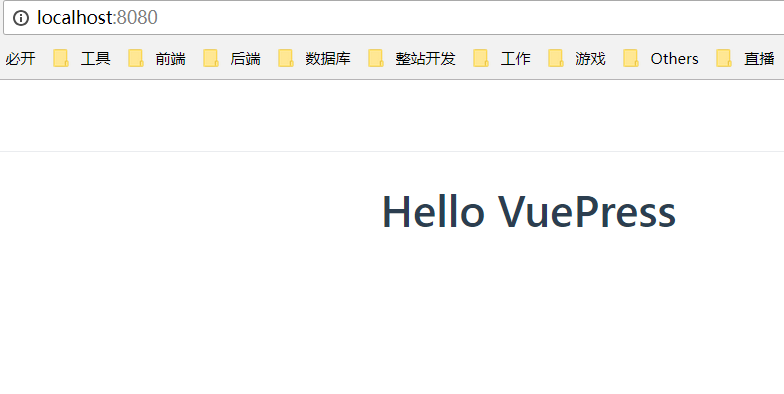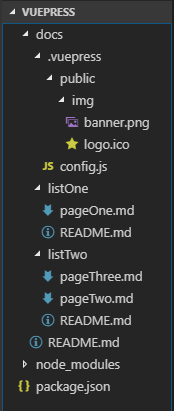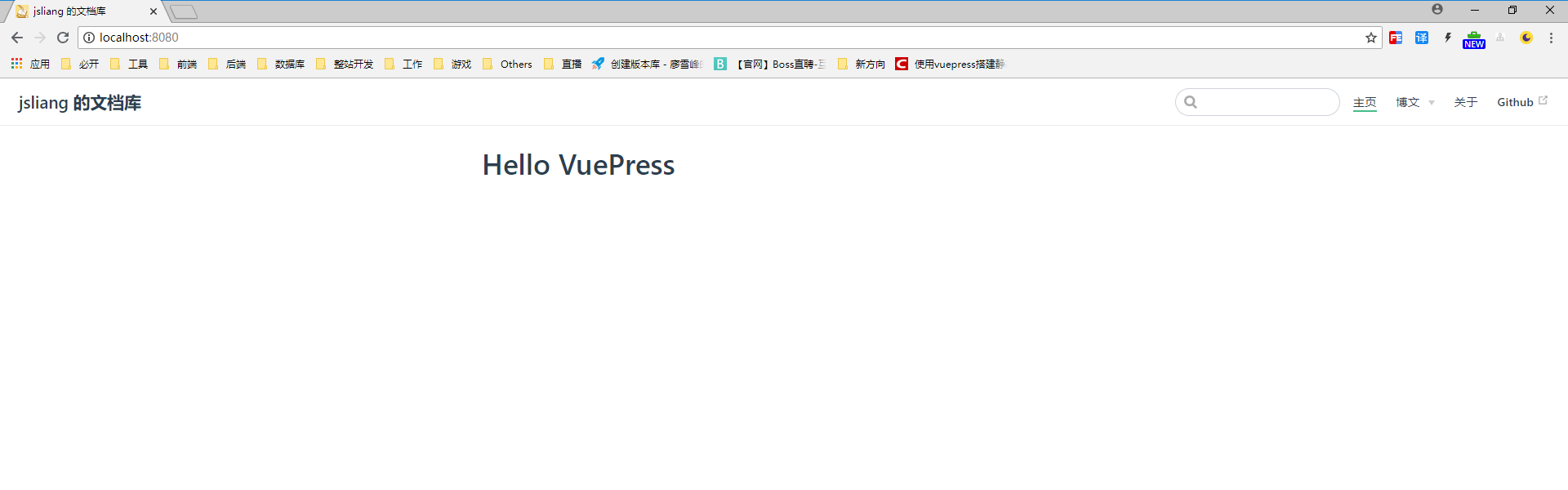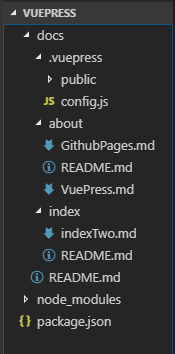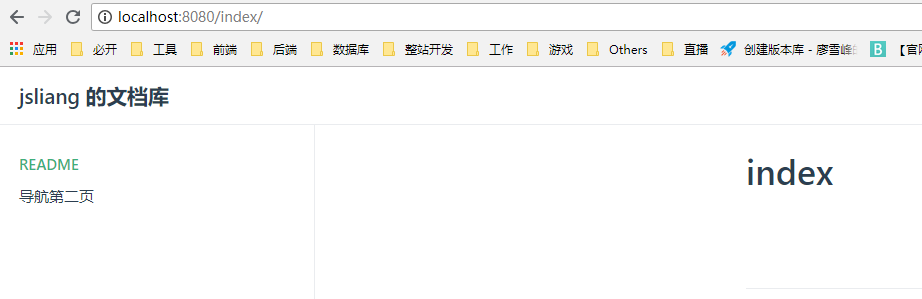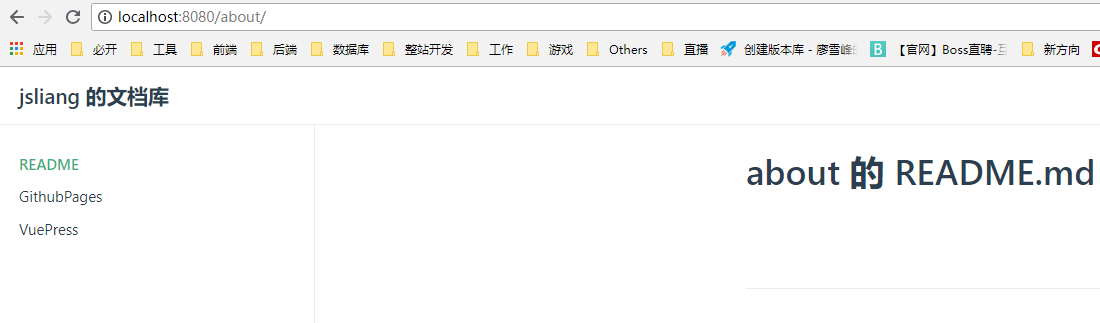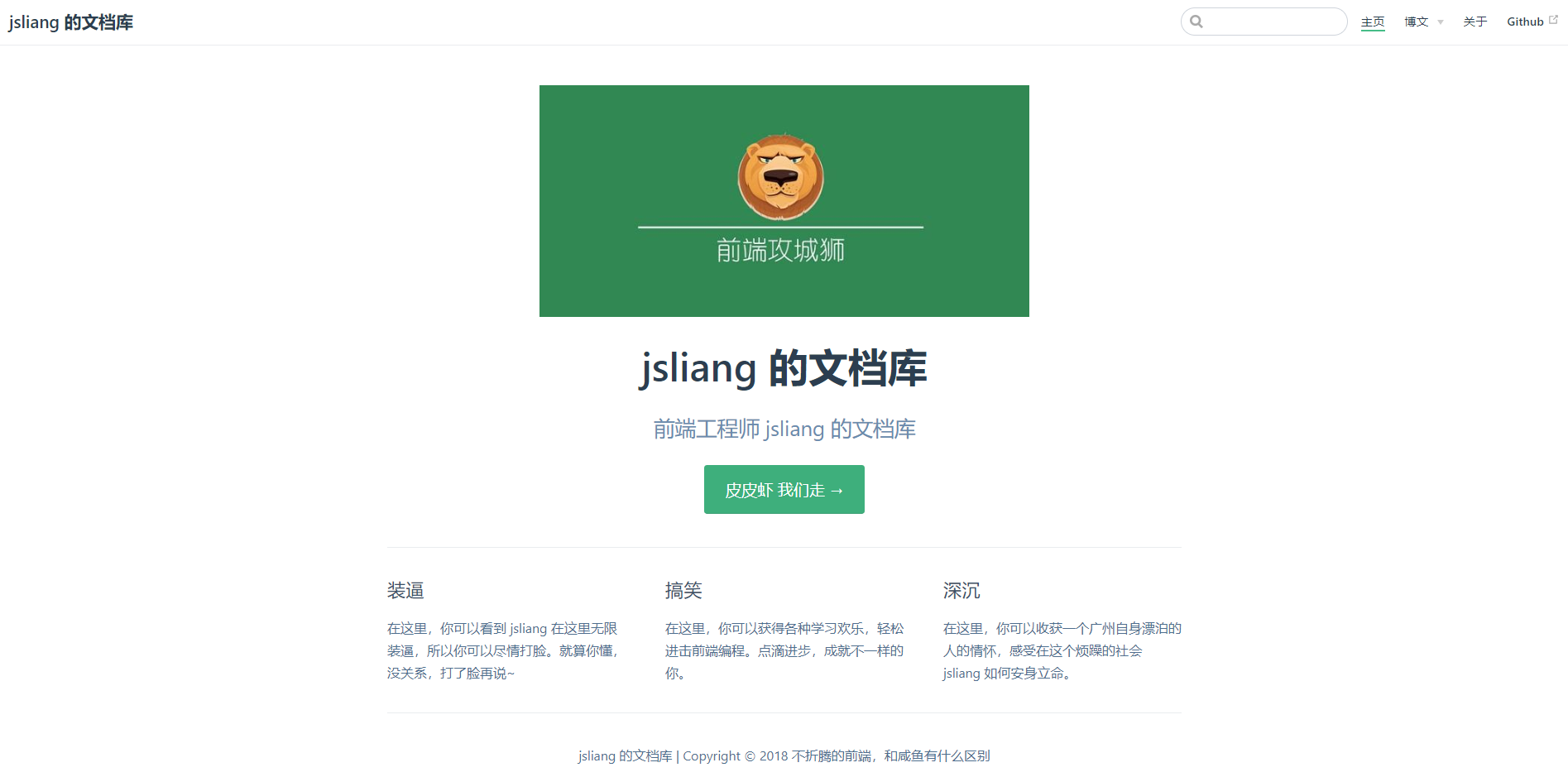Create by jsliang on 2018-10-20 10:34:39
Recently revised in 2019-05-30 20:42:39
小伙伴们如果觉得不错可以到 jsliang 的文档库 为 jsliang 点个 star,谢谢~
-
参考文档:VuePress 中文网
-
效果:
不折腾的前端,和咸鱼有什么区别!
| 目录名 |
|---|
| 一 目录 |
| 二 前言 |
| 三 搭建 VuePress |
| 四 目录讲解 |
| 五 导航栏 |
| 六 侧边栏 |
| 七 默认首页 |
| 八 总结 |
VuePress,是以 Vue 为驱动的主题系统的简约静态网站生成工具 balabala……
它是咱 尤雨溪 大神折腾出来的一个工具,初始目的是为了方便他使用 Markdown 语法来写文档,然后生成 HTML 代码,部署到服务器上即可。
在众多网友的修改下,它可以拿来写静态网站,也就是可以拿来发布我们编写的博文。【VuePress 官网】
本章节需要有 Markdown 基础,如果你还不知道 Markdown,请前往 jsliang 的 Markdown 文章进行学习。
- 步骤 1. 安装 VuePress
在你需要存放的目录中,通过终端命令行安装 VuePress:npm i vuepress -D
- 步骤 2. 创建目录及部署代码
首先,编辑 package.json:
package.json
{
"scripts": {
"dev": "vuepress dev docs",
"build": "vuepress build docs"
},
"devDependencies": {
"vuepress": "^0.14.4"
}
}注:
npm run dev即可开始实时编辑模式npm run build即可对代码进行压缩打包,打包后的文件夹在.vuepress/dist上。
然后,创建 docs 文件夹,并在 docs 文件夹下创建 README.md 文件
README.md
Hello VuePress
===
接着,在终端执行命令 npm run dev,并打开 http://localhost:8080,得到初步配置界面如下:
值得注意的是。在这里,我们是通过 npm run dev 即时获取我们修改的页面显示(Webpack 配置),所以我们只需要改动完毕保存页面,浏览器会自动刷新。。
最后,我们可以通过 npm run build 打包我们的代码,你可以在 .vuepress 中找到一个 dist 文件夹,然后将 dist 中的文件夹上传至 用户名.github.io,即可完成 VuePress 的部署。
关于如何部署 GitHub Pages 并能通过
用户名.github.io访问:
在前面,我们讲解了如何设置 VuePress 并启动
现在,我们来个基配的目录,进行讲解:
- docs - VuePress 存放目录
- .vuepress - VuePress 配置目录
- public - 共用文件存储目录
- img - 共用图片目录
- banner.png - 图片-首页 banner
- logo.ico - 图片-网站右上角小图标
- config.js - VuePress 的 js 配置文件
- listOne - 侧边栏项目组1
- pageOne.md - 项目组1页面1
- README.md - 项目组1默认页面
- listTwo - 侧边栏项目组2
- pageThree.md - 项目组2页面3
- pageTwo.md - 项目组2页面2
- README.md - 项目组2默认页面
- README.md - 网站默认首页
+ node_modules - node 依赖包
- package.json - webpack 配置文件
其中,.vuepress 存放 VuePress 的配置目录,public 中存放共有的文件,config.js 为 VuePress 的配置文件,listOne、listTwo 是侧边栏组,对页面进行个分类。
在这里,我们开始进行顶部导航栏的配置。
首先,我们填写下 config.js 中的配置代码:
config.js
module.exports = {
// 左上角标题
title: 'jsliang 的文档库',
// 描述
description: '前端工程师 jsliang 的文档库',
// 头部部署,右上角小图标
head: [
// ico 配置
['link', {
rel: 'icon',
href: '/img/logo.ico'
}]
],
// 主题部署
themeConfig: {
/**
* 右侧导航条
* text - 显示字段
* link - 链接:注意前后带 / 符号
*/
nav: [
{
text: '主页',
link: '/'
},
/**
* 多级菜单
* 开头 text 为一级标题
* 数组内 text 为二级标题
* link 为链接,注意带 /
*/
{
text: '博文',
items: [
{
text: '微信小程序 bug 集中营',
link: 'https://github.com/LiangJunrong/document-library'
},
{
text: '使用 GitHub Pages 和 VuePress 搭建网站',
link: 'https://github.com/LiangJunrong/document-library'
}
]
},
{
text: '关于',
link: '/about/'
},
// 链接到网站
{
text: 'Github',
link: 'https://www.github.com/LiangJunrong'
},
]
}
}然后,启动 npm run dev,打开 http://localhost:8080,你可以看到导航栏部署完毕了。
最后,查看页面:
VuePress 中的侧边栏配置,一共有三种方式:简单配置,按组配置,分页配置,有兴趣的小伙伴可以去:侧边栏(sidebar) 直接查看,这里我们单纯讲下我们部署我们的文档库用到的分页配置。
首先,到本节为止目录如下:
然后,我们修改下 config.js:
config.js
module.exports = {
title: 'jsliang 的文档库',
description: '前端工程师 jsliang 的文档库',
head: [
// ...省略,配置代码同 3.2.2
],
themeConfig: {
nav: [
// ...省略,配置代码同 3.2.2
],
/**
* 侧边栏配置:侧边栏组
*/
sidebar: {
// 侧边栏在 /index/ 目录上
'/index/': [
['', 'README'],
['indexTwo', '导航第二页']
],
// 侧边栏在 /about/ 目录上
'/about/': [
['', 'README'],
['GithubPages', 'GithubPages'],
['VuePress', 'VuePress']
]
}
}
}最后,我们运行 npm run dev,查看 http://localhost:8080 所示如下:
可以看出,我们已经成功配置了分页形式的侧边栏。
VuePress 为我们设置了一套默认的首页,我们直接拿来用,看看它长什么样子吧!
首先,我们找一张 banner.png 图,放到 public/img/banner.png 上。
然后,我们修改下 docs/README.md 文件:
docs/README.md
---
home: true
heroImage: ./img/banner.png
actionText: 皮皮虾 我们走 →
actionLink: /index/
features:
- title: 装逼
details: 在这里,你可以看到 jsliang 在这里无限装逼,所以你可以尽情打脸。就算你懂,没关系,打了脸再说~
- title: 搞笑
details: 在这里,你可以获得各种学习欢乐,轻松进击前端编程。点滴进步,成就不一样的你。
- title: 深沉
details: 在这里,你可以收获一个广州自身漂泊的人的情怀,感受在这个烦躁的社会 jsliang 如何安身立命。
footer: jsliang 的文档库 | Copyright © 2018 不折腾的前端,和咸鱼有什么区别
---
OK,由于我们重新修改了首页(即 docs/README.md),所以我们重新重启下,Ctrl+C -> y -> npm run dev,重新打开 http://localhost:8080:
完美!这样,我们就完成了基础的配置了!!!
至此,我们就完善了 VuePress 的 入坑指南,由于期间开发经历不太好,所以并没有坚持继续使用 VuePress,而是用了 GitBook,但是不排除有的小伙伴喜欢这种开发形式,所以在这里献上这篇 入坑指南,希望小伙伴们有愉快的编写文章的环境。
jsliang 广告推送:
也许小伙伴想了解下云服务器
或者小伙伴想买一台云服务器
或者小伙伴需要续费云服务器
欢迎点击 云服务器推广 查看!
jsliang 的文档库 由 梁峻荣 采用 知识共享 署名-非商业性使用-相同方式共享 4.0 国际 许可协议进行许可。
基于https://github.com/LiangJunrong/document-library上的作品创作。
本许可协议授权之外的使用权限可以从 https://creativecommons.org/licenses/by-nc-sa/2.5/cn/ 处获得。