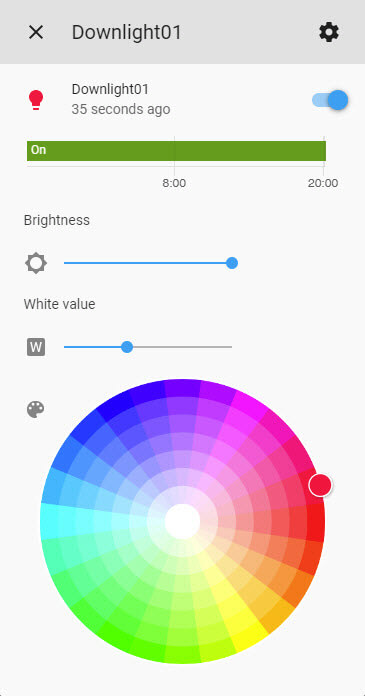The Zemismart LED RGBW Downlight is a Tuya-based downlight available from various retailers online or from zemismart.com direct.
Originally intended to be used with their companion app once flashed using tuya-convert ESPHome generated firmware can be uploaded allowing you to control the smart plugs via Home Assistant.
- Refer to either :doc:`/guides/getting_started_command_line` or :doc:`/guides/getting_started_hassio` before moving onto the next step.
- Select a plug configuration below based on the plug/s you have and copy all of the text in the code block and paste into your
name_of_esphome_configuration.yamlfile. - Compile the firmware, again depending on your chosen setup refer to the guides in the first point.
- Before you begin you'll need one of the following Linux machines running the latest copy of Raspbian Stretch Lite
- Raspberry Pi 2B/B+ with USB WiFi Dongle.
- Raspberry Pi 3B/B+.
Note
As per the tuya-convert documentation:
Any Linux with a Wifi adapter which can act as an Access Point should also work. Please note that we have tested the Raspberry Pi with clean installations only. If you use your Raspberry Pi for anything else, we recommend using another SD card with a clean installation.
- A microSD card (minimum 2GB, 8GB+ recommended).
- Any WiFi device which can connect to the SSID generated by the Raspberry Pi and eventually the flashed Tuya device. This cannot be an iOS / Apple device. Android devices will work.
- It's recommended to read the documentation provided by the Raspberry Pi Foundation on the best way to flash the OS to the microSD card depending on your platform - Installing operating system images.
- After you've flashed the microSD card browse to the "boot" partition and add a blank file called "ssh" (without any extension) which will enable the SSH server upon first boot, extended information on this step can be found here.
- Plug the microSD card into the Raspberry Pi, connect network cable and power, the Raspberry Pi will start to boot.
- Download and install Putty.
- Open Putty.
- Enter the IP of Raspberry Pi in the box that says "Host Name", leaving the port set to 22 (default for SSH). A list of recommended ways can be found here, but the easiest is to download and use Fing (Android / iOS).
- In the "Saved Sessions" input box, name the Raspberry Pi connection and then press "Save".
- Select your new saved session from the list.
- Press "Open".
- In the putty window login with the pi as the user and raspberry for the password.
- Type
sudo apt-get update && sudo apt-get dist-upgrade -yand wait for the upgrades to install. - Type
sudo apt-get install gitand wait for it to install.
- In the putty window type
git clone https://github.com/ct-Open-Source/tuya-convertpress enter and wait while the repository is cloned. - Type
cd tuya-convertand press enter. - Type
./install_prereq.shpress enter and wait as the script gathers all the required components needed to function.
- Download FileZilla or WinSCP or use your preferred FTP client.
- Depending on the program you need to connect to the Pi using the IP address as the hostname and the username and password the same as you used to connect via SSH and ensure your connection type is set to SFTP
- Browse to
/root/tuya-convert/files. - Upload your compiled
firmware.binfile to this directory. For command line based installs you can access the file under<CONFIG_DIR>/<NODE_NAME>/.pioenvs/<NODE_NAME>/firmware.binalternatively Home Assistant add-on users can download the file directly from the web UI.
- Type
./start_flash.sh - Type
yesto accept the warning. - Connect your alternative WiFi device (non iOS / Apple based) to the
vtrust-flashSSID usingflashmeifyoucanas the password. This is the network being broadcast by the Pi from the Tuya flash script. - If you haven't already plug your downlight into a power point and turn it on and follow the instructions below:
- Once turned on a stable white light will be emitted.
- Switch off, then back on 3 times ensuring each off-on cycle is no longer 10 seconds apart and between each the light visibly turns off.
- The light should have entered into a fast flashing state, if this is the case continue onto Step 5 below. Otherwise please turn the downlight off-on within 3 minutes which will restore it back to a stable white light.
- Press enter on your putty window to start the flash process and wait. If the connection is successful you should see a large amount of scrolling text, this is the script backing up the factory shipped firmware.
- Once the process is complete you can type
curl http://10.42.42.42/flashURL?url=http://10.42.42.1/files/firmware.bin - The plug will restart and if everything is working correctly after a few seconds you should be able to press the button triggering the relay and turning the blue led on.
Thanks to @1972rx2 for creating the below ESPHome configuration which this cookbook article by @cryptelli is based on.
Depending on the type of your light you either need a config using my9231 driver (RGBW) or 5 PWM channels (RGBWW).
esphome:
name: downlight01
esp8266:
board: esp01_1m
wifi:
ssid: !secret wifi_ssid
password: !secret wifi_password
# Enable logging
logger:
# Enable Home Assistant API
api:
ota:
my9231:
data_pin: GPIO13
clock_pin: GPIO15
num_channels: 4
num_chips: 1
output:
- platform: my9231
id: output_blue
channel: 1
- platform: my9231
id: output_red
channel: 3
- platform: my9231
id: output_green
channel: 2
- platform: my9231
id: output_white
channel: 0
light:
- platform: rgbw
name: Downlight01
red: output_red
green: output_green
blue: output_blue
white: output_whiteKnown devices: Zemismart 2,5 zoll WiFi RGBW Led Downlight 7w
output:
- platform: esp8266_pwm
pin: 14
id: output_blue
- platform: esp8266_pwm
pin: 12
id: output_green
- platform: esp8266_pwm
pin: 4
id: output_red
- platform: esp8266_pwm
pin: 5
id: output_coldwhite
- platform: esp8266_pwm
pin: 13
id: output_warmwhite
light:
- platform: rgbww
name: '${device_name} Light'
default_transition_length: 0s
red: output_red
green: output_green
blue: output_blue
cold_white: output_coldwhite
warm_white: output_warmwhite
cold_white_color_temperature: 6500 K
warm_white_color_temperature: 2700 KYou can now add your downlight to Home Assistant using the below instructions:
- In the left hand sidebar, select Configuration.
- Select Integrations
- Click the Orange plus button (lower right hand corner) and look for ESPHome in the list of available integrations and select.
- Type the host of the downlight, in most cases this is simply the IP address.
- Leave the port set to the default of
6053. - Click Submit
If you've gotten this far, congratulations! Below is the card you should see inside Home Assistant which allows you to control the downlight.