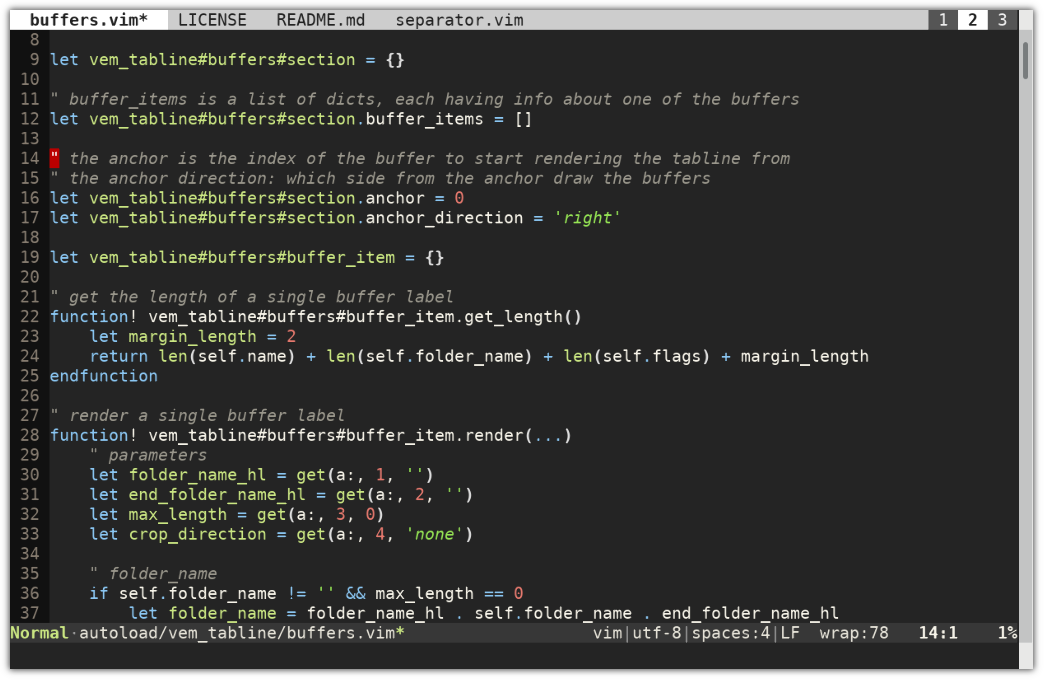Vem Tabline is a lightweight Vim plugin to display your tabs and buffers at the top of your screen using Vim's tabline.
Vem tabline shows your tabs as numbered workspaces at the right of the top line of the screen and the list of open buffers to the left.
By deafult:
-
In tabs with only one window all buffers are listed.
-
In tabs with more than one window, only the buffers that are being displayed are listed.
This allows you to have a cleaner list of buffers depending on the tab that is
active and goes well with Vim's philosophy of using tabs as workspaces to
arrange windows in different configurations. If you want to always see all
buffers independently of the number of windows set the
g:vem_tabline_multiwindow_mode to 0 as explained in
Configuration.
Note: Vem Tabline is one component of a larger Vim configuration project named Vem, so the name is not a typo :) You can use Vem Tabline completely independently from the parent project though. (Vem is still in the works but will be released under the MIT license when all its parts are completed.) Other components of the project are:
-
Vem Statusline: A light statusline for Vim.
-
Vem Dark: A dark color scheme for Vim based on Wombat.
You can use Vem Tabline right away without additional configuration. Just install the plugin and start using it. You only need to configure it if you want to manually order the buffers in the tabline (explained below).
You need at least Vim 7 to use Vem Tabline.
There are many Vim plugins to display the list of buffers. I created Vem Tabline because none of them had the features I needed:
-
Use of Vim's native tabline (no horizontal splits).
-
Support for displaying both buffers and tabs simultaneously.
-
Support for Vim's native commands (no re-mappings necessary - there are key mappings offered by the plugin but they are optional).
-
Possibility to reorder the buffers in the tabline.
-
No fighting against Vim's native concepts (in particular no scoping buffers to certain tabs).
-
Lightweight, performant and just focused on providing the tabline functionality.
The design of Vem Tabline is based on two very cool ones: vim-buftabline and WinTabs. It doesn't share code with them but most ideas come from their original authors.
Vem Tabline allows you to change the order in which buffers are shown in each
tab. To do so, use the following <Plug> mappings:
<Plug>vem_move_buffer_left-: Move selected buffer to the left
<Plug>vem_move_buffer_right-: Move selected buffer to the right
Vim doesn't support ordering buffers natively so if you use :bnext and
:bprev, they will not follow the order of buffers in the tabline if you have
modified it. To avoid this problem you can use the following mappings:
<Plug>vem_prev_buffer-: Select previous buffer in tabline
<Plug>vem_next_buffer-: Select next buffer in tabline
For example you could set your mappings like:
nmap <leader>h <Plug>vem_move_buffer_left-
nmap <leader>l <Plug>vem_move_buffer_right-
nmap <leader>p <Plug>vem_prev_buffer-
nmap <leader>n <Plug>vem_next_buffer-
You may also want to map the numbered keys to quickly access your tabs. To do so, use the following key mappings:
nnoremap <leader>1 :1tabnext<CR>
nnoremap <leader>2 :2tabnext<CR>
nnoremap <leader>3 :3tabnext<CR>
nnoremap <leader>4 :4tabnext<CR>
nnoremap <leader>5 :5tabnext<CR>
nnoremap <leader>6 :6tabnext<CR>
nnoremap <leader>7 :7tabnext<CR>
nnoremap <leader>8 :8tabnext<CR>
nnoremap <leader>9 :9tabnext<CR>
If you reorder the buffers in the tabline and then you delete one of them, Vim will choose a new buffer to display instead. This will usually be the next buffer in Vim's jump list and not necessarily the next one in the tabline. If you delete several of them in a row, you don't really know which buffer will be selected in the tabline and the resulting effect looks a bit random.
If you want to have the next buffer in the tabline to be selected when you
delete the current one, you can add something like this to your vimrc:
function! DeleteCurrentBuffer() abort
let current_buffer = bufnr('%')
let next_buffer = vem_tabline#tabline.get_replacement_buffer()
try
exec 'confirm ' . current_buffer . 'bdelete'
if next_buffer != 0
exec next_buffer . 'buffer'
endif
catch /E516:/
" If the operation is cancelled, do nothing
endtry
endfunction
nmap <leader>x :call DeleteCurrentBuffer()<CR>
With this, you can press <leader>x (typically \x), and the current buffer
will be deleted, and the next one in the tabline selected. If the current
buffer has unsaved changes, you'll be prompted to confirm.
Of course, you can adapt the snippet to your needs (like using bwipeout
instead of bdelete) or choose a different key mapping.
Vem Tabline uses the default colors of your color scheme for rendering the tabline. However you may change them using the following highlighting groups:
| Highlighting Group | Default | Meaning |
|---|---|---|
| VemTablineNormal | TabLine | Non-selected buffers |
| VemTablineLocation | TabLine | Directory name of a non-selected buffer (when present) |
| VemTablineSelected | TabLineSel | Currently selected buffer |
| VemTablineLocationSelected | TabLineSel | Directory name of the currently selected buffer (when present) |
| VemTablineShown | TabLine | Buffers currently being displayed in windows |
| VemTablineLocationShown | TabLine | Directory name of the buffers being displayed (when present) |
| VemTablineSeparator | TabLineFill | '+X more' text |
| VemTablineTabSelected | TabLineSel | Selected tab |
| VemTablineTabNormal | TabLineFill | Non selected tab |
For example, with the following code you can configure your tabline colors using different shades of grey:
highlight TabLine cterm=none ctermfg=255 ctermbg=240 guifg=#242424 guibg=#cdcdcd gui=none
highlight TabLineSel cterm=bold ctermfg=235 ctermbg=255 guifg=#242424 guibg=#ffffff gui=bold
highlight TabLineFill cterm=none ctermfg=255 ctermbg=240 guifg=#e6e3d8 guibg=#404040 gui=italic
highlight VemTablineNormal cterm=none ctermfg=255 ctermbg=240 guifg=#242424 guibg=#cdcdcd gui=none
highlight VemTablineLocation cterm=none ctermfg=255 ctermbg=240 guifg=#666666 guibg=#cdcdcd gui=none
highlight VemTablineSelected cterm=bold ctermfg=235 ctermbg=255 guifg=#242424 guibg=#ffffff gui=bold
highlight VemTablineLocationSelected cterm=bold ctermfg=235 ctermbg=255 guifg=#666666 guibg=#ffffff gui=bold
highlight VemTablineShown cterm=none ctermfg=255 ctermbg=240 guifg=#242424 guibg=#cdcdcd gui=none
highlight VemTablineLocationShown cterm=none ctermfg=255 ctermbg=240 guifg=#666666 guibg=#cdcdcd gui=none
highlight VemTablineSeparator cterm=none ctermfg=246 ctermbg=240 guifg=#e6e3d8 guibg=#404040 gui=italic
highlight VemTablineTabNormal cterm=none ctermfg=255 ctermbg=240 guifg=#242424 guibg=#cdcdcd gui=none
highlight VemTablineTabSelected cterm=bold ctermfg=235 ctermbg=255 guifg=#242424 guibg=#ffffff gui=bold
The plugin is pretty simple and doesn't require manual configuration. However, there are some parameters that you may want to change. The most important ones are:
g:vem_tabline_show: boolean (default: 1)
The value of this option specifies how the tabline will be shown:
0: never shown
1: shown when there's more than one tab or buffer open
2: always shown
Note: Vim option `showtabline` is used for the same purpose and takes these
same values, however it only checks the number of tabs and ignores the
number of buffers when it is set to 1. Please, use `g:vem_tabline_show`
instead of `showtabline` since the plugin will override the value of the
option to fix this behavior.
g:vem_tabline_multiwindow_mode: boolean (default: 1)
When this mode is active, for layouts of multiple windows in the tabpage,
only the buffers that are displayed in those windows are listed in the
tabline. That only applies to multi-window layouts, if there is only one
window in the tabpage, all buffers are listed.
If this mode is set to 0, all buffers are listed in the tabline regardless
of the window layout.
There are other minor configuration options available in the Vim help file provided with the plugin.
Note: If you don't have set it yet, probably you may want to specify:
set hidden
in your vimrc file in case you want to be able to switch buffers without
having to save their changes before.