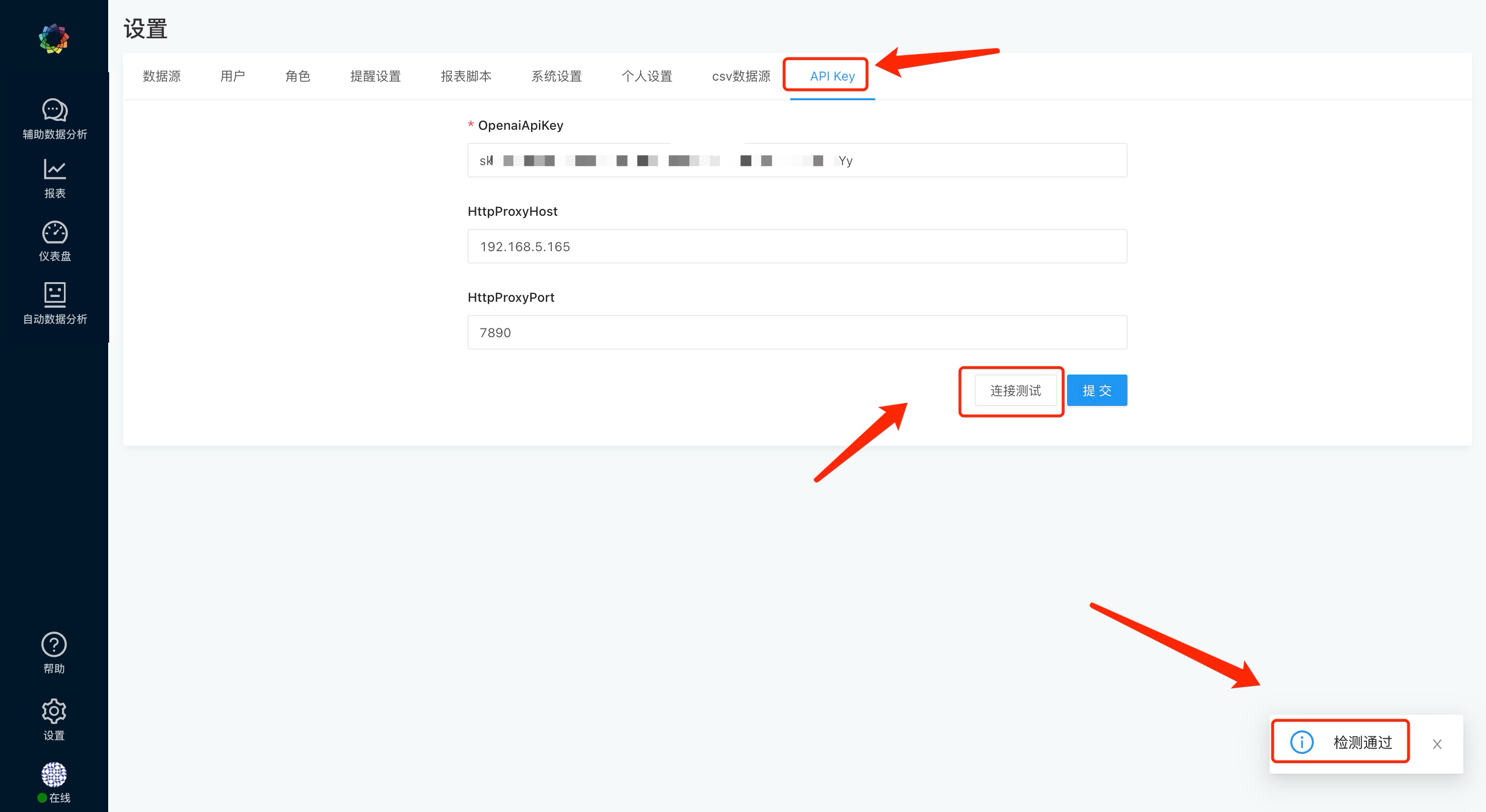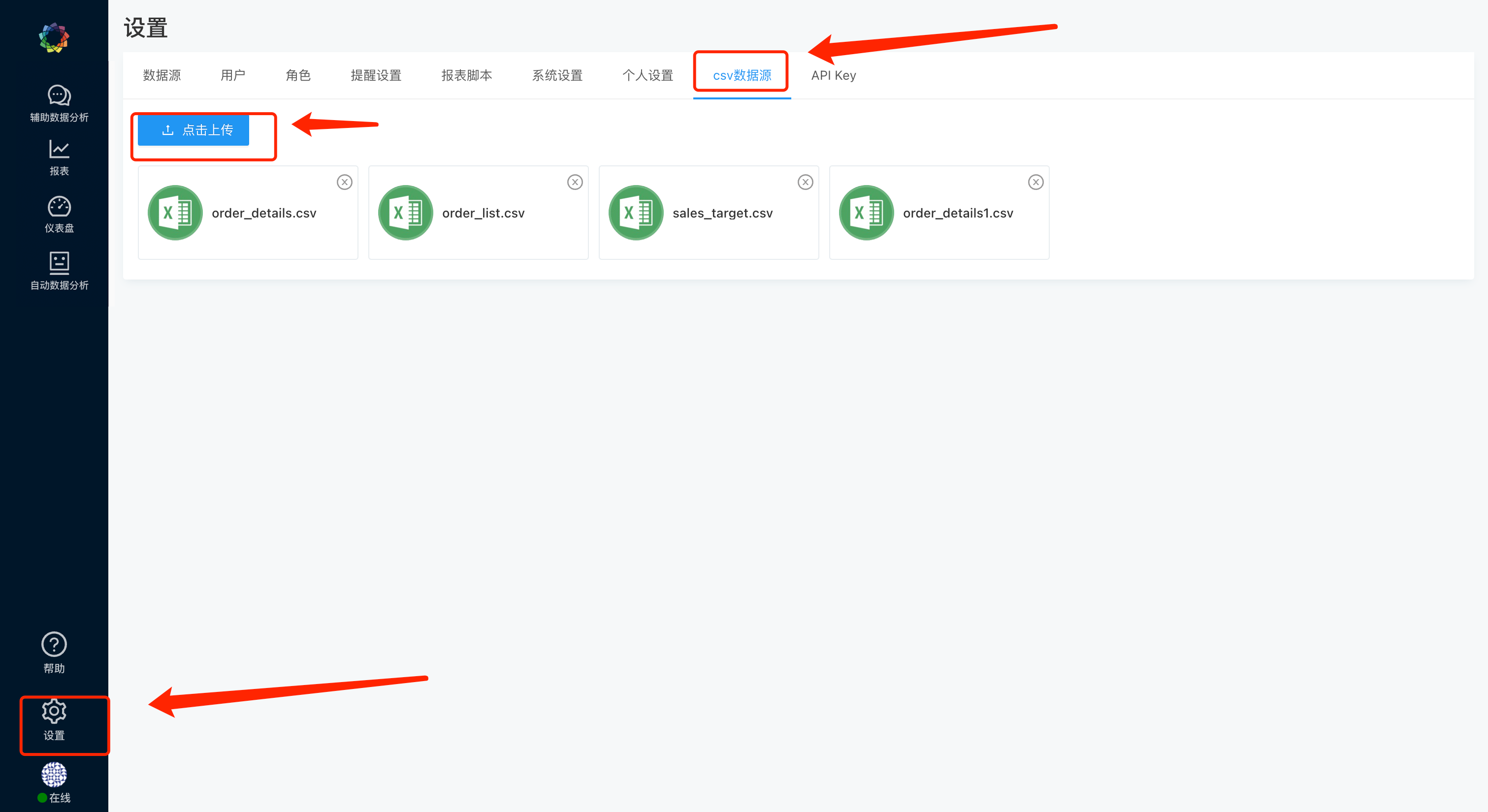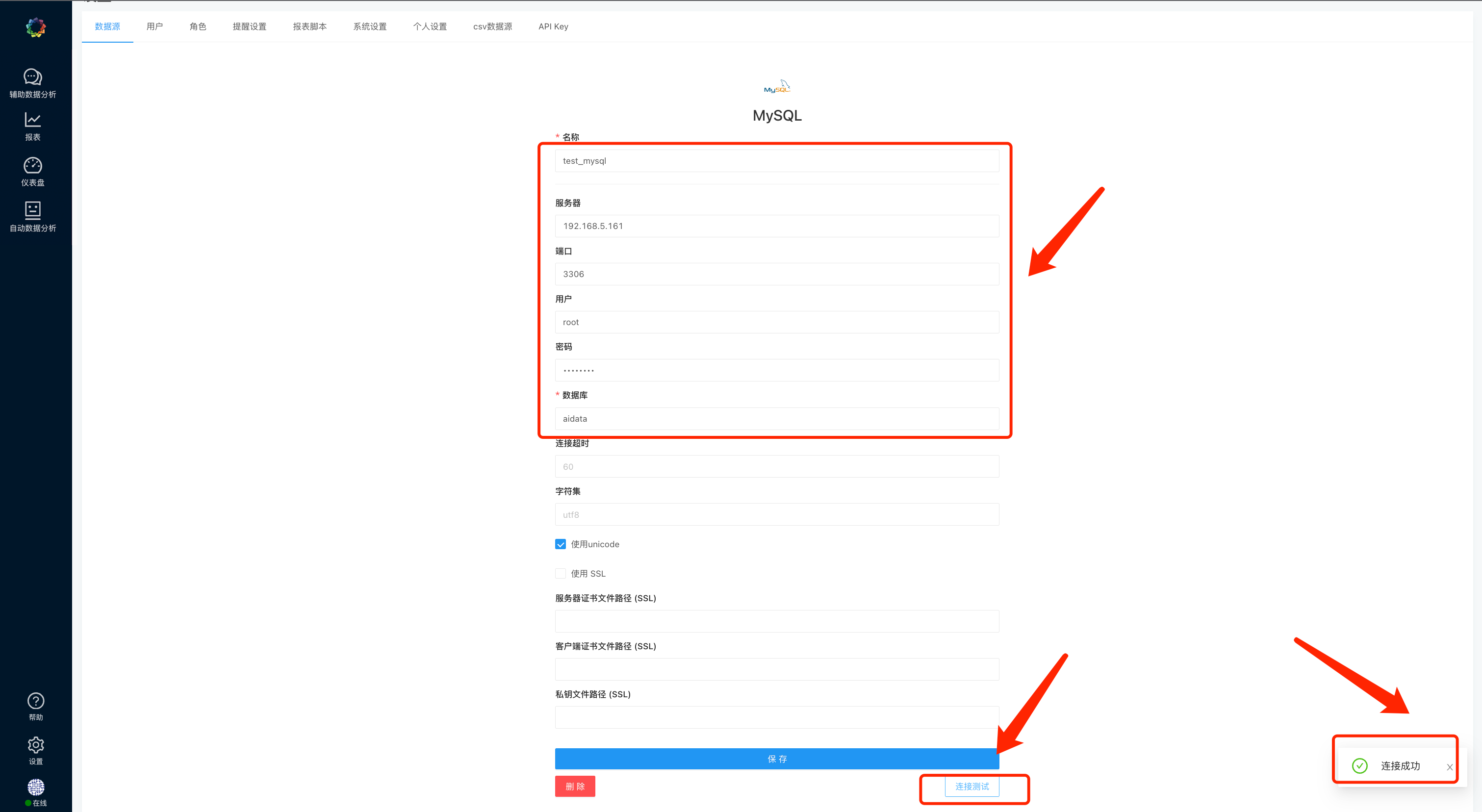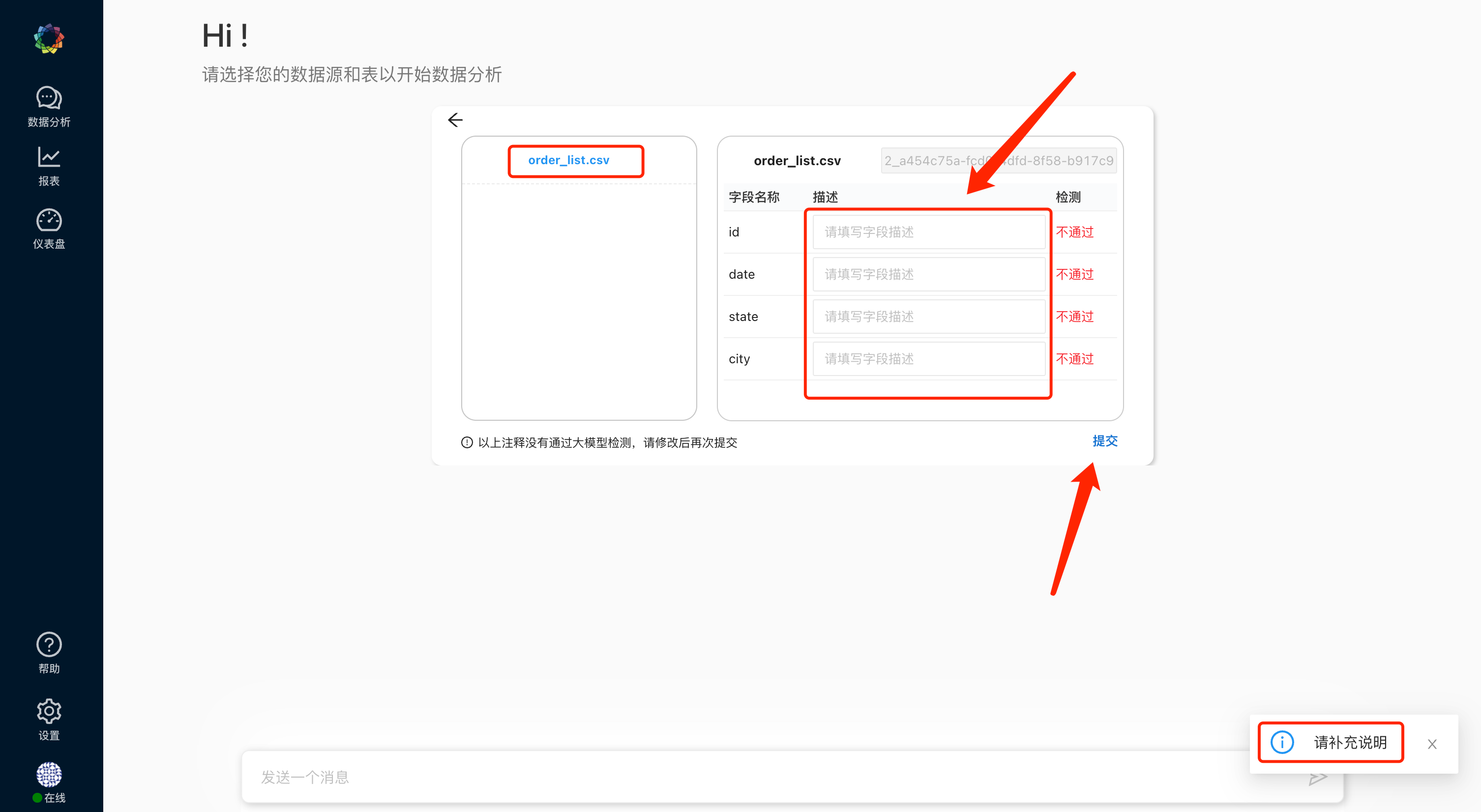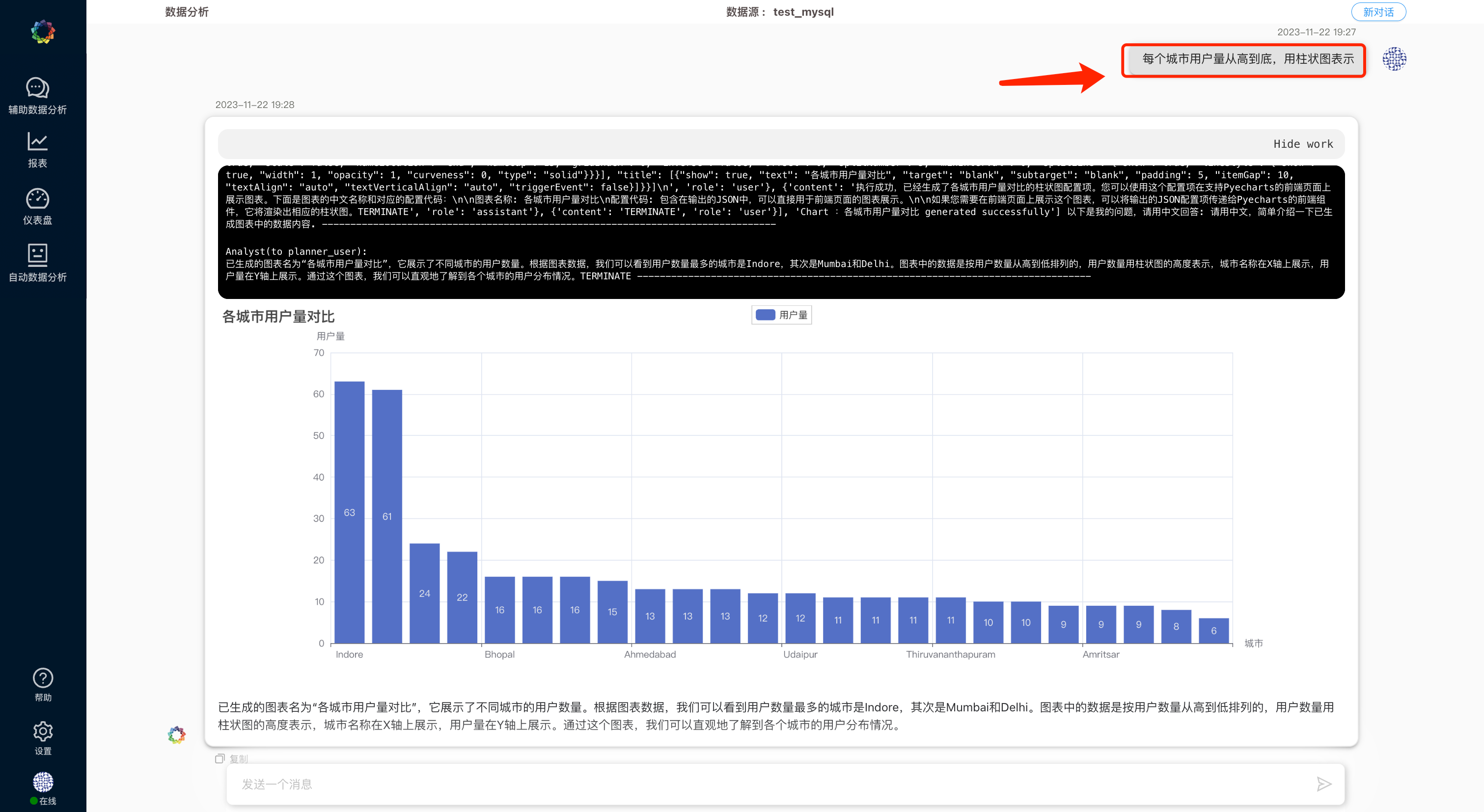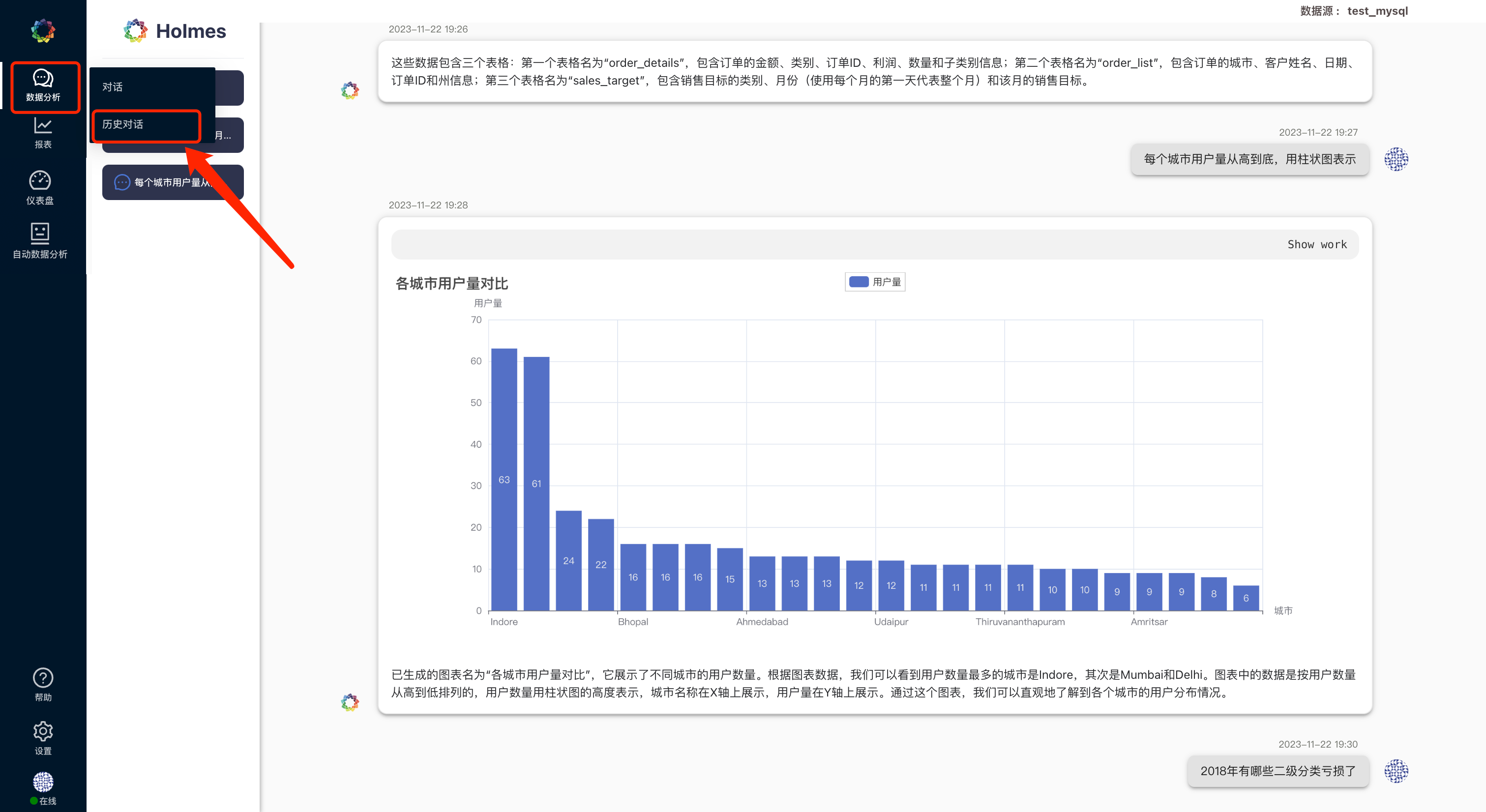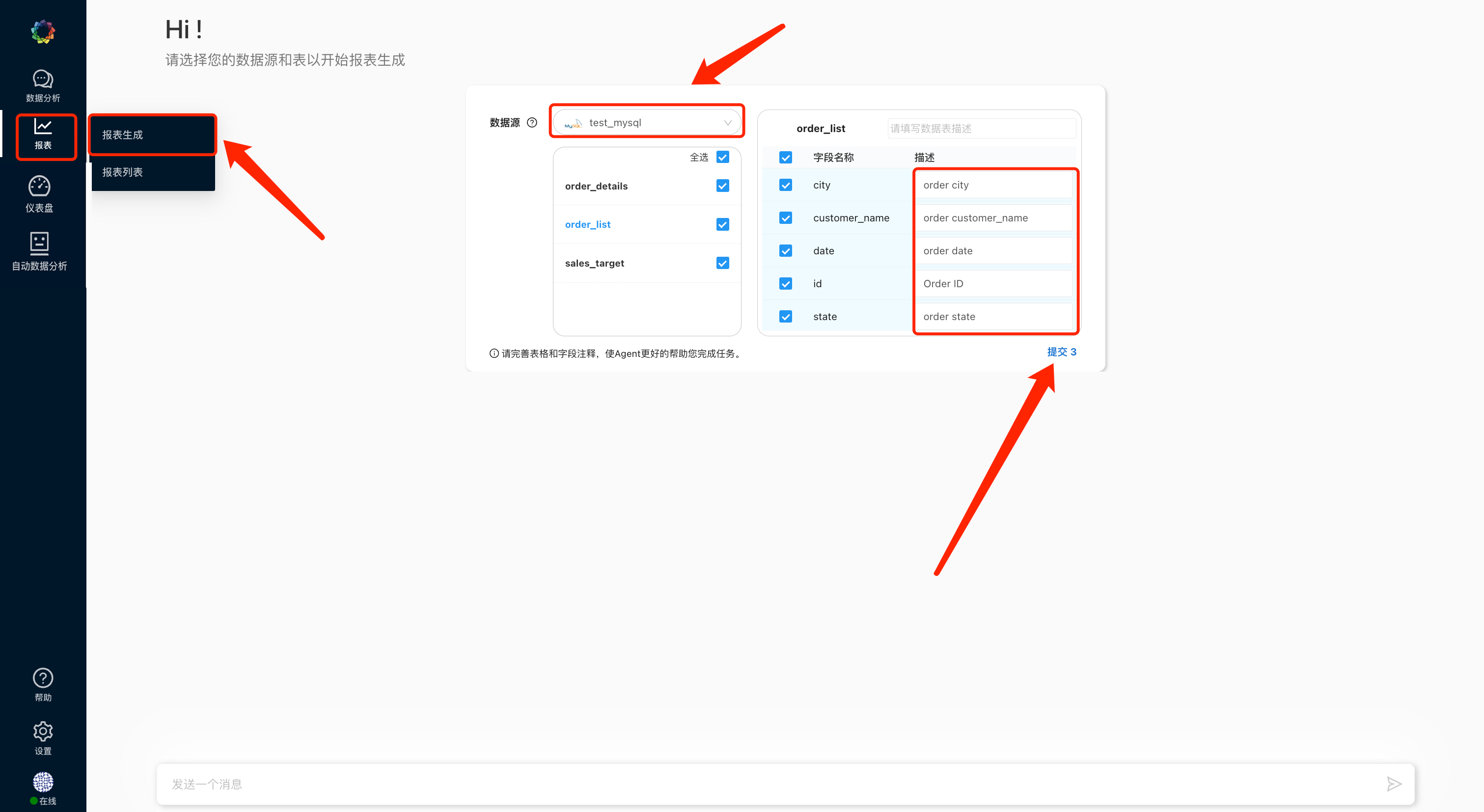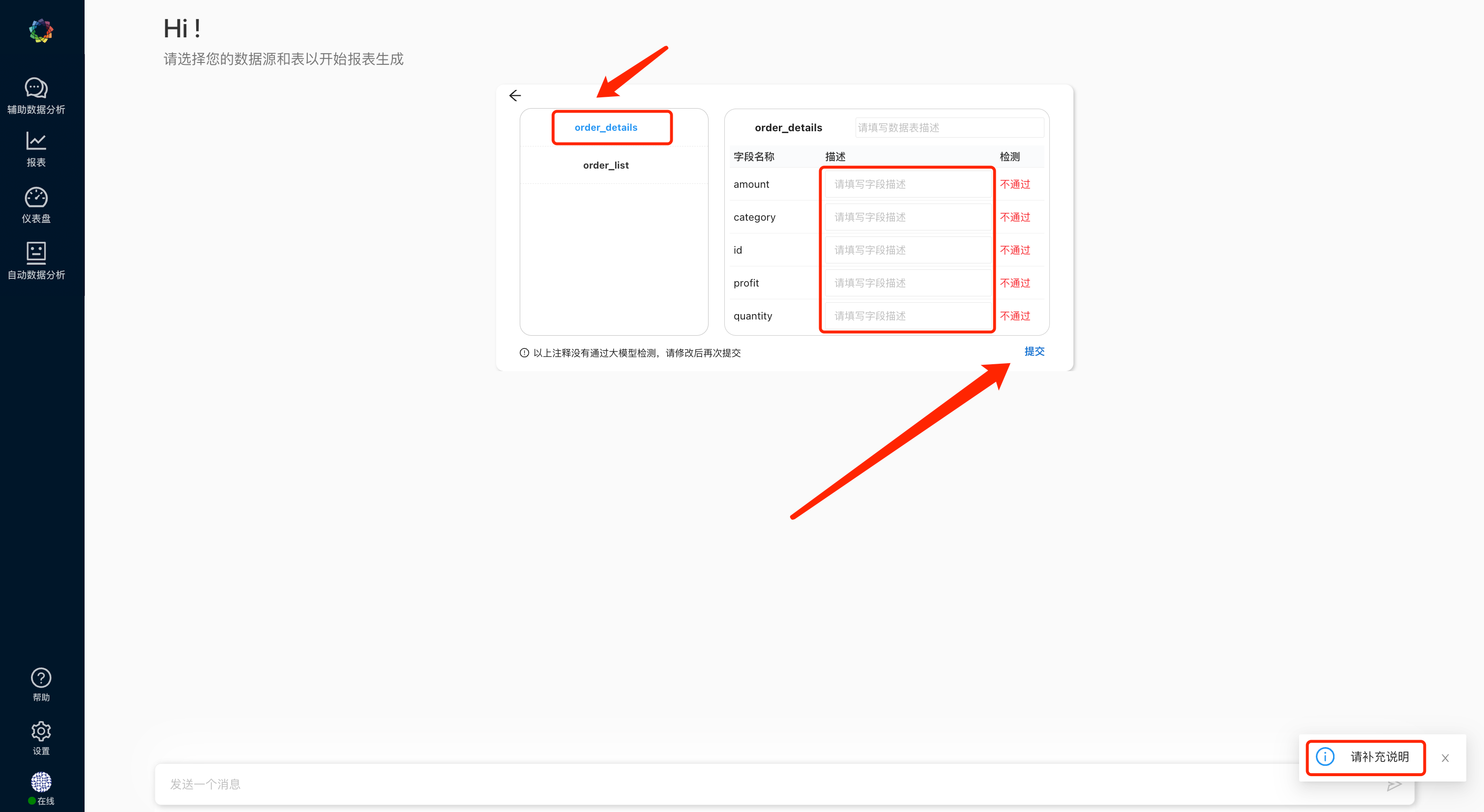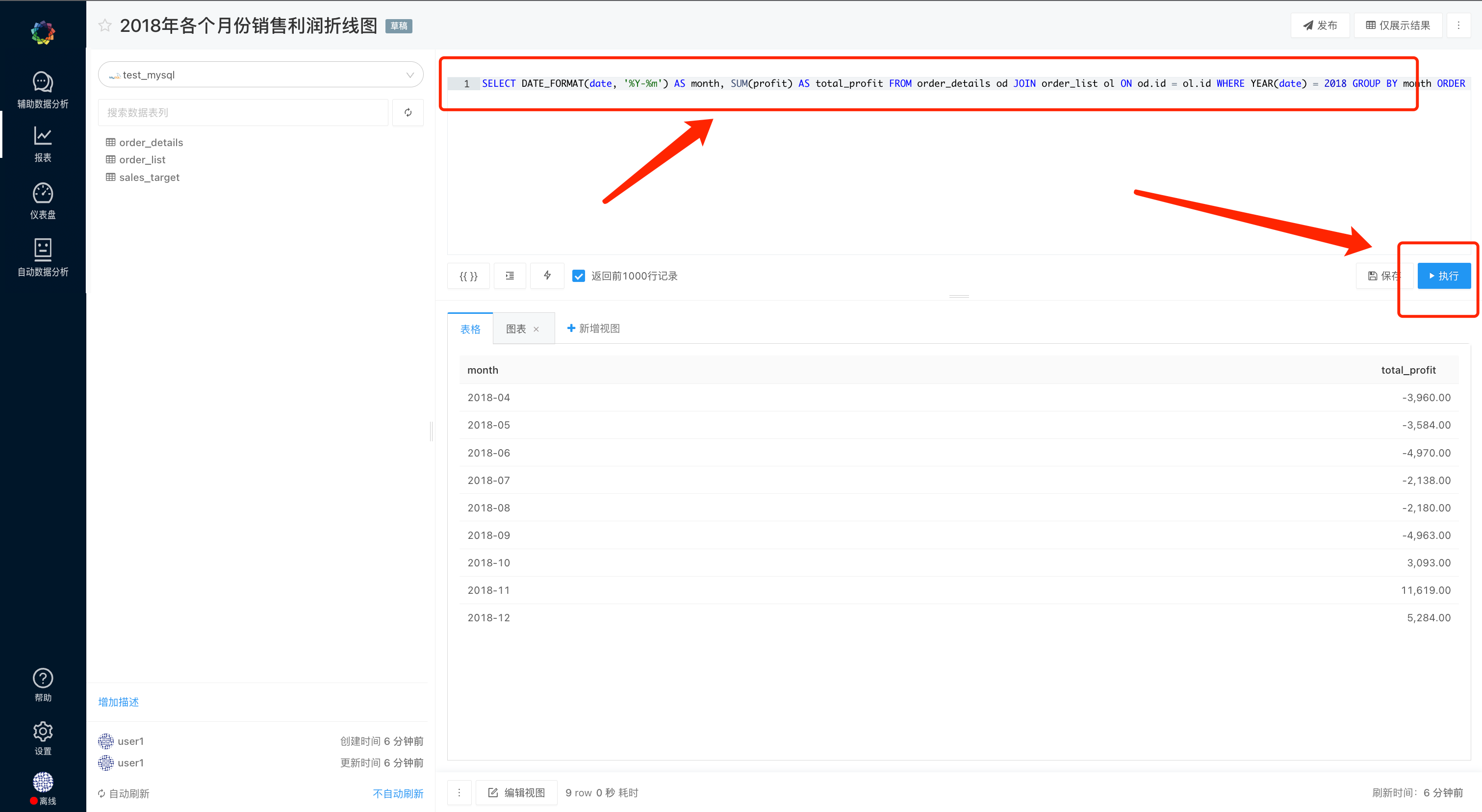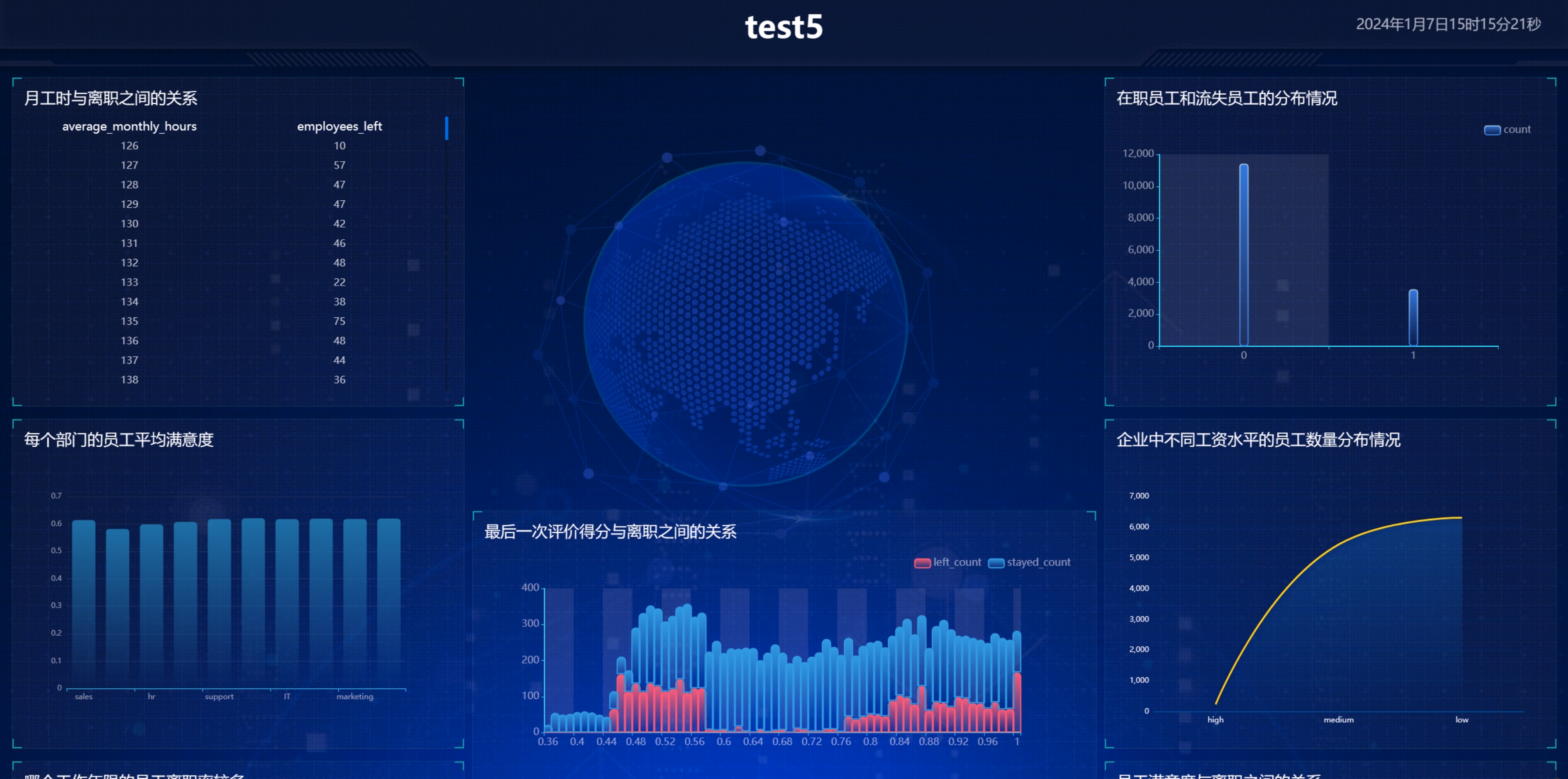Languages:中文 English 中文PDF 使用说明下载
- [设置]-[API KEY]
- API KEY 需要 OPENAI GPT4 模型的访问权限
- 你可以申请我们的Key 进行使用
-
OPENAI API 访问可能需要科学上网,请小伙伴们自行配置代理
-
KEY和代理配置完毕后,配置完毕后,点击【连接测试】,显示 测试通过 即可。 测试不通过的情况,请自行检查 API KEY是否可用,以及代理是否配置正确。
- 可以点击 设置key 下面的连接,进行注册,获取API Key.(可以加我们微信群(首页联系我们),申请免费的Token)
- 目前支持的数据源有, MySql,Doris, starRocks, PostgreSql, 和 CSV
- 后续会陆续支持更多数据源,如sqlserver,clickhouse,SQLite等,敬请期待
- 【设置】-【CSV数据源】-【点击上传】- 选择需上传的csv文件即可
- 【设置】-【数据源】-【新建一个数据源】
- 选择数据源,填写数据库信息,并保存
- 配置完毕后,点击【连接测试】,显示 连接成功 即可
- 勾选的数据会作为对话数据分析中AI的基础数据
- 尽量完善表格和字段注释,协助AI更好的理解这些数据,使Agent更好的完成数据分析任务
- AI会反馈未通过的注释,请修改补充后,再次提交,直到所有注释通过检测
- 🔥 注: 若要生成持久化报表,请使用【报表】-【报表生成】,数据分析中出现的报表均为临时报表,不支持持久化
- 若要重选数据源,进行新一轮对话,请点击【新对话】,重置当前对话,当前对话记录会存储进【历史对话】中
- 勾选的数据会作为报表生成中AI的基础数据
- 🔥注: 目前CSV数据源不支持【报表生成】
- 尽量完善表格和字段注释,协助AI更好的理解这些数据,使Agent更好的完成报表生成任务
- AI会反馈未通过的注释,请修改补充后,再次提交, 直到所有注释检测通过
- 点击【编辑报表】,可直接编辑 新生成的报表.
- 🔥 注: 【报表生成】模块目前仅支持持久化报表生成任务,分析类问题,请使用【数据分析】-【对话】
- 若要重选数据源,进行新一轮对话,请点击【新对话】,重置当前对话
- 【报表生成】中新生成的报表会出现在【报表列表】中,此时报表为 草稿 状态,若想要在【仪表盘】展示该报表,请点击 【发布】 按钮,将报表状态变更为 已发布 状态
- 点击【编辑源】,可自定义修改报表的SQL语句.
- 点击【编辑可视化】,可自定义编辑 可视化图表样式
- 点击【新增可视化】,可增加可视化图表
- 点击【归档】,可将报表状态变更为 归档(删除)状态
- 【仪表盘】-【新建】- 编辑仪表盘
- 将刚生成的【已发布 】报表,添加进仪表盘
- 点击【发布】仪表盘
- 点击【发布】后,即可分享仪表盘
- 点击进入
- 选择模板,点击应用
- 进入美化大屏,等待AI自动转换完成
- 转换完成
- 点击查看大屏