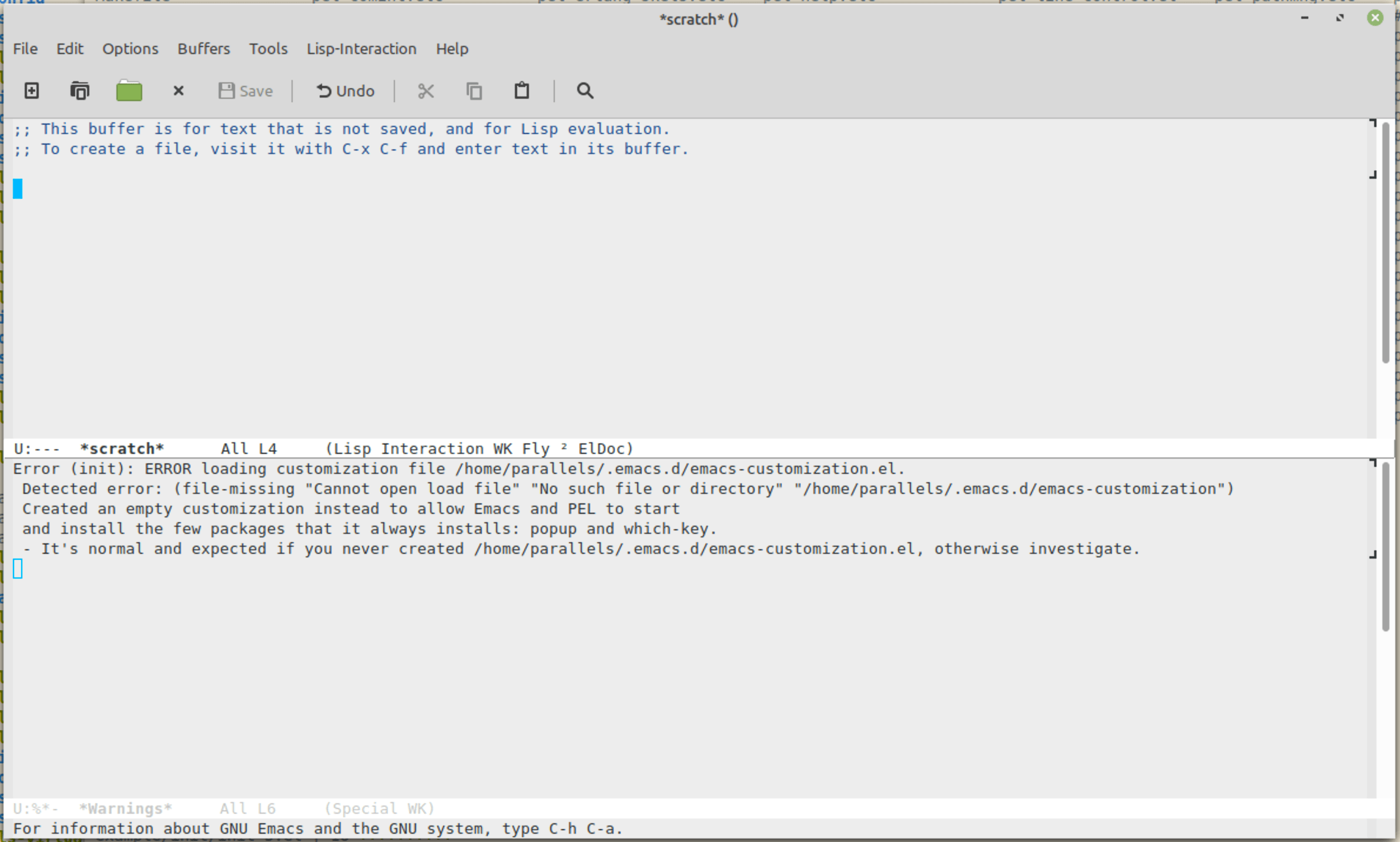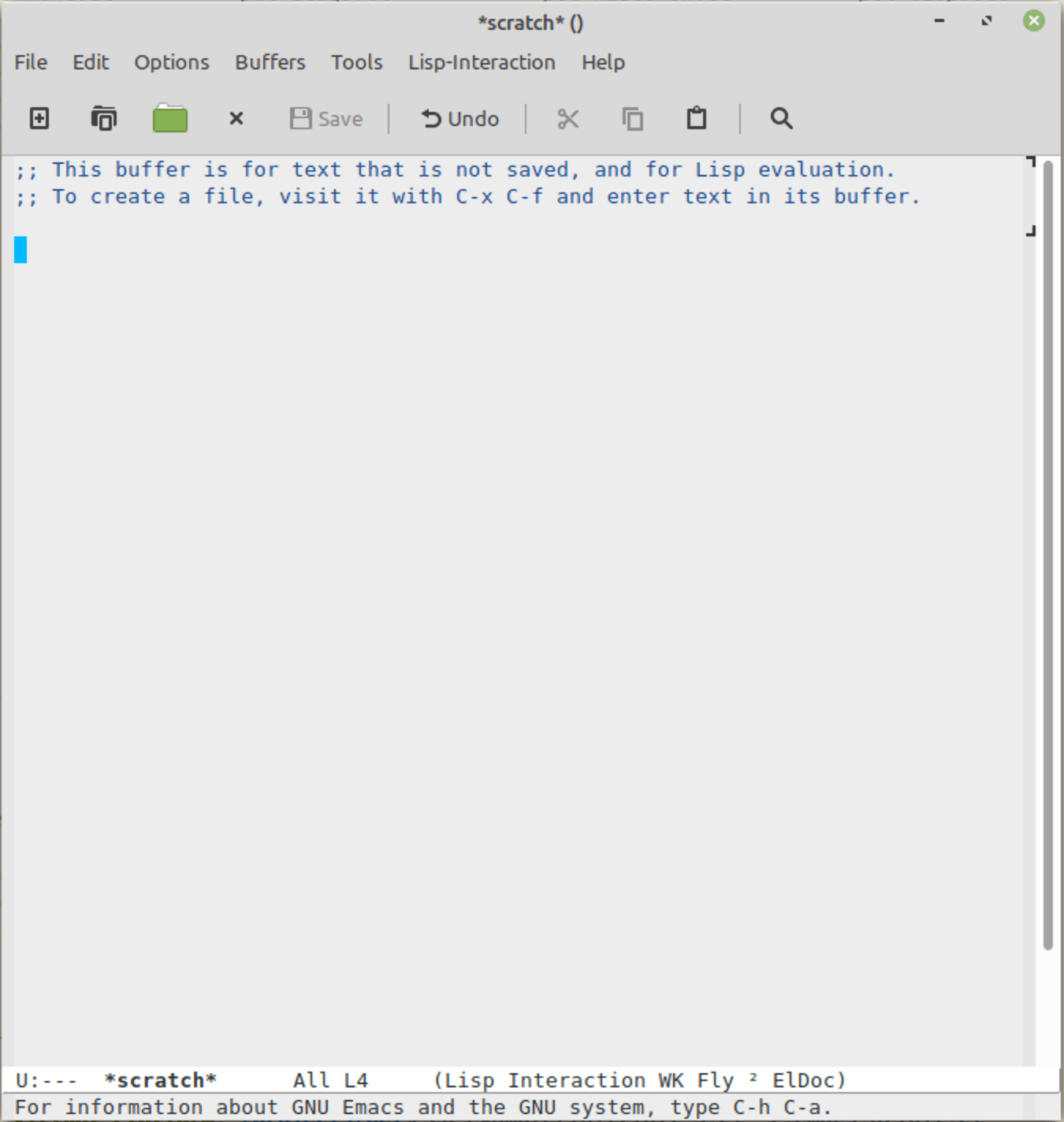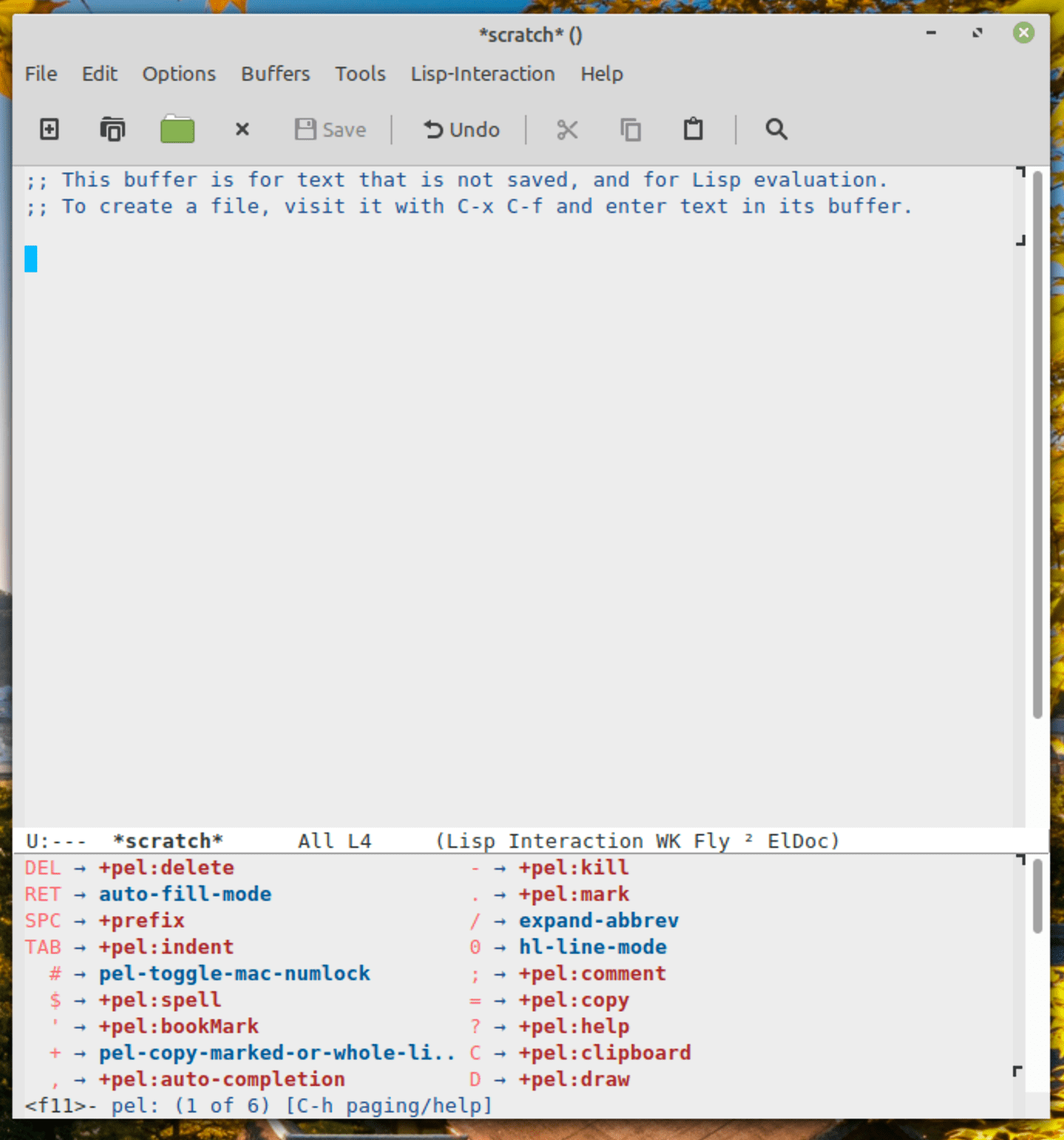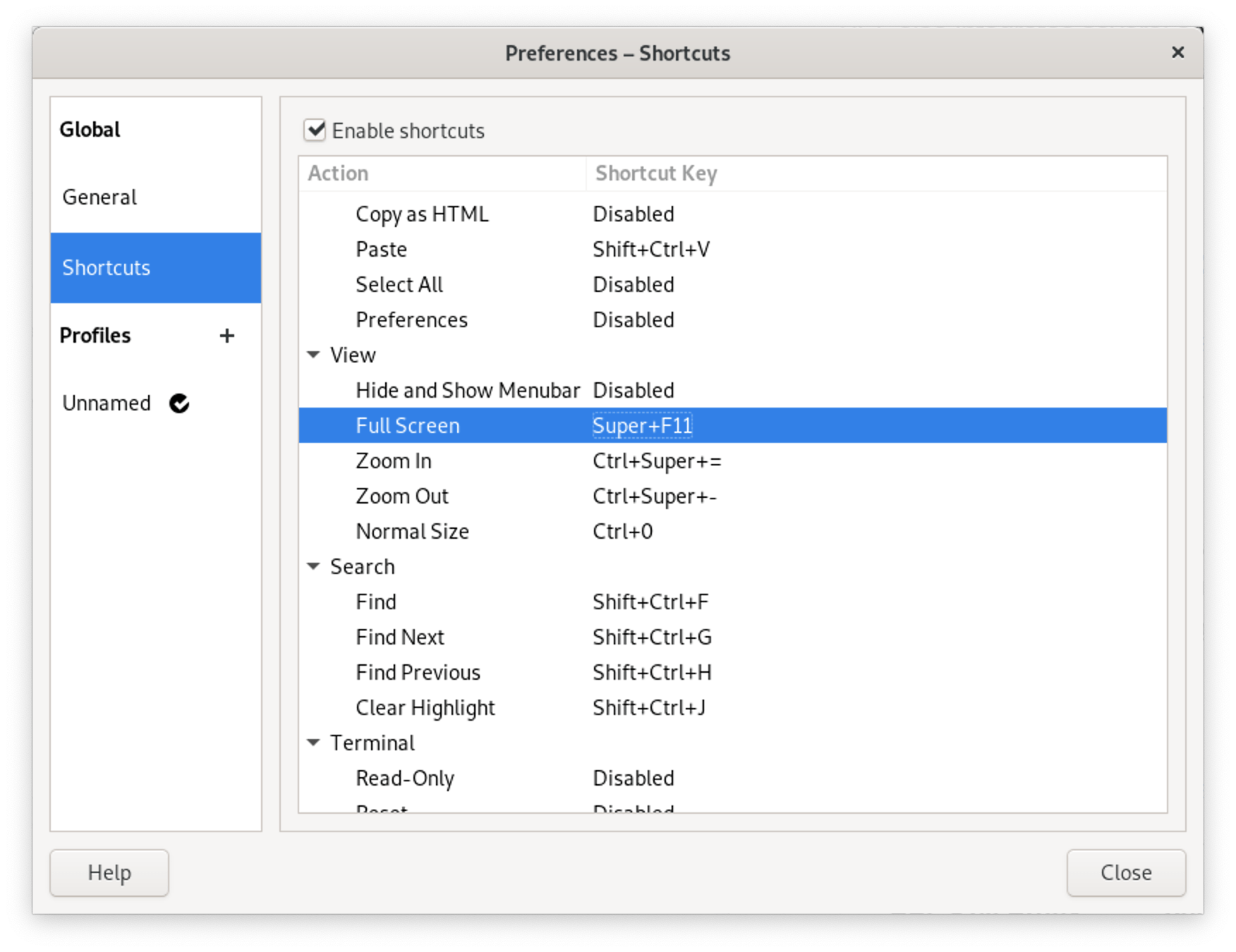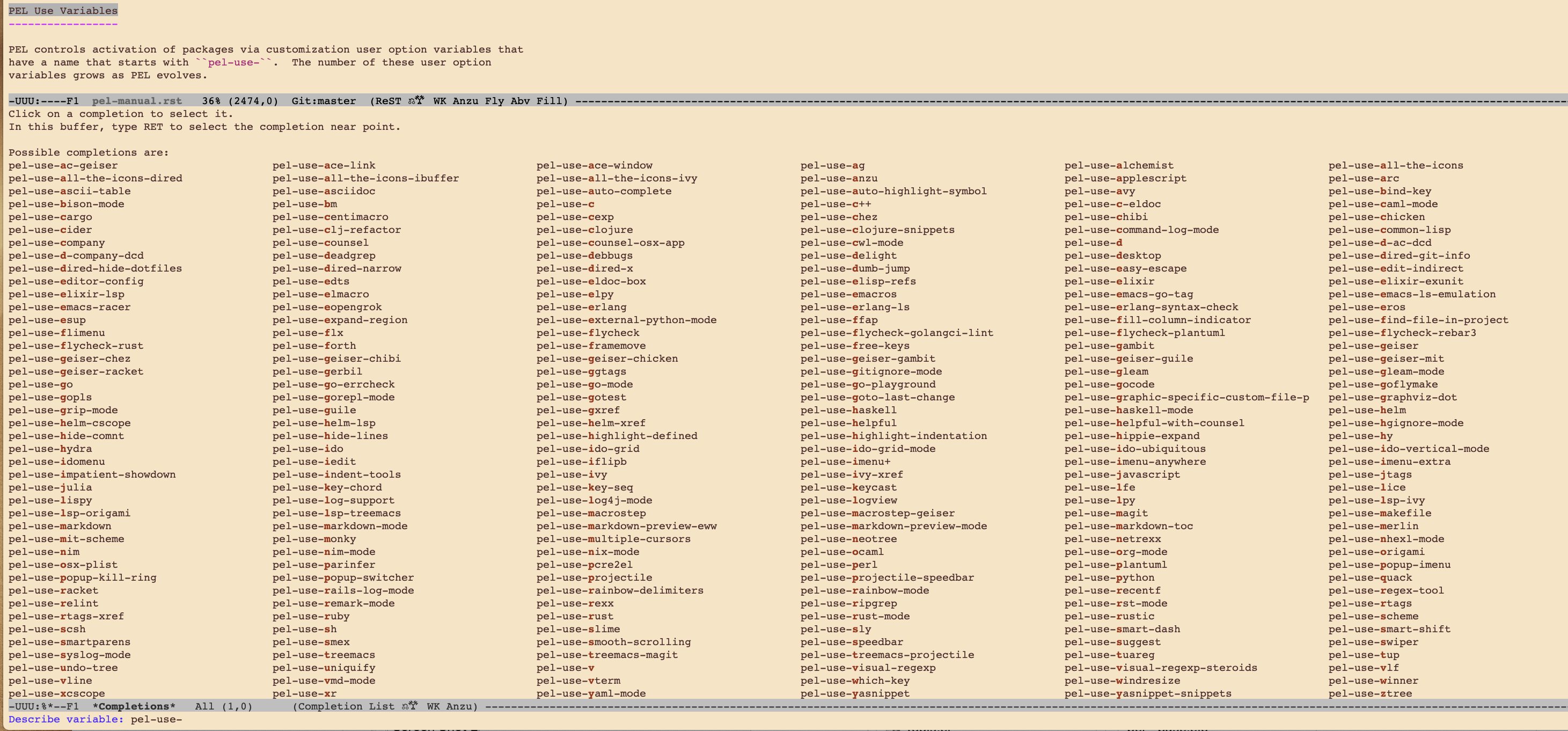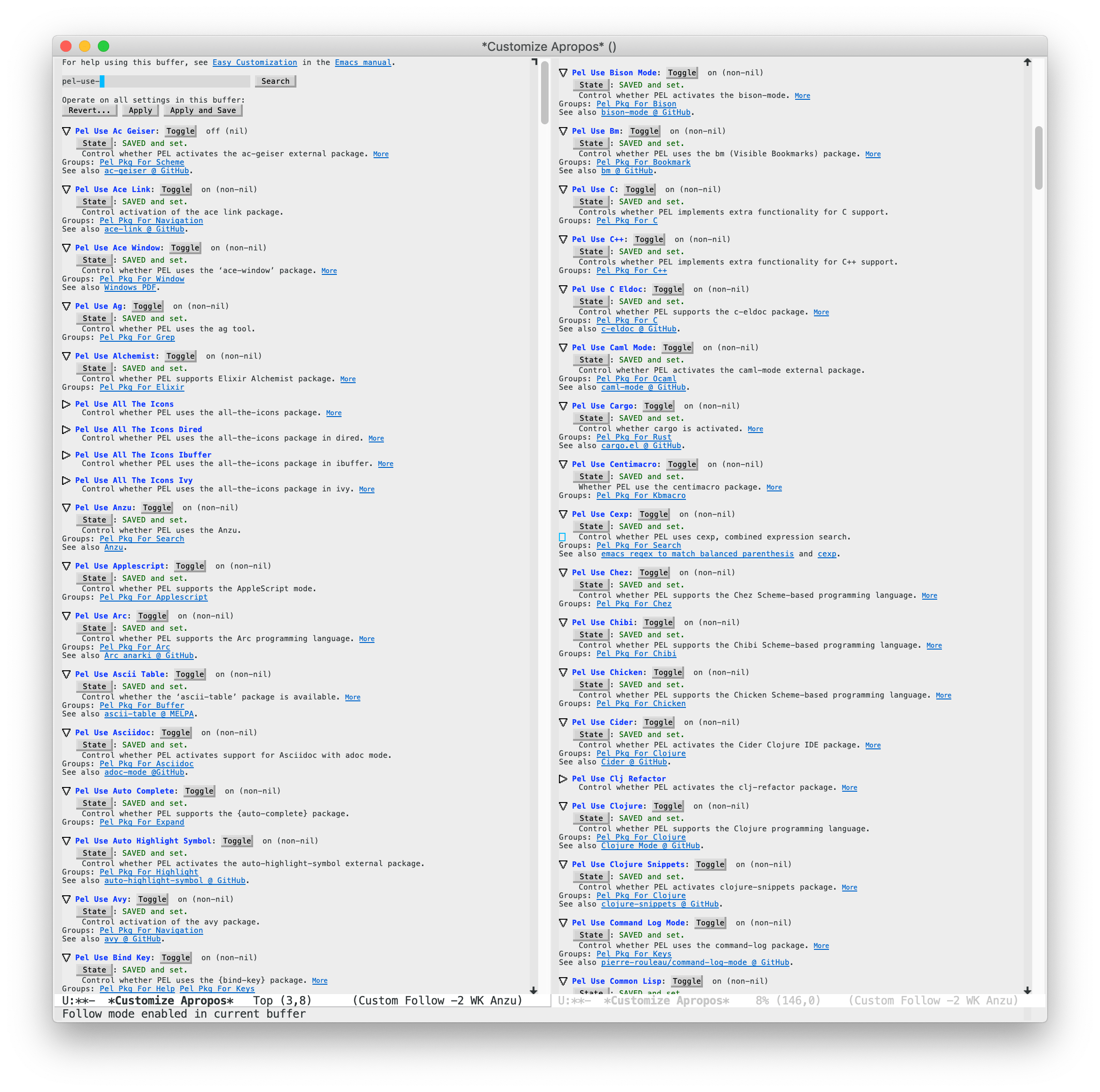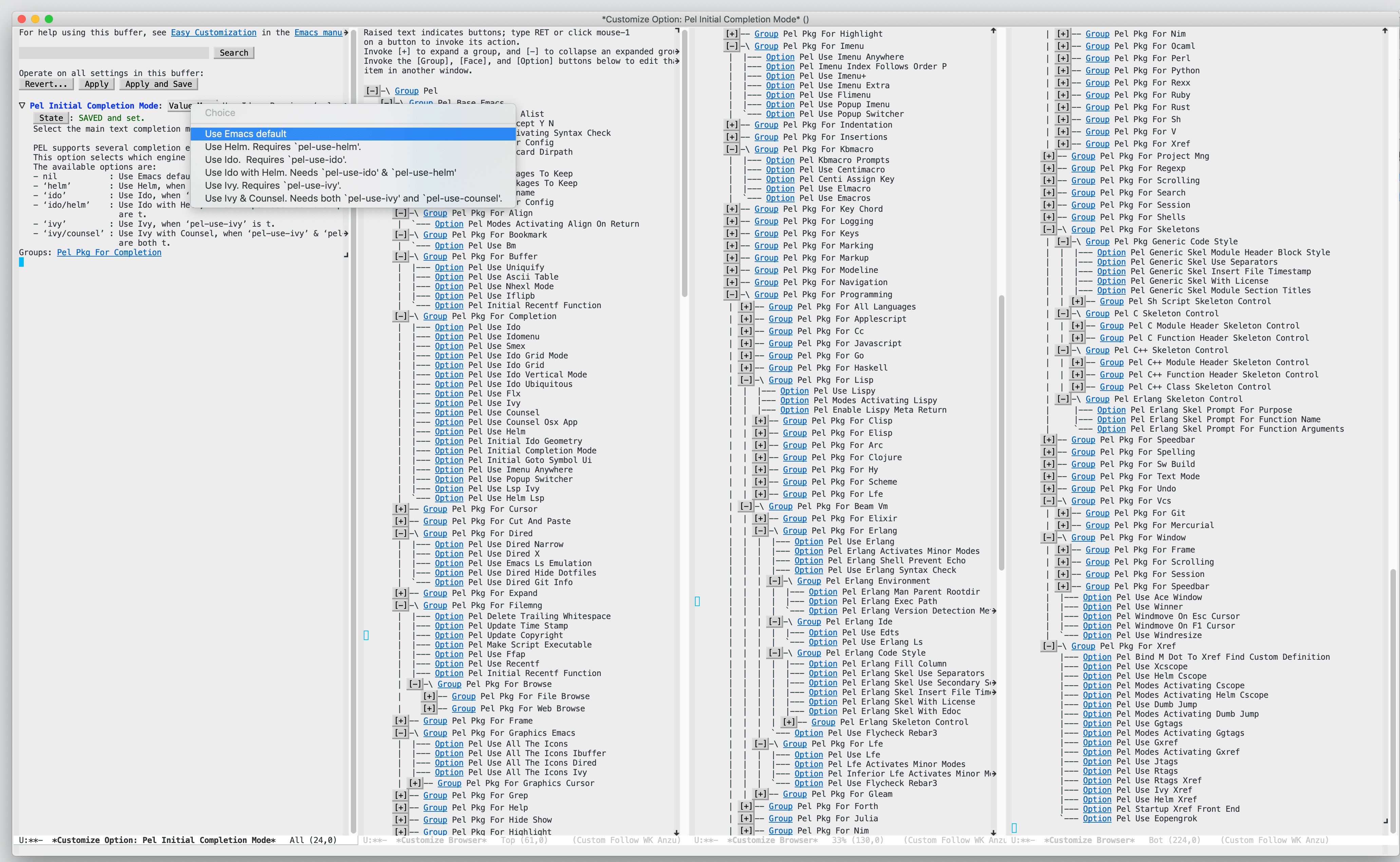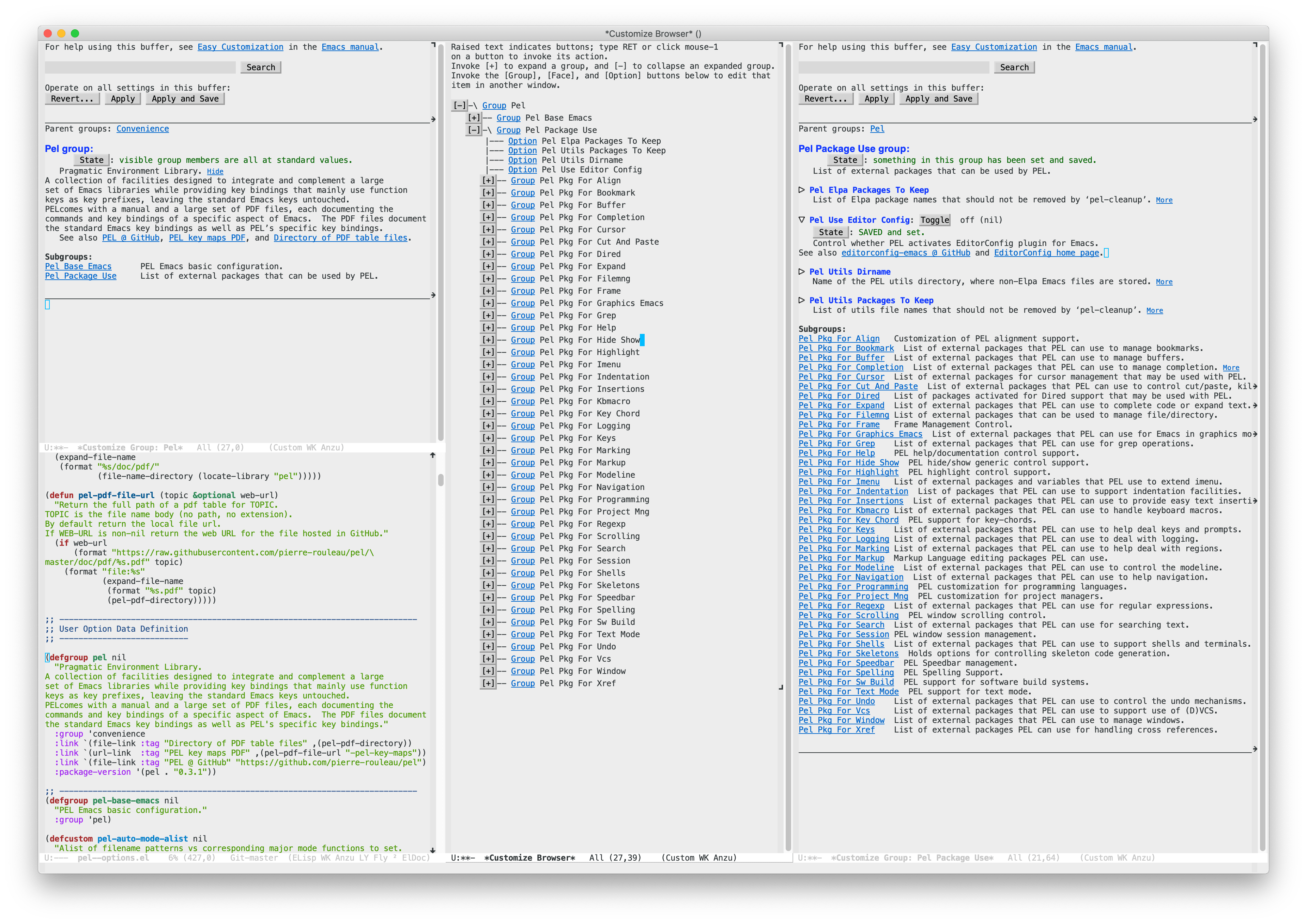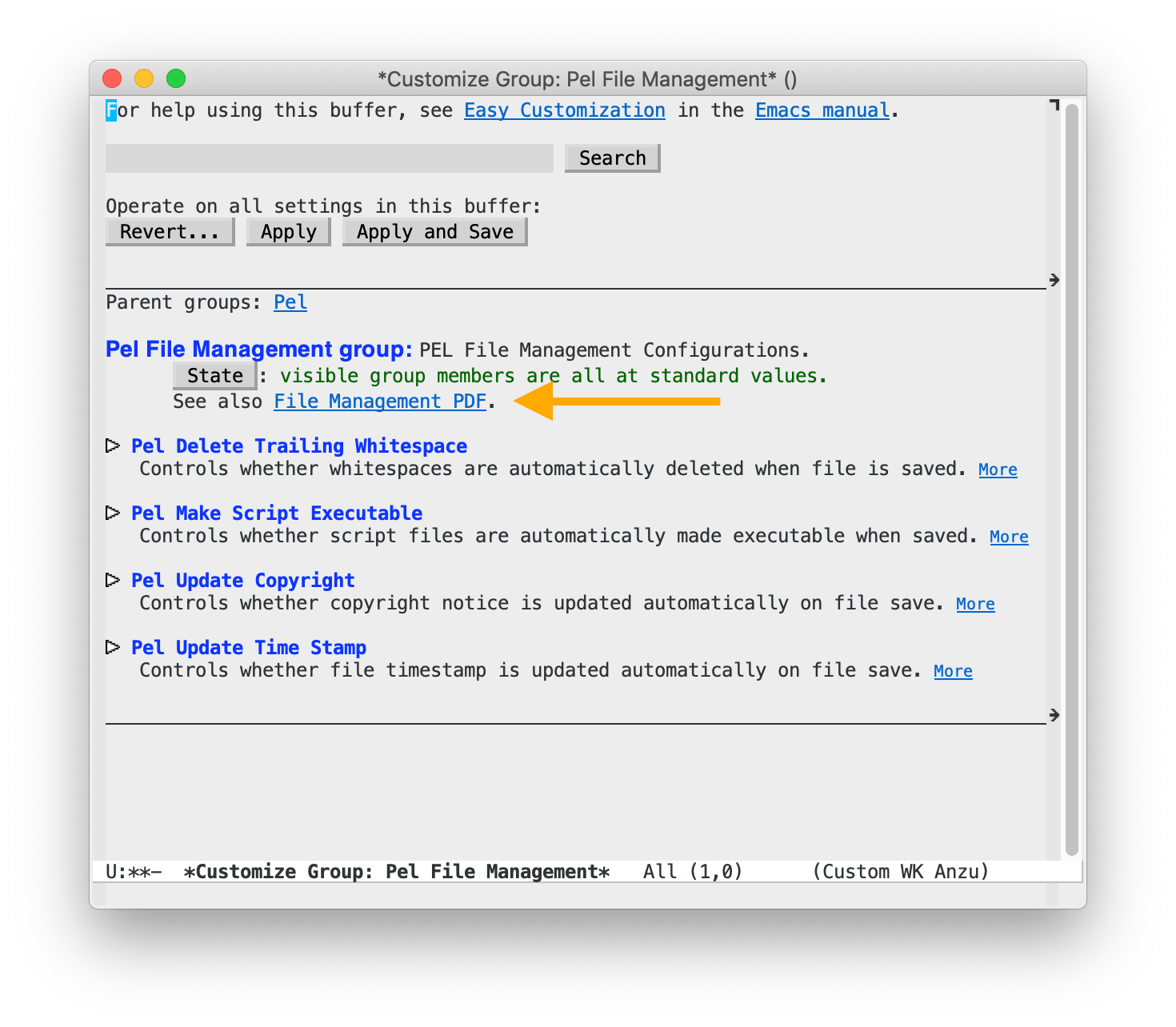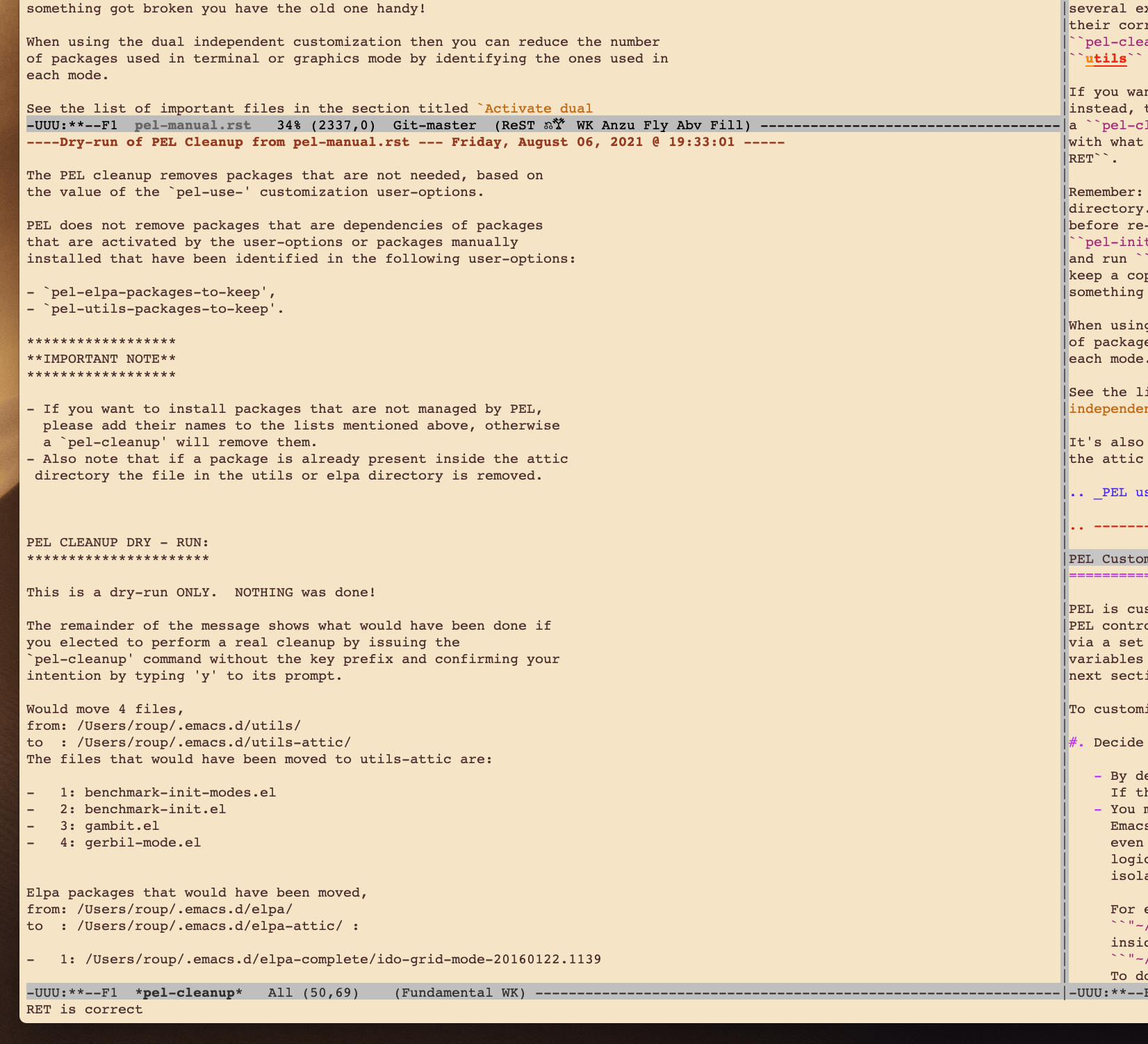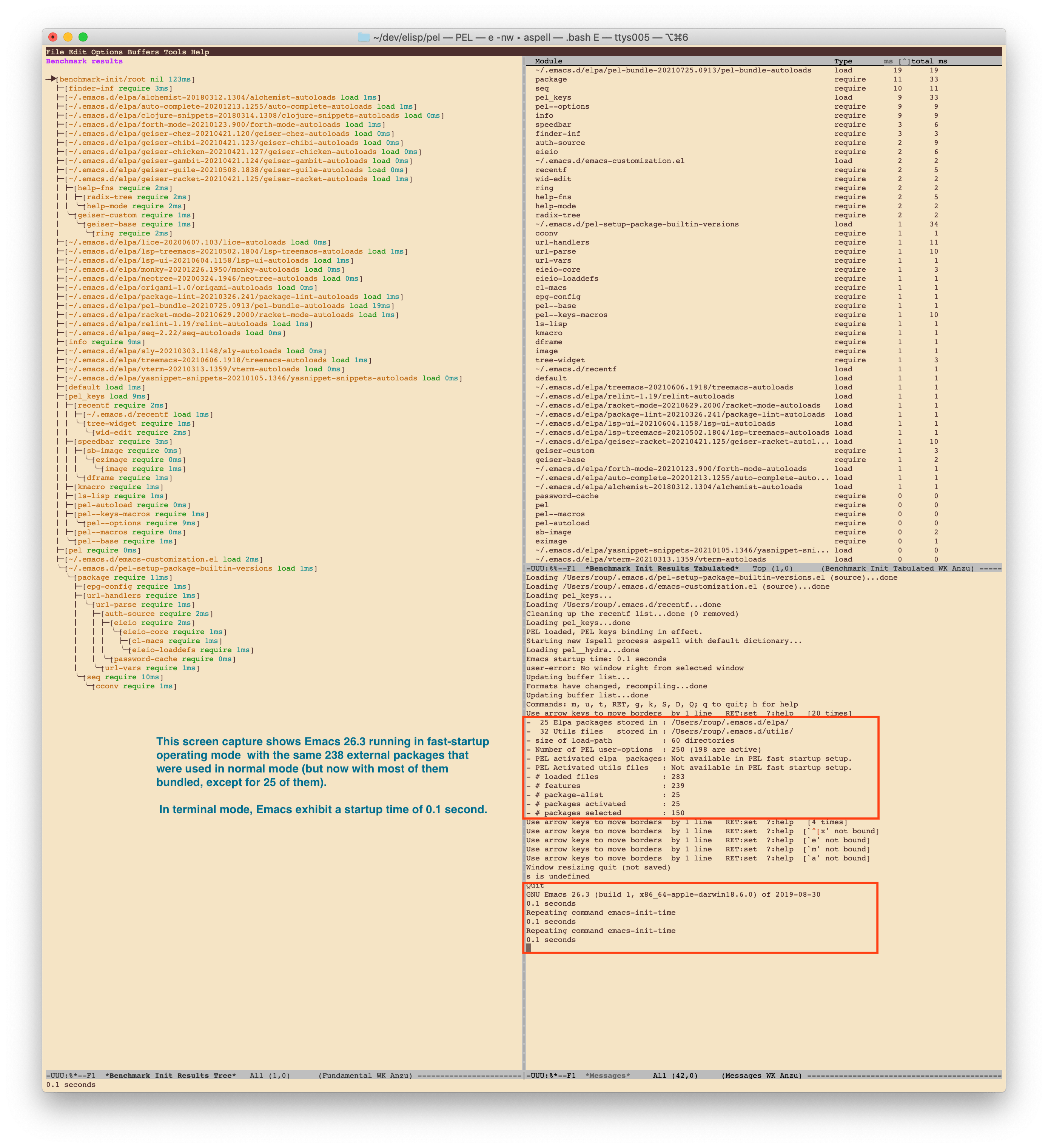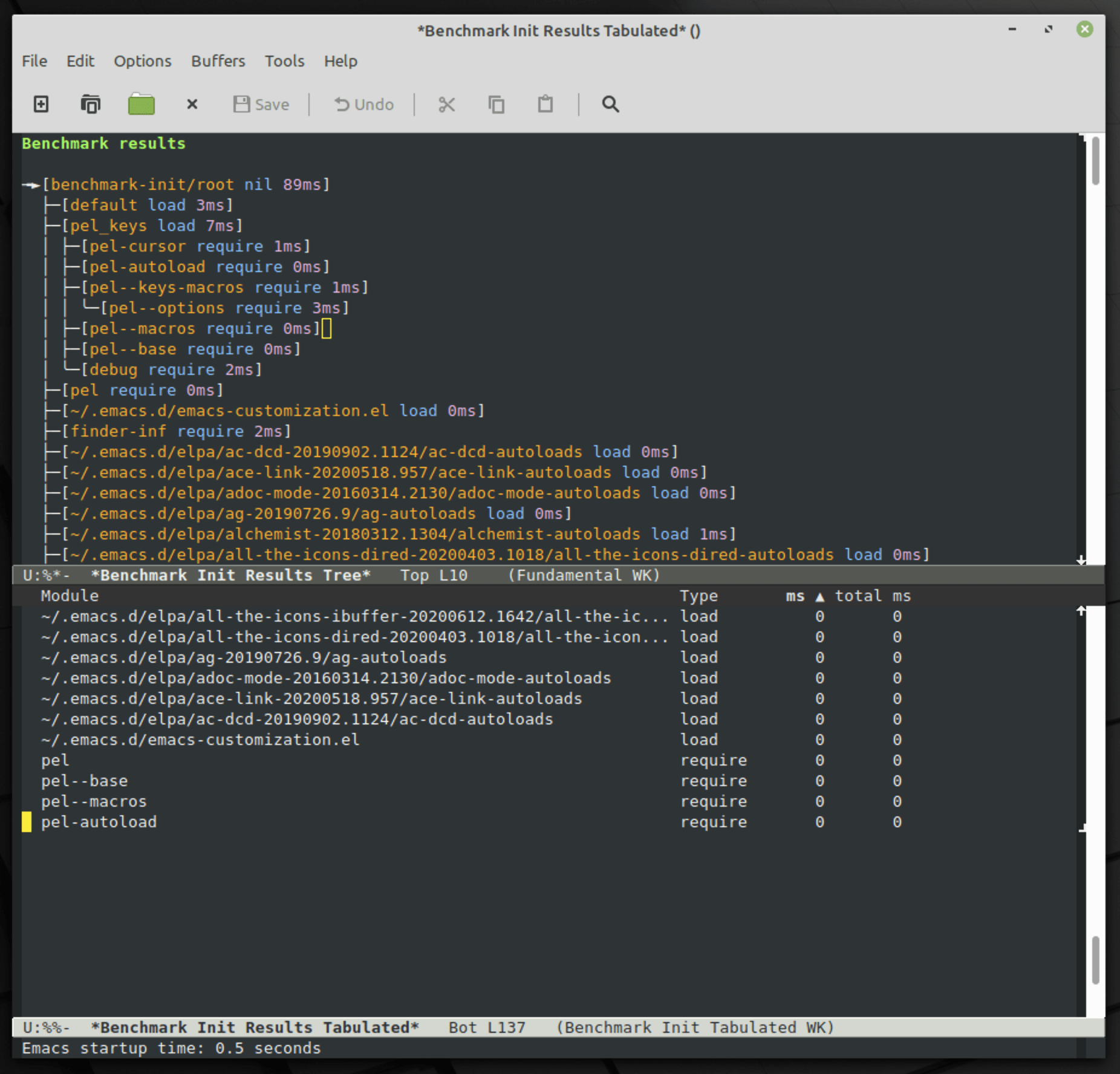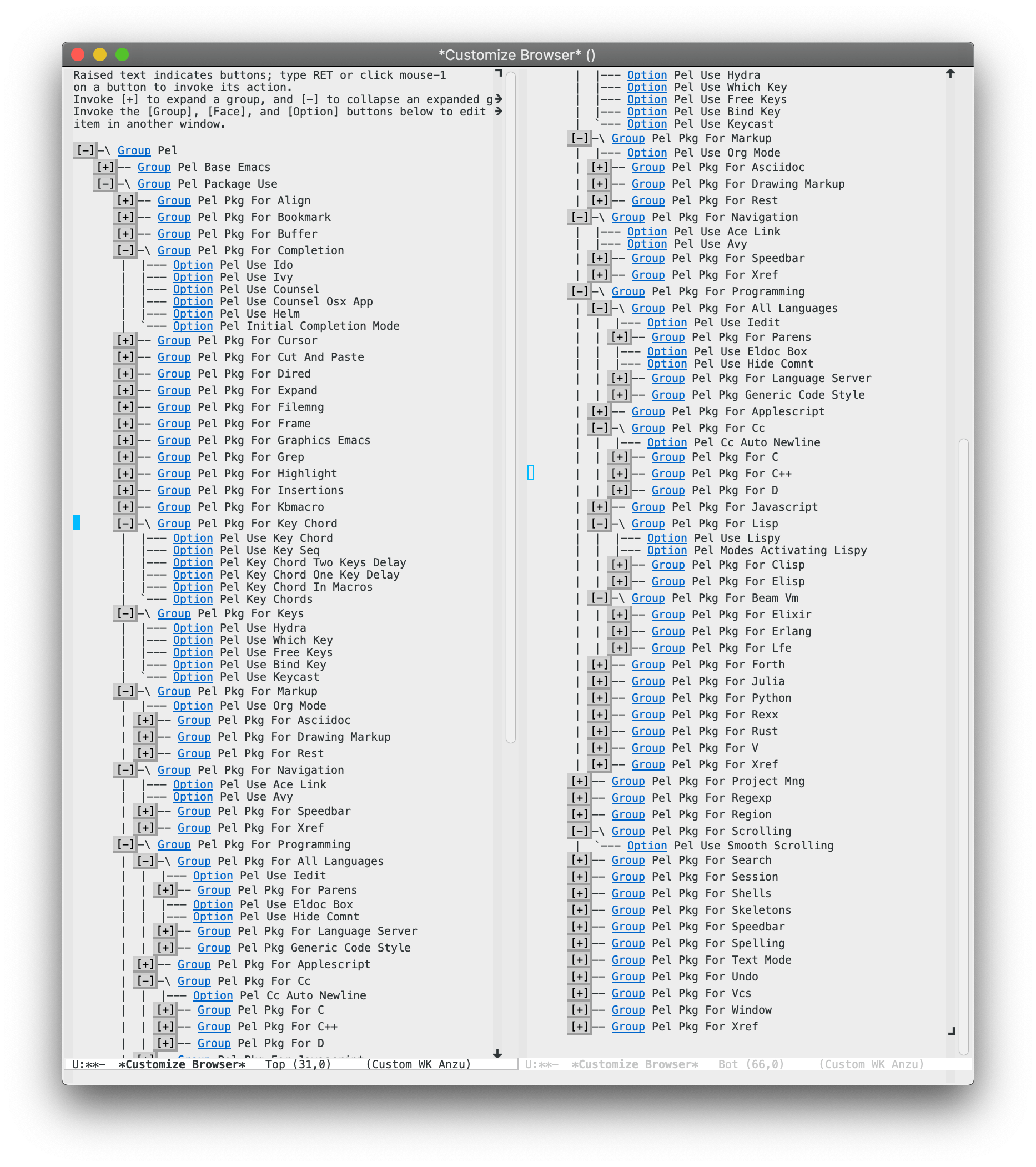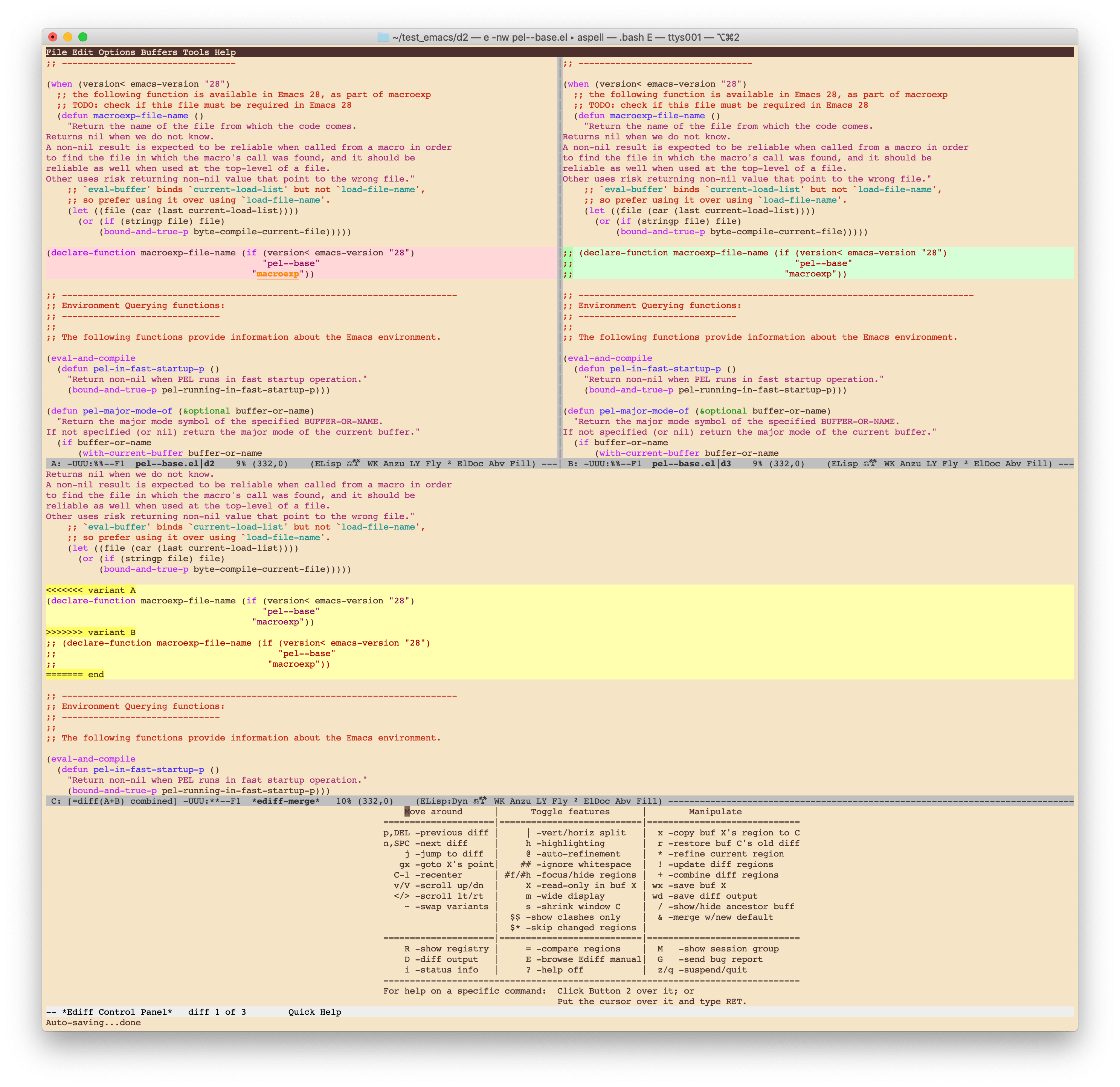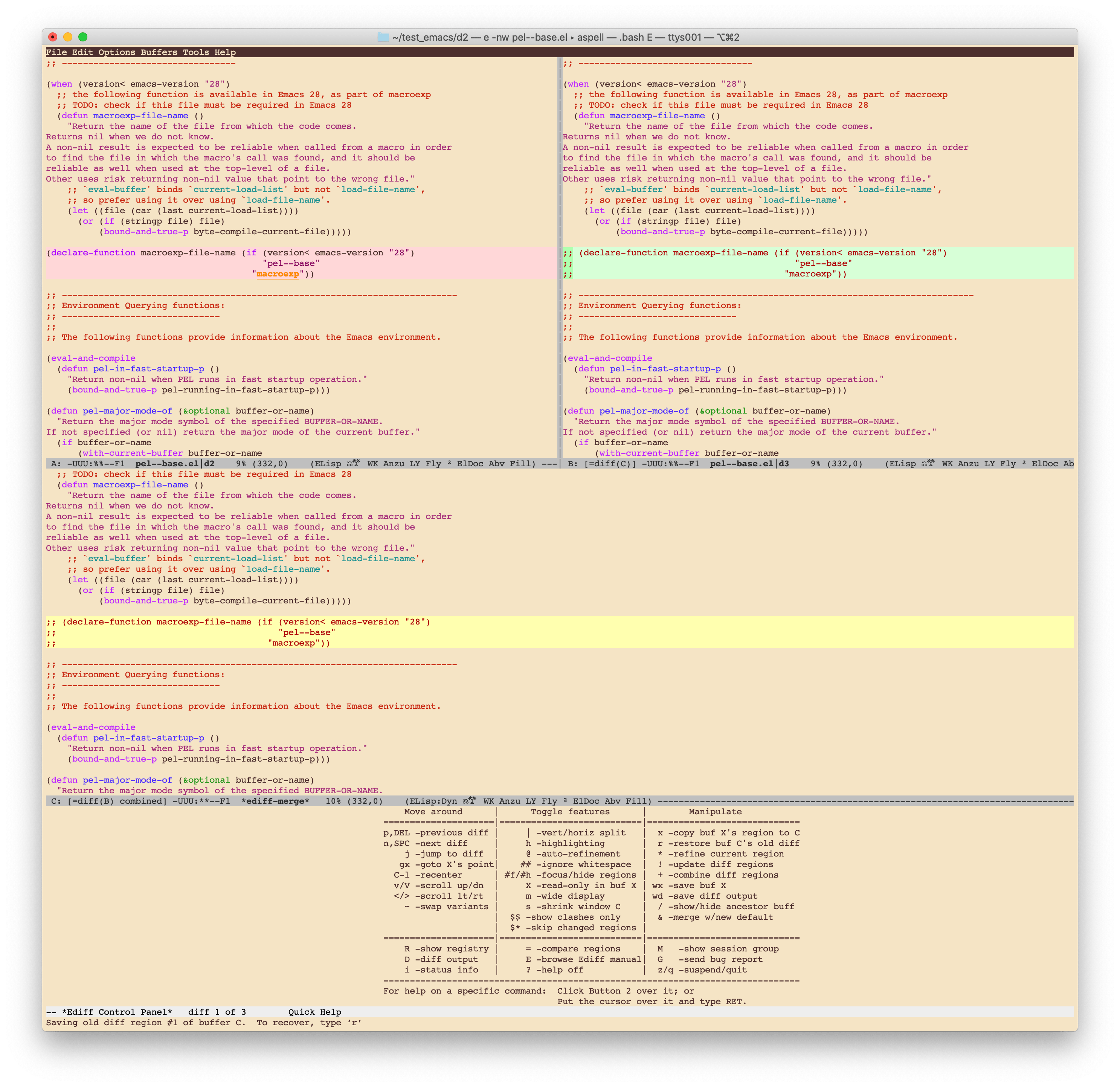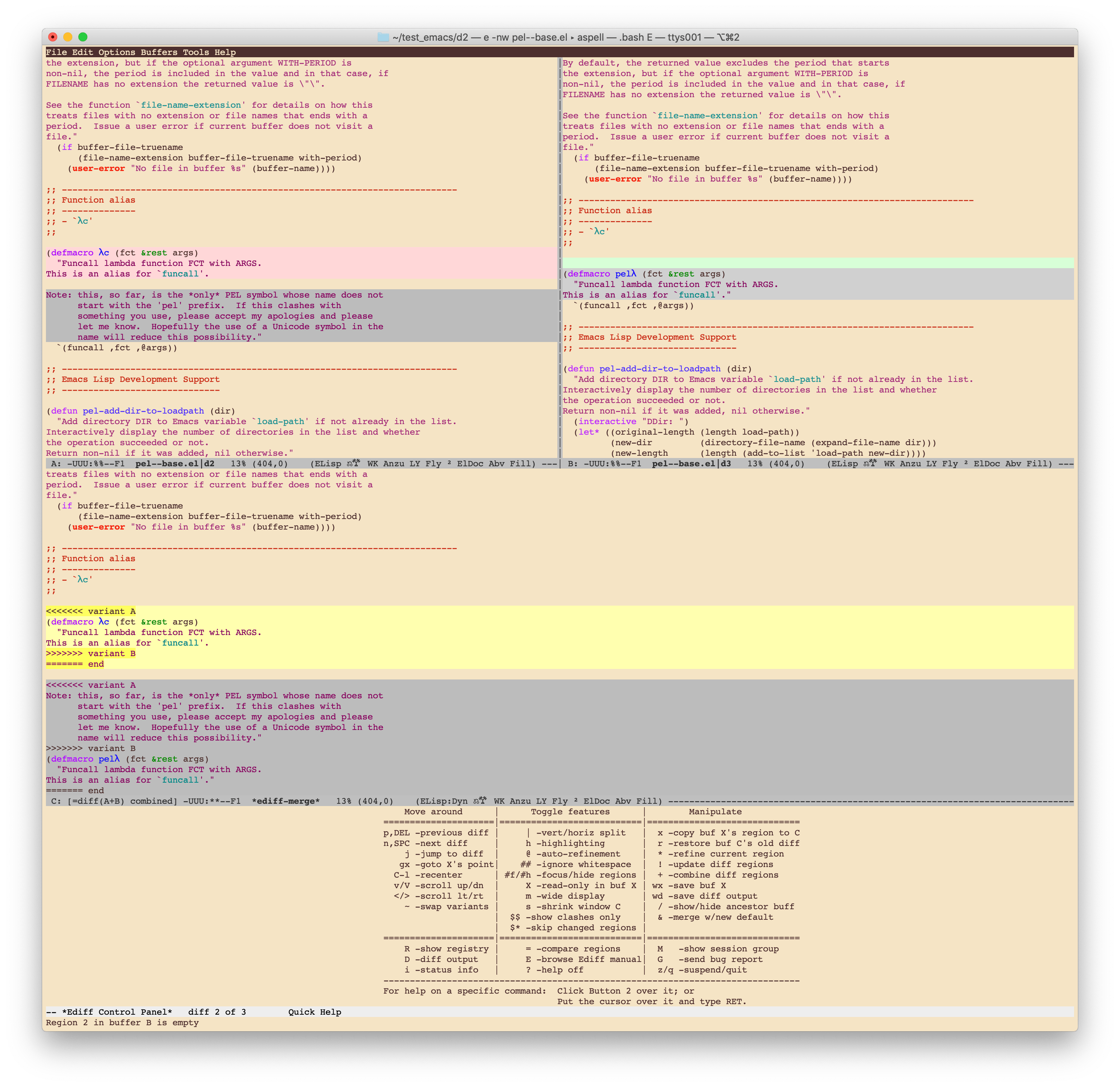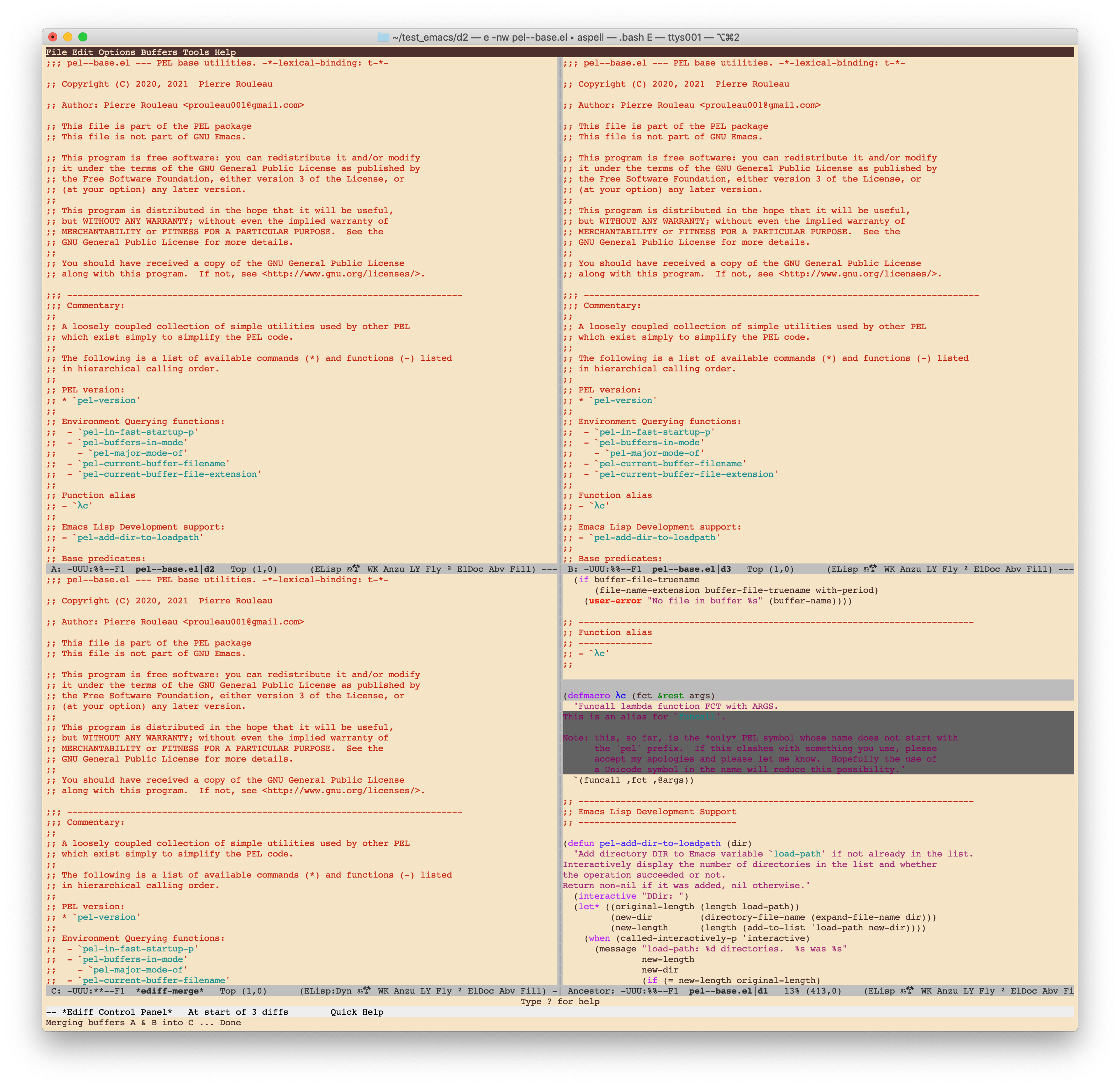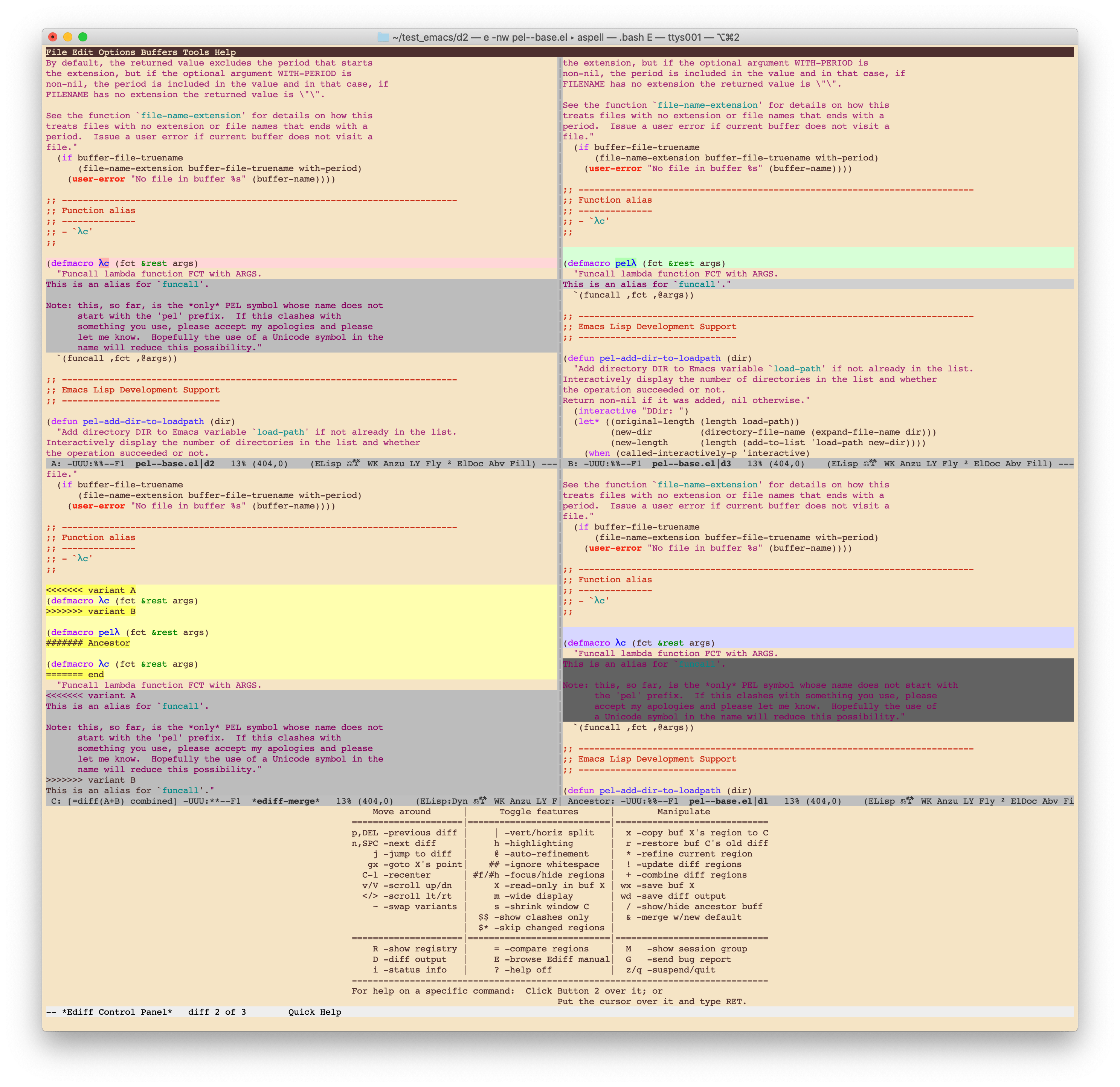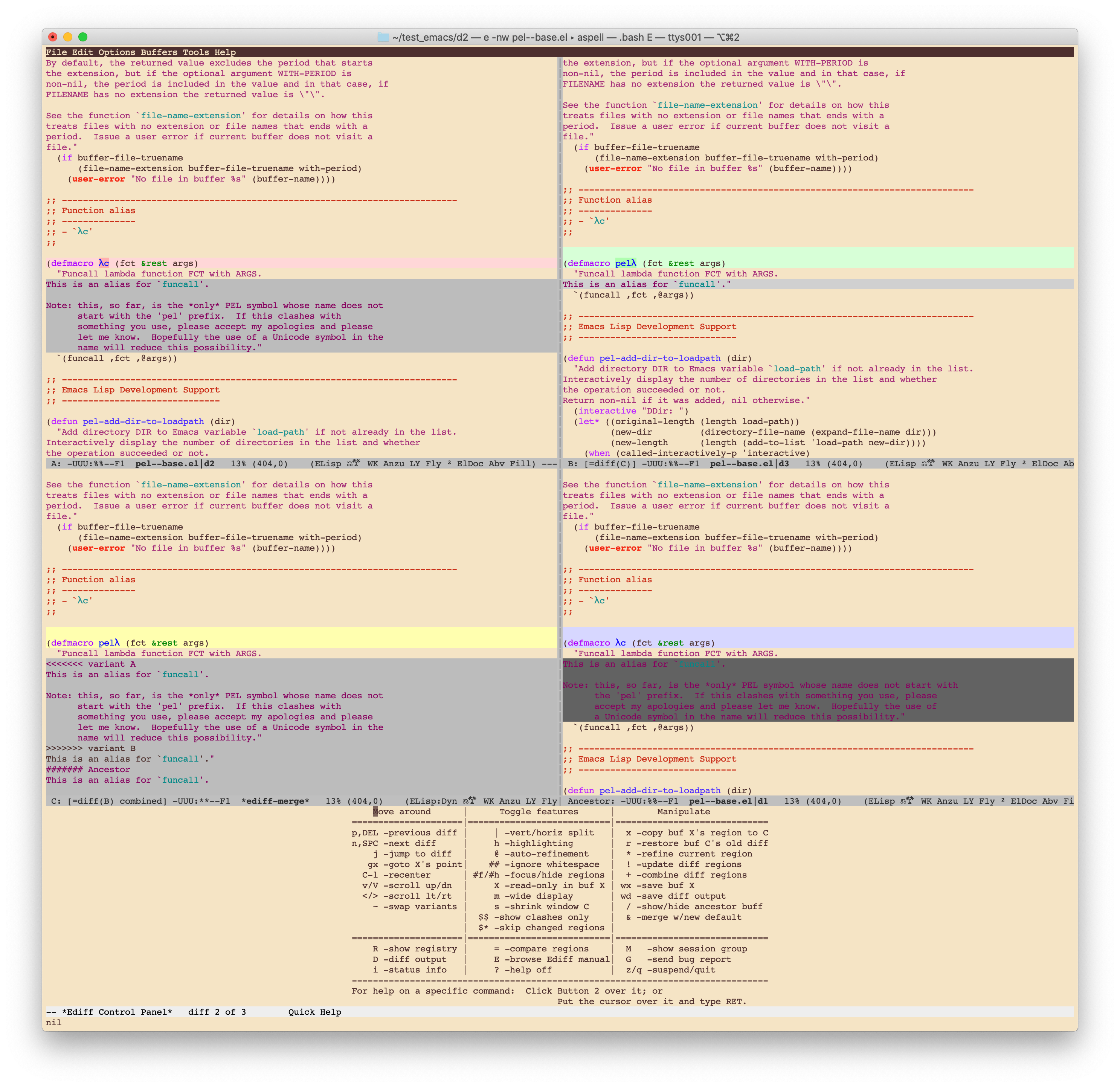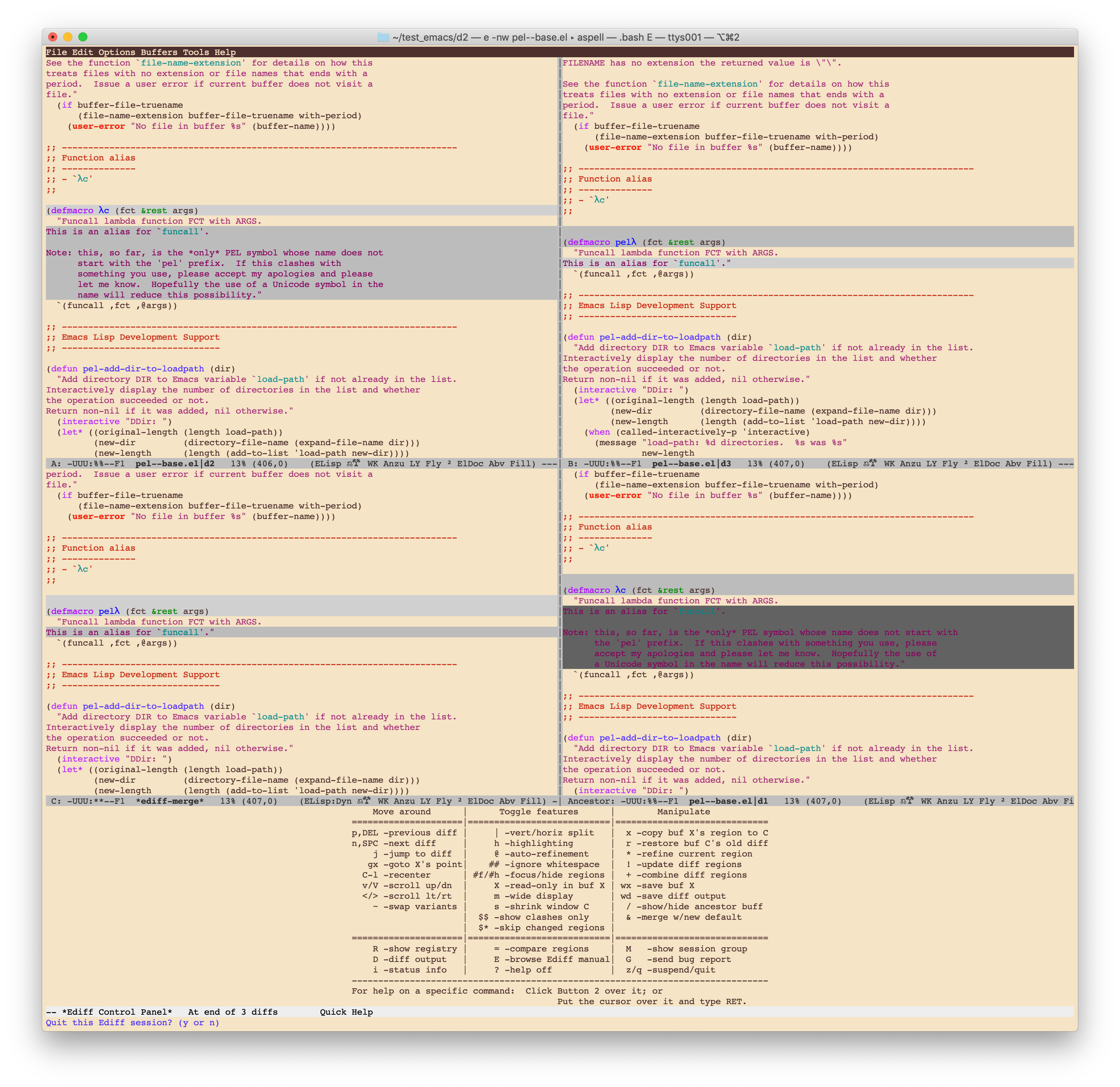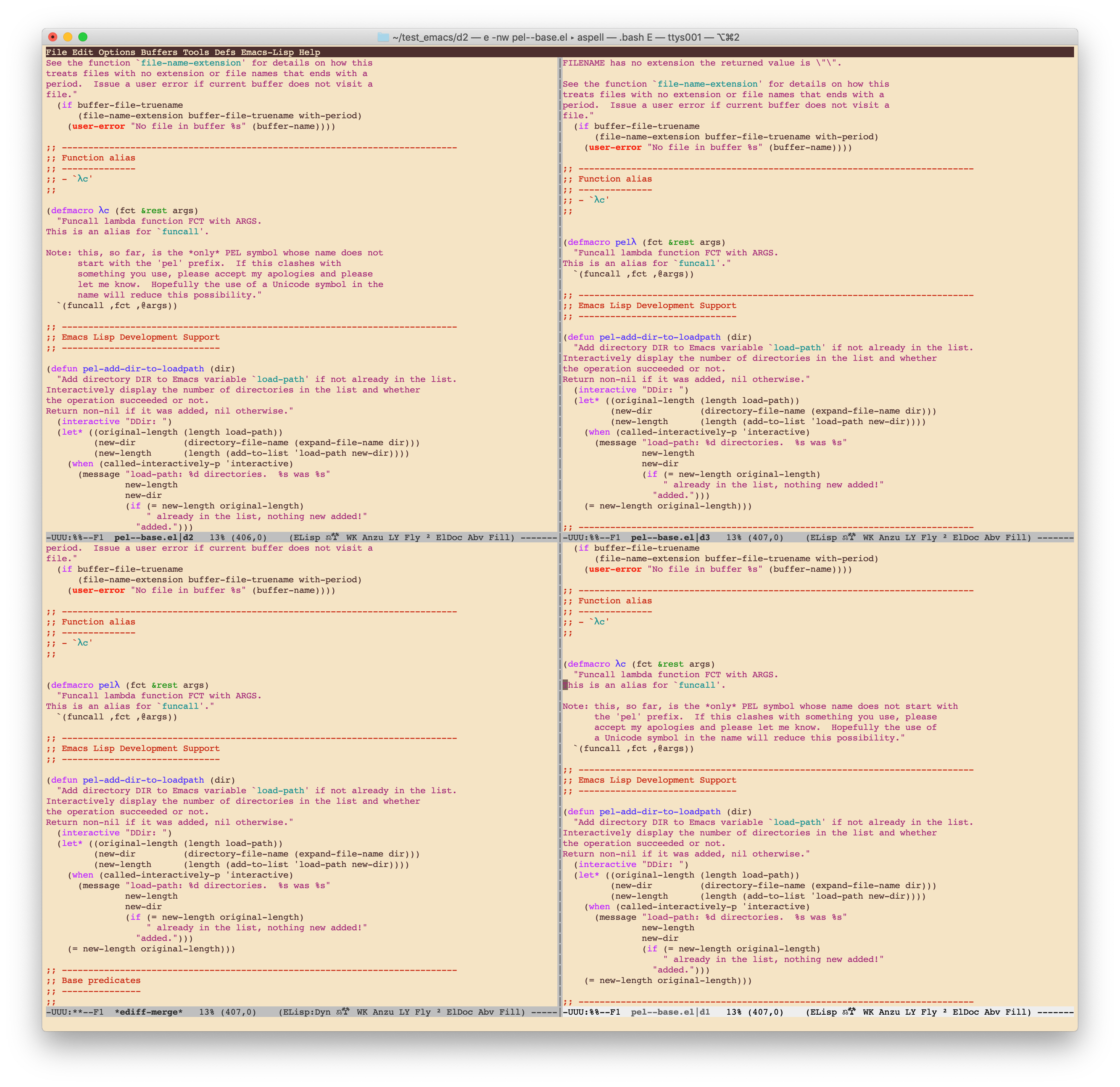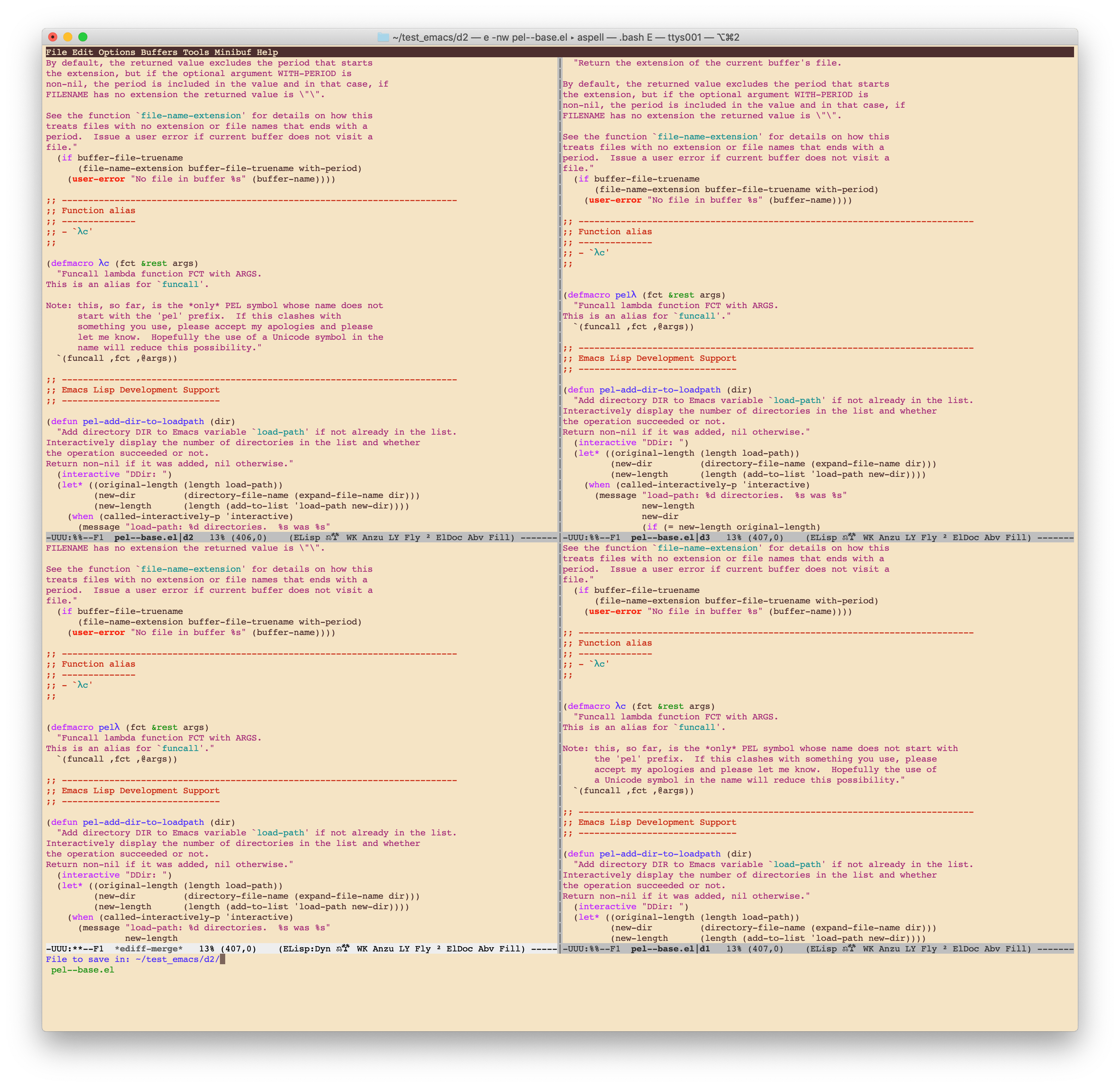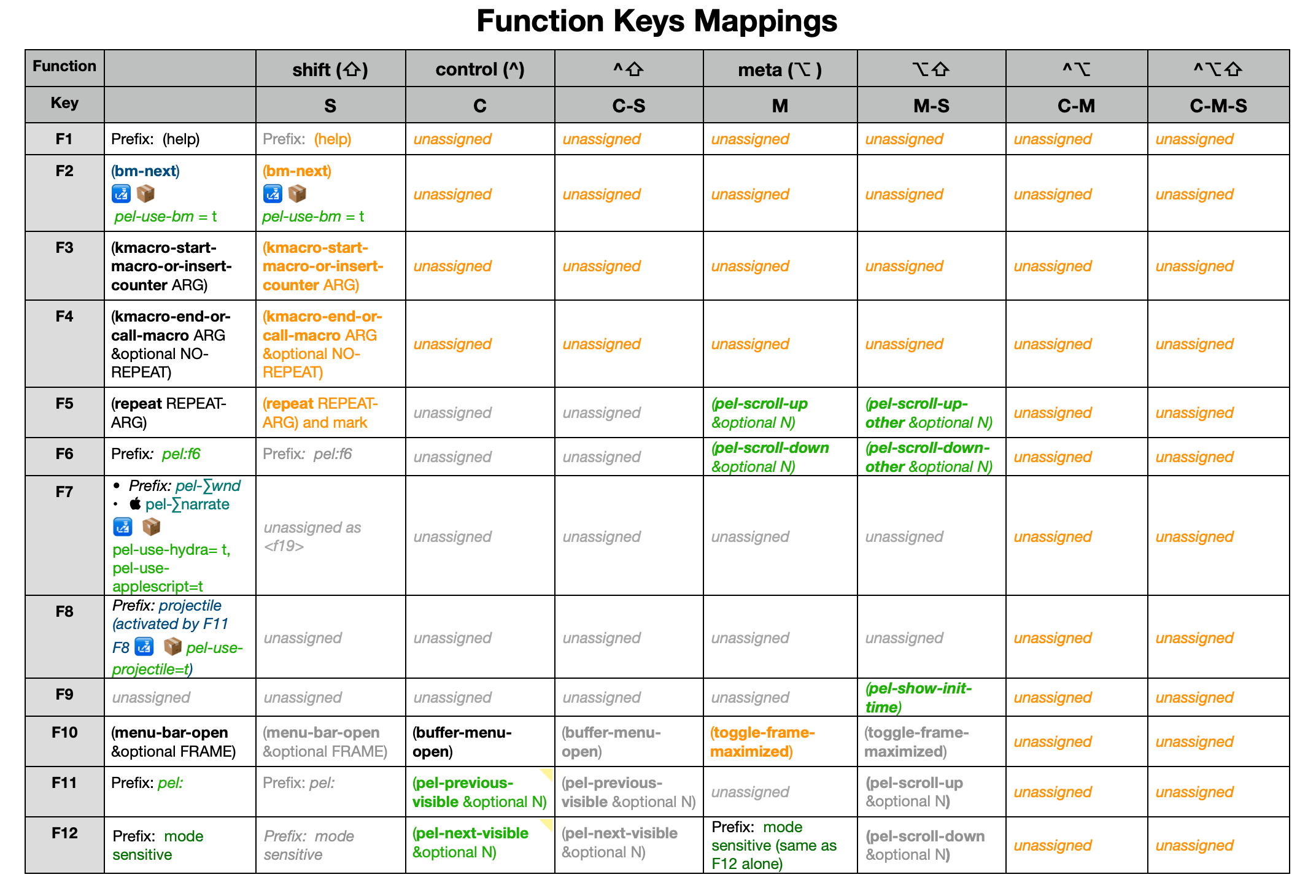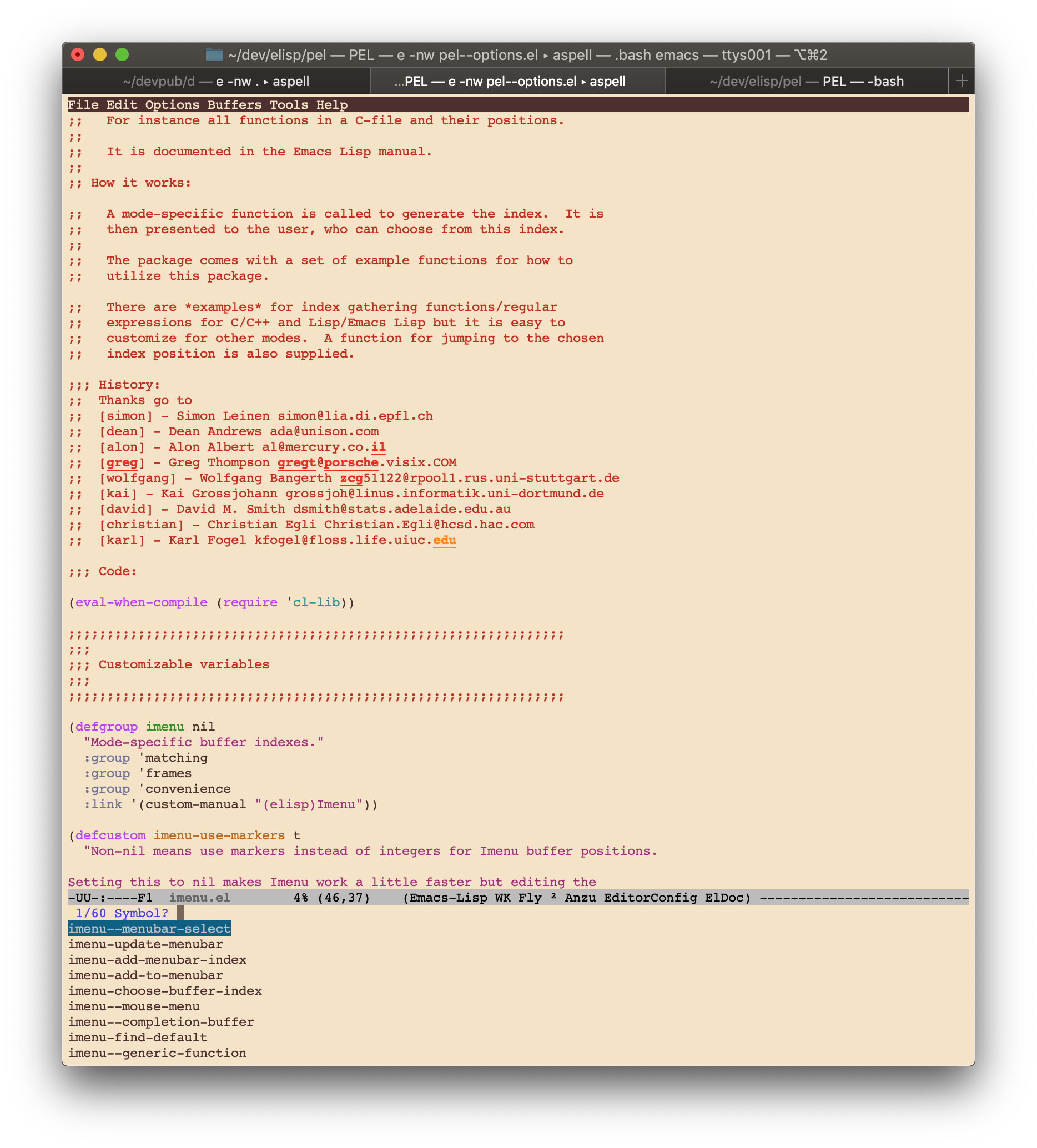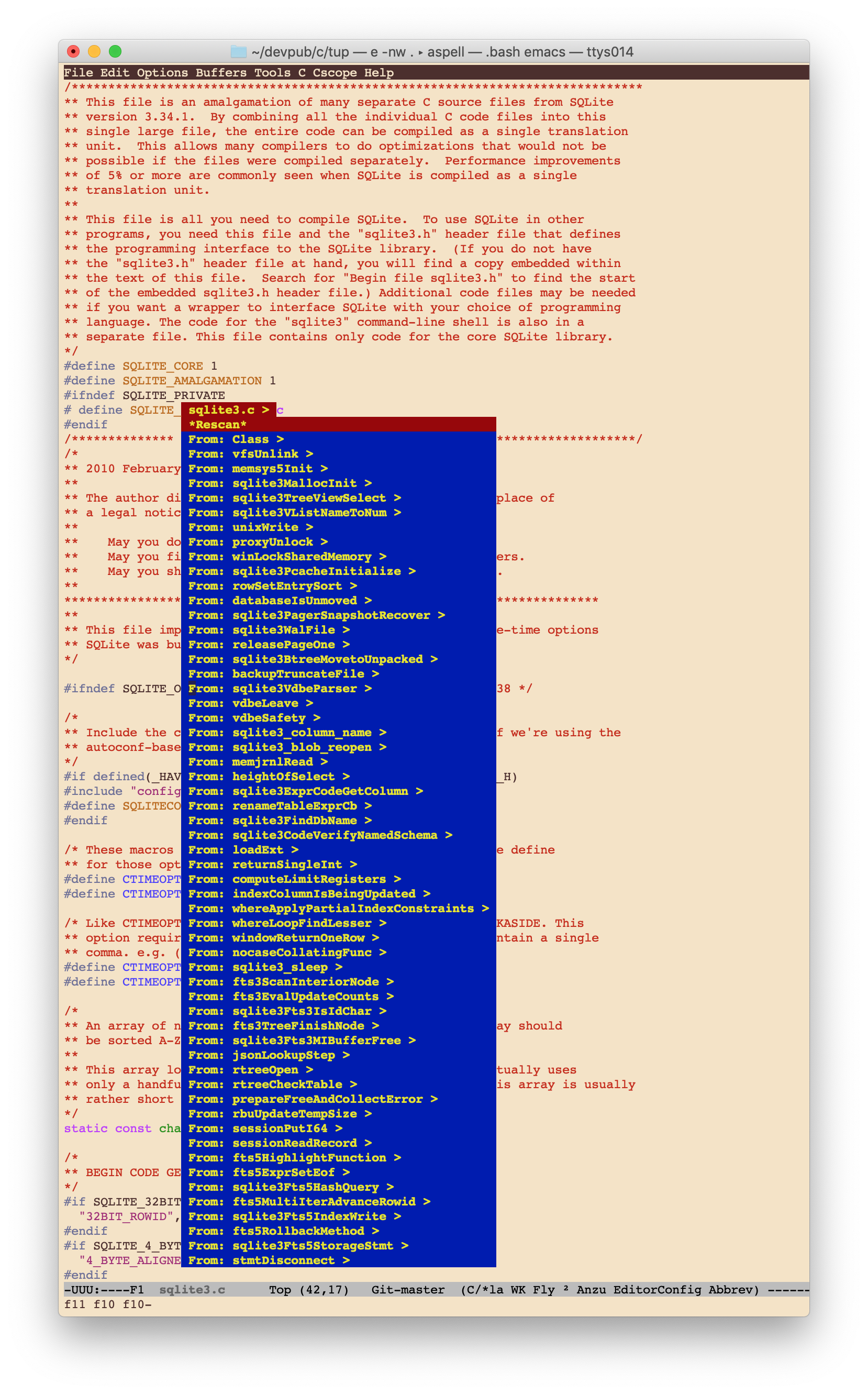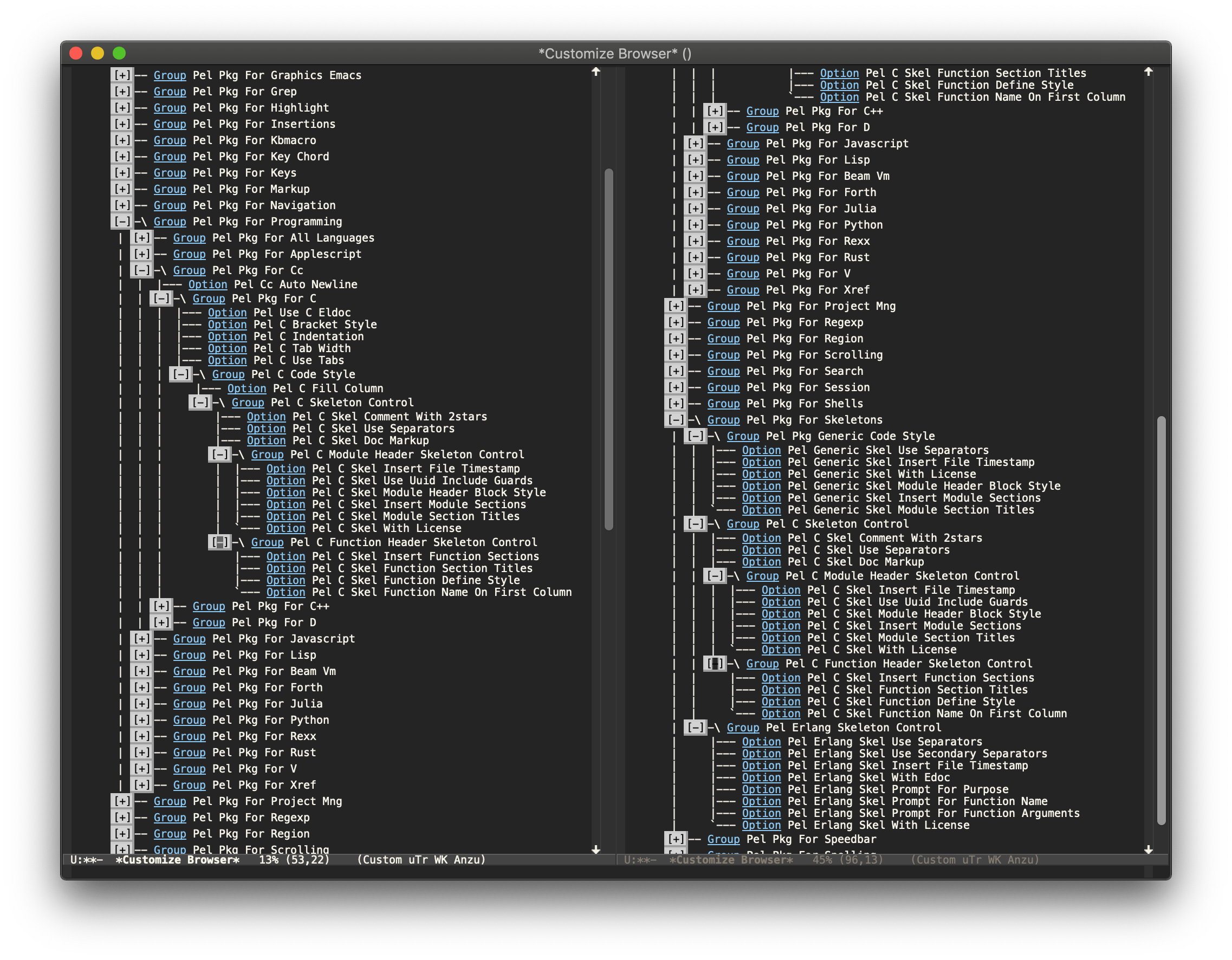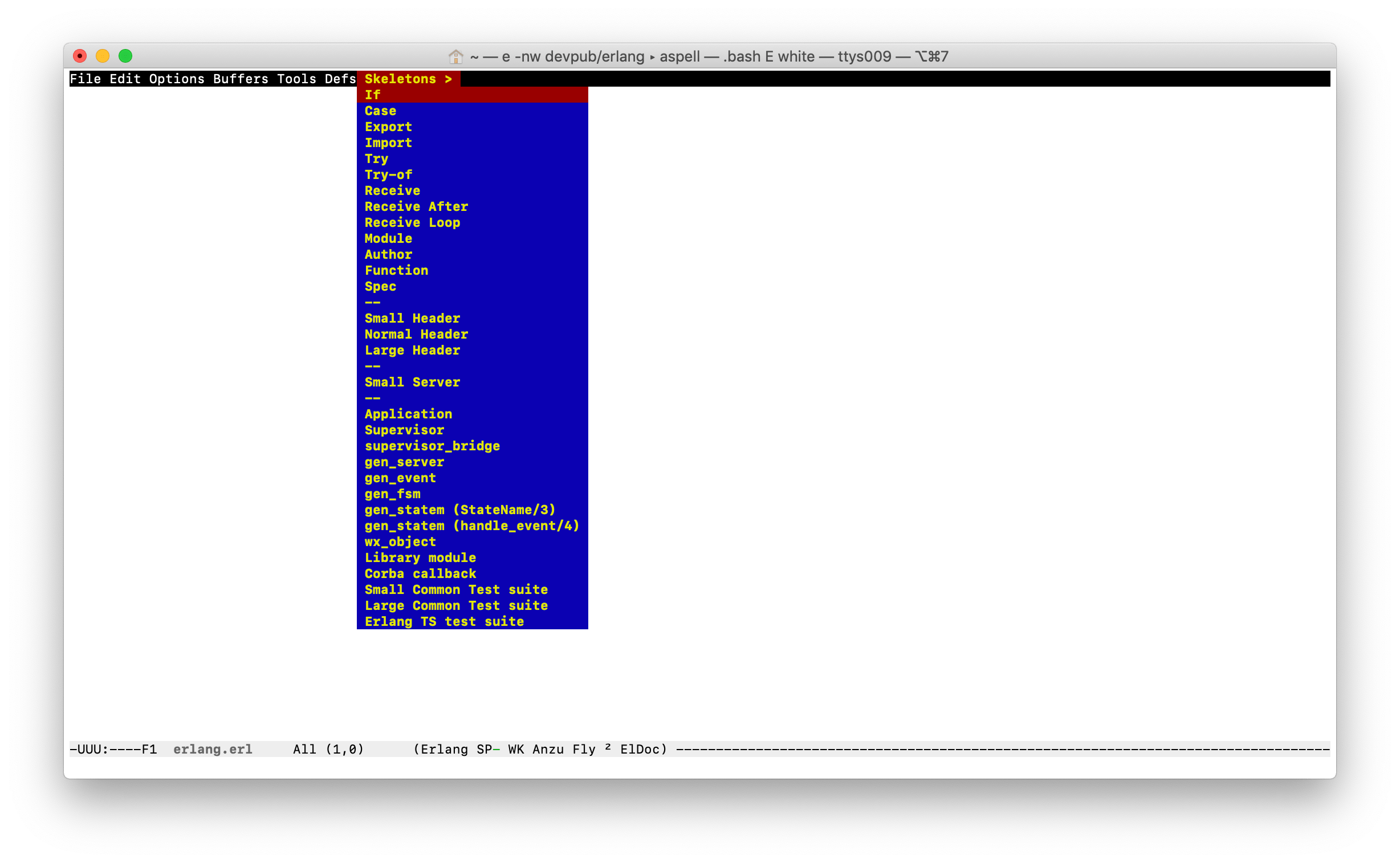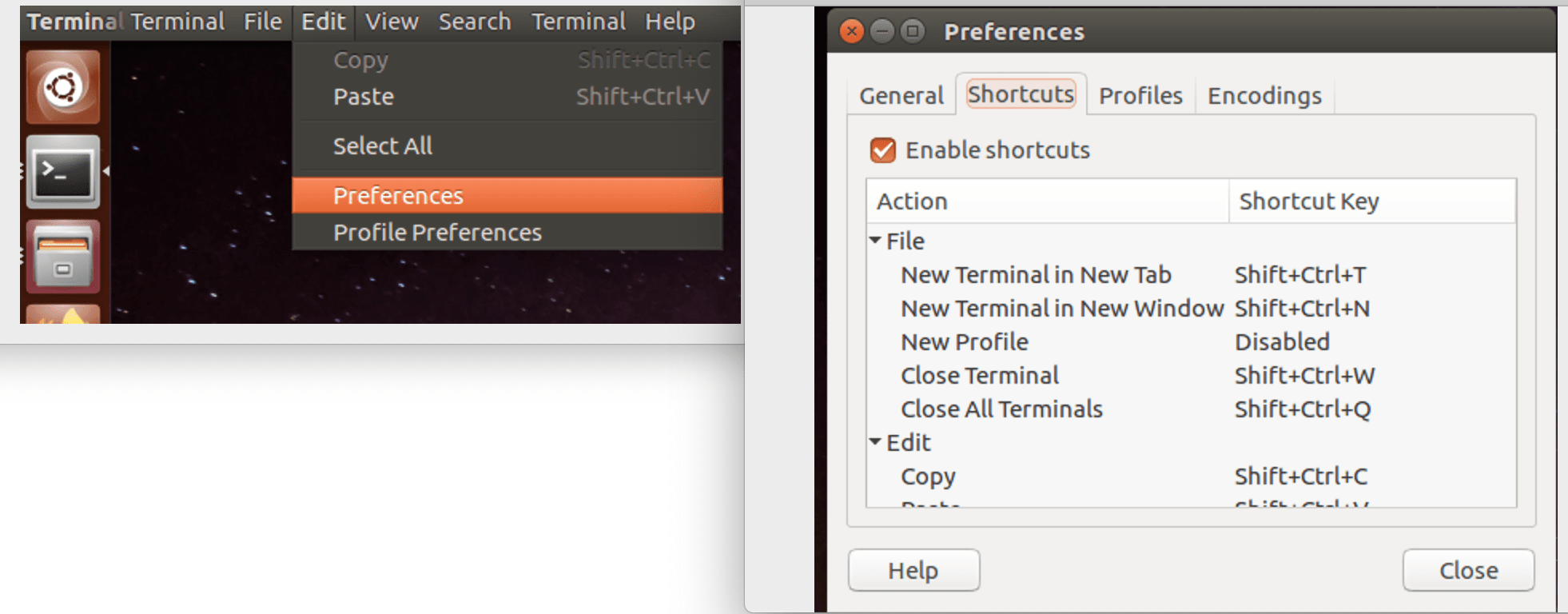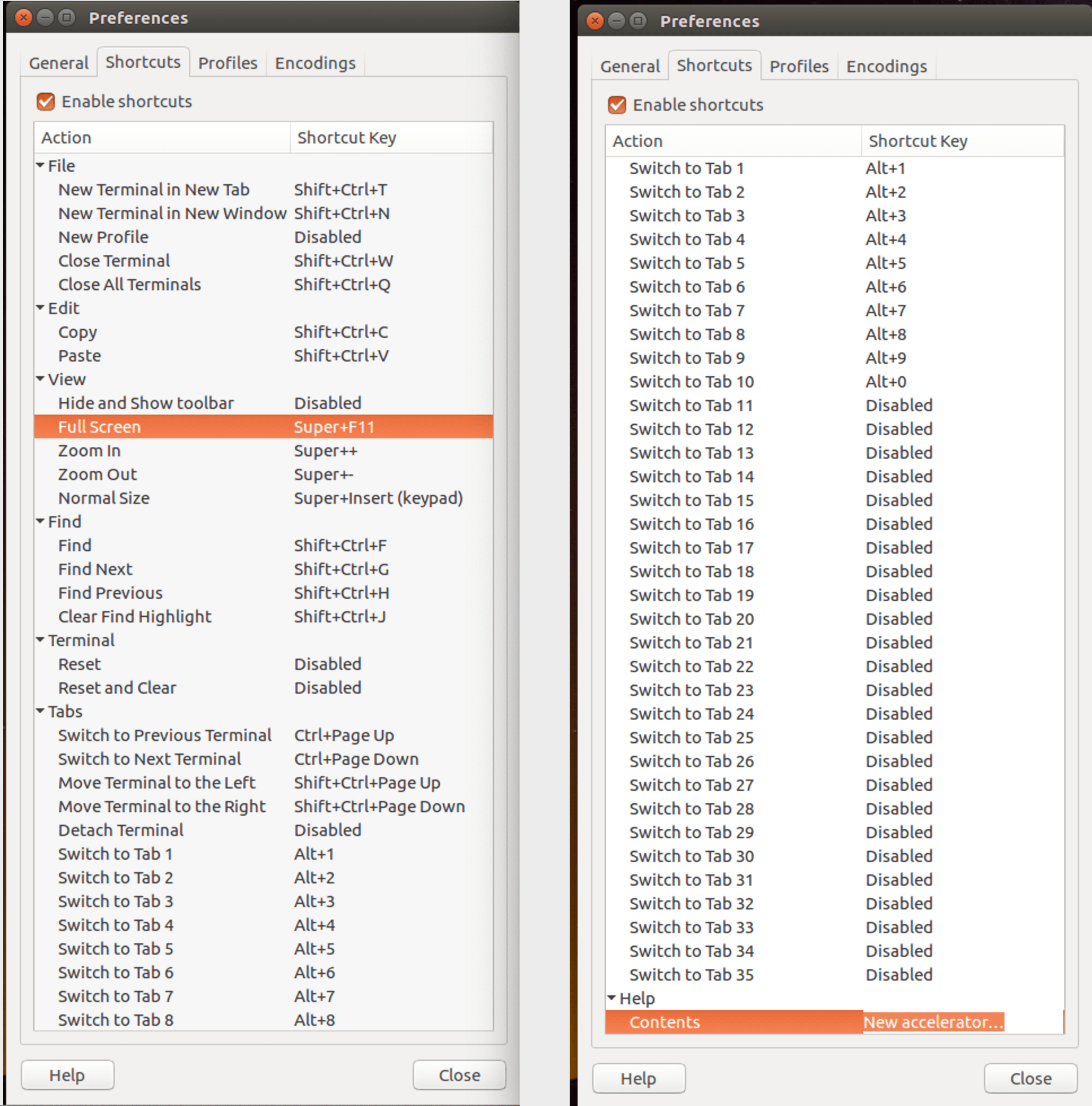| URL: | https://github.com/pierre-rouleau/pel/blob/master/doc/pel-manual.rst |
|---|---|
| Project: | PEL Project home page |
| Modified: | 2024-07-26 22:48:43 EDT, updated by Pierre Rouleau. |
| License: | Copyright (c) 2020, 2021, 2022, 2023, 2024 Pierre Rouleau <[email protected]> You can redistribute this document and/or modify it under the terms of the GNU General Public License as published by the Free Software Foundation, either version 3 of the License, or (at your option) any later version. This document is distributed in the hope that it will be useful, but WITHOUT ANY WARRANTY; without even the implied warranty of MERCHANTABILITY or FITNESS FOR A PARTICULAR PURPOSE. See the GNU General Public License for more details. |
Table Of Contents
- 1 Overview
- 2 How to Install PEL
- 2.1 Install Emacs 26.1 or later
- 2.2 Install other required command line tools
- 2.3 Clone the PEL Git repository
- 2.4 Prepare Emacs Initialization directory
- 2.5 Byte Compile PEL Files
- 2.6 Further Configure the init.el File
- 2.7 Optional Installation Steps
- 3 PEL Customization
- 4 PEL Key Bindings
- 5 Control External Package Installation and Emacs Initialization Speed
- 6 Emacs and PEL Files and Directories
- 7 Updating PEL
- 8 PEL Convenience Features
- 8.1 PEL Abbreviation Management Support
- 8.2 PEL Auto-Completion Support
- 8.3 PEL Autosave & Backup Documentation
- 8.4 PEL Buffer Management Support
- 8.5 PEL Bookmark Management Utilities
- 8.6 PEL Comments Utilities
- 8.7 PEL Closing and Suspending Table
- 8.8 PEL (Input) Completion Mode Control
- 8.9 PEL Configuration/Customization Support
- 8.10 PEL Counting Support
- 8.11 PEL Cross Reference Support
- 8.12 PEL CUA Mode Extension Utilities
- 8.13 PEL Cursor Management Support
- 8.14 PEL Cut, Delete, Kill, Copy, Paste and Yank Utilities
- 8.15 PEL Diff and Merge
- 8.16 PEL Drawing Support
- 8.17 PEL Enriched Text Support
- 8.18 PEL File Management Utilities
- 8.19 PEL File and Directory Local Variable Control Support
- 8.20 PEL Font Management Utilities
- 8.21 PEL Frame Management Utilities
- 8.22 PEL Function Keys Bindings
- 8.23 PEL Grep Support
- 8.24 PEL Help Support
- 8.25 PEL Hide/Show Code Block Support
- 8.26 PEL Highlight and Whitespace Management Support
- 8.27 PEL Indentation Support Utilities
- 8.28 PEL Input Method Control
- 8.29 PEL Key Chords Support
- 8.30 PEL Keyboard Macro Utilities
- 8.31 PEL Line Control Utilities
- 8.32 PEL Mark Management Utilities
- 8.33 PEL Markup Language Support
- 8.34 PEL AsciiDoc Support
- 8.35 PEL Mouse Support
- 8.36 PEL Menu Index Utilities
- 8.37 PEL Narrowing Documentation
- 8.38 PEL Navigation Support
- 8.39 PEL Number Keypad Support
- 8.40 PEL Package Management Documentation
- 8.41 PEL Programming Language Support
- 8.41.1 PEL Apple-Script and Audio Narration Support
- 8.41.2 PEL Support For C
- 8.41.3 PEL Support For C++
- 8.41.4 PEL Support for Common Lisp
- 8.41.5 PEL Support For D
- 8.41.6 PEL Support for Elixir
- 8.41.7 PEL Support for Emacs Lisp
- 8.41.8 PEL Support for Erlang
- 8.41.8.1 Enhanced Erlang-specialized Electric Key Behaviour
- 8.41.8.2 Block Sensitive Deletion for Erlang
- 8.41.8.3 Enhanced Erlang Comment Insertion
- 8.41.8.4 Erlang Comments Hiding Control
- 8.41.8.5 Outlining Support for Erlang
- 8.41.8.6 Erlang-specific Display Rendering of hard tabs
- 8.41.8.7 Erlang-specific Insertion of hard tabs for indentation
- 8.41.8.8 Erlang-Specific Indentation Control
- 8.41.8.9 Enhanced Navigation in Erlang Code
- 8.41.8.10 Erlang-specific Code Transformation Commands
- 8.41.8.11 Enhanced Erlang Symbol Identification With superword-mode
- 8.41.8.12 Enhanced Tempo-based Skeleton Code Templates
- 8.41.9 PEL Support for Forth
- 8.41.10 PEL Support for Gleam
- 8.41.11 PEL Support for Go
- 8.41.12 PEL Support for Janet
- 8.41.13 PEL Support for Julia
- 8.41.14 PEL Support for LFE
- 8.41.15 PEL Support for NetRexx
- 8.41.16 PEL Support for Nim
- 8.41.17 PEL Support for OCaml
- 8.41.18 PEL Support for Perl
- 8.41.19 PEL Support for Python
- 8.41.20 PEL Support for REXX
- 8.41.21 PEL Support for Ruby
- 8.41.22 PEL Support for Rust
- 8.41.23 PEL Support for Unix Shell
- 8.41.24 PEL Support for V
- 8.42 PEL Prompt Utilities
- 8.43 PEL Project Management Utilities
- 8.44 PEL Rectangle Support
- 8.45 PEL Register Management Utilities
- 8.46 PEL Scrolling
- 8.47 PEL Search and Replace Support Utilities
- 8.48 PEL Session Support
- 8.49 PEL Shell Support
- 8.50 PEL Sorting Support
- 8.51 PEL Speedbar Management
- 8.52 PEL Spell Checking Support
- 8.53 PEL Text Alignment Support
- 8.54 PEL Text Filling and Justification Utilities
- 8.55 PEL Text Insertion Utilities
- 8.56 PEL Text Modes Support
- 8.57 PEL Text Transformation Utilities
- 8.58 PEL Text Transpose Support
- 8.59 PEL Undo Support
- 8.60 PEL (D)VCS Support
- 8.61 PEL Web Browsing Support
- 8.62 PEL Window Management Support
- 9 PEL Implementation
- 10 How to Modify the Terminal Keyboard Shortcut Keys
- 11 Credits
PEL is an hybrid package. It is:
- an Emacs key binding documentation project with over 130 PDF
topic-oriented reference sheets packed with symbol annotated, colour coded
key bindings and command descriptions, with hyperlinks to Emacs manuals,
external packages, articles and other useful references.
- access these PDF files directly from Emacs using the
pel-help-pdf-select command bound to
<f11> ? p, or with the<f12> <f1>key sequence of supported major modes. PEL can open the local PDF file or open them in your default web browser. See the Help PDF for more details. - You can also open the PEL Index PDF that lists all the PEL PDF files and provides a good overview of what is available and a good starting point. For the best user experience use a good web browser like Firefox [1] version 78 or later that can render the PDF files inline.
- access these PDF files directly from Emacs using the
pel-help-pdf-select command bound to
- a collection of PEL convenience features which:
- are implemented in several mostly independent files (which can be used independently if you want to use just a couple of PEL features),
- have key bindings mostly using the function keys to provide key map trees that do not interfere with standard Emacs key bindings,
- provides access to over 230 external Emacs packages via PEL
Customization. You select what you want to use then let pel-init
download, install and configure them, dealing with dependencies and key
binding activation.
- PEL conforms to the Emacs easy customization system and reduces your need to write custom Emacs Lisp configuration code,
- PEL optionally supports two customization files: one for Emacs running in terminal/TTY mode and another one for Emacs running in graphics mode.
- makes extensive use of auto-loading and deferred loading techniques to speed up Emacs initialization time.
- provides dynamic control of several packages and their commands. For example, PEL support both auto-complete and company auto-completion packages, providing commands to activate one mode in a buffer and another mode inside another and while preventing dual use in a buffer.
- PEL key bindings avoid modification of most Emacs key bindings. Instead
PEL uses several function keys (F2, F5, F6, F11 and
F12) as key prefixes as described in the section titled PEL Function
Keys Bindings. It also uses the F9 key as a prefix to enter Greek
letters when
pel-activate-f9-for-greekis activated and for some external packages. - PEL features are implemented by a set of small Emacs Lisp files and that deal with several aspects of Emacs like windows and frame, scrolling control, buffer, navigation, opening files or web pages from file name or URL at point, numeric keypad handling, etc...
- a mechanism that provides two Emacs startup modes:
- the normal startup operation mode which corresponds to the normal
way Emacs is used where the package.el package manager is used by PEL
and where it is possible to:
- use PEL's Emacs customization to select features and where the pel-init command downloads and installs the external packages required for those features,
- disable features no longer needed and remove them by executing the pel-cleanup command, reducing startup time accordingly.
- the fast-startup operation mode that does not allow installation
of any new package but provides a much faster Emacs init startup time,
even with Emacs 26.3. In this mode, PEL bundles all external Elpa
packages that have files in a single directory, reducing the number of
elpa directories which reduces Emacs init startup time furthermore.
With it its possible to reduce Emacs startup time to 0.1 second even
when using over 230 external packages with no loss of functionality
(except ability to install new packages).
- PEL also supports the package quickstart mechanism for Emacs 27 and later.
- PEL use techniques similar to those used by use-package but goes further by providing the extra mode of operation. The use-package describes being able to use over 80 packages with a start time of 2 seconds. With PEL's fast startup of 0.15 second for 238 packages, on Emacs 26.3, that's about 40 times faster!
- the normal startup operation mode which corresponds to the normal
way Emacs is used where the package.el package manager is used by PEL
and where it is possible to:
To use PEL you must set your Emacs initialization file appropriately.
If you are using Emacs ≥ 27 with quick-startup you must also setup your
early-init file appropriately.
The section titled How to install PEL below will guide you through the process.
| [1] | (1, 2, 3, 4, 5) I highly recommend the Mozilla Firefox browser. Firefox
version 78 or later renders the PDF files in the browser window
by default, a very useful feature when browsing PEL PDF files.
PEL provides a user-option ( In 2021 Firefox is a highly rated web browser. See the following articles:
|
PEL attempts to make Emacs easier for new users by providing already made configuration that is controlled by Emacs customization system. It reduces the need for writing Emacs Lisp configuration code for the packages it supports and incorporates the knowledge inside files that can be byte-compiled for further speed enhancements.
There are several great packages for Emacs. Some are easy to install, others require more knowledge, knowledge that is often not readily available to new users and will require a time investment you may not be willing to make.
Instead of having to write Emacs Lisp code inside an Emacs init file for each
new package you want to use, you can use PEL, select the features you want
via PEL Customization and then execute pel-init to activate them.
PEL has the logic for configuring the packages it supports. In
some cases it also contains the logic to install the package if it is not
already installed.
PEL essentially came out as a desire to be able to use an Emacs configuration on several systems, both in terminal (TTY) mode and in Graphics mode while trying to keep Emacs initialization as fast as possible and reducing the repetitive writing of package initialization code.
I started writing PEL while learning Emacs, Emacs Lisp and various packages. PEL encapsulates some knowledge about various tweaks to use and configure several built-in Emacs features and third party packages.
I also created a set of PDF topic-oriented reference sheets that each list and describe a specific topic, the commands and key bindings related to that topic and a topic specific entry inside this manual that also refers to the corresponding PDF file. These are all accessible via the PEL Index PDF. There are several topics; Emacs navigation, Emacs buffers, windows and frames, how to undo, redo, work with Emacs Lisp, etc... See the Key Bindings Documentation section. The commands and key bindings described in those PDF files include what is provided by the plain vanilla GNU Emacs as well by the third party packages PEL integrates and the PEL implemented commands.
- Ease introduction to Emacs.
- Simplify and speed up Emacs initialization and configuration.
- Minimize Emacs initialization time even when a large number of packages are present on the computer.
- Minimize the amount of Emacs Lisp code to write inside Emacs init file to support various external Emacs packages.
- Provide all logic necessary to install and configure external Emacs packages.
- Provide easy to remember key bindings via a key binding tree, key prefixes and
the use of key choice visualization with package such as which-key, especially
for commands that are seldom used.
- Keep as many standard Emacs key bindings as possible.
- Document what's available: the key bindings, the special considerations, the documents to read for further learning.
- Allow use of PEL even when someone has an extensive Emacs init file.
- Add support for several programming languages integrating many packages that support these programming languages. Support for C, C++, Rust, Go, Python, Erlang, Elixir, Haskell, OCaml and several are planned (but... no schedule yet!).
- Note:
- PEL will grow with time, incorporating more documentation, support for more Emacs packages related to editing and programming tasks. Don't hesitate to report problems and recommend better ways!
If you prefer not using PEL's key bindings you can override them.
You can also just use the PEL features you want and create your own key
bindings. In that case, don't call pel-init, require the respective PEL
source code file and create your own key bindings.
Most PEL files are listed in each of the corresponding
PEL Convenience Features section but the manual is not yet complete and
will also evolve over time.
PEL is not yet available through MELPA (Milkypostman's Emacs Lisp Package Archive) or any Elpa-compatible Emacs package archive. It might be one day, although the nature of the PEL project might not be compatible with MELPA or ELPA.
Therefore semi-automated installation instruction are detailed in the following sections.
Requirements
Before you can install PEL, you need to ensure that you have the required tools. They are described in the following sections:
- Install Emacs 26.1 or later. If you are new to Emacs, the easiest is to use one of the latest stable releases.
- Install other required command line tools
Installation Instructions
The fully detailed instructions are described in the following sections:
- Clone the PEL Git repository on your computer.
- Prepare Emacs Initialization directory where lots of Emacs files will go.
- Byte Compile PEL Files. PEL features require byte-compilation.
- Further Configure the init.el File
- Learn PEL Customization mechanism you will use to configure Emacs.
- Optional Installation Steps you may want to do now or later
- Further PEL Configuration.
- Optionally, create command line shortcuts for Emacs.
- Optionally, to launch a graphics Emacs process from a GUI app like Linux file manager, macOS Finder or Windows Explorer: Prepare using GUI-launched Emacs running in graphics mode.
- And also, Prepare using shell-launched Emacs running in graphics mode,
- And finally Prepare using shell-launched Emacs running in terminal mode.
Install a version of Emacs you can run from the command line. It will be used to build PEL later. Once PEL is built on your system you can use either a terminal based version of Emacs or a graphical version of Emacs with PEL.
To check if you have Emacs on your system, open a shell and execute the following commands:
which emacsto see if Emacs is available.- On macOS, if this is
/usr/bin/emacs, you most probably have the old version of Emacs that Apple installed, and that is most probably not version 26.1 or later.
- On macOS, if this is
Check the version of Emacs you have with the following command line:
emacs --version
Make sure you have Emacs version 26.1 or later. If not, install it.
You can use Homebrew, a command line utility, to install a command line version of Emacs.
- See Homebrew home page for how to install Homebrew.
- Once homebrew is installed, you can use the following commands inside a
terminal shell:
brew search emacsto list Homebrew package names that include "emacs".brew info emacsto see what version of emacs is available.brew install emacsto download and install Emacs.
If the following tools are not already installed on your system install them now:
- git
- make
You should also install spell checking utilities. There are several. The default is ispell. It's best to install it at the beginning if it is not already there, so also install:
- ispell
If you want to use the fast vterm shell into Emacs, you also need to install:
- cmake
- and possibly libtool.
Description:
Clone the PEL's Github repo somewhere in your home directory but outside your "~/.emacs.d" directory. The instruction assumes that you store it inside "~/projects" to create "~/projects/pel".
- Note:
- You could use anything, but then you'll have to remember to update the
instructions appropriately, replacing "
~/projects" with whatever you want to use.
The commands will create the "~/projects/pel" directory tree with all
PEL's files inside it, including all PDF topic-oriented reference sheets
that document the key bindings of Emacs and the libraries you can activate with
PEL.
Do this:
Open a terminal shell or command line window and execute the following commands:
cd
mkdir projects
cd projects
git clone https://github.com/pierre-rouleau/pel.gitDescription:
There are several ways to set up Emacs initialization file.
You will have to store several Emacs-related files in your system:
- PEL itself,
- Emacs init file,
init.el. - Emacs customization file,
- Emacs bookmarks file,
- Emacs abbreviation files,
- External Emacs Lisp libraries downloaded from Elpa-compliant sites like ELPA, MELPA or MELPA-STABLE,
- External Emacs Lisp libraries from the EmacsAttics or EmacsMirror that are not Elpa-protocol compliant are supported by PEL and must be stored into the utils directory.
- etc...
It is best to use the "~/.emacs.d" directory where all of these files will
be stored.
Note:
If you currently store all your emacs configuration inside the ~/.emacs
file, rename that file and keep it. The information it contains will have to
be moved somewhere else, most probably inside the ~/.emacs.d/init.el if PEL
does not already handle your logic.
- Windows users:
- Under Windows, your ".emacs.d" directory should be stored inside your HOME directory. See Emacs Windows init location FAQ for more information.
Do this:
- Open a terminal shell or command line window and execute the following commands:
cd
emacsThis should open a graphical version of Emacs. If that does not work check your Emacs installation. You may also want to try to execute Emacs in terminal mode:
cd
emacs -nw- Close Emacs: type
C-x C-c. That is hold thecontrolkey and typexfollowed bycand then release the control key. - If it did not already exist, this should have created the
~/.emacs.ddirectory. If not create it using themkdir ~/.emacs.dcommand. - Copy PEL's example/init/init.el into your
~/.emacs.dusing the following shell commands (assuming you stored PEL inside~/projects/pel:
cd ~/project/pel
cp example/init/init.el ~/.emacs.d/init.el- Run emacs again:
emacsThis time PEL initialization file should have taken over.
- PEL will create missing files and will access MELPA to install the popup and which-key packages.
- PEL will then display a warning message to inform you about the fact that Emacs customization file did not originally exists before PEL created it. This message is expected when installing PEL and should not show up later. You should see something like this:
- Close Emacs (with
C-x C-c). Open it again. Now you should see no warnings, just the standard Emacs screen:
If you still see errors, and if that error contains something like:
File is missing: Cannot open load file, No such file or directory, pel
Emacs cannot find the pel file. If you did not clone the pel repo into
your ~/project directory you now have to edit the ~/.emacs.d/init.el file.
Look for the following text and change the path of the pel directory inside the string:
;; OPTION B: if PEL is stored somewhere else change the following value.
(defconst pel-home-dirpath-name (expand-file-name "~/projects/pel")
"Directory where PEL Emacs Lisp source files are stored.")Update the string inside the defconst call; identify where you stored pel.
Then save the updated ~/.emacs.d/init.el file (with C-x C-s) and
exit Emacs (with C-x C-c).
Start Emacs again, now all should be fine.
To activate PEL you must byte-compile all PEL Emacs Lisp source code. This is described in the next section.
Description:
PEL features require byte compilation of PEL's Emacs Lisp files. Not only it provides faster execution but byte compilation allows PEL Emacs Lisp macros to properly setup the environment.
Use the provided Makefile script to byte-compile all required PEL Emacs Lisp
source code files located in the pel directory.
It will also run some regression tests.
Nothing will be downloaded during this byte compilation.
Do this:
cd ~/projects/pel
make clean
makeThe make script should terminate with an exit code of 0 and you should see no error or warning.
In case of Errors:
If the make script stopped at an error, check the following:
- Check the content of your Emacs user directory. Several files and directories are required by Emacs, some are added by PEL and some are old PEL files that should be removed. Check the list of files and directories in the section titles Emacs and PEL Files and Directories. Add missing files, remove obsolete PEL files.
- Run make again.
If the problem persists, or if you see an error or a warning during the build or when you start Emacs, please create an issue describing the problem and your environment and I will get to it.
At this point you can use Emacs with PEL
You should have a working version of PEL with all PEL files byte-compiled for efficiency 😅!
Quick Test PEL
PEL download and activates the which-key external package by default. PEL uses the F11 key extensively.
- Make sure your environment provide access to that key. In terminal mode you may have to configure your terminal application to prevent it from using the F11 key.
- Once that's done open Emacs in terminal mode with
emacs -nwfrom a shell, or open Emacs in graphics mode withemacs, then: - Hit the F11 key. That's PEL main key prefix. After one or two seconds the which-key package should display the keys that can be typed after F11 like this:
- The key keys following key prefixes will be shown at the bottom of the Emacs
screen by which-key (because
pel-use-which-keyis turned on by default) and any package(s) which-key may require. - Type
<f11> ? pand a topic to open one of the PEL PDF files. Use tab to complete what you type. Type tab at first to see a complete list of PDF files. Or type<f11> <f1>to open the local copy of the PEL Index PDF. This file has lots of hyperlinks. They all lead to the Github-hosted raw PDF you can quickly navigate with a browser that renders PDF inline, like Firefox [1] version 78 or later. That's a quick way to navigate PEL's key documentation and access relevant information. - As usual in Emacs, type
C-x C-cto close it.
Next Steps
To fully take advantage of PEL continue with the following steps:
- Update any option in PEL init.el file if required.
- Learn PEL Customization mechanism you will use to configure Emacs.
- Improve your Emacs user experience by selecting Emacs behaviour and packages
that suits your needs with the Optional Installation Steps.
- Note that PEL comes with a set of already-made Emacs customization files
that you can copy into your
~/.emacs.d/emacs-customization.elfile to quickly get a taste of working with PEL. These files activate a set of user-options including severalpel-use-user-options that identify packages that PEL must download, install, configure and activate.- If you copy one of the files from the sample/emacs-customization
directory into your
~/.emacs.d/emacs-customization.el, the next time you start Emacs with PEL-supporting init file, PEL will download the associated files, byte compile them and activate the key bindings associated with them.
- If you copy one of the files from the sample/emacs-customization
directory into your
- Note that PEL comes with a set of already-made Emacs customization files
that you can copy into your
More information about PEL configuration is in the next section.
PEL's init.el file contain the code required to run PEL with Emacs. There
are values set in that file you may want to change. These are described in
this section.
Use Emacs to edit the ~/.emacs.d/init.el file.
- Start Emacs.
- To open the file type
C-x f ~/.emacs.d/init.el - Read the instructions located inside the
User Configurationsection on top of the file. - Use
C-s OPTION RETto search for the word "OPTION" and modify the code according to what you need:- OPTION B: If you want to store PEL's source code somewhere else than
~/projects/pelchange the name of the directory at that option. - OPTION C: is where you control the use of the benchmark-init package to identify what code takes time during Emacs startup. You should do this only once you feel comfortable with Emacs.
- OPTION D: By default Emacs displays generic information about GNU and Emacs on startup. After reading it once or twice you may want to prevent this information from showing up. For that un-comment the line shown below the OPTION C text and replace the string YOUR_USER_NAME by your OS user name. On Unix-like OS, this is what the who command displays.
- OPTION E: this is a small section of code that activates or de-activates various global Emacs settings. It starts with a commented line that disables the tool bar of Emacs running in graphics mode. If you do not want to use that tool-bar un-comment the corresponding line of code. Read the code in that section. You may want to modify some of this. However remember that PEL controls Emacs behaviour through customization, not by code invoked through the init.el file: it's best to minimize what you add the this section of code if you want to take advantage of what PEL offers and to minimize Emacs startup time.
- OPTION F: is where you will want to store the code that used to be inside your old init.el file if you had one. However if that code was selecting Emacs behaviour and configuring packages that are already under control from PEL, its best to keep this code out of init.el and leave PEL manage it. If you want PEL to support a feature it does not please write a ticket to report it and I'll try to accommodate the request quickly.
- OPTION G identifies a set of Emacs functions that are normally disabled because they tend to confuse new Emacs users. You can activate them here.
- OPTION B: If you want to store PEL's source code somewhere else than
- Save your modifications back to the init.el file by typing
C-x C-s - Keep Emacs opened on your init.el file.
- Open a new terminal shell.
- Open Emacs in that new shell. If all is OK, Emacs should start fine and should not display any error message. If it does display an error message then something is probably wrong in your init.el file. Modify it, save the file and try again.
- Once Emacs starts properly close all Emacs sessions.
You can type
C-x C-cto save all buffers and terminate all Emacs sessions.
The following steps described in this section are optional but strongly recommended if you want to take advantage of:
- ability to launch Emacs from a GUI program (see Prepare using GUI-launched Emacs running in graphics mode),
- and other improvements.
The following sections describe optional optimizations or modifications that can be done after the first complete and successful installation of PEL.
To use spell checking features in Emacs, you must use a spell checking program available from the command line. Emacs Ispell and Flyspell can use a Ispell-compatible program like:
If none is available on your system you will have to install it manually.
Identify the program to use in PEL customization user option variable
pel-spell-check-tools. This user option allow you to define one program per
Operating System. You can also identify the location of your personal
dictionary file.
To quickly gain access to the customization buffer for the
pel-pkg-for-spelling group where that user option is located type
the <f11> <f2> $ key sequence.
For the changes to take effect, save the changes and execute pel-init
(with M-x pel-init) or restart Emacs.
More information on PEL support of spell checking is available in the PEL Spell Checking Support section and the Spell Checking PDF sheet.
By default Emacs displays its splash screen on startup and displays a message on the echo area telling you about Emacs in general and the concept of free software. Once you have read this information, you may want to prevent Emacs from showing it again.
The file example/init/init.el contains the code that disables the splash screen. the code that disable the message is still commented out.
To disable it, edit your init.el file, which contain the same code.
Look for OPTION D. You can search by typing C-s then the string you
search for. You should see the following comment:
;; OPTION D: Don't display Emacs startup help message, at least for me.
;; This variable is treated specially. Don't group its setting with others.
;; Replace YOUR_USER_NAME by your systems' login user name in the line
;; below and un-comment it:
;; (eval '(setq inhibit-startup-echo-area-message "YOUR_USER_NAME"))Remove the ;; to un-comment the last line and
replace YOUR_USER_NAME_HERE by your user name. The same user name
displayed by the who utility on a Unix-like operating system.
Emacs was written to allow multiple users from having access to the same configuration, and this identifies the user that will not be reminded of Emacs concepts and principles every time Emacs starts. So, to take advantage of that small speed up make sure you put your user name there.
Emacs prompts that require you to type yes or no might be annoying. If
you would prefer being able to just type y or n instead, as most
people do, set the pel-prompt-accept-y-n user option to t. There are
several ways you can do this:
- Execute:
M-x customize-optionthen typepel-prompt-accept-y-n, hit return to open the customization buffer and change the user option value. Then apply and save it. - Use the PEL key sequence for the above:
<f11> <f2> oand type the name.
If this is the first time you use Emacs you will also want to customize the
following options. Use <f11> <f2> o or M-x customize-option for each
of those because their corresponding file should already been loaded in Emacs.
| Emacs user option | Description |
|---|---|
| column-number-mode | Set it to t to activate the display of the column number on the mode line. |
| comment-empty-lines | Set it to t if you want to comment empty lines when commenting a region of lines. |
| confirm-nonexistent-file-or-buffer | Set it to nil (never) to prevent confirmation prompts every time you want to edit a file that does not exist to create it. |
| fill-column | Set the default maximum line length. A good number is 78. For source code, PEL provides another set of user options for each programming language, allowing you to control that user option from the file type. |
| hl-line-sticky-flag | Set it to nil if you only want to highlight the text in the current window when the buffer shows in multiple windows. |
| truncate-lines | Set it to t if you want Emacs to
truncate long lines instead of
wrapping them. You can change this
behaviour by using <f11> l t or
M-x toggle-truncate-line. |
| user-full-name | Your full name. PEL uses it in various file skeletons. |
| user-mail-address | Your email address. PEL uses it in various file skeletons. |
You will probably want to configure some other behaviour. Since PEL promotes the use of the Emacs customization we'll do it through that. You need to know that some Emacs packages are loaded by default and they can be customized right away. Others define auto-loaded customization variables. Yet others do not autoload their customizable variables.
With PEL you activate packages via PEL customization variables that are always loaded. And you can customize variables of installed packages that are not yet loaded and have not been auto-loaded by using PEL commands.
The imenu package is built-in but its customization variables are not
auto-loaded. To modify the following user-option (the other name for
customization variables) you can type <f11> <f10> <f3> 2. That will load
the imenu package and open the customization buffer for imenu where you can
edit the following user-option.
| Emacs user option | Description |
|---|---|
| imenu-max-items | Set the maximum number of entries in the imenu list if the default of 25 does not correspond to what you like. |
Make sure to save the values in a file by pressing the Apply and Save
button at the top of the buffer window. You may also have to confirm at a
prompt shown at the bottom of the screen.
To modify bookmark specific user options, you can type <f11> ' <f3> 1 to
open the bookmark customize buffer and then modify the following user-options:
| Emacs user option | Description |
|---|---|
| bookmark-save-flag | Set it to 1 to get Emacs to save the bookmarks inside the bookmark file every time a bookmark is set. |
| bookmark-default-file | Set the location of the bookmark
file. The default is
~/.emacs.d/bookmarks |
If a package is not installed you can't customize it. Set the PEL pel-use-
user-option, restart Emacs to install the package and then you can customize it.
New Emacs users may be interested by command line commands to start Emacs in various ways:
- starting an independent emacs process in terminal (TTY) mode from a shell,
- starting an independent emacs process in graphics mode from a shell,
- starting an emacs client to an emacs daemon (the Emacs server).
PEL provides 3 short-named scripts to do this on macOS and Linux:
| . | e[OPTIONS..] [FILE..] |
Start Emacs in text mode.
|
| . | ge :
|
Start Emacs in graphics mode.
|
| . | ec :
|
Start an Emacs client for an Emacs daemon.
|
PEL also provides a quick installation script to do it.
Using short command names to use from the shell goes hand in hand with the desire to make Emacs start faster. And you probably don't have to worry about a clash with the 1970s E editor.
Emacs can run directly in a terminal emulator application window to take advantage of the fact that in general, Emacs starts faster when running in terminal (TTY) mode than when it runs in graphics mode.
However, several key combinations and Emacs Modifier Keys may not be available by default. For instance the functions keys might be inaccessible. In most cases the Control key can only be used to compose the basic ASCII control codes, nothing else.
Fortunately most terminal emulator applications on Unix-like operating system provide ways to increase the number of recognized Emacs key sequences recognized.
The following sub-sections provide more information.
2.7.2.1.1.1 Prepare Keyboard Support for Emacs on macOS TerminalThe macOS provides the Terminal built-in application. Several important keys used by PEL are lacking from the default Terminal key settings but the can be added via the Terminal Preferences by specifying ANSI escape codes sequence for specific key combinations and to provide key bindings to cursor keys and numerical keypad keys.
See the macOS-terminal-settings PDF for more information.
2.7.2.1.1.2 Prepare Keyboard Shortcuts on Linux DistributionsIn general Linux-based terminal applications provide a larger number of key sequences by default. However, several function keys, such as the F11 key are often reserved by either the terminal application or the OS windowing system.
But they can be modified easily using the terminal application preferences such as the Debian 10 Terminal Preference dialog shown below:
Use the Emacs -nw command line option to start Emacs in terminal/TTY mode,
or the PEL supplied e script.
If you have not already done so, use PEL quick installation script
to create the e command.
With these you will be able to open any file(s) with Emacs from the command line, doing something like this:
cd ~/my_development_directory
e hello.c
e hello.c hello.h
e *.cUnder Unix-like Operating Systems like Linux and macOS when you run Emacs in graphics mode, Emacs may not get the complete environment variables that you get in your shell. That happens quite often in macOS as explained by Steve Purcell in the readme file of his exec-path-from-shell package. His package provides a way to fix the problem. PEL, however, does not integrate that library because it slows Emacs startup.
PEL uses another method based on environment variables and described in Identify Types of Emacs Processes and its sub-sections.
The method promoted by PEL requires setting up a small shell (or Window command) script that sets up an environment variable identifying that Emacs runs in graphics mode.
There are several advantages to that method:
- Emacs starts up faster,
- the graphical Emacs inherits the complete environment of the shell from which it is launched, without having to add yet another Emacs package (remember that as the number of Emacs external packages increases so does Emacs startup time),
- you can launch several instances of graphics Emacs, from the same or different shells, where different shells may have different values for important environment variables, and that might include different versions of important programming languages related yo your project.
- inside the script you can set environment variables to identify the fact that Emacs is running in graphics mode. That's only necessary when Emacs 27 or later is used with an early-init.el file and you need to set up something differently for Graphics mode during the execution of early-init.
PEL provides a fully working ge shell inside the pel/bin directory that can be used under macOS and Linux.
If you have not already done so, use PEL quick installation script
to create the ge command.
With these you will be able to open any file(s) with Emacs from the command line, doing something like this:
cd ~/my_development_directory
ge hello.c
ge hello.c hello.h
ge *.cPEL distinguish 3 types of Emacs process modes:
- GUI launched Emacs running in graphics mode. Examples of this is Emacs launched from Windows Explorer, macOS Finder, Linux file managers, etc...
- Shell launched Emacs running in graphics mode. When a command typed in a shell starts Emacs in graphics mode.
- Shell launched Emacs running in terminal mode.
PEL also supports two ways of handling Emacs customization:
- Unique customization file: the usual way where the same customization file and external packages and their setup is used by Emacs running in terminal/TTY mode and Emacs running in graphics mode.
- Dual customization files: a mode where 2 independent customization files and Elpa package directories are used: one for Emacs running in terminal/TTY mode and a different one for Emacs running in graphics mode.
These apply to the 3 types of Emacs processes listed above.
PEL uses environment variables to distinguish the types of Emacs process during
execution and to determine if PEL uses the same or different customization
files for Emacs running terminal/TTY and graphics modes. The environment
variables are read by PEL's code but also by the code in the early-init.el
[2] and init.el files.
Although this method requires an initial manual setup it runs quickly and does not slow Emacs startup [3].
PEL's method requires 2 environment variables and logic inside both early-init.el and inside init.el.
The environment variables are used like this:
| Variable 1 | Variable 2 | Detected mode |
|---|---|---|
| Not set | N/A | GUI launched Emacs running in graphics mode. |
| Not set | Set to "1" | Shell launched Emacs running in graphics mode. |
| Set | Not set | Shell launched Emacs running in terminal mode. |
- Variable 1: identified by the
pel-shell-detection-envvaruser option.- The default value of the user-option is the specially reserved "_"
environment variable used by Bash. If you do not use Bash to launch Emacs
you will have to use something else. In the worst case, use
PEL_SHELLand set that environment variable inside your shell startup script (something like~/.bash_profile).
- The default value of the user-option is the specially reserved "_"
environment variable used by Bash. If you do not use Bash to launch Emacs
you will have to use something else. In the worst case, use
- Variable 2:
PEL_EMACS_IN_GRAPHICSenvironment variable. This variable must be set to"1"by the shell script that launches the shell launched Emacs in graphics mode. See the script examples in the sub-sections of Launching graphics mode Emacs from a shell.
If you plan to use PEL support for package quickstart, you must use an
early-init.el file that identify whether Emacs is running in graphics mode
or terminal mode using the environment variables. PEL provides an example of
early-init.el that provides the required logic: example/init/early-init.el.
| [2] | Emacs 27 and later support the package quickstart
mechanism. This requires setting information in the
file early-init.el. At the moment Emacs process
the content of early-init.el its graphics
support code has not yet been initialized and Emacs
Lisp code cannot detect whether it is running in
terminal mode or in graphics mode by calling
display-graphic-p: that function is not
available at that time. One way around this is to
use the getenv function to read the content of
an environment variables, a method PEL promotes
in the use of early-init.el. |
| [3] | PEL uses an alternative to Steve Purcell's exec-path-from-shell method which unfortunately slows Emacs startup. |
If you plan to launch Emacs from a GUI application like Windows Explorer or macOS Finder you will find that Emacs process environment will not include everything you need to get everything working. As described in the previous section PEL provides a solution to this problem, a solution that does not slow down Emacs startup and requires you to set one or two PEL customization user-option variables:
pel-shell-detection-envvarto identify an environment variable whose presence identifies that Emacs was launched by a shell and absence identifies that Emacs was launched from a GUI application such as Windows Explorer, macOS Finder or something like that.pel-gui-process-environmentis where you define the environment variables for the GUI Emacs. You can define any environment variable name and value and specify whether you want PEL to use the value as-is or to prepend or append it to the value of variable if it exists.
You will most likely need to specify an extra set of directories to prepend to
your PATH to allow Emacs to execute some of the programs you want to use
because the OS PATH inherited by the GUI-launched Emacs is minimal and will
probably not include the directory where several tools need such as the spell
checker program (aspell, hunspell or ispell) or several compilers.
- One trick you may want to use is to create a directory where you will store
several symlinks to the programs you need to use and put that single
directory in the
PATHspecified inpel-gui-process-environmentuser option with theprependaction. - You can add any other environment variables this way.
To support dual independent customization files do the following:
- Make sure that your
init.elfile contains the logic identified in the example/init/init.el file:- Set OPTION A: set
pel-init-support-dual-environment-pto t - Set OPTION B: set
pel-ei-shell-detection-envvarto the name of the environment variable your shell always set or the one you always set inside your shell startup script (something likePEL_SHELL). Its value should be the same as what is defined by thepel-shell-detection-envvaruser-option.
- Set OPTION A: set
- For Emacs 27 and later, to support the package quickstart feature you must
also create an
early-init.elfile that has the logic shown inside the example/init/early-init.el file:- Set OPTION A: set
pel-early-init-support-dual-environment-pto t.
- Set OPTION A: set
To support GUI-launched GUI Emacs
If you want to use Emacs in graphics mode launched from a GUI application like Windows Explorer or macOS Finder you must also do the following:
- Start Emacs with PEL support in graphics mode from a shell.
- Type the
<f11> M-s <f2>key sequence to open the customization buffer where you can set these two user-option variables.- Set the values of
pel-shell-detection-envvarandenvironment. Save the customization file.
- Set the values of
- Restart Emacs for these to take effect.
If you plan to launch Emacs from the shell and want to use two independent
customization files, one for Emacs running in graphics and another for Emacs
running in terminal mode, you need to create a shell script that will launch
Emacs in graphics mode. That script must set the PEL_EMACS_IN_GRAPHICS
environment variable to 1 ( a string value). See the script examples in the
sub-sections of Launching graphics mode Emacs from a shell.
Aside from invoking Emacs with the -nw command line there is nothing
special to do for PEL to launch a terminal-mode Emacs from a shell.
See example of scripts in the section titled Scripts to Launch Emacs in Terminal mode.
With PEL installed and built, as described in the installation procedure above you can run Emacs and select the packages you want to use by customizing Emacs and setting the PEL user options to activate the packages you want to use.
You customize PEL by using the flexible Emacs easy customization system. PEL
controls the activation of external packages and their key bindings via a set
of customize variables (also called user options) that have names that start
with pel-use-, the PEL use variables.
PEL controls activation of packages via customization user option variables that
have a name that starts with pel-use-. The number of these user option
variables grows as PEL evolves.
Note
If you prefer installing an external package yourself, instead of letting PEL
install it for you, install that package before setting the corresponding
pel--use- user option.
To get the list of these user options, use Emacs completion when executing the
describe-symbol command: type <f1> o followed by pel-use- and the
tab key. Emacs will show the available list of user options that have a name
that starts with pel-use-. It will look like this:
The following table contains the list of the pel-use- user options
currently available.
If you search pel-use- in a customization buffer, Emacs will also list all
corresponding user options in alphabetical order. The following screen shot
shows the buffer split in 2 windows synchronized with the follow-mode:
There are several ways to customize PEL and key sequences to access the various customization buffers.
At first, the easiest way to learn PEL customization of various features is to use the customization browser on PEL tree. You can then inspect each group one by one and activate what you want to use.
To do that, type <f11> <f2> P B or type M-x pel-browse-pel.
This will open the customization tree at to root of PEL. You can split the
window into 4 vertical windows using C-x 3 tree times, make them all the
same size with the balance-window command bound to C-x + or with the
PEL <f11> w s = key binding. Use Emacs follow-mode on the 4 windows to
make them all display the consecutive content of one buffer (the *Customize
Browser*).
When you click on an option link, Emacs opens another buffer from where you can select the value for the customize variable (also called user-option). Make your selection and then click the Apply and Save button to register your selection inside the customization file.
Here's a screen capture of that activity:
To learn more about Emacs customization, read the Customization PDF and the various documents identified by the links it contains.
You can open that PDF via the <f11> ? p> key sequence. This opens a
prompt at the bottom of the Emacs window. This prompt, like several other,
supports tab-completion. Type cust, then the tab key which will complete
it to customize then hit the return key to open the local copy of the PDF.
Use the same key sequence with a prefix command argument key like C-u
or M-- to open the PDF file inside your default or Firefox browser instead
(see [1]).
You can also open that specific PDF file with its dedicated PEL key sequence:
<f11> <f2> <f1> (and in the browser with something like C-u <f11> <f2>
<f1>.)
You can access the same information from the customization buffer of the top
level PEL group by executing the pel-cfg command by typing the <f11>
<f2> P ! key sequence. When running Emacs in graphics mode, you'll see
something like what is shown in the window in the top left corner of the
following screen shot:
Emacs opens a buffer in Custom-mode and shows the top level of PEL
configuration. Click on a subgroup link to open its customize buffer. The
customize buffer for the Pel Package Use is shown above in the right hand
side window. The above screen shot also shows the entire PEL customize tree
in a customize browser buffer in the middle window.
All PEL package control user options have a name that starts with pel-use-
and they are part of the pel-package-use customization group. If you select
that group Emacs will open it and you will see something like the buffer shown
on the right hand side window above.
If you want to see all pel-use- variables, you can also type pel-use- in
the field to the right of the Search button and press that button. Emacs
will list all pel-use- user option variables by alphabetical order, as shown
below. Set the ones you want to activate. Then save your configuration and
restart Emacs.
The following show a lot of options on. Most of them are turned off by
default when you first get PEL. Turn them on, save the customization and
execute pel-init or restart Emacs to activate them. When you restart
Emacs, some more packages might be automatically downloaded when required.
Note: In Emacs Lisp the value t, is the symbol for truth and nil is used for the empty list and represent falsehood.
You can repeat the operation several times. If you saved the customization, you can exit Emacs: the new features will be available the next time you start it.
Links to PDF Documentation in Customization Buffers
PEL includes links to the PDF reference sheet files relevant to the PEL customization group inside the customization buffer. You can open your local PDF file by clicking on the button to the right of the "See also" note as shown here:
PEL controls download, activation and configuration of Emacs external packages and features via PEL user options: the main ones are the PEL Use Variables, but PEL also defines other user-options for several of these features.
The PEL user options are named after the package or feature they control and are members of customization group organized by topics and hierarchies.
PEL provides an extensive set of PDF topic-oriented reference sheets. All of these PDF files are identified inside the top-level PEL Index PDF. Each PDF file describes a specific topic:
- an Emacs specific topic like navigation commands, Emacs buffers, Emacs windows, etc..
- support for specific programming language, markup language, etc...
- PEL specific conventions.
The PDF files identify the PEL user option that activate and control a specific feature. External packages are marked with the 📦 icon and PEL user options with the 🛃 icon.
For example, if you want to add or control a feature related to navigation start looking
into the ⅀ Navigation PDF. You can open it via the <f11> ? P key
sequence and type navigation. You can also open it by opening the PEL Index
PDF with a browser that renders PDF files (see [1]) and click on the ⅀ Navigation
link there.
Once you know the name of the PEL user option or its customization group you can use Emacs commands to open the customization buffer where you can see the value of the user option and change it. The following commands are useful:
- Use the customize-option command via
M-x customize-optionor through the PEL key binding<f11> <f2> oto open the customize buffer for the corresponding user option variable. - Use the customize-group command via
M-x customize-groupor through the PEL key binding<f11> <f2> gto open the customize buffer for the corresponding group of user option variables.
See the ⅀ Customize PDF for more information on Emacs customization and all PEL commands that provide quick access to the customization buffers.
Emacs customization information is organized as a tree of customization group which is mainly organized by topic. A group can be the child of more than one group. A user option variable can be the member of several groups as well. PEL takes advantage of that capability to provide access the user options from different, related, topics.
The PEL customization group is a child of Emacs Convenience customization
group. Browse Emacs customization tree from the top with the <f11> <f2> B
key sequence or from the top of the PEL customization group with
<f11> <f2> P B. Click on the [+] nodes to expand them down to the
topic of interest. This works with Emacs running in graphics mode as well as
in terminal mode.
See sections With a global view - use the PEL customization tree and Access PEL Customization Root for examples of the way this looks.
Emacs makes extensive use of key prefixes.
PEL key bindings mostly use function keys as key prefixes: the F6, F7, F8, F11 and F12 keys are all PEL prefix keys:
- F6 is a prefix for some often used commands.
- F7 is used to access all PEL Hydra heads.
- F8 is used as the prefix for the Projectile Project Interaction
Manager commands. It is available when the
pel-use-projectileuser-option is active and the key is made available after activating the projectile-mode which can be done with the<f11> <f8> <f8>key sequence. - F11 is PEL's main global prefix key. It is always available and provide access to most of the PEL key maps.
- The F12 key is also available in some major modes as described in the section titled PEL Mode Sensitive Key-maps.
PEL also binds:
- F2, used to jump to bookmarked locations when the
pel-use-bmuser-option is active. - F5 as the repeat key.
All PEL key prefixes are used for PEL key maps. These all have names that
start with pel:.
More information on keys in Emacs with PEL include:
- The PEL Key Maps PDF file. To open a local copy it from Emacs type
F11 followed by F1 (normally identified in this manual as
<f11> <f1>). - The ⅀ ⌨︎ Modifier Keys PDF which describes Emacs modifier keys. Open the
local copy of that file in Emacs with
<f11> ? p modifier-keysfollowed by the return key. - The ⌨︎Keys - Fn PDF that has a table that shows how function keys are
used by PEL. From within Emacs use
<f11> ? p keys-fnto open it. - The ⌨︎Keys - F11 which lists the key bindings under the F11 key.
- From Emacs you can list keys under a the prefix key (like F11) in the
*Help*buffer: type that prefix key and then type C-h quickly.
As described in the Naming Conventions section the names in the binding
column that use the pel: prefix are sub key-maps.
All PEL command functions have a name that starts with the pel- name prefix.
Note: for Emacs running in terminal (termcap) mode
If you are using Emacs inside a terminal emulator program such as Linux GNOME Terminal you may have to update your terminal keyboard shortcuts to free the function keys and some other keys that PEL uses. The section titled How to Modify the Terminal Keyboard Shortcut Keys describes how to do that under some environments.
Using the which-keys package
By default, PEL configuration activates the which-key external package.
When which-key-mode is active Emacs displays a list of key bindings after
you type a prefix key.
For example, after typing the F11 key, wait a little and Emacs should display something like the following at the bottom of your Emacs window, called the echo area:
This lists all keys and further key prefixes. If the list is long as it's the
case here type C-h to show a menu of possible actions and then you will see
you can type n to display the next set of key bindings. As soon as you
hit a key related to a command the which-key window is closed.
If you type command keys fast enough the which-key window does not show up. You can control which-key parameters through Emacs customization. Use one of the following commands to access which-key customization group:
M-x customization-group RET which-key RET<f11> <f2> g which-key RET<f11> ? <f3> 5
If the which-key package is not enabled, you can enable it by setting the
pel-use-which-key user-option to t. You can access it by opening the
customization buffer for help by typing the <f11> ? <f2> key sequence.
Once set, it must be activated: execute pel-init by typing M-x pel-init
RET to re-initialize PEL.
Displaying keys without the which-keys package
You can also see the list of commands without using the which-keys
package. For example, you can see PEL's use of the F11 function key by
hitting in sequence the F11 key quickly followed by the C-h key. Emacs
will list PEL's F11 key bindings inside the *Help* buffer.
Open the PEL PDF reference sheet
Open the local copy of the PDF reference sheet file that describes the commands and key bindings accessible through a given key prefix by using the F1 key inside that key prefix.
The following table is a partial list of the key sequences you can use to open a specific PEL PDF file.
| Context | Key sequence | Opened PEL PDF |
|---|---|---|
| From any buffer | <f11> <f1> |
PEL Index PDF |
| From any buffer | <f11> ? <f1> |
Help PDF |
| From any buffer | <f11> ! <f1> |
Syntax Check PDF |
| From any buffer | <f11> M-c <f1> |
Input Completion PDF |
| From any buffer | <f11> SPC c <f1> |
C language PDF |
| From a C buffer | <f12> <f1> |
C language PDF |
| From any buffer | <f11> SPC e <f1> |
Erlang language PDF |
| From a Erlang buffer | <f12> <f1> |
Erlang language PDF |
As listed above and inside the PEL Help Support, the PEL key prefix
for help and information commands is pel:help bound to the <f11> ? key
sequence. To open the HELP PDF file, type <f11> ? <f1>.
Most PEL key prefixes have a <f1> key that opens the PDF describing the
commands accessible through that key prefix. This includes the PDF that
describe support for a major mode like support for programming languages. To
access the PDF when the current buffer is using that major mode the keys
sequence is always <f12> <f1>. If you want to access the PDF from a
buffer that is not in the specific major mode type <f11> SPC and wait for
the list of major modes to appear. Then select the key for the major mode and
then complete it with the <f1> key.
Open the PEL PDF files in the browser
By default, PEL opens the PEL PDF files using the PDF reader application available on your operating system, for example Preview in macOS.
The PDF files are filled with hyperlinks to other PEL PDF files and various topics. Navigating through these hyperlinks with such an application may be cumbersome.
This is why PEL provides the ability to open PEL PDF files directly in your local browser. There are several ways to do that:
- Type an argument key (like
C-uorM--) just before typing the key sequence. For example typingC-u <f11> <f1>orM-- <f11> <f1>opens the PEL Index PDF raw PDF from Github inside your browser. - You can invert the meaning of the argument key presence such that typing
<f11> <f1>opens the Github file in your browser andC-u <f11> <f1>opens your local PDF file. For that set thepel-flip-help-pdf-arguser-option to t. You can access its customization buffer with<f11> ? <f2>.
For the best user experience use a web browser that can render PDF files inline, like the excellent Mozilla Firefox [1] browser version 78 or later.
To force PEL to use Firefox even if your default web browser is something
else, set the pel-browser-used user-option to 'firefox.
You can access its customization buffer with <f11> ? <f2>.
The first element of the table in the previous section lists
the <f11> SPC special prefix.
It's the top key-map of all PEL mode sensitive key-maps.
It has several sub-maps, once for each of the major mode explicitly supported by
PEL. Some of them are shown in the following table:
| key | binding |
|---|---|
<f11> SPC C |
pel:for-C++ |
<f11> SPC D |
pel:for-D |
<f11> SPC L |
pel:for-lisp |
<f11> SPC c |
pel:for-C |
<f11> SPC g |
pel:for-graphviz-dot |
<f11> SPC l |
pel:for-elisp |
<f11> SPC p |
pel:for-python |
<f11> SPC r |
pel:for-reST |
If you are editing a buffer in one of the mode explicitly supported by PEL,
the F12 key is bound to the mode-specific prefix.
For example inside a buffer using the elisp-mode major mode,
typing <f12> is the same
as typing <f11> SPC l.
Inside a buffer containing Python source code,
typing <f12> is the same
as typing <f11> SPC p.
When the current buffer is using the rst-mode
for editing reStructuredText files,
the F12 key has the following bindings and more.
| key | binding |
|---|---|
<f12> . |
pel-rst-makelink |
<f12> g |
pel-rst-goto-ref-bookmark |
<f12> s |
pel-rst-set-ref-bookmark |
However, when the current buffer uses Emacs-Lisp mode for working on Emacs Lisp code, the F12 key has the following, different, bindings.
| key | binding |
|---|---|
<f12> . |
pel-find-thing-at-point |
<f12> D |
toggle-debug-on-error |
<f12> a |
pel:elisp-analyze |
<f12> c |
pel:elisp-compile |
<f12> d |
pel:elisp-debug |
<f12> e |
pel:elisp-eval |
<f12> f |
pel:elisp-function |
<f12> i |
parinfer-auto-fix |
<f12> l |
pel:elisp-lib |
<f12> m |
pel:elisp-mode |
If you edit a reStructuredText file and want to use one of the commands
available in the Emacs-Lisp key-map, then you can use the longer PEL key-map
that uses the <f11> SPC l prefix.
PEL comes with a set of tables listing and describing:
- the standard GNU Emacs commands and key bindings for a given type of activity,
- the commands and key bindings provided by PEL for the same type of activity,
- the commands and key bindings for commands provided by external packages that PEL supports and can download and install.
These tables are inside PDF documents; the PDF topic-oriented reference sheets. They are listed in the PEL Index PDF.
Open PEL PDF files quickly from Emacs:
- PEL provides a set of key bindings that open you local copy of the file (or the Github-hosted copy) inside most key prefixes.
- For example to open your local copy of the Search and Replace PDF file
that describes the search and replace features available under Emacs type
<f11> s <f1>. To open the same file but from the Github site prefix these keys withC-u. - For topics such as Narrowing and Navigation, that do not have a
specific PEL key map prefix, type
<f11> ? pfollowed by the topic name or a portion of the name followed by tab to activate Emacs completion, then hit return once you selected the topic.
See the PDF Documentation section for more info on why these are PDF files. The format of these files makes them something between a set of quick-sheets and a full blown manual.
Each PDF file holds a table that list commands related to a specific topic and holds overview above a list of rows on:
- The command name with several hyperlinks to the related section of the GNU Emacs manuals or other appropriate resource.
- The key bindings for that command including:
- the standard Emacs key bindings,
- the bindings for integrated packages,
- the bindings specific to PEL.
- The Emacs Lisp function form for the command, with the function name in bold and the arguments in Emacs help style.
- A description of the command, with lots of the text taken directly from Emacs help for what relates to the interactive use of the function but also with extra notes and references.
Several of these documents also a list of reference table with relevant topics. These references include hyperlinks to the relevant GNU Emacs manuals but also to several sites devoted to Emacs including several demonstration videos hosted on various platforms.
The tables are heavily marked up using colors and icons (actually Unicode character symbols) to highlight various concepts. For example key bindings that do not work when Emacs is running in terminal (TTY) mode are shown in orange, commands that require external Emacs package are shown in blue and use the package character (📦), etc... The full list of conventions are listed in the Document Legend table.
The list of tables follow below. As PEL evolves, it will cover more topics, more programming languages, major modes and will integrate with more of the external Emacs packages and more tables will describe how to use them.
PEL controls the download and installation of external Emacs files and packages as well as their configuration and key bindings in some cases.
The value of the PEL Use Variables identify your configuration and the
pel-init command (which runs on Emacs startup) activates what you
requested.
You can disable packages you no longer need by using the pel-cleanup
command. It moves the un-required packages off the elpa directory into the
attic directory making them invisible to Emacs.
In normal startup mode, all of this is available and works automatically.
However, if you want to speed Emacs initialization more than what is normally
possible, you can activate PEL fast startup mode. In fast startup mode PEL
package management controlled by pel-init and pel-cleanup is no longer
available.
On Emacs 27 or later you can also activate Emacs package quickstart.
You can also decide to manage the configuration of Emacs running in terminal mode independently from the one used when Emacs runs in graphics mode.
PEL provides commands to control these various setups. The following sub-sections provide more information.
When PEL is used, the init.el file calls the pel-init command after
loading the Emacs customization file. If PEL operates in normal startup mode
the pel-init command downloads and installs any un-installed external package
identified by the activated PEL use variable .
With PEL you add a supported package by setting the corresponding PEL use variable user-option customize variable, making sure the new value(s) is stored in the customization file, and then either:
- execute
pel-initby typingM-x pel-init RET, or - restart Emacs.
For more information on customization see:
As you start using more and more external packages, you will notice that Emacs startup time increases. PEL delays execution as much as possible, using the same techniques you will find in other packages such as the popular use-package and some other. If these were not used Emacs startup time would be much longer. But still, for a large number of packages Emacs startup time will still increase and that startup time might be noticeable.
PEL provides the fast startup mode to help. But you may also have installed
several external packages you no longer need. Identify those and reset to
their corresponding PEL use variable. Then execute the
pel-cleanup command to move the un-required packages out of the elpa and
utils directories and into their corresponding attic directories.
If you want to get a report of what would be removed (and not remove anything)
instead, then type something like C-u M-x pel-cleanup RET. This performs
a pel-cleanup dry run and displays a report in the pel-cleanup buffer.
Something like this:
When you're OK with what is going to be remove, execute the real thing with
M-x pel-cleanup RET.
Remember: no file is deleted, pel-cleanup moves them into the attic
directory. Later, you can copy them back into the elpa directory manually
before re-activating the corresponding PEL use variable and run
pel-init to activate them again. Or just activate the PEL use variable
and run pel-init again to download a new copy. This way you
keep a copy of the old version of the package in the attic directory. If
something got broken you have the old one handy!
When using the dual independent customization then you can reduce the number of packages used in terminal or graphics mode by identifying the ones used in each mode.
See the list of important files in the section titled Activate dual independent customization.
It's also a good idea to place your customization file, the elpa and the attic directory under DVCS control.
PEL provides several commands that control important aspect of Emacs behaviour:
- Independent customization for terminal/TTY and graphics mode,
- PEL fast-startup mode,
- Emacs package quickstart.
They are described in the following sub-sections and in the Customization PDF.
Emacs can be used in terminal (TTY/termcap) mode and in graphics mode. Usually Emacs customization file is used in both modes.
It may be quite useful to control the packages used by Emacs when it runs in terminal mode and use a different set of package when Emacs runs in graphics mode. That way you use the mode most appropriate with the job and use only the packages required for each modes, reducing the Emacs startup time in each mode.
PEL controls the name of Emacs customization file and the directories where Elpa-compliant packages and packages that are not Elpa compliant are stored:
PEL expects these files and directories to be located in the
user-emacs-directory which is ~/.emacs.d by default for Unix-like
operating systems. PEL uses:
- The
elpadirectory (or symlink when using fast startup) to sore the Elpa-compliant packages, - The
utilsdirectory to store the Emacs Lisp files that are not part of Elpa-compliant packages.
The PEL installation instructions requires installing a PEL-compatible init.el file which will create the necessary files and directories for normal startup in a standard, single environment, Emacs setup.
PEL provides the extra ability to use 2 independent environment. One environment for Emacs running in terminal/TTY mode and another running in graphics mode. Each have access to its own Emacs customization file and package directories. This feature is called the PEL dual environment.
In this, PEL uses the following files and directories, located inside the user-emacs-directory:
| For terminal/tty | all | For graphics mode in dual mode | Description |
|---|---|---|
| emacs-customization.el | emacs-customization-graphics.el | Customization data file |
| elpa | elpa-graphics | Symlink to complete or reduced directory |
| elpa-complete/ | elpa-complete-graphics/ | Stores all Elpa packages in normal startup |
| elpa-reduced/ | elpa-reduced-graphics/ | Stores reduced and pel-bundle in fast startup |
| elpa-attic/ | elpa-attic-graphics/ | Stores Elpa-packages removed by pel-cleanup |
| utils/ | utils-graphics/ | Stores non-Elpa external Emacs Lisp files |
| utils-attic/ | utils-attic-graphics/ | Stores non-Elpa files removed by pel-cleanup |
PEL commands create the files and directories when they are required.
The easiest way to compare the terminal/TTY customization file
(emacs-customization/.el) from the one used in graphics mode when the dual
environment is used (emacs-customization-graphics.el) is to open the 2
files, each one in its own buffer window and show only these 2 windows.
Then execute the pel-ediff-2files command by typing the PEL <f11> d 2
key sequence.
Type ? to display ediff help and the commands to navigate through the
files and their differences. You can copy one set of changes from one file to
the other this way. It's a quick way to duplicate customization and also a
good way to review the recent changes to your customization.
The command pel-setup-info-dual-environment, bound to the <f11> <f2> ?
and to the <f11> ? e <f2>
key sequences, displays the name of the customization file or files used by PEL.
If the symbol pel-init-support-dual-environment-p is set to t,
requesting the use of two independent customization files it also checks if
the environment is properly configured to support two independent
customization files and reports all detected problems.
Use the pel-setup-dual-environment command, bound to the <f11> <f2>
M-d key sequence, to configure your Emacs environment to support two
independent customization files. The command will prepare all required files
and directories. It will then perform a final check and will report any
remaining problem.
Supporting two independent customization requires creating 2 sets files and
directories for storing the Elpa-compliant packages, since PEL selects the
active packages through customization: PEL uses the pel-use-...
user-options customization variable and their values are stored inside the
customization files.
PEL also support the fast-startup mode which also uses two directories to store the Elpa-compliant packages and a symlink to the one that is used.
When properly setup for dual independent customization and for fast-startup
support, the Emacs user directory (normally ~/.emacs.d unless configured
otherwise) contains the files and directories list in the following table.
| For terminal/tty | all | For graphics mode in dual mode | Description |
|---|---|---|
| emacs-customization.el | emacs-customization-graphics.el | Customization data file |
| elpa | elpa-graphics | Symlink to complete or reduced directory |
| elpa-complete/ | elpa-complete-graphics/ | Stores all Elpa packages in normal startup |
| elpa-reduced/ | elpa-reduced-graphics/ | Stores reduced and pel-bundle in fast startup |
| elpa-attic/ | elpa-attic-graphics/ | Stores Elpa-packages removed by pel-cleanup |
| utils/ | utils-graphics/ | Stores non-Elpa external Emacs Lisp files |
| utils-attic/ | utils-attic-graphics/ | Stores non-Elpa files removed by pel-cleanup |
The first column identifies the file, symlink and directories used when Emacs operates normally (with no dual environment as it's normally the case for Emacs) or when it operates in terminal/TTY mode.
The second column identifies the file, symlink and directories used when PEL is used in dual customization files and Emacs runs in graphics mode.
When you first install PEL only some of what is identified in the first column is created, requested by the PEL installation instructions:
elpa; the directory that stores the Elpa-compliant package directories.utils; the directory where single files from non-Elpa compliant packages are stored.
The pel-cleanup command creates the attic directories when it needs to
remove packages from Emacs sight.
If you want to use PEL fast startup mode, and execute the pel-setup-fast
command to activate it, PEL renames the elpa directory to
elpa-complete, creates the elpa-reduced directory to hold the
Elpa-compliant directories that have several sub-directories and the
pel-bundle sub-directory that holds the Emacs Lisp files of all single
directory packages. Then PEL creates a symlink with the same elpa name
and make it point to elpa-reduced. Later when the pel-setup-normal
command is used, the elpa symlink is made to point to the
elpa-complete directory.
When dual independent customization is used the same set of file, symlink and
directories are created for the graphics specific mode. They all have the
same name with the additional -graphics suffix.
Once you have installed and configured all external packages you need you may find that Emacs startup time has increased too much for your liking. That will be the case if you use a large number of external Elpa-compliant packages because Emacs must process the autoloads package information inside each of the elpa package directory and that takes time. PEL uses several techniques to reduce Emacs startup time. As the number of package used grows you these techniques may not be sufficient.
To speed the startup further, PEL provides a fast-startup mode of operation. In that mode PEL bundles the Emacs Lisp code files of all single directory packages inside a single package directory (the pel-bundle pseudo package) and forces Emacs to use it as if it was a single package. Doing this reduces the number of packages Emacs see, which reduces the length of Emacs load-path and reduces the startup time substantially.
PEL provides the following 3 commands to deal with this:
- pel-setup-info, bound to
<f11> M-S ?and to<f11> ? e M-Skey sequences. It displays the current operation mode. - pel-setup-fast, bound to
<f11> M-S f. This commands reorganizes the content of youruser-emacs-directoryto bundle the elpa external packages to provide a faster Emacs init startup time. In this mode you cannot add new external packages though. - pel-setup-normal, bound to
<f11> M-S n. This command restores the content of youruser-emacs-directorythe way it was, allowing you to use Emacs as before and with the ability to add or remove external packages.
These commands are described in the Fast Startup PDF Sheet.
The Emacs initialization speedup you will experience depends on several factors:
- One main factor is the number of Elpa-compliant packages that PEL can bundle. PEL will be able to bundle all those packages that put all their files inside a single directory. PEL will then build a single pel-bundle-autoloads.el file and one pel-bundle-pkg.el for all of these packages. By doing so, and by adding extra code to make the whole thing work, by delaying package initialization in the init.el file, PEL reduces Emacs load-path and overall startup processing.
- Another significant factor is the init.el code. The execution of
package-initmust be delayed. See the file example/init/init.el for a setup that properly supports PEL fast-startup.
It's possible to reduce the startup time down such that benchmark-init report it to be 0.1 second, even with a relatively large number of external package.
- Startup time:
- with PEL in normal startup mode: about 0.6 second
- with PEL in fast startup mode: about 0.1 second
- Environment:
- 238 external packages.
- Computer: 2014 iMac computer with 4GHz Intel Core i7 CPU and Flash storage memory running macOS Mojave.
- Emacs 26.3 running in terminal mode inside a macOS Terminal window running Bash.
The following screen shots show the benchmark-init reports for Emacs running in this environment in normal startup mode and in fast-startup mode.
Screen Shot #1: Emacs 26.3 in terminal mode using 238 external packages in normal mode exhibiting a 0.6 second startup:
Screen Shot #2: With the same setup as above but now running under PEL's fast-startup operation mode: Emacs startup time is now around 0.1 second.
If you want to know the time each loaded file takes during Emacs initialization time you can use the benchmark-init package. This is not controlled by PEL because it must be launched as as early as possible inside your init.el file.
To install it type M-x list-packages then hit the return key to get a list
of all elpa-compliant packages. Search for benchmark-init, select it and
install it. You can also type: M-x package-install benchmark-init.
After installing it, move the .el and .elc out of the benchmark-init-...
sub-directory of ~/.emacs.d/elpa and copy them inside the
~/.emacs.d/utils directory. Then remove the entire benchmark-init-...
directory from ~/.emacs.d/elpa.
We don't want to add yet another package to the elpa directory. That will slow down Emacs startup time. By moving the code into PEL's utils directory Emacs will be able to find it faster and we don't add an extra directory.
Then add the following code as close as possible to the top of your init.el file:
(require 'benchmark-init
(expand-file-name "~/.emacs.d/utils/benchmark-init"))
(add-hook 'after-init-hook 'benchmark-init/deactivate)This code is present but commented out inside the file example/init/init.el.
With the above code in your init.el file, you can then execute the PEL command
pel-show-init-time (or using the <M-S-f9> keystroke for it) Emacs will
open 2 buffers and will show something like this:
This is a snapshot taken on GNU Emacs running in terminal mode on a 2014 macOS computer with PEL running with 96 packages selected by customization giving 156 lines inside the benchmark-init buffers.
Here's another snapshot taken after installing PEL on Mint 20 Linux running inside Parallels Desktop VM under macOS host:
The next time you run pel-cleanup while Emacs runs in normal startup mode,
PEL will remove the benchmark-init files from ~/.emacs.d/utils and place
them into the ~/.emacs.d/utils-attic where you can restore them when
needed.
Emacs 27 introduced the package quickstart feature. When this feature is
used, Emacs creates the file package-quickstart.el in the Emacs user
directory. This file holds the auto-load logic extracted from all package
files. When Emacs ≥ 27 detects the presence of this file it uses it instead
of scanning the information from all elpa package directories. This speeds
Emacs startup.
On Emacs ≥ 27 , PEL supports the 4 different combination of setups, listed below in decreasing order of startup time:
- normal mode
- normal mode with Emacs package quickstart
- PEL fast startup
- PEL fast startup with Emacs package quickstart
To activate Emacs package quickstart you must create a early-init.el file and create the package-quickstart.el file using the package-quickstart-refresh command. PEL provides logic that takes cares of this and can create all the files while also supporting the PEL fast startup mode and the dual independent terminal/graphics customization.
- PEL provides a fully functional copy of early-init.el,
example/init/early-init.el that will work with PEL’s features
example/init directory. PEL modifies the values of some of the
defconstvariables inside the early-init.el file to control its behaviour.- That file name is identified by the
pel-early-init-templateuser-option. If you want to create your own copy of that file and add your content then update the user-option with new file name. Your file but you must include the code located in the file example/init/early-init.el. If you do not need any extra logic, leave the default and use the template file unmodified. - Use the
<f11> M-S <f2>key sequence to open the appropriate customization buffer.
- That file name is identified by the
PEL provides the following 2 commands to setup Emacs ≥ 27 environment to support package quickstart or to remove it:
pel-setup-with-quickstart(bound to<f11> M-S q) to activate package-quickstart and create all necessary files. You can also use it to refresh package quickstart files after installing new packages (which you can do in PEL normal startup mode),pel-setup-no-quickstart(bound to<f11> M-S M-q) to disable package-quickstart.
These commands handle the PEL fast-startup mode and the dual independent
customization for terminal and graphics mode: pel-setup-with-quickstart
activates the package quickstart mechanism and refreshes the files.
pel-setup-no-quickstart disables the package quickstart mechanism.
Manual Setup May be Required
If your Emacs customization file is not what PEL normally uses,
emacs-customization.el then you will have to create your modified copy of
PEL's example/init/early-init.el and modify the value of
pel-early-init-custom-file inside that file. See the complete
instructions inside the User configuration section of the file
example/init/early-init.el.
To get a later version of package already installed do the following:
- Make sure PEL is running in normal startup mode. Type
<f11> M-S ?to check and<f11> M-S nto activate the normal startup mode if necessary. - Move the package directory out of the elpa or utils directory where it resides to the
corresponding elpa-attic or utils-attic directory.
- These directories are located in the directory identified by
user-emacs-directorywhich is often~/.emacs.don Unix-like OS. - If you use independent customization for terminal and graphics mode, do the same for both set if the package is used in both sets.
- After a while the elpa-attic directories will contain several older version
of the various packages as you move them in since each Elpa-compliant
package directory name identifies its version.
- These older versions can later be restored by placing them back into their corresponding elpa directory.
- The files in the utils directories have no version identified. Only one copy is available for backup unless you use a versioning scheme when copying them into the attic.
- See the table below for the list of directories.
- These directories are located in the directory identified by
- Exit Emacs and restart it. It will download and install the new version of the packages you just moved out of the elpa and utils directories.
For upgrading external packages you do not need to perform a pel-cleanup/pel-init cycle which would require you to modify your PEL user-options twice. It's faster and more convenient to simply move the package directories as described above.
The various directories (and symlinks) you will find inside your
user-emacs-directory are listed here:
| For terminal/tty | all | For graphics mode in dual mode | Description |
|---|---|---|
| elpa | elpa-graphics | Symlink to complete or reduced directory |
| elpa-complete/ | elpa-complete-graphics/ | Stores all Elpa packages in normal startup |
| elpa-attic/ | elpa-attic-graphics/ | Stores Elpa-packages removed by pel-cleanup |
| utils/ | utils-graphics/ | Stores non-Elpa external Emacs Lisp files |
| utils-attic/ | utils-attic-graphics/ | Stores non-Elpa files removed by pel-cleanup |
PEL is written in over 100 Emacs Lisp files stored inside the PEL directory.
That directory must be identified in your init.el file in the
pel-home-dirpath-name variable. All PEL Emacs Lisp files are
byte-compiled using make with the Makefile script.
The pel_keys.el file is byte-compiled by the Makefile script but also
when you execute the commands pel-setup-fast and pel-setup-normal.
pel_keys.el is byte-compiled by these commands because these commands
modify the behaviour of Lisp macros that control external package downloading
and installation. Normally the macros generate code that checks for the
presence of external package required by the pel-use- user-options and
force a download and installation if the package is not present. That
behaviour is disabled when PEL operates in fast-startup mode speeding up the
execution of pel-init since PEL knows that all packages required are
present because it does not support automatic download and installation in
fast-startup mode. When returning in normal-startup mode, the macros have
code that detect presence of external packages and automatic download and
installation of external packages is re-enabled.
The pel__hydra.el is also byte-compiled dynamically by pel-init to
activate support of Hydra feature when pel-use-hydra is turned on.
No other PEL Emacs Lisp file is byte-compiled outside of the Makefile script.
The User Emacs Directory is normally ~/.emacs.d.
With PEL that directory holds the following files and sub-directories.
| Name | Description |
|---|---|
| init.el | Emacs initialization required for PEL. Use a copy of example/init/init.el. |
| elpa | The directory that holds Elpa-compliant Emacs external packages. When using PEL fast-startup feature this is replaced by a symlink to the elpa-complete directory or to elpa-reduced directory. |
| utils | PEL specific directory. PEL stores Emacs Lisp files that are not Elpa-compliant packages here. |
| PEL Cleanup Attics | The pel-cleanup command moves un-required
packages out of their Elpa directory and into
an attic directory where they can later be
retrieved. See PEL Cleanup Command. |
| elpa-attic | Directory that holds package
directories moved out of the elpa directory
by pel-cleanup. |
| utils-attic | Directory that holds files moved
out of the utils directory by pel-cleanup. |
| Package Quickstart | The following files are used for the support of the package-quickstart feature. This is only available for Emacs 27 and later. |
| early-init.el | Emacs early initialization file where package quickstart and some other PEL features must be activated. PEL provides the example/init/early-init.el which it uses by default when it activates the package-quickstart feature. See the section titled Package Quickstart Mode for Emacs 27 and later. |
| package-quickstart.el | Emacs package quickstart file that holds the autoload logic of all packages. |
| PEL fast-startup | The following files and directories are used by PEL for the fast-startup and normal startup modes. See PEL Cleanup Command. |
| elpa-complete | Directory used when PEL fast-startup feature has been initialized once. In PEL normal startup mode this stores the Elpa-compliant packages that are were stored in the elpa directory, and elpa is turned into a symlink that points to elpa-complete. |
| elpa-reduced | Directory used when PEL fast-startup has been turned on. It holds the pel-bundle pseudo package and all multi-directory Elpa packages. The elpa symlink points to elpa-reduced when PEL operates in fast startup mode. |
| pel-fast-startup-init.el | File created by pel-startup-fast that acts
as a flag to early-init.el and init.el
indicating request to use the fast startup
mode and which identifies the name of the
pel-bundle directory. |
| Dual Custom files | The following files and directories are only used when the dual independent customization files for terminal/TTY and graphics mode is used. These are all PEL specific. See Independent Customization for Terminal and Graphics Modes. |
| emacs-customization-graphics.el | Holds Emacs customization for Emacs running in graphics mode. PEL specific. |
| elpa-graphics | Symlink that points to elpa-complete-graphics in normal startup mode or to elpa-reduced-graphics in fast startup mode. |
| utils-graphics | Directory that holds Emacs Lisp files of non Elpa-compliant packages used in graphics mode. |
| elpa-complete-graphics | Directory that holds graphics mode specific Elpa-compliant packages used when PEL operates in normal startup mode. |
| elpa-reduced-graphics | PEL specific directory. Used when dual independent terminal/TTY and graphics mode is used. Holds terminal/TTY mode specific Elpa compliant packages used when PEL operates in normal startup mode. |
| elpa-attic-graphics | PEL specific directory that holds package
directories moved out of the elpa-graphic
directory by pel-cleanup. |
| utils-attic-graphics | PEL specific directory that holds files moved
out of the utils-graphic directory by
pel-cleanup. |
| package-quickstart-graphics.el | Package quickstart file for Emacs running in graphics mode. |
- The
pel-setup-package-builtin-versions.elis the old name of thepel-fast-startup-init.elfile. If you have that file in your Emacs user directory, remove it and manually force theelpaandelpa-graphicssymlink to point toelpa-completeandelpa-complete-graphicsdirectory respectively.
After your first successful build of PEL, you can easily update PEL by pulling from the Git depot and running make to update the byte-compile code files used by PEL.
Execute the following commands inside the pel directory.
cd ~/projects/pel
git pull
makeIf you want to force byte-recompilation of all PEL code do a make clean
before issuing the make command.
To use a new feature that was introduced in the new PEL code, set the
corresponding PEL activation user-option variable through the relevant Emacs
customization buffer, save the new customization data and run pel-init by
using M-x pel-init or by restarting Emacs.
As usual with PEL if new packages are identified by your new configuration they will be downloaded, installed, byte-compiled and configured automatically.
PEL implements a set of small utilities that complement what's already available in standard GNU Emacs and some other packages. The code is spread into several small files. Each of those file is described in the following subsections. PEL comes with a set of PDF files that describe key bindings , including the standard GNU Emacs bindings, the bindings of the external packages integrated by PEL and the bindings for PEL commands. The sections below contain link to the relevant PDF files. The complete list of PDF files is shown in the Key Bindings Documentation section.
| PDF Sheet: | Abbreviations. |
|---|---|
| PEL Customization: | pel-use-hippie-expand. |
| PEL Key Prefix: | pel:abbrev : <f11> a |
PEL provides automatic activation of Hippie expansion when the
pel-use-hippie-expand user option is set to t. Otherwise
it defaults to Dabbrev expansion.
PEL also provides the pel:abbrev key map which provides access to some
abbreviation related commands. PEL binds it to <f11> a.
All code provided by PEL about abbreviations is located inside the file pel.el.
| PDF Sheet: | Auto-completion. |
|---|---|
| PEL Customization: | pel-use-auto-complete, pel-use-company. |
| PEL Key Prefix: | pel:auto-completion : <f11> , |
The file pel-autocomplete.el manages the activation and enabling of auto-completion systems globally and per buffer so that you can install several auto-completion packages and then select one of them either globally or per buffer. The selection logic does not allow more than one auto-completion mechanism to be used for a single buffer.
This version of PEL currently supports the following auto-completion packages:
It provides the following commands:
pel-global-auto-complete-modetoggles the global Auto Complete mode on/off if it can. Activation is not allowed when Company Mode is active.pel-auto-complete-modetoggles the Auto Complete mode for the current buffer if it can. Activation is not allowed when Company mode is active for the current buffer.pel-global-company-modetoggles the global Company mode on/off if it can. Activation is not allowed when Auto Complete mode is active.pel-company-modetoggles the Company mode on/off for the current buffer if it can. Activation is not allowed when Auto Complete mode is active for the current buffer.pel-completion-infoshows the state of the auto completion global and buffer specific modes. It displays if the packages are available and whether they are enabled on not.pel-completeperforms an explicit completion using the completion mode enabled in the current buffer.
| PDF Sheet: | Autosave & Backups. |
|---|---|
| PEL Customization: | none |
| PEL Key Prefix: | none |
PEL provides a table describing the autosave and backup commands in the Autosave & Backups PDF file.
| PDF Sheet: | Buffers. |
|---|---|
| PEL Customization: | none. |
| PEL Key Prefix: | pel:buffer : <f11> b |
PEL provides extra key bindings to Emacs commands that manage Emacs buffers: the
keys are bound under the pel:buffer key prefix (<f11> b).
See the Buffers PDF sheet for more information.
| PDF Sheet: | Bookmarks. |
|---|---|
| PEL Customization: | pel-use-bm. |
| PEL Key Prefix: | pel:bookmark : <f11> ' |
The file pel-bookmark.el does not contain much. It only provides the utility function pel-bookmark-in-current-file-p` which checks if a bookmark of a given name is present in the currently edited file. This is used in other parts of PEL.
For supporting bookmarks PEL provides the following:
- PEL provides a set of key bindings under the
pel:bookmark key prefix set to
<f11> 'by default. - If the
pel-use-bmuser option is set to t PEL add bindings to the visible bookmark commands and binds the F2 key tobm-nextwhich moves point to the next visible bookmark. PEL sets it to support bookmarks in several files and moving across files. - Also, the project provides the Bookmarks PDF table which lists several bookmark related functions from various sources and their key bindings.
| PDF Sheet: | Comments, Cut, Delete, Copy and Paste, Narrowing. |
|---|---|
| PEL Customization: | pel-use-hide-comnt |
| PEL Key Prefix: | pel:comment : <f11> ; |
The pel-comment file provides a collection of commands to help manage file comment management.
- The following commands allow you to display the strings used to control comments
in the current buffer and change them:
pel-comment-startdisplay/set the string used to start a comment.pel-comment-middledisplay/set the string used to continue a comment.pel-comment-enddisplay/set the string used to end a comment.
- With
pel-toggle-comment-auto-fill-only-commentsyou control whether automatic filling is done inside source code comments. - The
pel-delete-all-commentsdeletes all comments in current buffer. Use narrowing to reduce the area where comments are deleted. - The
pel-kill-all-commentskills all comments in current buffer. Each killed comment group is retained in the kill ring, as a separate kill ring entry. That allows selective restoration of comments later with yank operations. See the Cut, Delete, Copy and Paste document. - When
pel-use-hide-cmntuser option is t the hide-comnt.el file, written by Drew Adams is used and provides 2 commands to hide the comments in the buffer or just in a marked region.
| PDF Sheet: | Closing and Suspending |
|---|---|
| PEL Customization: | none |
| PEL Key Prefix: | none |
PEL provides the Closing and Suspending PDF table listing the Emacs commands to close and suspend.
| PDF Sheet: | |
|---|---|
| PEL Key Prefix: | none |
Emacs support several input completion mechanisms. These help you enter something at a prompt. For example when entering the name of a file you can type the beginning of the file name and then hit a key to complete it. Emacs allows this kind of input completion to be used in several context and PEL provides you with the ability to try and select various methods for various prompts. You can select what you want to start with and then change it during an editing session to adapt to the situation or to test various ways of doing things.
Emacs has one native input completion mechanism (called Emacs default) that kicks into action whenever you use a command that prompts for something like a file name, a buffer name, a command name, etc... It's a minimal input completion mechanism that works by extending the currently typed string with the tab key. Emacs then show possible completion in a completion buffer.
Several other completion modes exist. The IDO completion mode is shipped with Emacs. It is very powerful and supports several ways of filtering the suggestions. The Input Completion PDF describes the various keystrokes it supports. It is well worth the effort to learn these.
IDO can also be extended in various ways. PEL supports several packages:
- that extend the way it presents available choices:
- in a grid, originally collapsed in 1 line
- in a grid fully extended on start
- vertically, similar to what Ivy does (see below).
- that extend the way it searches for potential choices:
- flx-ido
- that extend what prompt command provide IDO input completion:
- ido-ubiquitous.
PEL also provide access to The Ivy, Counsel and Helm that are other popular
completion modes. They can be installed via PEL and activated by PEL
customization and the mode that should be used when Emacs starts is identified
by the pel-initial-completion-mode user option.
Once more than one completion mechanism is activated, PEL provides a command
to select another completion mode: pel-select-completion-mode. PEL maps this to
<f11> M-c. To see which input completion is currently active use <f11> ? c.
With this you can start with Ido mode, then quickly switch to using Ivy mode for a while and return to Ido mode when you're done. Or use whatever you want at the moment you want without having to change and reload your Emacs initialization code.
Persistence of your choices across Emacs editing sessions is provided by Emacs customization mechanism. See the Input Completion and Customization PDF files for more information.
The management of completion mode is provided by the pel-completion file.
| PDF Sheet: | |
|---|---|
| PEL Key Prefix: |
|
| See Also: |
PEL is designed to help you control Emacs through Emacs Easy Customization
system instead of explicit Emacs Lisp code. You can always write more Emacs
Lisp code to specialize it further but in most cases it might not even be necessary.
PEL controls what package is activated and how the features are configured
through the Emacs Customization interface. The information is stored in a file
and if you followed the instructions inside the section How to Install PEL,
your selections will be stored inside the file
"~/.emacs.d/emacs-customization.el". You can even copy that file and keep
multiple revision around.
Since customization is central to PEL, PEL also provides a set of key bindings
that you can use to quickly open a buffer to customize a specific user option or
a group or all of Emacs. These key bindings use
the pel:cfg prefix, which by default is bound to the <f11> <f2> key sequence.
PEL customization user options are organized in Emacs customization groups with
several general groups but also groups for each programming language and markup
languages supported by PEL. When point is inside the buffer editing a file in
one of the programming or markup language mode supported by PEL you can quickly
open the customization buffer for the group of that language by using the
<f12> <f2> key.
You can also use the global prefix pel:cfg-pl bound to
<f11> <f2> SPC followed by the character identifying the language to open
the customization group for a specific language.
For example, if you want to change the indentation style and width for your C++
files, use the command associated to the <f11> <f2> SPC C key sequence. This
will open the PEL customization group for configuring C++ editing. If point is
already inside a buffer in C++ mode, then <f12> <f2> does the same.
After customizing something, you can type the q key to close the
customization buffer and come back where you were. And to activate your changes
then run pel-init by issuing the M-x pel-init command.
Use Emacs customize data browser to see the customize data in a tree form.
Type <f11> <f2> M-1 to browse PEL's customize data tree. Here's a snapshot
of a portion of PEL's data tree:
See the User Option Customization reference sheet for key bindings and the section titled Activate PEL Features - Customize PEL for relevant information.
| PDF Sheet: | Counting. |
|---|---|
| PEL Customization: | none |
| PEL Key Prefix: | pel:count : <f11> c |
PEL provides the pel:count key prefix (<f11> c) to Emacs commands that
count text and display results in the echo area.
| PDF Sheet: | Cross-Referencing |
|---|---|
| PEL Customization: | none |
| PEL Key Prefix: | pel:xref |
The file pel-xref.el holds utilities related to Etags based cross-reference support and other methods.
Emacs supports several tag based systems back-ends for the creation, management and use of those tags for cross referencing purposes. The supported system include:
- GNU ctags (ctags).
- Universal CTags (ctags) , the successor of Exuberant CTags.
- Emacs Etags (etags).
- GNU GLOBAL gtags.
The following sub-sections describe how to install, setup and use those.
The GNU GLOBAL gtags homepage describes this powerful system. It combines the capabilities of Universal Ctags, Pygments with its own logic when to parse and tag a large set of programming languages. To use it effectively you must therefore install 3 programs and do a small script to configure them. You must also have Python installed since Pygments is written in Python.
Installation Instructions
- Install Python 3.5 or later if it is not already available on your platform.
- For macOS, you can follow the Installing Python on macOS instructions on my about-python documentation project.
- Install GNU GLOBAL
- For macOS, use:
brew install global. - On Fedora Linux, use:
sudo dnf install global - On Mint Linux, use:
sudo apt install global - On Ubuntu Linux, use:
sudo apt install global - etc ...
- For macOS, use:
- Install Universal-Ctags (it will replace GNU ctags):
- for macOS, use:
brew install universal-ctags - On Fedora Linux, use:
sudo dnf install universal-ctags - On Mint Linux, use:
sudo apt install universal-ctags - On Ubuntu Linux, use:
sudo apt install universal-ctags - etc ...
- for macOS, use:
- Install Pygments:
- Use:
pip install pygments
- Use:
Create a script to activate the Pygments plugin of GNU GLOBAL
Store a copy of the envfor-gtags shell script inside one of your directories. Ideally a directory on your PATH but that's not absolutely necessary.
Then, to activate GNU GLOBAL Pygment/Universal-CTags plugin source that script in the shell you want to use gtags in.
For example you could store the script inside a ~/bin directory and then
use:
. envfor-gtags
if ~/bin is on your PATH, or:
. ~/bin/envfor-gtags
if ~/bin is not on your path.
If you want to provide access to global in all shells, you can place this
command in your startup script (e.g. ~/.bash_profile for Bash).
PEL provides a set of POSIX-compliant shell scripts that can be used to find the source code files inside specified directory trees and build TAGS for a given set of programming languages.
More information on it is available in the page titled Using ctags and etags for cross referencing with TAGS.
| PDF Sheet: | CUA |
|---|---|
| PEL Customization: | none |
| PEL Key Prefix: | none |
| Status: | Experimental |
- Note:
- 🚧 While CUA Mode itself is a stable Emacs feature, PEL's additions are experimental.
I'd like to find ways to easily manage rectangles of text without having to activate the CUA mode and the file pel-cua.el holds some experimental and unfinished code for going in that direction. Some of the commands are bound to PEL keys and described in the PDF tables. But this work is in very early stage.
| PDF Sheet: | |
|---|---|
| PEL Customization: |
|
| PEL Key Prefix: | none |
The pel-cursor.el file the logic required to control the cursor color and type when Emacs is running in graphical mode.
- With the
pel-cursor-overwrite-mode-coloruser option, you can select a color different than what is normally used by the cursor to change cursor color when the overwrite-mode is active. - With
pel-cursor-type-when-markyou can set a different cursor type (shape) used when the mark is active.
When pel-use-multiple-cursors is set to t the popular
multiple-cursors mode is made available and PEL provides a set of key
bindings for this. The pel-use-visual-regexp and
pel-use-visual-regexp-steroids activate the ability to perform a search
which yields to multiple cursors activated at the match locations.
See the PDF Cursor document for more information.
| PDF Sheet: | |
|---|---|
| PEL Customization: |
|
| PEL Key Prefix: |
|
The pel-ccp.el file provides a collection of commands to perform Emacs style kill/yank and otherwise copy/cut/paste operations on various parts of the text, targeting specific syntax entities or other simpler parts.
- The following commands copy the specified syntax entities at point into the
kill ring:
pel-copy-word-at-pointpel-copy-symbol-at-pointpel-copy-sentence-at-pointpel-copy-function-at-pointpel-copy-sexp-at-pointpel-copy-whitespace-at-pointpel-copy-filename-at-pointpel-copy-url-at-pointpel-copy-list-at-pointpel-copy-paragraph-at-pointpel-copy-paragraph-startpel-copy-paragraph-endpel-copy-line-startpel-copy-line-endpel-copy-char-at-point- The command
pel-copy-marked-or-whole-linecopy a marked region if any or the entire line (including the line termination) into the kill ring.
- The following commands kill the specified syntax entities at point:
pel-kill-word-at-pointpel-kill-symbol-at-pointpel-kill-sentence-at-pointpel-kill-function-at-pointpel-kill-sexp-at-pointpel-kill-whitespace-at-pointpel-kill-filename-at-pointpel-kill-url-at-pointpel-kill-list-at-pointpel-kill-paragraph-at-pointpel-kill-char-at-pointpel-kill-from-beginning-of-line- The command
pel-kill-or-delete-marked-or-whole-lineis a flexible command that can kill or delete the current line, multiple lines or the currently marked region.
- The following commands delete text at point and don't store the text in the
kill ring:
- The
pel-delete-whole-linecommand delete the current line, including the line termination. - The
pel-delete-to-next-visibledelete all whitespace characters between point and the next non-whitespace character.
- The
- The
pel-mark-whole-linemarks the complete current line excluding the line termination.
| PDF Sheet: | |
|---|---|
| PEL Customization: |
|
| PEL Key Prefix: |
|
PEL provides key bindings to the following software packages that you may use for compare 2 files, and perform a 2-way merge (comparing 2 files and moving text from one file to the other) and a 3-way merge (such as what's used when merging with your preferred DVCS):
- Emacs built-in diff package that supports simple diff,
- Emacs built-in ediff package, a more powerful package capable of performing interactive 2-way and 3-way merge operations.
Merge the content of two different files inside a *ediff-merge* buffer
with the ediff-merge command (bound to <f11> d e m f command.
The following example shows the merging of two different versions of the file
pel--base.el stored into 2 different directories.
- First issue the command and identify the 2 different files to the command prompt.
- When running Emacs in terminal mode the
ediff-mergewill show its menu at the end or a message stating that you can type ? to show it. In graphics mode theediff-mergemenu may show up inside a different, floating frame. - The command shows 2 windows at the top, with file A on the left side and
file B on the right side. The
*ediff-merge*buffer that will hold the result of the merge is show under these two windows, above theediff-merge*Ediff Control Panel*window.
- Type n or Space to move to the next difference. The select which of the text to use in the merged: type a to take text from A or b to take text from the B file.
The snapshot shows the first difference. The merge buffer shows the content
of file A as variant A and the content of B as variant B in the
yellow highlighted area.
After typing b, the content of file B is copied into the merge, as shown here:
Type n to move to the next difference.
Continue until you reach the end of the files. When you're done, type q to
terminate the ediff-merge session. The result of the merge is inside the
*ediff-merge* buffer. You can then save the content of the buffer into a
file.
During the merge session you can decide to go back to a previously merged area and make a different choice. Emacs will prompt to confirm and will merge in you new test selection.
The ediff-merge-with-ancestor prompts for the name of 3 files, file A and
B and then file C, the ancestor of those files. It opens four windows showing
file A and B at the top, and then showing the result of the merge inside the
*ediff-merge* buffer on the right and the content of the ancestor file on
the right.
The process is very similar to the use of ediff-merge described in the
previous section.
After issuing the ediff-merge-with-ancestor command
(bound to <f11> e d m F), Emacs shows the 4 buffers: file A, File B on the
top and the *ediff-merge* buffer and the ancestor file at the bottom. The
Ediff Control Panel* buffer is the current buffer.
Press ? to bring the help menu.
Press n to move to the next difference to merge. Emacs highlights the areas in all buffers. Press a or b to select the change from file A or B.
Press n to go to the next change.
Next is the result shown after pressing b once. Notice that the content of
file B was placed inside the *ediff-merge* buffer on the left while the
ancestor shows the original text.
Next is the result after pressing b again, completing the merge. The original file still shows its original text.
Press q to complete the merge session and answer the prompt. The result
is inside the *ediff-merge* buffer.
The changes are merged inside the *ediff-merge* buffer. The buffer
showing the ancestor file is in read-only mode and cannot be modified. Once
you compete the merge you can save the content of the *ediff-merge* buffer
into a file with the usual C-x C-s. Emacs will prompt for the file
destination which defaults to the name of file A, which would normally be the
local file in a DVCS merge operation.
| PDF Sheet: | |
|---|---|
| PEL Customization: |
|
| PEL Key Prefix: |
|
PEL provides key bindings to enter the Emacs text drawing modes:
<f11> D a: toggle artist mode.<f11> D p: enter picture-mode.
☝️ The picture-mode can be quite useful to edit tabular data as well as editing tables for markup languages like reStructuredText or even for lining text vertically in any other type of file; for example lining up text vertically.
If you need to draw UML diagram, you can use the plantuml-mode to write the
diagram in PLantUML syntax and then generate the diagram. If Emacs is running
in graphics mode, the preview shown is an image. If Emacs is running in text
mode the preview is a text-based drawing that can easily be inserted inside a
source code file. PEL defines the pel:plantuml key prefix (<f11> D u)
for the PlantUML-mode commands. See the PlantUML-Mode PDF document for more
information.
PEL activates support for PlantUML with the plantuml-mode when the
pel-use-plantuml user options is either set to t or to server.
When set to t you use a local instance of the PlantUML Java application.
You need to install PlantUML. If set to server Emacs communicates with a
remote PlantUML server to crete the image. Your data is sent to that external
server, so make sure you set this to what you need and do not sent proprietary
information across the Internet by mistake!
| PDF Sheet: | Enriched Text. |
|---|---|
| PEL Customization: | none |
| PEL Key Prefix: | pel:textmodes : <f11> t m |
PEL Enriched Text PDF table shows the Emacs commands available for enriched text.
| PDF Sheet: | |
|---|---|
| PEL Customization: |
|
| PEL Key Prefix: |
|
The pel-file.el file provides logic to extra the name of a file or a URL from text at point and visit (open) that file inside an Emacs buffer or launch a web browser to load the specified URL.
- The main command is
pel-find-file-at-point-in-windowwhich opens the file or URL. When opening a file, the command accepts a wide range of numeric arguments to specify the window to use. When the file name is followed by a line number the point is moved at that line. If the line number is followed by a column number point is moved to that column. The command supports several formats. - Two other utility commands are provided:
pel-show-filename-at-pointwhich simply shows the name of the file extracted from point.pel-show-filename-parts-at-pointwhich displays the components extracted from point. It's mainly used for debugging when unexpected formats are encountered.
PEL also provides the ability to use the ffap (find file at
point) standard library which complements the PEL command that can also open a file or
URL at point (but can also specify a window by coordinates and handle line and
column numbers). PEL activates the special pel:ffap binding when
pel-use-ffap user option is set to t. If you prefer the standard ffap binding, then
set pel-use-ffap user option to ffap-bindings.
When the pel-use-ido-mode user option is set to t pel-init
activates IDO-mode everywhere, enables flex matching and prevents prompt when
creating new buffers with C-x b.
In Dired mode, the normally
unassigned 'z' key is mapped to the command pel-open-in-os-app.
It opens the
file or directory at point with the OS-registered application.
The <f11> f f key sequence is also mapped to that command.
The current implementation (in pel-filex.el) only supports Linux, macOS and Windows.
- On Linux, the command uses xdg-open.
- On macOS it uses macOS open.
- On Windows, it uses the Explorer open command via Emacs Windows subprocess support.
Credits:
Thanks to Jason Blevins for the idea taken from his blog and to Xah Lee for ideas from his Open File in External App page.
To see a textual representation of a directory tree, PEL provides access to the
neotree and z-tree packages. They are activated by the pel-use-neotree and
pel-use-ztree user option respectively.
PEL provides the <f11> <1> f key binding to quickly access the
pel-pkg-for-filemng customization group editing buffer to modify the
relevant user options.
| PDF Sheet: | |
|---|---|
| PEL Customization: | none |
| PEL Key Prefix: |
|
PEL provides a set of key bindings to manage local file variables and local directory variables.
See the File and Directory Local Variables PDF table.
| PDF Sheet: | Faces and Fonts. |
|---|---|
| PEL Customization: | none |
| PEL Key Prefix: | none |
The file pel-font.el provides utilities to control the font size of all windows when Emacs runs in graphics mode, to complement what already exists in standard GNU Emacs. The available commands are:
pel-font-increase-size-all-buffers, bound to<s-kp-add>. On the macOS keyboard:⌘-+, using the+on the keypad.pel-font-decrease-size-all-buffers, bound to<s-kp-subtract>On the macOS keyboard:⌘--, using the-on the keypad.pel-font-reset-size-all-buffers, bound to<s-kp-0>. On the macOS keyboard:⌘-0.
The key binding selected correspond to what is used on macOS for manipulating the font size of the Terminal.app application when the super modifier key is set to the macOS command (⌘ ) key.
| PDF Sheet: | Frames. |
|---|---|
| PEL Customization: | pel-use-framemove |
| PEL Key Prefix: | pel:frame : <f11> F |
The file pel-frame-control.el provides a set of utilities to manage Emacs frames. Emacs supports frames both when it operates in graphics mode and in terminal (TTY) mode. In terminal mode, you can only see one frame at a time; all frames of one instance of Emacs running in terminal mode share the same terminal OS window (called a frame in Emacs nomenclature).
This PEL file provides the following commands:
pel-toggle-frame-fullscreentoggles the frame to and back full screen mode when Emacs is running in graphics mode. If Emacs is running in terminal mode the command prints a message. For some environments the message describes what must be done to toggle the terminal window to full-screen and back. At the moment PEL is able to describe what must be done on macOS with the Terminal.app and iTerm.app.pel-show-frame-countdisplays the total number of frames used by this instance of Emacs and the number of those frames that are currently visible.- The following two commands work when several frames are used by Emacs whether
it is running in graphics mode or terminal mode:
pel-next-framemoves point to the next frame.pel-previous-framemoves point to the previous frame.
| PDF Sheet: | Function Keys, F11 Keys. |
|---|---|
| PEL Customization: | none |
| PEL Key Prefix: | N/A |
PEL avoids remapping most standard GNU Emacs key bindings. Instead PEL uses the following function keys:
- F2, bound to
bm-next(from visible bookmarks) to quickly move to next visible bookmark when thepel-use-bmuser option is t. - F5, bound to
repeat. - F6, the
pel:f6prefix, which provides quick access to some often used commands, and generic template insertion commands that work in all major modes. - F7 is used for Hydra keys
key sequences when
pel-use-hydrais t. - F11, the
pel:prefix , is the main prefix key for PEL, providing access to a large set of key bindings and second-level key prefixes. - F12 is a mode-sensitive key prefix with quick access bindings for the
current major mode. The F12 F12 key sequence (normally referred to as
<f12> <f12>in this document and PDF tables) provides access to specialized text template insertion in the major modes of several programming and markup languages.
The use of function keys and Emacs modifier keys is shown in the Function Keys PDF table, reproduced here:
The F11 acts as a the main prefix for PEL: the prefix pel:.
Several sub-prefixes are available after <f11> but also some command
bindings using other keys, like cursor keys with or without modifiers.
To easily see what's available it's best to activate the which-key package to show the available keys following a prefix key, like the F11 key. Here's what the echo area looks like after pressing the F11 key when which-key is installed and activated:
To install and activate it, you must set the pel-use-which-key customize
variable to t. Use the M-x customize command and search
for pel-use-which-key. Set it to t. The restart PEL by using
M-x pel-init. PEL will download and install the which-key package
and will activate it.
| PDF Sheet: | |
|---|---|
| PEL Customization: |
|
| PEL Key Prefix: | pel:grep : |
PEL provides the pel:grep (<f11> g) key map to regroup grep commands.
If the pel-use-ripgrep user option is t that includes access to
the rg command that uses the fast ripgrep executable.
When pel-use-projectile is set to t, the ripgrep.el package is also
used because projectile uses ripgrep.el instead of the rg package.
Both provide access to the ripgrep executable.
When pel-use-ag is set to t, the ag (ag, the silver searcher) is also
available. This is another fast grep alternative that requires the ag command
line.
You must install the ripgrep and ag command line utilities separately.
| PDF Sheet: | |
|---|---|
| PEL Customization: |
|
| PEL Key Prefix: |
|
PEL provides a set of key bindings to request help information, bound to the
pel:help key prefix (<f11> ?) and it sub-prefixes. Several of these
commands are accessible via standard Emacs bindings of the <f1> and the
C-h keys. There are also some other, as shown in the Help PDF table.
The customization include the pel-use-free-keys and pel-use-which-key
variables. The latter is enabled by default; it help see the available bindings
following key prefixes.
You can also open the local copy of the PDF reference sheet file that
describes the commands and key bindings accessible through a given key prefix by
using the F1 key inside that key prefix.
For example, the PEL key prefix
for help and information commands is pel:help bound to the <f11> ? key
sequence. To open the HELP PDF file, type <f11> ? <f1>.
Not all PEL key prefixes have this key, but most have.
| PDF Sheet: | Hide/Show Code Block |
|---|---|
| PEL Customization: | none |
| PEL Key Prefix: | pel:hideShow : <f11> / |
Emacs provides the Hide/Show minor mode to collapse and expand blocks of
source code. To use its commands it you have to activate the minor mode first.
PEL provides commands that automatically activates the Hide/Show minor mode and
provides easy to use key-bindings provided by the pel:hideShow <f11> /
key-map. The Hide/Show Code Block PDF document describes the keys and
commands provided by PEL as well as the standard Emacs commands and key bindings.
| PDF Sheet: | |
|---|---|
| PEL Customization: |
|
| PEL Key Prefix: |
|
The file pel-highlight.el provides the following simple utility commands.
- The following help manage current line background highlighting, useful to
quickly identify the location of the cursor on a large display:
- With
pel-set-highlight-coloryou can select the color of the highlight line by name. Use thelist-colors-displaycommand (bound to<f11> ? d cin PEL) to list all colours and their names. - The
pel-toggle-hl-line-stickycommand toggles line highlighting of only the current window or all windows that hold the current buffer.
- With
- It also provides the following whitespace management commands:
pel-toggle-show-trailing-whitespacetoggles the highlight of trailing whitespaces in the current buffer.pel-toggle-indicate-empty-linestoggles highlighting of empty lines.pel-toggle-indent-tabs-modetoggles the use of hard tabs and whitespace for indentation inside the current buffer (but does not tabify or untabify existing content.) It displays what's being used now.
- When
pel-use-vlineuser option is t the<f11> b h vkey is bound to vline-mode which toggles a vertical bar across the current window at the cursor location.
| PDF Sheet: | Indentation. |
|---|---|
| PEL Customization: | none |
| PEL Key Prefix: | pel:tab : <f11> <tab> |
The file pel-indent.el includes some very basic utilities for simple indentation control, complementing what is available in Emacs. The available commands are:
pel-indent-linesindent the current line or all lines included in the current marked region, regardless of the point and mark position.pel-unindent-linesun-indent the current line or all lines included in the current marked region, regardless of the point and mark position.pel-indent-rigidlyindents the current line or marked region, this command extends the Emacs indent-rigidly command.
The PEL support for indentation will evolve as support form various types of files, programming languages and markup languages evolves.
| PDF Sheet: | Input Method. |
|---|---|
| PEL Customization: | none |
| PEL Key Prefix: | pel:text : <f11> t |
PEL rebinds the C-\ prime key, normally bound to toggle-input-method,
used to select another Emacs input method, to pel-kill-from-beginning-of-line.
PEL binds toggle-input-method to <f11> t i instead. And to change the
alternate input method, it binds set-input-method to <f11> t I.
To lists all input methods, PEL provides <f11> ? d i bound to list-input-methods.
| PDF Sheet: | |
|---|---|
| PEL Customization: | pel-pkg-for-key-chord:
|
| PEL Key Prefix: | none |
PEL provides access to the key-chord external library when the
pel-use-key-chord user option is set to either t (to activate key-chords
when the key-chord-mode is ttuned on) or to use-from-start (to activate the
key-chord mode and all defined global key-chords when Emacs starts).
If you set the pel-use-key-seq suer option to t, PEL also
provides access to the key-seq external library and allow you to identify
your key-chord to be a key-seq instead.
A key-chord is two characters typed simultaneously quickly or the same key typed twice quickly that trigger a specified action. The action may be inserting some other text, moving the piint, executing a specified function or executing a specified Emacs command expressed as an Emacs Lisp lambda expression. The key-chord can be made of any ASCII printable characters and ASCII control characters. These keys must be type quickly; the order into which they are typed does not matter.
For some fast typist using two keys that might be inside normal words in one order but not the other, it might be interesting to be able to specify the key order for a special action. This is what key-seq does: it imposes an oorder for the 2 characters tyoped quickly. Different order is not triggerring the special action. Note that key-seq only accepts ASCII printable characters (ie. in the range decimal 32 to 26 inclusive.)
Both key-chord and key-seq can be global, where they are always accessible in Emacs, and mode-specific. A mode specific key-chord or key-seq is only available in buffers where the specific mode is active. For mode-specific key-chord or key-seq, PEL schedule the loading of the definitions when the file identifying the mode is loaded in Emacs.
With PEL, you define the key-chord and key-seq via customization.
They are stored inside the pel-key-chords user option.
PEL provides a set of key-chords by default which you can modify via the Emacs customize buffer for the pel-pkg-for-key-chord customize group. These also provide examples of how to specify your own key-chords or key-seqs.
PEL provides the <f11> <f2> K key binding to quickly access this customize
group and the <f11> M-K binding to toggle the key-chord-mode on and off.
PEL defines several default key-chords that use Emacs Lisp lambda form. This is the most flexible way to define a key-chord. It allows you to perform anything with you command, just as if you were writing Emacs Lisp code in your initialization file. It also allows the use of keyboard prefix argument keys, just like any other Emacs command. With this you can prevent the execution of code associated with a key-chord in read-only buffer, or pass numeric arguments that modify the behaviour of the code. You have the full flexibility of Emacs Lisp at your disposal.
Be careful with this if you do not know Emacs Lisp: if you
change a setting that refer to a symbol that is not known when you open Emacs's
customize UI, Emacs customize UI will report a mismatch error and you will not
be able to make any modification. If this happens to you, edit your
customization file and delete the entry for pel-key-chords from the file,
save the file back and restart Emacs. If you followed the installation instructions
the name of this file is "~/.emacs.d/emacs-customization.el".
The logic for managing key-chord definitions stored in customization user option
is stored in the file pel-key-chord.el. The default values for the
pel-key-chords user option is in the pel--options.el file.
For more information see the Key Chords PDF Documentation.
| PDF Sheet: | Keyboard Macros. |
|---|---|
| PEL Customization: | pel-kmacro-prompts. |
| PEL Key Prefix: | none |
The file pel-kbmacros.el implements pel-kmacro-start-macro-or-insert-counter
used to replace the standard kmacro-start-macro-or-insert-counter to record
a keyboard macro. If the user option pel-kmacro-prompts is set to
t, the PEL function checks if the macro is already defined and if it is,
prompts before allowing to replace the existing keyboard macro with a new one.
It just offer a little protection. And this protection can be reset by
executing the second command: pel-forget-recorded-keyboard-macro. In some
case that level of protection might be annoying, to disable it completely and
restore the normal Emacs keyboard macro recording without any protective
prompting, just set the pel-kmacro-prompts to nil.
| PDF Sheet: | Display Lines. |
|---|---|
| PEL Customization: | none |
| PEL Key Prefix: | pel:linectrl : <f11> l |
The file pel-line-control.el contains:
- 2 commands that move the cursor to the previous and next logical lines, lines
that when wider than the current window, wrap around:
pel-lc-previous-logical-lineandpel-lc-next-logical-line.
- 1 command to toggle the display of the current line and column on the mode line. In some cases the mode line is too short to display all information, removing the display of point's line and column frees real-estate to allow seeing more of the remainder of the mode line.
PEL provides a set of commands under the pel:linectrl key prefix, <f11>
l, which deal with those commands and other Emacs line control related commands.
| PDF Sheet: | Marking. |
|---|---|
| PEL Customization: | pel-use-expand-region. |
| PEL Key Prefix: | pel:mark : <f11> . |
The file pel-mark.el provides utilities to help manage the mark and the mark ring buffer.
pel-mark-ring-statsdisplays information on global and buffer local mark and mark rings.pel-popoff-mark-ringremoves the top entry from the buffer's mark ring.- The following 2 commands allow marking lines quickly and PEL binds these
commands to keys that include cursor to make the operation natural. Being
able to mark lines this way helps on various types of operations on regions,
like commenting lines, kill, copy, etc... The following two commands are
provided:
pel-mark-line-upmark the current line: it places point at the beginning of the line and the mark at the end. If the mark is already active, the command extends the region one more line up. One of the PEL key bindings for this command isM-S-<up>.pel-mark-line-downmark the current line: it places the mark at the beginning of the line and point at the end. If the mark is already active, the command extends the region on more line down. One of the PEL key bindings for this command isM-S-<down>.
- The following commands correspond to code provided by Mickey Petersen in his
great web site in the page
Fixing the mark commands in transient mark mode.
These are:
pel-push-mark-no-activatepushes point to the buffer's mark-ring without activating the region. PEL binds<f11> . SPCto this command.pel-jump-to-markjumps to the next mark in the buffer's mark-ring and then rotate the ring. PEL binds<f11> . `to this command.pel-exchange-point-and-mark-no-activatedoes the same thing as the Emacs commandexchange-point-and-markbut without activating the region. PEL binds<f11> . ,to this command.
PEL markup language support assigns the F12 key as the prefix key for PEL markup-specific commands. The prefix key is the same for other markup languages (or programming languages) but the key bindings after the prefix differ, while keeping them as similar as possible.
| PDF Sheet: | AsciiDoc support. |
|---|---|
| PEL Customization: | pel-use-asciidoc |
| PEL Key Prefix: | none |
When pel-use-asciidoc is set to t, PEL activates the adoc-mode for files
with the .adoc file extension.
| PDF Sheet: | |
|---|---|
| PEL Customization: |
|
| PEL Key Prefix: |
|
The file pel-rst.el provides features that complement the
support for reStructuredText markup provided by the rst.el, which implements
the rst-mode and which is
distributed with standard GNU Emacs.
The following 3 commands simplify the creation of reStructuredText hyperlinks and where their external hyperlink targets are located:
- First you identify a location inside the file where the next external hyperlink
target reference will be written by using the
pel-rst-set-ref-bookmarkwhich puts an actual Emacs bookmark to that location. - Then to create a hyperlink inside the text, use the
pel-rst-makelink. It adds the relevant markup around the word or marked region at point, move point to the location where the explicit hyperlink target references are located (using the location you previously set) and enters the first portion of the hyperlink markup. You can then type or yank/paste the required URI to complete the statement. After that you can usepel-jump-to-mark(normally bounded toM-`) to jump back to where you were typing the text. - The
pel-rst-goto-ref-bookmarkmoves point to where the external hyperlink target references are located.
Note that pel-rst-set-ref-bookmark sets an Emacs bookmark to the location,
so it is retained across sessions like other bookmarks. The bookmark has a
special name which uses the "RST-" prefix followed by the name of the current
file.
This means that only one explicit hyperlink target reference location can be
remembered per file. You can set any number of them, but only the last one will
be retained inside the bookmark across Emacs sessions.
The default support for line title adornments done by the rst-adjust
function does not always work and fails when some markup is used.
PEL provides a set of simple commands that adorn the current line with the
character supported by the specified level. The pel-rst-adorn command takes
a numeric argument to add the adornment specified by the customization
list of adornments stored in the rst-preferred-adornments variable. To make
life simple PEL also defines 10 commands to adorn the current line with the
adornment level specified by the command name and binds these commands to easy
to use keys listed in the table below. For example, to adorn a line with the
level 2 adornment just type <f12> 2 in a buffer in rst-mode.
For other buffers it's still possible to use the commands, but the key sequence
is longer, in this case it would be <f11> SPC r 2, as explained here.
For all styles:
- level 0 is created with the key
<f12> t, - level 1 to level 9 use
<f12> 1to<f12> 9, - level 10 is using the
<f12> 0key.
The following commands allow creating line adornments for sections at levels relative to the previous section or change the section level of the current line:
pel-rst-adorn-same-leveladorn the line at the same level as the previous section. If an adornment already exists it replaces it.pel-rst-adorn-increase-leveladorn the line with a level higher than the previous section level (creating a sub-section) if the line has no section underlining adornment. If it has one, it increases the level.pel-rst-adorn-decrease-leveladorn the line with a level lower than the previous section level (creating a sub-section) if the line has no section underlining adornment. If it has one, it decreases the level.pel-rst-adorn-refreshrefreshes the adornment length of the current line. This is useful when changing the text of the line.
PEL supports 3 types of section adornment styles:
- rst-mode default, a style with a title (level 0) and 7 other levels
- Sphinx-Python style, a style with 6 levels supported by Sphinx.
- CRiSPer style, a style with a title level (level 0) and 10 other levels.
The default style is selected by the pel-rst-adornment-style user option.
It can be changed for the current buffer using the following commands:
pel-rst-adorn-defaultselects the default style,pel-rst-adorn-Sphinx-Pythonselects the Sphinx-Python style,pel-rst-adorn-CRiSPerselects the CRiSPer style.
When editing a buffer that uses the rst-mode, PEL sets the mode sensitive F12 prefix to pel:for-reST so the above commands can be accessed using the following key strokes:
| key | binding |
|---|---|
| Hyperlink control | |
<f12> . |
pel-rst-makelink |
<f12> g |
pel-rst-goto-ref-bookmark |
<f12> s |
pel-rst-set-ref-bookmark |
| Section Level Adornment | |
<f12> t |
pel-rst-adorn-title |
<f12> 1 |
pel-rst-adorn-1 |
<f12> 2 |
pel-rst-adorn-2 |
<f12> 3 |
pel-rst-adorn-3 |
<f12> 4 |
pel-rst-adorn-4 |
<f12> 5 |
pel-rst-adorn-5 |
<f12> 6 |
pel-rst-adorn-6 |
<f12> 7 |
pel-rst-adorn-7 |
<f12> 8 |
pel-rst-adorn-8 |
<f12> 9 |
pel-rst-adorn-9 |
<f12> 0 |
pel-rst-adorn-10 |
| Select Adornment Style | |
<f12> A d |
pel-rst-adorn-default |
<f12> A S |
pel-rst-adorn-Sphinx-Python |
<f12> A C |
pel-rst-adorn-CRiSPer |
The longer to type global prefix is always available: <f11> SPC r.
All of the above is activated by pel-init only when the
pel-use-rst-mode user option is set to t.
PEL provides four commands to put emphasis markup aound the current word or marked area. The following commands are available for reStructuredText:
| key | Emphasis |
|---|---|
<f12> b |
Bold |
<f12> i |
Italic |
<f12> l |
Literal |
<f12> ` |
Interpreted text |
| PDF Sheet: | Mouse. |
|---|---|
| PEL Customization: | none |
| PEL Key Prefix: | none |
When Emacs runs in graphcsi mode it supports the mouse seemlessly.
When Emacs runs in Terminal (TTY) mode, however, the mouse events are normally
used by the terminal emulator, not Emacs.
The mouse support is available by activating the xterm-mouse-mode.
The PEL system
binds the <f11><f12> key sequence for this command and also activates
mouse-driven scrolling. Turn the xterm-mouse-mode off if you want to copy and
paste text in or out of the terminal/Emacs session from/to another process.
See the Mouse PDF document for more information.
| PDF Sheet: | Menus. |
|---|---|
| PEL Customization: | none |
| PEL Key Prefix: | pel:menu : <f11><f10> |
The file pel-imenu.el provides code that changes the order of entries of the MenuBar Index entries so that they are easier to use with source code files and markup files. The entries are ordered in the order of appearance inside the file instead of placing all sub-menus at the top the way Emacs normally does it.
When pel-init is called it calls pel-imenu-init which installs the
pel-imenu-outline--split-menu utility function. That function holds the
code to change the menu entry order.
- Credit:
- The code of that utility function is based on pdf-tools/pdf-outline code mentioned here.
It is possible to restore Emacs original behaviour by executing the
command pel-toggle-imenu-index-follows-order and then forcing a menu entry
re-scan.
PEL provides other key bindings to manage the MenuBar but also accessing the
menu via the mini-buffer. The key prefix for these command bindings is <f11><f10>.
| PDF Sheet: | Narrowing. |
|---|---|
| PEL Customization: | none |
| PEL Key Prefix: | none |
PEL provides the Narrowing PDF table listing Emacs commands dealing with the powerful concept of narrowing.
| PDF Sheet: | |
|---|---|
| PEL Customization: |
|
| PEL Key Prefix: | none |
The pel-navigate file provides a collection of navigation commands that complement the standard Emacs navigation commands.
pel-beginning-of-lineis meant to replacebeginning-of-lineas it does the same and extends it: if point is already at the beginning of the line then it moves it to the first non-whitespace character.pel-end-of-lineis also replacingend-of-line. If the point is already at the end of the line, then point moves to beginning of trailing whitespace if there is any (otherwise point does not move).pel-newline-and-indent-belowis useful as a variant of the return key.pel-find-thing-at-pointprovides a search capability without the need for a tag database but it is limited in what it can find. It's a poor man cross reference.pel-show-char-syntaxshows the character syntax of the character at point.pel-forward-token-startandpel-backward-to-startmove forward or backward to the beginning of a text semantic token as defined by Emacs character syntax for the current buffer.pel-forward-word-startmoves point to the beginning of next word. This complements what's already available in standard Emacs:forward-wordandbackward-word.pel-forward-syntaxchange-startandpel-backward-syntaxchange-startmove point forward or backward to the character syntax change character. This can be useful to debug syntax characters for a specific mode.pel-next-visibleandpel-previous-visiblemove point to the next or previous visible (non whitespace) character.pel-homeandpel-endimplement a quick, multi-hit movement to the beginning or end of the current field, line, window and buffer. These commands are similar to the home and end CRiSP/Brief commands. They also support the multiple window scroll sync provided by thepel-scrollcommands.pel-beginning-of-next-defunmove point to the beginning of the next function definition. This complementsbeginning-of-defunwhich only reaches the same location by moving backwards.
PEL also provides ability to use the avy and ace-link external packages to provide super efficient navigation inside windows and across windows using the keyboard home row!
The details are available in the Navigation PDF table.
Emacs provides a powerful item detection and indexing system called imenu. Each major mode can support imenu to quickly identify important locations inside the file such as the location of function or type definitions inside a programming language file or the section headers inside a markup file.
PEL takes advantage of this and extends it with available input completion mechanisms to provide a set of easy to use key sequences to quickly navigate to such locations inside the current buffer or to any currently opened buffer of the same major mode as the current one.
The imenu system parse the content of the buffers. When you modify the buffer
you may need to manually re-scan the buffer to update imenu indexing
system. PEL provide the <f11> <f10> r key sequence for that.
To pop a menu of the current index list PEL provides the <f11> <f10> <f10>
key sequence. The following screen shot shows what it does when used inside
the imenu.el file.
The provided menu is often a hierarchical menu of entries: you can select function, types, variables, classes and then their names or sub-names, etc..
PEL also provide the M-g h and the M-g M-h key sequences to prompt for
one of the items by name or partial name using one of the powerful input
completion like Ido, Ido-grid, Ido-vertical or Ivy.
You can select the completion mechanism via the input completion
customization. You can also change the mode used during an editing session
(although your choice won't persist across editing sessions). Use the M-g
C-h key sequence to select the mode.
Here's what it looks like when using the M-g h key with Ido-grid with the
grid expanded.
And what it looks when using Ivy:
When navigating in a very large file, the imenu pop-up menu will be split into several sections. It does not give you an overview of the content of the file though. For that you can use the Speedbar. Both present information in hierarchical fashion. You can customize the speedbar to display all elements of the same type as a continuous list.
Here's an example using the file sqlite3.c. This file contains all the C code of the SQLite 3 database: about 231,756 lines.
The following screen shot shows the file open in Emacs running in terminal
mode with that file opened. The imenu popup window is opened by typing <f11>
<f10> <f10>:
The list is split in several sections. The first section is Class with is the name of a sub-section. Later, somewhere else in that file, using the same command and selecting the Class section, imenu shows the list of structure names also organized in sub-sets.
Here's what you see on the same file when opening the Speedbar in terminal
mode. With PEL use <f11> M-s to open the speedbar.
Without moving point you can scroll the speedbar window using the <M-S-f6>
key stroke and see more of it.
| PDF Sheet: | Number Keypad. |
|---|---|
| PEL Customization: | none |
| PEL Key Prefix: | none |
The file pel-numkpad.el implements the PEL number keypad support.
The number keypad available on various keyboard differ in behaviour.
Some keyboard have a NumLock key, others, like Apple keyboards do not have it.
PEL support different keyboards thta have a number keypad, and provides its own
management of the Numlock, with the <f11> # key mapped to
pel-toggle-mac-numlock to provide two set of commands: one when in Numlock
mode and another when Numlock mode is off. In that latter mode, the commands
normally associated to cursor keys are provided, but also the pel-home and
pel-end as well as several copy and kill commands.
Refer to the Number Keypad PDF document for more information.
| PDF Sheet: | Packages. |
|---|---|
| PEL Customization: | none |
| PEL Key Prefix: | none |
PEL provides the Packages PDF table listing Emacs commands dealing with Emacs package management.
PEL programming language support assigns the F12 key as the prefix key for the programming language. The prefix key is the same for other programming languages (or markup languages) but the key bindings after the prefix differ, while keeping as similar keys as possible.
- Note:
- PEL support for programming languages is still evolving. It will be enhanced with upcoming versions.
Programming Language Families
BEAM-VM Programming Languages:
PEL supports several BEAM programming languages, including:
For the moment support for Erlang and LFE are the most evolved. Erlang support is very evolved. LFE support also because it inherit the capabilities of Lisp-based languages. Support for Elixir and Gleam is experimental.
Curly-Bracket Programming Languages:
PEL provides explicit support for the following curly-bracket programming languages:
It also provides experimental support for:
LISP-based Languages:
PEL provides explicit support for the following LISP-based programming languages:
| PDF Sheet: | |
|---|---|
| PEL Customization: |
|
| PEL Key Prefix: | pel:narrate : |
PEL provides basic Apple-Script support via the apples-mode external package: that does basic syntax colouring and provides a scratch-pad to write some Apple-Script code to copy somewhere else.
If your Emacs is running a=on a macOS computer PEL also provides a set of
commands that read text from a buffer and uses the Apples system voice synthesis
to say the text out-loud. Essentially providing a text-to-speech system.
By default the code uses the voice that is selected by default on the system but
you can also change it by setting the pel-mac-voice-name user option
variable. Normally this would only work on the Cocoa-based (Graphics mode)
Emacs, but PEL also implements basic support for Emacs running in Terminal (TTY)
mode.
A couple of other functions are provided to issue Apple-Script commands from Emacs.
More information is available in the Apple-Script PDF table.
| Language Family: | |
|---|---|
| PDF Sheet: | |
| PEL Customization: |
|
| PEL Key Prefix: |
|
PEL provides support for the C Programming Language via Emacs built-in c-mode. No activation is necessary since the c-mode is built-in Emacs. However, configuration of important editor behaviour such as the indentation/bracket style and the indentation is completely controlled by user options listed above and can easily be changed using Emacs customize system. PEL also provides easy access to commands that can change the CC Mode behaviour on which the c-mode is based via the pel:for-c key-map, bounded to the F12 key for each buffer in c-mode.
Ideally the editor should support various indentation styles for the C preprocessor directives. A selection of styles is shown in the next section.
I am working to implement the ability to support all of these styles. But it is work in progress. I will update this section once this work is done.
All examples are using the bsd indentation style.
Style 1: no indentation
#ifdef SOMETHING
#if SOMETHING_ELSE
#define SOMEONE 1
for (...)
{
if (foo)
{
if (bar)
{
#ifdef __WIN32__
c = GetTickCount();
#else
c = clock();
#endif
}
}
}Style 2: all indented
for (...)
{
if (foo)
{
if (bar)
{
#ifdef __WIN32__
c = GetTickCount();
#else
c = clock();
#endif
}
}
}Style 3: indented
for (...)
{
if (foo)
{
if (bar)
{
#ifdef __WIN32__
c = GetTickCount();
#else
c = clock();
#endif
}
}
}Style 4: anchored indented
for (...)
{
if (foo)
{
if (bar)
{
# ifdef __WIN32__
c = GetTickCount();
# else
c = clock();
# endif
}
}
}PEL supports yasnippet for your basic templating needs.
It also supports the built-in tempo skeleton system which provides a powerful
templating system but requires Emacs Lisp knowledge. PEL provides a set of
tempo skeleton templates inside the file pel-skels-c.el that are made
available by the commands accessed via the pel:c-skel key prefix which is
mapped to the <f12> <f12> key sequence in any c-mode buffer.
See the C PDF and related tables for more information on the various key sequences available.
Most PEL tempo skeleton based templates use formats that are controlled by Emacs user option variables.
Emacs user options are just specially identified Emacs variables.
Since Emacs can read variables from information on a file and from the
special .dir-locals.el file (which affects all files in the directory tree)
it becomes possible to have a complete control of the various style elements for
C files and you can have different ones inside different directory trees, have
special settings for some files.
This is extremely flexible.
The PEL tempo skeletons used to generate source code come in two major groups:
- The generic skeletons which are programming language agnostic and produce generic code such as file module header blocks. These skeletons do not insert programming language specific specializations.
- The programming or markup language specific skeletons. These skeletons are aware of the target programming or markup language and may insert specialized source code constructs.
Most of the PEL tempo Skeletons are controlled by a set of customization user option variables. These affect the generated code, the style, the format, etc...
To see or modify those user option variables the easiest way is to use the
pel-browse-group command, bound to <f11> <f2> b and specify the name
of the PEL customization group related to C programming,
pel-c-code-style.
You can also look at it from the group
pel-pkg-for-programming or from the pel-pkg-for-skeletons. The
screenshot below shows 2 windows with the *Customize Browser* buffers
showing these 2 groups within their context.
To insert a C file module/header block inside a C file, use
the <f12> <f12> h key sequence. It will prompt for the purpose of the
file. Once you hit the return key it inserts the comment block at the
beginning of the C file according to the user options that are part of the
pel-c-code-style customization group. See the example in the next section.
For this example, the CC mode variables and user option variables are all set to their default values except the first 4 listed in the following table:
| Variable | Value | Description |
|---|---|---|
| user-full-name | ➽ | Set your full name. |
| user-mail-address | ➽ | Set you email address in this variable. Emacs tries to infer it but it may only contain your user name and your computer name. |
| c-block-comment-flag | nil | Emacs internal variable.
Use C-style comment: /* */.
Change with <f12> M-;. |
| pel-c-skel-with-license | t | Insert a source code license into the module/header block. |
| pel-c-skel-with-license | t | Insert an open source license
inside the module header. The
license text is based on the lice
external package and the license
type must be identified in the
lice:default-license. |
| pel-c-skel-with-license | string | You can also specify the name of license type as a plain string. That string will be inserted instead of the complete license text. |
| lice:default-license | glp-3.0 | Use the GPL V3.0 license. |
| pel-c-skel-comment-with-2-stars | t | Use ** as continuation comment. |
| pel-c-skel-use-separators | t | Use separator lines. |
| pel-c-skel-doc-markup | nil | Identifies the markup style in comment: none used. |
| pel-c-skel-insert-file-timestamp | t | Insert a time stamp that is updated automatically when the file is saved. |
| pel-c-skel-use-include-guards | nil | Used for C header files only:
if set header files have include
guards. You can select between
no include-guard, include-guard
using #pragma once statement,
classic include guard with
#ifdef pre-processor
statement or an include-guard
that uses a #ifdef
pre-processor statement with a
symbol that incorporates a UUID,
making it unique. |
| pel-c-skel-module-header-block-style | nil | The selected style for the module header: use PEL's default style. |
| pel-c-skel-module-section-titles | ➽ | Use the module sections identified by PEL's default:
The value can also be set to nil to prevent insertion of the sections. |
When typing the <f12> <f12> h key sequence inside the buffer of the file
monitor.c, the command prompts for the file purpose, entering "process
monitoring facilities" and hitting return the command inserts the following
code in the buffer:
/* C MODULE: monitor.c
**
** Purpose : Process monitoring facilities.
** Created : Thursday, August 27 2020.
** Author : Pierre Rouleau <[email protected]>
** Time-stamp: <2020-08-27 22:28:12, by Pierre Rouleau>
**
** Copyright (C) 2020 Pierre Rouleau
**
** This program is free software: you can redistribute it and/or modify
** it under the terms of the GNU General Public License as published by
** the Free Software Foundation, either version 3 of the License, or
** (at your option) any later version.
**
** This program is distributed in the hope that it will be useful,
** but WITHOUT ANY WARRANTY; without even the implied warranty of
** MERCHANTABILITY or FITNESS FOR A PARTICULAR PURPOSE. See the
** GNU General Public License for more details.
**
** You should have received a copy of the GNU General Public License
** along with this program. If not, see <http://www.gnu.org/licenses/>.
**
*/
/* ------------------------------------------------------------------------ */
/* Module Description
** ------------------
**
** Ⓜ️
**
*/
/* ------------------------------------------------------------------------ */
/* Header Inclusion
** ----------------
*/
Ⓜ️
/* ------------------------------------------------------------------------ */
/* Local Types
** -----------
*/
Ⓜ️
/* ------------------------------------------------------------------------ */
/* Local Variables
** ---------------
*/
Ⓜ️
/* ------------------------------------------------------------------------ */
/* Code
** ----
*/
Ⓜ️
/* ------------------------------------------------------------------------ */Your name is written instead of mine, and your email address is used.
Your email address is taken from the user-mail-address Emacs user option if
it is set otherwise it attempts to compute it through other Emacs user option
variables. See Emacs User Identification documentation for more information.
The C-c . to move to the next tempo marker and C-c ,
to move point to the previous tempo marker. When the pel-tempo-mode is
active the ‡ lighter shows in the buffer's mode line.
You can toggle the pel-tempo-mode minor mode with the <f12> <f12>
<space> key sequence.
The comment block contains sections because the user option
pel-c-skel-insert-module-sections is set to t. This always includes the
section with the "Module Description" title. The following section names
("Header Inclusion", "Local Types", etc..) are identified by the user option
pel-c-skel-module-section-titles.
If you use the exact same command inside a C header (.h) file, but with
pel-c-skel-with-license set to nil to prevent the inclusion of license
text, and with the pel-c-skel-use-include-guards set to with-uuid,
the command will also prompt for the file purpose (and you can get the
previous entry by typing M-p or the <up> cursor key), then you get the
following code instead:
/* C HEADER: monitor.h
**
** Purpose : Process monitoring facilities.
** Created : Thursday, August 27 2020.
** Author : Pierre Rouleau <[email protected]>
** Time-stamp: <2020-08-27 22:49:17, by Pierre Rouleau>
*/
/* ------------------------------------------------------------------------ */
#ifndef MONITOR__H_H0Z79D0F_DB8F_46BJ_FBBC_855167H0439Z
#define MONITOR__H_H0Z79D0F_DB8F_46BJ_FBBC_855167H0439Z /* include guard */
/* ------------------------------------------------------------------------ */
Ⓜ️
/* ------------------------------------------------------------------------ */
#endifIf you want to use C99 compatible line comment style instead, type <f12> M-;
to toggle the comment style and then type the same command (<f12> <f12> h)
and you'll get something like the following:
// C HEADER: monitor.h
//
// Purpose : Process monitoring facilities.
// Created : Thursday, August 27 2020.
// Author : Pierre Rouleau <[email protected]>
// Time-stamp: <2020-08-27 22:57:51, by Pierre Rouleau>
// ---------------------------------------------------------------------------
#ifndef MONITOR__H_H0Z79D0F_DB8F_46BJ_IFBC_8551670H439Z
#define MONITOR__H_H0Z79D0F_DB8F_46BJ_IFBC_8551670H439Z /* include guard */
// ---------------------------------------------------------------------------
Ⓜ️
// ---------------------------------------------------------------------------
#endifAgain,
The UUID-based include guards eliminate the probability of include guard clashes
when using your code with other's libraries in case the same C header file name
is used somewhere. This technique is more portable than the #pragma once
technique also used. Also note that even if you use // style comments, the
code uses a C-style (block comment) following a C pre-processor include
statement, again to increase code compatibility over compilers since the
original C-style comment is always supported by C pre-processors.
If you have pel-c-skel-use-include-guards set to nil, the include guard
code is not included, and you'll get something like this instead:
/* C HEADER: monitor.h
**
** Purpose : Process monitoring facilities.
** Created : Thursday, August 27 2020.
** Author : Pierre Rouleau <[email protected]>
** Time-stamp: <2020-08-27 22:49:17, by Pierre Rouleau>
*/
/* ------------------------------------------------------------------------ */or:
// C HEADER: monitor.h
//
// Purpose : Process monitoring facilities.
// Created : Thursday, August 27 2020.
// Author : Pierre Rouleau <[email protected]>
// Time-stamp: <2020-08-27 22:57:51, by Pierre Rouleau>
// ---------------------------------------------------------------------------The default module/header skeleton with all the user options PEL provides might still not generate exactly what you need. In that case, you can write your own skeleton template and get PEL to use it.
To replace PEL's generated code with a template of your own you must do the following:
- Read and understand the provided example in the file custom/skeleton/custom-c-skel.el. See the explanations below. For this you will need a minimal understanding of the Emacs Lisp programming language. You'll need to learn more than what you need to learn to write yasnippet templates, but you can then take advantage of all Emacs Lisp power and use the PEL functions to prompt for function and purpose, check for function name validity, transform the function name and have the whole action already bound to a key sequence.
- Write a Emacs Lisp Skeleton file that will define your skeleton template
with something similar to what you found in the example:
- Inside that file, create a Emacs Lisp defun for the function named
pel-skels-c-header-module-block/custom.
- Inside that file, create a Emacs Lisp defun for the function named
- Set the
pel-c-skel-module-header-block-styleuser option to take a user defined skeleton instead of PEL's default: write the path name of the Emacs Lisp file where you wrote your own skeleton code.
Description of the Custom Skeleton Example:
- Source code: custom/skeleton/custom-c-skel.el.
First, the custom example takes advantage of the functionality provide by the PEL functions and the features it can customize further. Which means that your custom skeleton can be written to take advantage of PEL's user option variables to control some of the aspects of the generated code. These user options are the following:
pel-c-skel-insert-module-sectionwhich specifies whether or not code sections delimiters are inserted inside the generated code. Code sections that describe the purpose the sections of your file. If you want to have those sections you can define their titles inside thepel-c-skel-module-section-titlesuser option. The default is to include the following sections after the Module Description section:- Header Inclusion
- Local Types
- Local Variables
- Code
pel-c-skel-comment-with-2starswhich identifies whether one or two start characters will be used in the C continuation comment.
Assuming you set the user options to the following values:
pel-c-skel-insert-module-sectionset to nil to prevent generating sections.pel-c-skel-comment-with-2starsset to nil to use the single star C style comment.pel-c-skel-module-header-block-styleset to the name of a file that contains the same code as in custom/skeleton/custom-c-skel.el
Assuming also that your name is Same One and you work for U-FooBar,
typing the <f12> <f12> h in the file ufoobar.c, something like the
following comment would be inserted in the buffer:
/* ufoobar.c : Process monitoring facilities.
*
* U-FooBar restricted an and confidential. Copyright © U-FooBar 2020.
* Created : Saturday, August 29 2020.
* Author : Same One <[email protected]>
* Time-stamp: <2020-08-29 17:47:38, updated by Same One>
*/If you know Emacs Lisp, skip this section.
Notice the first line of the custom/skeleton/custom-c-skel.el file that specifies lexical binding.
Inside the file, the function pel-skels-c-header-module-block/custom is defined to
take 3 mandatory arguments, and as described in the function docstring these are:
- arg 1:
fname, a string : the file name (without path) - arg 2:
is-a-header, a boolean: is non-nil when the file is a C header file, and nil when it is a .c file. - arg 3: cmt-style, a list of 3 strings: (cb cc ce), where:
- cb : comment begin string
- cc : comment continuation string
- ce : comment end string.
The code provided does not use the second argument, is-a-header. If you
want to distinguish between code files and header files, use this
argument. PEL code does.
The first lisp form of the function is a let form that defines local
variables. The purpose variable is set with the result of the prompt
asking the user the purpose of the C file. If no purpose is specified by the
user, the function returns its default, the symbol p. That symbol is used
in the tempo skeleton and means that the location of the purpose string will
instead be a tempo marker (shown in the output example above with the
The next 3 lines uses the nth function to extract the first second and
third element of the cmt-style argument.
The last form of the function is the dynamic construction of a tempo-skeleton
compliant insertion list. The first element of that list is the symbol l,
and then each element is either a string, a function returning a string, a
variable name that evaluates to a string or the symbol n that identifies
the end of a line. The symbols are quoted otherwise they would be evaluated.
For more information about the syntax of tempo skeleton templates see the
docstring of the tempo-define-template function. To open a help buffer
with it, type: <f1> o tempo-define-template RET.
The code calls several of PEL's functions. These functions are all
documented. To get more info about them uses Emacs help system: move your
cursor on the function name and hit <f1> o. Emacs will prompt with the
function name you selected. Hit return and Emacs will show a help buffer with
the description of the function. The first line of the help buffer will end
with the name of the file where the function is defined. Hit tab to move point
there and hit return again to open PEL's file where the function is defined.
Insert a C function definition block with the <f12> <f12> f key sequence.
The function definition block style is selected by the
pel-c-skel-function-define-style user option. By default no style is
selected. Customize that variable first. You can use the <f12> <f2> key
sequence from a buffer in c-mode to open the PEL customization buffer for C,
select the pel-c-code-style customization group and change the value of
pel-c-skel-function-define-style.
The following function template styles are available:
- C function definition with no comment block
- C function definition with basic comment block
- C function definition with Man-page style comment block
The default comment style is the C-style /* */ style (also called block
style). But you can switch to the C++ // style (also called line style)
using the <f12> M-; key sequence.
The pel-c-skel-function-name-on-first-column user option is set to t the
function return type is written on the line above the function name. By default
this is set to nil and the return type precedes the function name on the same
line. The skeleton inserts void as the type but leaves a tempo marker on the
first letter. You can quickly delete it with M-d and type the proper type.
The style selected by pel-c-skel-function-define-style identifies the style
of the function comment block placed above the function definition code (if
any).
The title of the sections included in the function comment block are identified
by the pel-c-skel-function-section-titles user option.
Several styles are supported. You can also define your own with Emacs Lisp code stored in a file that you identify in the user option.
The following sections provide examples of the supported styles.
8.41.2.2.4.1 Function name and purpose promptsAll function definition template commands prompt for the function name and the purpose of the function. The prompt maintain an history of the accepted values which you can inspect with the following key sequences:
- to see previous entry, use
M-por the<up>cursor, - to see the next entry, use
M-nor the<down>cursor.
The function prompt transforms your entry a little:
- it strips any leading or trailing whitespace from the entered string, and
- replace all dash (
'-') characters by underscores ('-') to help speed up entry.
It accepts only syntactically valid C function names, rejecting the others by erasing the string from the mini buffer prompt area. You can recall it using the previous entry history key.
The commands also prompt for a quick single sentence describing the purpose of the function. Before inserting that text the command strips whitespace off the front and end of the text, converts the first character to uppercase and ends the text with a period if it is not already present.
You can cancel any prompt with the usual C-g key.
This is the simplest style.
The <f12> <f12> f command prompts for the
function name and inserts something like this:
/* -------------------------------------------------------------------------- */
Ⓜ️void
register_process(Ⓜ️)
{
Ⓜ️
}
Ⓜ️or:
/* -------------------------------------------------------------------------- */
Ⓜ️void register_process(Ⓜ️)
{
Ⓜ️
}
Ⓜ️or:
// -----------------------------------------------------------------------------
Ⓜ️void
register_process(Ⓜ️)
{
Ⓜ️
}
Ⓜ️or:
// -----------------------------------------------------------------------------
Ⓜ️void register_process(Ⓜ️)
{
Ⓜ️
}
Ⓜ️It puts the type void and places a tempo marker (identified by M-d to delete it). It places
the function name on the same or next line depending of the value of the
pel-c-skel-function-name-on-first-column user option and inserts a C-style
comment by default but you can switch to C++ style using the <f12> M-; key
sequence.
The presence of horizontal separator lines is controlled by the
pel-c-skel-use-separators user option. It is on by default.
The length of the line is controlled by the pel-c-fill-column user option of
it is set to an integer value, otherwise it is controlled by the Emacs global
fill-column user option. You can changed the user option but you can also
change the value for the current buffer with the C-x f command.
This styles adds a comment block with the function purpose.
The <f12> <f12> f command prompts for the
function name and the function purpose and inserts something like this:
// -----------------------------------------------------------------------------
// register_process() -- Register a process ID to the monitored list.
Ⓜ️void
register_process(Ⓜ️)
{
Ⓜ️
}
Ⓜ️As for all function definition blocks the user options in the
pel-c-code-style group control whether the separator line is inserted, and
whether the return type is placed on the same line as the function name or just
above.
With C-style comments, pel-c-skel-function-name-on-first-column set to nil
(the default), pel-c-skel-function-section-titles identifying the list
("DIAGNOSTIC" "SEE ALSO") (the default) typing <f12> <f12> f inside a
buffer in c-mode will insert text following text after prompting for the
function name and purpose.
For this example, I typed register-process (with a dash) and then
register a process ID in the list of monitored processes at the prompt. The
command replace the dash in the function name with underscore and also converts
the purpose text by capitalizing the first letter and ending it with a period if
one is not already present.
/* -------------------------------------------------------------------------- */
/* r e g i s t e r _ p r o c e s s ( ) -- Register a process ID in the list of monitored process.
** ^^^^^^^^^^^^^^^^^^^^^^^^^^^^^^^^^^^
**
** DESCRIPTION
**
** register_process() Ⓜ️
**
**
** DIAGNOSTIC
**
** Ⓜ️
**
** SEE ALSO
**
** Ⓜ️
**
*/
Ⓜ️void register_process(Ⓜ️)
{
Ⓜ️
}
Ⓜ️
/* -------------------------------------------------------------------------- */It leaves tempo markers at the locations identified by pel-c-indent-width user option.
Use C-c . to move point to the next tempo marker and C-c , to the previous one.
With C++ style comments and pel-c-skel-function-name-on-first-column set to
t, the code inserted is the following instead:
// -----------------------------------------------------------------------------
// r e g i s t e r _ p r o c e s s ( ) -- Register a process ID in the list of monitored process.
// ^^^^^^^^^^^^^^^^^^^^^^^^^^^^^^^^^^^
//
// DESCRIPTION
//
// register_process() Ⓜ️
//
//
// DIAGNOSTIC
//
// Ⓜ️
//
// SEE ALSO
//
// Ⓜ️
//
Ⓜ️void
register_process(Ⓜ️)
{
Ⓜ️
}
Ⓜ️The default function definition header skeleton with all the user options PEL provides might still not generate exactly what you need. In that case, you can write your own skeleton template and get PEL to use it.
To replace PEL's generated code with a template for C function definition of your own you must do the following:
- Read and understand the provided example in the file custom/skeleton/custom-c-skel.el. For this you will need a minimal understanding of the Emacs Lisp programming language. The code for creating a C function definition code is similar to the code that generates the C module/header, so if you're new to Emacs Lisp see the explanation inside the section titled Using user-specified module/header skeleton above.
- Write a Emacs Lisp Skeleton file that will define your skeleton template
with something similar to what you found in the example:
- Inside that file, create a Emacs Lisp defun for the function named
pel-skels-c-function-def/custom.
- Inside that file, create a Emacs Lisp defun for the function named
- Set the
pel-c-skel-function-define-styleuser option to take a user defined skeleton instead of PEL's default: write the path name of the Emacs Lisp file where you wrote your own skeleton code. The name of that file may be the same as what you might have defined inside thepel-c-skel-module-header-block-styleuser option.
The example taken from the file custom/skeleton/custom-c-skel.el generates code like the following, controlled by various PEL user options that identify whether the horizontal separator line is inserted, whether the C function return type is on a separate line (as in the example below) or on the same line as the function name, and you can also switch to C++ style comments. The indentation is also controlled by customization.
/* -------------------------------------------------------------------------- */
/* ================
* register_process
* ================
*
* Register a process ID in the list of monitored process.
*
*/
Ⓜ️void
register_process(Ⓜ️)
{
Ⓜ️
}
Ⓜ️Using a C++ style comment (via <f12> M-;) and setting
pel-c-skel-function-name-on-first-column set to nil the code generated becomes:
// -----------------------------------------------------------------------------
// ================
// register_process
// ================
//
// Register a process ID in the list of monitored process.
//
Ⓜ️void register_process(Ⓜ️)
{
Ⓜ️
}
Ⓜ️And then if you set pel-c-skel-use-separators to nil, the command does not
insert the separator line, so you get the following instead:
// ================
// register_process
// ================
//
// Register a process ID in the list of monitored process.
//
Ⓜ️void register_process(Ⓜ️)
{
Ⓜ️
}
Ⓜ️Finally, if you type return at the prompt for the function purpose, the purpose
text is not inserted, instead a tempo marker (represented as
// ================
// register_process
// ================
//
// Ⓜ️
//
Ⓜ️void register_process(Ⓜ️)
{
Ⓜ️
}
Ⓜ️As in the other styles, once you use a PEL command to insert a PEL tempo
skeleton template you also automatically activate the pel-tempo-mode, a minor
mode where you can use C-c . to move to the next tempo marker and C-c ,
to move point to the previous tempo marker. When the pel-tempo-mode is
active the ‡ lighter shows in the buffer's mode line.
You can toggle the pel-tempo-mode minor mode with the <f12> <f12>
<space> key sequence.
| Language Family: | |
|---|---|
| PDF Sheet: | |
| PEL Customization: |
|
| PEL Key Prefix: |
|
PEL provides support for the C++ Programming Language via Emacs built-in c++-mode. No activation is necessary since the c-mode is built-in Emacs. However, configuration of important editor behaviour such as the indentation/bracket style and the indentation is completely controlled by user options listed above and can easily be changed using Emacs customize system. PEL also provides easy access to commands that can change the CC Mode behaviour on which the c++-mode is based via the pel:for-c++ key-map, bounded to the F12 key for each buffer in c++-mode.
| Language Family: | |
|---|---|
| PDF Sheet: | |
| PEL Customization: |
|
| PEL Key Prefix: |
|
The file pel-commonlisp.el is in a very early stage.
It only provides the pel-cl-init function that is used by pel-init to
initialize support for Common Lisp when the pel-use-common-lisp customize
variable is set to t.
The pel-use-common-lisp function sets the indentation rule to the Common
Lisp indentation style.
The pel-init function also set the variable common-lisp-hyperspec-root
to the directory "~/docs/HyperSpec/". You can then copy the HyperSpec files
inside this directory and Emacs can access them locally.
| Language Family: | |
|---|---|
| PDF Sheet: | |
| PEL Customization: |
|
| PEL Key Prefix: |
|
PEL provides support for the D Programming Language via the Emacs D-mode and related external packages that it activates when the pel-use-d user option is set to t. The selection of important editor behaviour such as the indentation/bracket style and the indentation is completely controlled by user options. The defaults are adapted to what is proposed by the D Style code guideline and can easily be changed using Emacs customize system. More information is available in the PEL PDF document for D . PEL also provides easy access to commands that can change the CC Mode behaviour on which the d-mode is based via the pel:for-d key-map, bounded to the F12 key for each buffer in d-mode.
| Language Family: | |
|---|---|
| PDF Sheet: | |
| PEL Customization: |
|
| PEL Key Prefix: |
|
PEL provides basic support for the Elixir programming language via the
elixir-mode package. With it the file extensions .exs, .ex, and
.elixir are automatically recognized as being Elixir files.
| Language Family: | |
|---|---|
| PDF Sheet: | ⨋𝕻𝔩 - Emacs Lisp , ERT . |
| PEL Customization: |
|
| PEL Key Prefix: |
|
The file pel-lisp.el contains command utilities that help edit Emacs Lisp code. Some of them can also be used for other types of Lisp as well.
pel-toggle-lisp-modestoggles betweenlisp-interaction-modeandemacs-lisp-mode.pel-byte-compile-file-and-loadbyte compiles the file in the current buffer and then load it.pel-lint-elisp-fileruns Emacs Lisp lint on the current file.
| Language Family: | |
|---|---|
| PDF Sheet: | |
| PEL Customization: |
|
| PEL Key Prefix: |
|
PEL provides extensive support for the Erlang Programming Language using and integrating the following:
- From Erlang official Emacs support it uses erlang-mode provided by the
erlang.el file,
- PEL extends the facilities of the erlang-mode provided by the erlang.el file.
- The smartparens external package provides extra electrical keys and block character pairing control. PEL code improves its Erlang support.
- The smart-dash external package provides the ability to easily type underscore characters in Erlang terms by typing a dash instead.
For Erlang, PEL provides several enhancements to the default behaviour provided by the erlang.el code, including the following:
- enhanced Erlang-specialized electric key behaviour,
- block sensitive deletion for Erlang,
- enhanced Erlang comment insertion,
- Erlang comments hiding control,
- outlining support for Erlang,
- Erlang-specific display rendering of hard tabs,
- Erlang-specific insertion of hard tabs for indentation,
- Erlang-specific Indentation control,
- enhanced navigation in Erlang code,
- Erlang-specific code transformation commands,
- enhanced Erlang symbol identification with superword-mode,
- enhanced tempo-based skeleton code templates.
PEL provides access to the Tempo skeleton and yasnippet
template text insertion systems. PEL adds functionality to several of the
Erlang skeletons, provides the ability to select several commenting styles via
user option variables that can be customized (use the <f12> <f2> key from a
buffer in erlang major mode to quickly gain access to the buffer to see and/or
change those variables).
Refer to the PEL Erlang PDF document for more information.
PEL integrates and enhances the electric key behaviour provided by erlang.el, smartparens and start-dash, adds electric behaviour to some keys and provides the ability to configure the electric behaviour of the various electric keys by customization but also dynamically during an editing session. The electric keys are:
- RET:
- Electric newline: inserts a new line and indents. Activated by default.
- <
- When smartparens-mode is active a
<<automatically inserts the closing>>and leaves the point in between. - >
- When following a dash in
->automatically inserts a new line and indents. You can dynamically disable the electric behaviour for the instance of this character by typingM-1 >after the dash. Use this for writing code where the returned value is short. - .
- If a period is typed following a dash, as in
-.then->is inserted in code (but not in comment or a string). This is another way from typing->without automatically inserting an indented new line. This behaviour is disabled when the dash follows a$so you can type$-.and it will not be converted. - ,
- A comma typed at the end of an Erlang expression automatically inserts a new indented line.
- A comma inserted after an opening parens character (any of
(,[,{or<) or inside a balanced pair of these characters can trigger the automatic insertion of a space when the pel-erlang-space-after-comma-in-block uer-option is turned one. If the behaviour is enabled by user-option it is possible to disable it for the next inserted comma by typingM-1 ,.
- ;
- Insert a semicolon character and possibly a function clause head prototype
on the next line.
- Inserts a function clause head prototype when the selection criteria identified by erlang-electric-comma-criteria indicates that it should be done.
- Behaves like the normal semicolon when supplied with a numerical arg, point is inside string or comment, or when there are non-whitespace characters following the point on the current line.
- Insert a semicolon character and possibly a function clause head prototype
on the next line.
- -
- When the smart-dash mode is active, typing a dash inserts an underscore following any letter, digit or underscore. Inserts a dash otherwise.
With PEL, you can temporary toggle the electric behaviour of one of the above characters for the current Emacs editing session, either for the current Erlang buffer or for all Erlang buffers.
- To toggle the electric behaviour of one of these characters in the current
buffer only, type
<M-f12> M-`followed by the character. - To toggle the electric behaviour for all Erlang buffers, type an argument
prefix before that key sequence. For example, to disable the electric
behaviour of the semicolon in all Erlang buffers,
type
M-- <M-f12> M-`. - You can also toggle the automatic insertion of spaces after comma inside
blocks by typing
<M-f12> M-` M-,or in all Erlang buffers withM-- <M-f12> M-` M-,.
All Electric key behaviour is controlled by customization: the pel-erlang-electric-keys and pel-erlang-space-after-comma-in-block user-options must be enabled to activate the electric behaviour. By default, everything is enabled except the automatic space after comma in block.
| Group: | pel-pkg-for-parens |
|---|---|
| Key: | <f11> i <f2>, select Pel Pkg For Parens. |
Activate pel-use-smartparens to add the << >> pair management as
well as other behaviours described in the navigation and code transformation
sections below.
| Group: | erlang |
|---|---|
| Key: |
|
- erlang-electric-semicolon-insert-blank-lines:
- This variable controls the behaviour of ‘erlang-electric-semicolon’ when a new function header is generated. When nil, no blank line is inserted between the current line and the new header. When bound to a number it represents the number of blank lines which should be inserted.
- erlang-new-clause-with-argument:
Non-nil means that the arguments are cloned when a clause is generated.
- A new function header can be generated by calls to the function ‘erlang-generate-new-clause’ and by use of the electric semicolon.
- erlang-next-lines-empty-threshold:
Number of blank lines required to activate an electric command.
- Actually, this value controls the behaviour of the function ‘erlang-next-lines-empty-p’ which normally is a member of the criteria lists controlling the electric commands. (Please see the variables ‘erlang-electric-semicolon-criteria’ and ‘erlang-electric-comma-criteria’.)
- The variable is bound to a threshold value, a number, representing the number of lines which must be empty.
- Setting this variable to zero, electric commands will always be triggered by ‘erlang-next-lines-empty-p’, unless inhibited by other rules.
- Should this variable be nil, ‘erlang-next-lines-empty-p’ will never trigger an electric command. The same effect would be reached if the function ‘erlang-next-lines-empty-p’ would be removed from the criteria lists.
- Note that even if ‘erlang-next-lines-empty-p’ should not trigger an electric command, other functions in the criteria list could.
| Group: | pel-erlang-code-style |
|---|---|
| Key: |
|
- pel-erlang-electric-keys:
List of keys that should have electric behaviour for Erlang buffers.
- By default PEL activates the electric behaviour of the 4 characters controlled by the erlang.el package: comma, gt, newline and semicolon. PEL also provides electric behaviour to the period, allowing typing ’->’ in code by typing '-.' instead.
- To disable the electric behaviour of a character un-check the corresponding box.
- PEL also supports dynamically toggling the electric behaviour of
a key with the
<M-f12> M-`prefix followed by the specific key. - Additionally PEL activates another electric behaviour to the comma, by automatically inserting a space after a colon typed inside blocks. This is controlled by ‘pel-erlang-space-after-comma-in-blocks’.
- pel-erlang-space-after-comma-in-blocks:
When set the
erlang-electric-commainserts a space after comma in blocks.- For this to work, the
pel-erlang-electric-keysmust activate the electric comma. - You can also dynamically toggle the electric behaviour of the comma key by
using the
pel-erlang-commacommand, mapped to<M-f12> M-` ,in Erlang buffers. - If you want to keep the electric behaviour of the comma key, but temporary
want to disable adding spaces after a comma inside the current Erlang buffer,
use the
<M-f12> M-` M-,to toggle this behaviour off and on.
- For this to work, the
| Group: | pel-pkg-for-parens |
|---|---|
| Key: | <f11> i <f2>, select Pel Pkg For Parens. |
When smartparens-mode is active (as selected by the
pel-use-smartparens user-option), the forward and backward delete keys do
not delete a block delimiter character that is part of balanced block
expression until the content of block is empty. Once the block is empty the
delete key deletes the entire empty block.
PEL improves the ability to control the number of '%' characters placed at the beginning of a comment based on the position into the buffer, the previous line and also provides the ability to force a fixed number of '%' characters.
The usual command comments a line or a region with % or %% depending
on the location inside the buffer.
PEL provides its own command, pel-erlang-comment-dwim, bound to the usual
M-; key, that does the same and provides the supplemental behaviour:
- Insert
%%%comments on the very first line of a buffer and lines that follow a line that starts with%%%comments. - Accepts prefix argument to explicitly identify the number of '%' characters
to use. For example, use
M-3 M-;to use%%%comment style regardless of the position inside the buffer.
| Group: | pel-pkg-for-hide-show |
|---|---|
| Key: | <f11> M-/ <f2> |
When the pel-use-hide-comnt user-option is turned on PEL activates the
hide-comnt library and provides the <f11 ; ; key binding to toggle the
display of all comments in the active region or the complete buffer.
The erlang.el library supports simple outlining is supported by the outline-minor-mode provided by Emacs built-in outline library. No IDE-like package is required to use it; it's always available for the erlang-mode.
To us it in Erlang buffers you must first activate the outline-minor-mode.
PEL provides the <f11> M-l key binding for that. Then you can use any of
the outline commands to hide or expand the body of the Erlang functions and
navigate through them easily. The default key binding for the key is under the
C-c @ key prefix. PEL adds the <f2> key prefix for the same commands.
You can also modify the default key binding and select something else than
C-c @ by modifying the outline-mode-minor-prefix user option. PEL
provides the <f11> SPC M-l <f3> key binding to access the outline
customization buffer.
More information on outline is available in the ⅀ Outline PDF.
The visual horizontal rendering of hard tab present in the Erlang source code is controlled by the value of the tab-width variable as seen by Emacs for an Erlang buffer. Emacs provides the tab-width global user-option for this and PEL provides the Erlang-specific pel-erlang-tab-width user-option and sets tab-width to the value of pel-erlang-tab-with in each erlang-mode buffer to control the display rendering of hard tab characters in Erlang source code.
| Group: | editing-basics |
|---|---|
| Key: | <f11> <f2> g editing-basics RET |
- tab-width:
Distance between tab stops (for display of tab characters), in columns.
- This controls the display width of a TAB character, and not the size of an indentation step. This should be an integer greater than zero.
- PEL overrides this value with the value of pel-erlang-tab-width for all buffers using the erlang-mode.
| Group: | pel-pkg-for-erlang, pel-erlang-code-style |
|---|---|
| Key: |
|
- pel-erlang-tab-width:
Distance between tab stop for Erlang source code.
- PEL stores this in
tab-widthwhen editing buffer with Erlang source. - This does NOT control the indentation in Erlang source code.
It is used, however, to control the display rendering of hard tab
characters inserted inside source code and by commands that move
point to tab stop positions such as
tab-to-tab-stop, and the display of hard TAB characters. - The indentation of Erlang code is mostly controlled by
erlang-indent-level. Ifpel-erlang-tab-widthdifferserlang-indent-levelthenpel-erlang-tab-widthshould be a multiple oferlang-indent-levelin case hard tabs have been inserted inside the source code. - Values in the [2, 8] range are accepted.
- PEL stores this in
The insertion of hard tab characters (ASCII Horizontal Tab, 0x09) when
horizontal indentation space is inserted inside the Erlang source code file is
controlled by the value of indent-tab-mode variable in the current
buffer. The default value is normally controlled by the customizable value
it has globally. However, PEL provides the pel-erlang-use-tabs
user-option and sets the value of indent-tab-mode with the value of
pel-erlang-use-tabs in all erlang-mode buffers to explicitly control this
behaviour in Erlang source code.
| Group: | indent |
|---|---|
| Key: | <f11> TAB <f3> 1 |
- indent-tabs-mode:
- Indentation can insert tabs if this is non-nil.
| Group: | pel-pkg-for-erlang, pel-erlang-code-style |
|---|---|
| Key: |
|
- pel-erlang-use-tabs:
Value of ‘indent-tabs-mode’ for editing Erlang source code.
- If set to nil: only spaces are used for indentation.
- If set to t: hard tabs are used when possible.
Indentation of Erlang source code is controlled by several user-options, listed below.
PEL provides an additional control for the Emacs
fill-column which identifies the column where automatic wrapping is done:
the pel-erlang-fill-column value is used for fill-column
in erlang-mode buffers.
- NOTE for new Emacs users:
New Emacs users may find the behaviour of the TAB key puzzling. Pressing the TAB key does not insert spaces to the location of the indentation level the way several editors handle it.
Instead, pressing TAB will adjust the horizontal indentation of the current line if the line indentation must be adjusted and will do nothing otherwise. However, you can press the TAB key anywhere on the line to adjust its indentation! You can also select a larger text section and hit TAB to adjust the indentation of all the lines!
It takes some time to get used to this behaviour but soon you will find it invaluable. Emacs automatically adjusts the indentation of the code using its knowledge of the Erlang syntax and the various user-options described below.
| Group: | erlang |
|---|---|
| Key: |
|
- erlang-argument-indent:
Indentation of the first argument in a function call.
- When nil, indent to the column after the ‘(’ of the function.
- Default: 2
- erlang-icr-indent:
Indentation of Erlang if/case/receive patterns.
- nil means keeping default behaviour.
- When non-nil, indent to the column of if/case/receive.
- Default: nil
- erlang-indent-guard:
Indentation of Erlang guards.
- Default: 2
- erlang-indent-level:
Indentation of Erlang calls/clauses within blocks.
- Default: 4
- erlang-tab-always-indent:
Non-nil means the TAB key in Erlang mode should always re-indent the current line, regardless of where in the line point is when the TAB key is pressed. This is stored into the global
tab-always-indent.- Default: t
| Group: | pel-pkg-for-erlang, pel-erlang-code-style |
|---|---|
| Key: |
|
- pel-erlang-fill-column:
Column beyond which automatic line-wrapping should happen in Erlang code.
- Can either be nil or an integer value.
- When set to nil, Emacs user option variable ‘fill-column’ value is used for ‘erlang-mode’ buffers, otherwise the integer value specified by this value is stored in ‘fill-column’ for Erlang source code files.
- The default is 100, a value recommended by the Inaka’s Erlang Coding Standards & Guidelines.
| Group: | indent |
|---|---|
| Key: | <f11> TAB <f3> 1 |
- indent-tab-mode:
- Indentation can insert tabs if this is non-nil.
- tab-stop-list:
List of tab stop positions used by ‘tab-to-tab-stop’.
- This should be nil, or a list of integers, ordered from smallest to largest.
- It implicitly extends to infinity through repetition of the last step. For example, (1 2 5) is equivalent to (1 2 5 8 11 ...). If the list has fewer than 2 elements, ‘tab-width’ is used as the "last step". A value of nil means a tab stop every ‘tab-width’ columns.
- For Erlang this is nil by default.
Additionally, the following non-customizable variable is used and set by erlang.el:
- indent-line-function:
Function to indent the current line.
- This function will be called with no arguments.
- If it is called somewhere where auto-indentation cannot be done (e.g. inside a string), the function should simply return ‘noindent’.
- Setting this function is all you need to make TAB indent appropriately. Don’t rebind TAB unless you really need to.
- Default for Erlang buffers:
erlang-indent-command
| Group: | pel-pkg-for-parens |
|---|---|
| Key: | <f11> i <f2>, select Pel Pkg For Parens. |
PEL provides specialized navigation commands extending what erlang.el and smartparens provide when the pel-use-smartparens user-option is turned on. The extra commands include:
- move backward and forward to blocks jumping over strings and comments,
- move down and up a block tree (in and out of nested lists).
See the 𝕻𝔩 - Erlang PDF for more information and examples.
| Group: | pel-pkg-for-parens |
|---|---|
| Key: | <f11> i <f2>, select Pel Pkg For Parens. |
PEL provides enhanced specialized code transformation commands for Erlang that smartparens provide. PEL enhances the smartparens code; smartparens by itself does not deal properly with comma separated blocks of values such as Erlang lists or function argument lists.
The additional commands operate on balanced pair blocks of ( ), [ ],
{ } and << >> for some of them. The commands include:
- transpose
- slurp and barf
- wrap, re-wrap and unwrap blocks,
- split and join blocks.
See the 𝕻𝔩 - Erlang PDF for more information and examples.
| Group: | pel-pkg-for-highlight |
|---|---|
| Key: | <f11> h <f2> 1 |
PEL also provides access to the iedit-mode; a very-useful minor mode you can use to search and modify various names inside a buffer. Activate iedit by setting the pel-use-iedit user-option on.
| Group: | pel-pkg-for-text-modes |
|---|---|
| Key: | <f11> t <f2> |
As Erlang uses snake-case, PEL automatically activates the superword-mode
for Erlang by including the erlang-mode in the
pel-modes-activating-superword-mode user variable default. PEL also
provides key-bindings to the command that dynamically toggles the mode.
Inside any erlang-mode buffer you can type <f12> M-p or the <M-f12>
M-p key sequences to toggle the mode on and off.
Using the superword-mode helps searching for Erlang terms. It also helps
selecting them when using the extremely useful er/expand-region command which
is bound to the M-= key (and also the <f11> . = key sequence).
PEL enhances the Emacs Tempo-based skeletons code templates and provides a large set of specialized and customizable code templates for different types of Erlang source code files.
PEL provides a large set of customizable user-options, available inside two different customization groups:
| Group: |
|
|---|---|
| Keys: |
|
If you have not already set your full name and email address in Emacs
customization you will also want to set the following user-options as they are
used in all PEL Tempo Skeleton templates for files. Use <f11> <f2> o and
type the user-option name at the prompt to quickly access those user-options.
| Variable | Value | Description |
|---|---|---|
| user-full-name | ➽ | Set your full name. |
| user-mail-address | ➽ | Set you email address in this variable. Emacs tries to infer it but it may only contain your user name and your computer name. |
The commands to insert the Erlang code template are available via the Erlang
section of Emacs menu (accessible via <f10> under PEL). It looks like
this:
PEL also provide key bindings for all of the templates. They are all bound
under the <f12> <f12> key prefix and listed inside the 𝕻𝔩 - Erlang PDF.
Examples of some of the possible templates for Erlang are available in the example/templates/erlang repo directory. For a complete description on how to work with PEL tempo skeleton templates see the description of the templates for the C language in the section titled C Code Templates. The same control mechanism are available for Erlang with Erlang specific code generated for various type of Erlang files.
| Language Family: | Stack-Based, Concatenative Programming Language |
|---|---|
| PDF Sheet: | |
| PEL Customization: |
|
| PEL Key Prefix: |
|
PEL provides basic support for the Forth programming language via the
forth-mode package. With it the file extensions .f, .fs, .fth, and
.4th are automatically recognized as being Forth files.
| Language Family: | |
|---|---|
| PDF Sheet: | |
| PEL Customization: |
|
| PEL Key Prefix: |
|
PEL support for Gleam is experimental. See the Gleam PDF Sheet for more information.
| Language Family: | |
|---|---|
| PDF Sheet: | |
| PEL Customization: |
|
| PEL Key Prefix: |
|
PEL support for Go is experimental using the go-mode, go-flymake and go-flycheck. See the Go PDF Sheet for more information.
| Language Family: | LISP-like Programming Language |
|---|---|
| PDF Sheet: | |
| PEL Customization: |
|
| PEL Key Prefix: |
|
PEL support for Janet is experimental. See the Janet PDF Sheet for more information.
| PDF Sheet: | |
|---|---|
| PEL Customization: |
|
| PEL Key Prefix: |
|
PEL provides basic support for the Julia programming language via the
julia-mode package. With it the file extensions .jl
are automatically recognized as being Julia files.
| Language Family: | |
|---|---|
| PDF Sheet: | |
| PEL Customization: |
|
| PEL Key Prefix: |
|
PEL support for LFE, Lisp Flavored Erlang, inherits from Emacs Lisp support and some extra feature supported by PEL. See the LFE PDF Sheet for more information.
| PDF Sheet: | |
|---|---|
| PEL Customization: |
|
| PEL Key Prefix: |
|
PEL support for NetRexx is experimental. See the NetRexx PDF Sheet for more information.
| PDF Sheet: | |
|---|---|
| PEL Customization: |
|
| PEL Key Prefix: |
|
PEL support for Nim is experimental. See the Nim PDF Sheet for more information.
| Language Family: | ML |
|---|---|
| PDF Sheet: | |
| PEL Customization: |
|
| PEL Key Prefix: |
|
PEL support for OCaml is experimental. See the OCaml PDF Sheet for more information.
| PDF Sheet: | |
|---|---|
| PEL Customization: |
|
| PEL Key Prefix: |
|
PEL support for Perl is experimental. See the Perl PDF Sheet for more information.
| PDF Sheet: | |
|---|---|
| PEL Customization: |
|
| PEL Key Prefix: |
|
PEL provides basic support for the Python programming language via the
python-mode package. With it the file extensions .py, .pyi and .pyw
are automatically recognized as being Python files.
| PDF Sheet: | |
|---|---|
| PEL Customization: |
|
| PEL Key Prefix: |
|
PEL provides basic support for the REXX programming language via the
forth-mode package. With it the file extensions .rexx, .elx, .ncomm, and
.cpr are automatically recognized as being REXX files.
| PDF Sheet: | |
|---|---|
| PEL Customization: |
|
| PEL Key Prefix: |
|
PEL support for Ruby is experimental. See the Ruby PDF Sheet for more information.
| PDF Sheet: | |
|---|---|
| PEL Customization: |
|
| PEL Key Prefix: |
|
PEL support for Rust is experimental using the rust-mode, rustic, flycheck-rust, emacs-racer and cargo.
See the Rust PDF Sheet for more information.
| PDF Sheet: | |
|---|---|
| PEL Customization: |
|
| PEL Key Prefix: |
|
PEL support several Unix Shell using Emacs built-in support for them and extending it with some extra code.
See the Unix Shell PDF Sheet for more information.
| PDF Sheet: | |
|---|---|
| PEL Customization: |
|
| PEL Key Prefix: |
|
PEL support for the emerging V language is experimental using the v-mode.
See the V PDF Sheet for more information.
| PDF Sheet: | none |
|---|---|
| PEL Customization: | none |
| PEL Key Prefix: | none |
The file pel-prompt.el is a utility file and for now only contains one
function: pel-y-n-e-or-l-p which prompts and accepts various types of
responses. It is used by the pel-find-file-at-point-in-window command.
It's a rather specialized prompting utility with a rather strange name...
| PDF Sheet: | Projectile Project Interaction Manager. |
|---|---|
| PEL Customization: | pel-use-projectile |
| PEL Key Prefix: | projectile-command-map : <f8> |
PEL supports the projectile external package when the pel-use-projectile
user option is set to either t or use-from-start. If you set it to
t it makes it available but does not activate it when Emacs starts. If you
set it to use-from-start it activates it when Emacs starts.
PEL uses the <f8> key as the projectile prefix and adds some key bindings
into it.
You can toggle the activation of this prefix key via the <f11> <f8> key sequence.
The use of projectile activates more grep facilities, as described in the PEL Grep Support section.
More information is available inside the Projectile Project Interaction Manager PDF documentation.
| PDF Sheet: | Rectangles. |
|---|---|
| PEL Customization: | none |
| PEL Key Prefix: | none |
PEL adds a couple of key bindings to support the rectangle area editing. More information about Emacs rectangle area editing is available in the Rectangles PDF document.
| PDF Sheet: | Registers. |
|---|---|
| PEL Customization: | none |
| PEL Key Prefix: | pel::register : <f11> r |
The file pel-register.el provides the following commands to help manage registers:
pel-filename-to-register,pel-point-to-register,pel-copy-to-register,pel-copy-rectangle-to-register,pel-window-configuration-to-register,pel-frameset-to-register,pel-number-to-register,pel-kmacro-to-register.
The Registers PDF document provides more information.
| PDF Sheet: | Scrolling. |
|---|---|
| PEL Customization: | pel-smooth-scrolling. |
| PEL Key Prefix: | pel:scroll : <f11> | |
The pel-scroll file provides a set of window scrolling facilities.
The following 2 commands are used to scroll the current window, and other windows that may be placed inside the PEL window scroll group:
pel-scroll-upwhich scrolls text up,pel-scroll-downwhich scrolls text down.
The file also provides the creation and management of a group of
windows into the PEL window scroll sync group, a list stored inside
the pel-in-scroll-sync variable identifying windows that will be
scrolled together.
The following commands are used to activate and manage the PEL window scroll sync group:
pel-toggle-scroll-synctoggles scroll lock on/off. When turning it on it locks scrolling of the current and the next window.pel-add-window-to-scroll-syncadds the current window to the already existing group of scroll locked windows. If there is none it locks scrolling of the current and the next window.pel-remove-window-from-scroll-syncremoves the current window from the group of scroll locked windows. Removing the last one disables the window scroll sync. If only one window is left in the group the command informs the user but allows it. That way another window can be added to the group.
The scrolling of multiple windows is currently only performed when the following commands are used:
pel-scroll-upwhich scrolls text up,pel-scroll-downwhich scrolls text down,pel-homeandpel-end, defined inpel-navigation, which move point the the beginning or end of current field, line, window or buffer. See PEL Navigation Support.
When the smooth scrolling package is available and pel-smooth-scrolling
user option is set to t, PEL provide a key binding to toggle smooth
scrolling on and off. See the Scrolling PDF table for more info.
| PDF Sheet: | |
|---|---|
| PEL Customization: |
|
| PEL Key Prefix: | pel:search-replace : |
The pel-search.el file provides 2 commands to change the value of two Emacs
variables that control the search behaviour: case-fold-search and
search-upper-case, and 1 command to display and interpret their current
value:
pel-toggle-case-fold-searchtoggles search case sensitivity in the current buffer.pel-toggle-search-upper-casechanges the sensitivity behaviour of yank in search prompt between the following:- nil : upper case don't force case sensitivity,
- t : upper case force case sensitivity,
- not-yanks : upper case force case sensitivity, and lower case text when yank in search mini-buffer.
pel-show-search-case-statedisplays the search behaviour in the current buffer.
PEL also integrates several search enhancement packages when their corresponding
user option variable are set to t. See the above Customization list.
With those you can set the regular expression engine and the search tool you
want to use by default and you can change them dynamically during editing.
See the PDF Search and Replace document for more information.
| PDF Sheet: | Sessions. |
|---|---|
| PEL Customization: | pel-use-desktop. |
| PEL Key Prefix: | pel:session : <f11> S |
PEL can activate several packages that manage sessions (also called desktops): a
set of buffer and windows setting that can be stiored and restored later. All
activation is done by the pel-use-desktop user option variable.
See the Sessions PDF document for more information and the key bindings: they
all use the pel:session key prefix, which PEL binds to <f11> S.
| PDF Sheet: | Shells. |
|---|---|
| PEL Customization: | pel-use-erlang. |
| PEL Key Prefix: | pel:execute : <f11> z |
PEL provides the pel:execute (<f11> z) key binding to provide access to
various types of shells, terminals and REPL buffers from within Emacs as
described in the Shells PDF table.
PEL also provides access to several the REPL of several programming
languages, via the pel:repl key prefix, mapped to <f11> z r. The
programming language REPLs are also accessible via the <f12> z key of
their respective major mode.
| PDF Sheet: | Sorting. |
|---|---|
| PEL Customization: | none |
| PEL Key Prefix: | pel:order : <f11> o |
PEL provides the pel:order (<f11> o) key binding to provide access to
Emacs commands you can use to sort (order) text in various ways as described
in the Sorting PDF table.
| PDF Sheet: | |
|---|---|
| PEL Customization: |
|
| PEL Key Prefix: | pel:speedbar : |
The file pel-speedbar.el manages the accessibility and use of Emacs speed-bars:
both Emacs native Speedbar and the SR-Speedbar external package.
When the pel-use-speedbar user option is set to t PEL provides
key bindings for activating the speed-bars and provide some management
facilities. As shown in the PDF Speedbar table, Plus
default key bindings for those use the <f11> M-s prefix.
PEL manages what type of speed-bar is used. And that depends on whether Emacs is running in graphics mode or in terminal (TTY) mode and whether SR-Speedbar is available. Note that once one type of speed-bar has been opened inside an Emacs session it is currently not possible to use the other type.
In graphics mode, both are equally functional, but in terminal mode SR-speedbar is clearly superior because Speedbar will take over the entire frame while SR-Speedbar uses only one of the windows.
- To open a speed-bar, use the
open-close-speedbarcommand.- If SR-speedbar is not available, Speedbar is used.
- If SR-speedbar is available, when Emacs runs in graphics mode, then
pel-open-close-speedbarprompts the first time it's called to select which one to use. When Emacs runs in terminal mode,pel-open-close-speedbarprompts only if the customization variablepel-prefer-sr-speedbar-in-terminalis nil, otherwise it automatically selects SR-Speedbar, which is more convenient.
- To close the currently opened speed-bar, use
open-close-speedbaragain. - When using a the SR-Speedbar you can use the
pel-toggle-to-speedbarcommand to quickly move point between your current window and the SR-Speedbar window. - Force a refresh of the speed-bar contents with the
pel-speedbar-refreshcommand. - By default the speed-bar does not show the
Emacs level-1 and level-2 hidden files. To toggle the display of the
level-1 hidden files, use the
pel-speedbar-toggle-show-all-filescommand. It will warn if no speed-bar is opened. - The speed-bar can display the source code file tags.
To toggle sorting of the tags use the
pel-speedbar-toggle-sortingcommand. It will warn if no speed-bar is opened. - When Emacs is running in graphics mode, it can use icons for the speed-bar
nodes. Toggle between the use of icons and simple ASCII characters with
pel-speedbar-toggle-images. It will warn if no speed-bar is opened.
| PDF Sheet: | Spell Checking. |
|---|---|
| PEL Customization: | pel-spell-check-tools |
| PEL Key Prefix: | pel:spell : <f11> $ |
To use spell checking in Emacs, you must first configure it. See the section titled Configure Spell Checking.
The file pel-spell.el contains spell checking utilities that detect and display what spell check mode is active, and initialization code that fixes a problem with Flyspell pop-up menu when Emacs runs in terminal (TTY) mode.
One of the goal of this file is to avoid loading either Ispell or Flyspell
until they are actually required while providing a function that can
configure these utilities with the information stored inside the
pel-spell-check-tools user option variable: the function
pel-spell-init-from-user-option.
This sets up the path to your spell checking dictionary and if Emacs is running
in terminal (TTY) mode, it allows flyspell pop-up menus to work properly by
defining and using the function pel-spell-flyspell-emacs-popup-textual that
contains the fix.
Credits:
Code of pel-spell-flyspell-emacs-popup-textual was taken from https://www.emacswiki.org/emacs/FlySpell. In PEL it is renamed and defined lazily when running in terminal mode.
The file also provides the pel-spell-show-use command, which displays
information about the spell checking programs used, their version and the path
to the main dictionary and your personal dictionary
Limitations:
Extraction of spell programs version string done by the function
pel-spell-program-version-stringworks if the version text is printed on the first line only. That works for the followings:Earlier versions of these programs were not tested, YMMV.
| PDF Sheet: | |
|---|---|
| PEL Customization: | none |
| PEL Key Prefix: |
|
PEL provides the pel:align key binding <f11> t a to Emacs text alignment
commands.
| PDF Sheet: | |
|---|---|
| PEL Customization: | none |
| PEL Key Prefix: |
|
The pel-fill.el provides two simple utilities:
pel-auto-fill-only-commentsactivates/de-activates automatic filling in source code comments only.pel-show-fill-columnsdisplays value of relevant fill columns for current buffer.
PEL also provides several key bindings to Emacs text filling and justification
commands, as shown in the Filling and Justification PDF table.
PEL uses the <f11> t f, <f11> t j and <f11> t m key prefixes
to provide access to several relevant commands.
| PDF Sheet: | |
|---|---|
| PEL Customization: |
|
| PEL Key Prefix: | pel:f6: |
PEL provides a set of generic and specialized insertion commands as well as access to several external packages as described by the Inserting Text table.
For example, PEL provides the following commands:
pel-generic-file-header, bound to<f6> h, prompts the user for the purpose of the file and then inserts a file header at the top of the buffer with that information and some other as specified by the user-options in the pel-pkg-generic-code-style. See examples below in the section titled Example of Generic File Header Generation below.pel-insert-lineinserts a (commented) line. The length of the line is controlled by thepel-linelencustomization variable, which defaults to 77.pel-insert-filenameinserts the name of the file in the current or specified window.
Commands like pel-generic-file-header and pel-insert-line are
generic commands in the sense that they can be used in several major modes
and adapts to them by using the comment style of the major mode to
respectively produce a commented-out file header or line. It works for all
major modes that identify a command style. PEL does not have to explicitly
support the major mode for this to work.
Another very useful feature is the use of the smart-dash-mode provided
by the smart-dash external package. PEL provides the <f11> M-- binding to
toggle this useful mode on and off. When the smart-dash-mode is activated,
you can insert underscore characters by hitting the dash ('-') key without
having to press the Shift key. And for programming languages identified by the
smart-dash-c-modes user option you can insert -- and -> normally.
The smartparens-mode allows inserting balanced block pairs in various
major modes. PEL specialized smartparens for some major mode to extend its
usefulness.
The PEL binding include more commands, some are Emacs standard commands, other are from other packages. All are listed in the Inserting Text PDF documentation.
- The following 8 commands insert time/date format for the local or the UTC
time:
pel-insert-dateinserts the current date at point.pel-insert-date-wkdinserts the current date and week-day at point.pel-insert-date-timeinserts the current date and time at point.pel-insert-date-wkd-timeinserts the current date, week day and time at point.pel-insert-iso-dateinserts the current date at point.pel-insert-iso-date-wkdinserts the current date and week-day at point.pel-insert-iso-date-timeinserts the current date and time at point.pel-insert-iso-date-wkd-timeinserts the current date, week day and time at point.
The format of the inserted strings are controlled by customized variables
in the pel-date-time-insertion group. The default format for the
first four commands correspond to free-standing formats you can change.
The second group of fours commands are also configurable but they should
correspond to valid ISO-8601 standard format strings.
PEL supports two different template mechanisms: the Emacs built-in tempo skeleton system and the popular yasnippet external library.
PEL supports insertion of generic templates that take advantage of the comment style of the current major mode and the identification of various template elements selected from the user-options in the pel-pkg-generic-code-style group accessible via:
<f11> i <f2>and selection of the group button at the bottom of the buffer,- more directly from
M-x customize-group pel-pkg-generic-code-style RET, - or its equivalent
<f11> <f2> g pel-pkg-generic-code-style RET.
The group allows activation of various template elements:
- header block style:
- a default provided by PEL
- a customized one provided by a tempo-skeleton file created by the user (see more information in the docstring of the user-option),
- insertion of file time-stamp,
- Insertion of open source software license,
- insertion of section titles identified by the user-option,
- insertion of section separators.
The templates identify locations where more information must be typed.
After inserting the template use C-c . to move point to the next location
and C-c , to the previous one. If the user types RET on the file purpose
prompt, the location for the file purpose is a target accessible with these keys.
See examples in the next sub-section.
8.55.2.1.1.1 Generic file header in CThe following is the generic template for C created with the defaults
along with the sentence This is where the purpose goes typed as purpose.
/* C FILE: example.c
**
** Purpose : This is where the purpose goes.
** Created : Wednesday, October 6 2021.
** Author : Pierre Rouleau <[email protected]>
** Time-stamp: <2021-10-06 11:49:17, by Pierre Rouleau>
*/
/* -------------------------------------------------------------------------- */
/* Module Description
** ------------------
**
**
*/
/* -------------------------------------------------------------------------- */
/* Dependencies
** ------------
**
**
*/
/* -------------------------------------------------------------------------- */
/* Code
** ----
**
**
*/
/* -------------------------------------------------------------------------- */Note that PEL also provides specialized templates for C described in the section titled Controlling PEL Tempo Skeletons for C.
For C the comment style can be selected by customization. For instance, the
pel-c-skel-comment-with-2stars identifies whether one or two start
characters will be used in the C continuation comment. That setting is also
affecting the generic templates, making it possible to generate this instead:
/* C FILE: another_style.c
*
* Purpose :
* Created : Wednesday, October 6 2021.
* Author : Pierre Rouleau <[email protected]>
* Time-stamp: <2021-10-06 14:10:02, by Pierre Rouleau>
*/
/* -------------------------------------------------------------------------- */
/* Module Description
* ------------------
*
*
*/
/* -------------------------------------------------------------------------- */
/* Dependencies
* ------------
*
*
*/
/* -------------------------------------------------------------------------- */
/* Code
* ----
*
*
*/
/* -------------------------------------------------------------------------- */PEL does not support FORTRAN explicitly but Emacs identifies the comment style of FORTRAN code.
C FORTRAN FILE: example.for
C
C Purpose : This is where the purpose goes.
C Created : Wednesday, October 6 2021.
C Author : Pierre Rouleau <[email protected]>
C Time-stamp: <2021-10-06 13:46:49, by Pierre Rouleau>
C ----------------------------------------------------------------------
C Module Description
C ------------------
C
C
C ----------------------------------------------------------------------
C Dependencies
C ------------
C
C
C ----------------------------------------------------------------------
C Code
C ----
C
C
C ----------------------------------------------------------------------{ PASCAL FILE: example.pas
|
| Purpose :
| Created : Wednesday, October 6 2021.
| Author : Pierre Rouleau <[email protected]>
| Time-stamp: <2021-10-06 13:53:10, by Pierre Rouleau>
}
{ ---------------------------------------------------------------------------}
{ Module Description
| ------------------
|
|
}
{ ---------------------------------------------------------------------------}
{ Dependencies
| ------------
|
|
}
{ ---------------------------------------------------------------------------}
{ Code
| ----
|
|
}
{ ---------------------------------------------------------------------------}# RUBY FILE: example.rb
#
# Purpose :
# Created : Wednesday, October 6 2021.
# Author : Pierre Rouleau <[email protected]>
# Time-stamp: <2021-10-06 13:58:03, by Pierre Rouleau>
# ----------------------------------------------------------------------------
# Module Description
# ------------------
#
#
# ----------------------------------------------------------------------------
# Dependencies
# ------------
#
#
# ----------------------------------------------------------------------------
# Code
# ----
#
#
# ----------------------------------------------------------------------------To complement the generic tempo templates, PEL also implements specialized tempo skeletons for several major modes, including:
- C,
- C++
- erlang,
- emacs lisp,
- reStructuredText.
The PEL tempo skeletons implement relatively large templates like file header blocks that insert the boiler plate code for a given type of file. The format of most of these templates are controlled by PEL user options that control things like:
- Prompt of file and function purpose
- Insertion of comment documentation formatting like Edoc and Doxygen
- Insertion of code block separator lines
- Insertion of automatically updated file timestamp
- Insertion of open source code license
- Use and generation of unique C file header include guard (with UUIDs)
PEL binds keys to the commands that insert and expand tempo skeletons: they are
bound to major mode specific <f12> <f12> key sequence, trying to use the
same sequence for a concept in all supported modes. For example the key
sequence <f12> <f12> h inserts a file header in the supported modes but
does it differently for each mode.
Since user options are used to control the format of the tempo skeleton
templates, you can set the format globally using customization (use the <f12>
<1> key sequence to quickly gain access to customization of the current mode).
You can also control the format of all files in a directory tree by storing the
relevant user options inside a .dir-locals.el file or control a single file
by setting the user options as Emacs file variable.
The tempo skeletons commands for each supported mode are described in the PDF document of the relevant mode.
PEL also supports the popular yasnippet templating system and the official
yasnippet-snippets templates when the pel-use-yasnippet and
pel-use-yasnippet-snippets user options are set to t. If you want
yasnippet activated when Emacs starts set the pel-use-yasnippet user option
to use-from-start otherwise you can activate (and de-activate) the YASnippet
minor mode by using the <f11> y y key sequence.
Aside from keys to manage snippets, bound inside the pel:yasnippet key
prefix (<f11> y) PEL does not provide any special binding to YASnippet: just
type the snippet name abbreviation (called the Yasnippet key) and hit the tab
key to expand.
| PDF Sheet: | Text-modes. |
|---|---|
| PEL Customization: | none |
| PEL Key Prefix: | pel:textmodes : <f11> t m |
PEL provides a set of bindings to commands that activate various text modes
under the pel:textmodes key prefix, bound to <f11> t m. This includes
the following:
- text overwrite mode,
- subword-mode,
- superword-mode,
- whitespace-mode,
- picture-mode,
- artist-mode.
See the Text-modes PDF sheet.
| PDF Sheet: | Case Conversion, Text-modes. |
|---|---|
| PEL Customization: | none |
| PEL Key Prefix: | none, standard Emacs keys rebound. |
- The pel-text-transform.el file provides commands that handle case conversions
taking the case of the word into consideration when performing the operation to
help reduce the number of key bindings required to perform the tasks. The
provided commands are:
pel-upcase-word-or-regionupcases the word(s) unless the first two characters are upper case characters, in which case the command capitalize the word(s).pel-downcase-word-or-regiondowncases the word(s) unless the first two characters are already lower case characters, in which case the command capitalize the word(s).pel-capitalize-word-or-regioncapitalize the word(s).
- Emacs has several text modes. The
pel-show-text-modescommand provides information about them by displaying a description of the modes and their state. - The
pel-toggle-sentence-endcommand toggles the number of spaces that identify the end of a sentence for Emacs between 1 and 2. It displays the new value.
| PDF Sheet: | Transpose. |
|---|---|
| PEL Customization: | none |
| PEL Key Prefix: | pel:text-transpose : <f11> t t |
PEL provides the pel:text-transpose key prefix (<f11 t t) to a set of Emacs
commands that transpose text, as shown in the Transpose PDF table.
| PDF Sheet: | Undo, Redo, Repeat and Prefix Arguments. |
|---|---|
| PEL Customization: | pel-use-undo-tree, pel-use-goto-last-change. |
| PEL Key Prefix: | pel:undo : <f11> u |
PEL provides the pel:undo key prefix (<f11> u) to Emacs undo commands.
If the pel-use-undo-tree customization variable is set to t, it uses the
undo-tree package to control undo and binds its keys.
If the pel-use-goto-last-change customization variable is set to t it
also provides access to the goto-last-change command and binds it.
All key binding details are in the Undo, Redo, Repeat and Prefix Arguments PDF table.
| PDF Sheet: | Mercurial. |
|---|---|
| PEL Customization: | pel-use-magit, pel-use-monky. |
| PEL Key Prefix: | pel:vcs : <f11> v |
PEL documents the use of Emacs Version Control support in the Mercurial document, one of several documents that will be written on VCS support (a document for Git will also be written in the future). PEL provides the pel:vcs key-map that gives access to Emacs standard VC (Version Control) directory command but also to Magit for Git and Monky for Mercurial Software.
| PDF Sheet: | Web. |
|---|---|
| PEL Customization: | none |
| PEL Key Prefix: | pel:file : <f11> f |
Emacs provides several commands that launch a web browser. PEL provides a set of bindings to commands provided by Emacs and some extra commands implemented by PEL code to open a URL or file at point in a browser. The list of these commands and the corresponding Emacs customization groups are described in the Web PDF table.
| PDF Sheet: | Windows. |
|---|---|
| PEL Customization: | pel-use-ace-window. |
| PEL Key Prefix: | pel:window : <f11> w |
The file pel-window.el provides a set of window management utilities. Some
of these utility commands use or extend the features provided by the
windmove library, a library packaged with standard GNU Emacs.
The file provides the following features:
Buffer management utilities:
pel-show-window-previous-buffershows the name of the buffer that was previously used in the current window.pel-switch-to-last-used-bufferswitch the buffer in current window to the buffer that was previously used.
Dedicated window management utilities:
pel-show-window-infodisplays the dedicated status of the current window: ie. whether the current window is dedicated or not.pel-toggle-window-dedicatedtoggles the dedicated status of the current window. Use it to dedicate the current window or turn dedication off.
Creating new windows:
The following 4 commands allow creating cursor bindings to create windows pointed by a cardinal direction:
pel-create-window-downpel-create-window-leftpel-create-window-rightpel-create-window-up
Closing windows:
The following 4 commands allow creating cursor bindings to close windows pointed by a cardinal direction:
pel-close-window-downpel-close-window-leftpel-close-window-rightpel-close-window-up
Window splitting:
- The function
pel-split-window-sensiblyattempts to improve window splitting logic by selecting an orientation that takes the frame size into account with a different heuristic than what is normally used by Emacs. The function is used by other PEL commands when windows are created. The logic gives priority to splitting vertically if the available area is wide enough.
- The function
Changing orientation of 2 windows:
The commands
pel-2-vertical-windowsandpel-2-horizontal-windowsflip the orientation of the current and next window from horizontal to vertical and vice-versa.Moving to windows by direction or context:
Two functions provide services to move point to other window by direction or to create a new one. These functions are used by other PEL commands. The functions are:
pel-window-valid-for-editing-pmove point to the identified direction as long as the target window can be used for editing. This excludes the mini-buffer or any dedicated window.pel-window-selectmove to the window specified by a direction argument or to the other window (the next one) or create a new window. This is also a utility function used by other PEL commands.
Moving to other (next) or previous window:
- The
pel-other-windowis just explicitly calling the Emacsother-windowcommand that might be hidden by the use oface-window. - The
pel-other-window-backwardmoves to the previous window.
- The
Showing information about current window:
pel-show-window-filename-or-buffer-namedisplays the name of the file or buffer used in the current window.pel-show-window-infodisplays the height and width of the current window, whether the window is dedicated, fixed in size, etc...
PEL code is spread across several Emacs Lisp files. The file names have been selected with the following constraints:
- Conform to the Emacs Lisp Packaging rules. However, because of the nature of PEL it is currently not distributed via an Elpa-compliant repository. It currently provides the files pel-pkg.el and pel-autoloads.el but these are unused and may be removed in the future.
- Control byte-compilation under several scenarios, including the
following:
- Manual installation by cloning the PEL Git Depot and then using the PEL Makefile to create a local package archive, and compile all files locally.
- Dynamic byte-compilation of pel_keys.el, pel__hydra.el and some files not normally byte-compiled like the autoloads.el file of the pel-bundle pseudo-package used in fast startup mode as well as the package-quickstart files on request.
The PEL Emacs Lisp files types are the following:
- Local files, used by all other PEL files.
- These files have a name that
starts with
pel--and sort before all other files. - These files can be byte-compiled independently within an
emacs -Qsession and will not generate any warning. - These include:
- pel--base.el: defines low level utilities.
- pel--keys-macros.el : defines multiple key bindings via Elisp macros.
- pel--options.el: defines all PEL customization variables.
- pel--macros.el: defines macros used by other files.
- These files have a name that
starts with
- PEL feature files.
- These files have a name that starts with
pel-. - These files can be byte-compiled independently within an
emacs -Qsession and will not generate any warning. - These files implement PEL specific convenience features.
Some are independent from external packages, others provide a logic
layer on top of external packages and a dynamically control access
to the external package features enabled via the PEL option
pel-use-configuration variables as described in the PEL Customization section. - The PEL features implemented by these files are described inside some of the
sub-sections of PEL Convenience Features.
- As an example of one of the PEL convenience feature file,
the file pel-navigate.el provides extra navigation facilities
such as the use of multi-hit
<home>and<end>keys similar to what is available by editors in the Brief family (such as CRiSP) but also aware of Emacs concepts such as text fields, shift-key selection and Emacs mark and region. This is detailed in PEL Navigation Support.
- As an example of one of the PEL convenience feature file,
the file pel-navigate.el provides extra navigation facilities
such as the use of multi-hit
- These files are mostly independent from each other.
- Several of these files can be used as stand-alone libraries when someone does not want to use the entire PEL system.
- It is possible to use one or several of these PEL features
without using the PEL key bindings.
To do that, just use the files that contain the features you need and write
your own key bindings for them inside your Emacs init file. Just don't
call
pel-init.
- These files have a name that starts with
- PEL key binding file: pel_keys.el.
- This file has a name that starts with
pel_, using the unusual underscore for Emacs Lisp files. The underscore is used as a simple way to ensure that this file has a name that sorts after the files of the other two types above. - This file is only loaded and used by the file pel.el.
- This file defines all PEL key bindings. It also contains the logic to install external packages lazily when the corresponding PEL option activates it.
- This file holds content similar to what users would put inside their Emacs
init.el file.
- This file is, however, byte-compiled. But it is byte-compiled after every other PEL file has been byte-compiled.
- The file pel_keys.el loads the file pel-autoload.el to define the auto-loading of all PEL features.
- This file has a name that starts with
- PEL top level file: pel.el.
- This file holds the
pel-initcommand. That loads the pel_keys.el file, in a similar manner that a init.el file would be loaded. - This is the only file auto-loaded by the standard package auto-load control file: pel-autoloads.el.
- This file holds the
- The other Emacs Lisp files are not part of the PEL package itself.
They are tools used to help automate installation of PEL:
- The file install-pel.el controls the creation of a local Emacs package archive which is then used to install PEL on local computers from a cloned Git depot.
PEL loads only what is needed based on commands executed.
It uses several Emacs Lisp macros to control package detection and package
loading with emphasis on delayed execution whenever possible. These are all
used in the code of Pel_keys.el which is loaded by the pel-init
command.
PEL also auto-loads its code as much as possible but does not rely on the package.el autoload cookies to do so because it does not support automatic installation. Instead it provides auto-loading declarations inside the pel_keys.el and inside pel-autoload.el
- The
pel-initcommand loads pel_keys.el explicitly. - The pel_keys.el code loads pel-autoload.el and then calls
pel--autoload-init. That function defines the auto-loading of allpel-files, the PEL feature which are mostly independent from each other.
Currently, PEL uses its own logic on top of the built-in package library
to control the installation of missing package if the corresponding feature
is activated via PEL customization pel-use- customization variable.
PEL mechanism to control external package is similar to what the use-package
library provides but also provides support for non-Elpa packages and includes
logic specific to PEL that is aware of PEL fast-startup mode.
The list of external packages used by PEL is shown in the Credits section.
- All PEL "public" functions and variables have a name that start with the
prefix "pel-".
- This includes all PEL commands.
- All PEL "private" functions and variables have a name that start with the
prefix "pel--".
- Those are meant to be used from with PEL code exclusively.
- The same convention also applies to the Emacs Lisp file names; the files pel--base.el, pel--macros.el and pel--options.el are used by the other PEL files.
- All PEL customization variables that control whether PEL uses or provides a given feature have a name that starts with the prefix "pel-use-".
- Most PEL key-maps have a name. All of those name start with the prefix "pel:".
- Using named key-maps help shows the key prefix purpose when using
which-key to display the available key following a prefix or typing
C-hor<f1>after typing a prefix key to see the list of available keys and their meanings. - The only key prefix that does not have a name is the one used for F12, the mode sensitive prefix key (I did not find a way to name it, so if you have an idea, let me know! :-)
- Using named key-maps help shows the key prefix purpose when using
which-key to display the available key following a prefix or typing
- All Emacs Lisp files that are part of the PEL package have a name that starts with the "pel-" prefix.
- Emacs Lisp test files are stored in the test sub-directory and have names that have the "pel-" prefix and the "-test" suffix.
- Other Emacs Lisp files are included in this repository,
such as
build-pel.elandinstall-pel.el. These file are not part of PEL itself and may be removed in the future. These files contain code that is not part of PEL but are used to develop PEL. The names of these files do not start with "pel-" but they end with "-pel". That should be enough to prevent clash with other packages. If this is not enough for you, since these files are not required to use PEL, feel free to move or erase those files in your local directory and let me know; I'll try to find a better way. Note that these files, and none of the build related files, are not part of the PEL package distribution tar file.
Overview
The Emacs Lisp code is written to comply with the standard GNU Emacs code guidelines. PEL code follows most of the points promoted by bbatsov/emacs-lisp-style-guide except in some few places. PEL code also follows several ideas outlined in Jari Aalto Emacs Lisp Guideline, an older but still valid guideline.
Line Length
The maximum line length is 80.
Use of tabs
PEL source code does not use hard tabs. All indentation uses space characters.
Settings enforced by directory local variables
The file .dir-locals.el imposes the line length and the use of spaces for indentation. See the GNU Emacs Manual Per-Directory Local Variables for more information about this file.
Used Tools
To ensure conformance, the code is checked with the following tools:
- GNU Emacs
elint-filecommand from Standard GNU Emacs elint.el. - The external package elisp-lint which uses the following other tools:
- Emacs Lisp byte-compiler,
- Emacs Lisp checkdoc,
- indent (to confirm indentation inside a file).
The file pel.el is also checked with package-lint to verify the presence of package version.
PEL code uses lexical scope in all Emacs Lisp files.
Each of these file sets the lexical-binding local variable to t.
For more information on why this is done, read Chris Wellons' article titled "Some Performance Advantages of Lexical Scope" written in December 2016.
Aside from the advantages outlined by the article, linting Emacs Lisp code finds more issues when lexical scope is in effect.
The license information is stored in each .el file.
The included Makefile provide rules to byte-compile and lint all files and then run the regression tests. The following commands are used to test the code, issued from PEL root directory:
make clean
make compile
make lint
make testThere should be no error, no warning and all tests should pass.
At this point just a small portion of PEL is covered by ERT-based testing. The test code is located inside the test sub-directory. As everything in PEL for this early version: 🚧 more to come here...
- Note:
- You must build PEL to use it.
PEL uses the byte-compiler and macros to activate specific parts
of the code and to speed it all up. Building is easy with make: just
run
make. - Note 2:
- At this moment, for this early version of PEL, I did not submit PEL package into Emacs Lisp archives like MELPA. I may do this later, but the nature of PEL differs from a stand-alone package.
Use the Makefile to control command line build of the PEL distribution package, the byte compilation of all PEL Emacs Lisp source files.
To see what you can do with the Makefile, move to the directory where it is
located and issue the make help command which lists the available top-level
targets and their purpose.
The list of documentation files are currently published as several tables in PDF topic-oriented reference sheets with a top-level PEL Index PDF with links to all the PEL PDF files.
Although this is not the best way since this is an output format file as opposed to the source of the document, these files were created in PDF format because I wanted to be able to pack a lot of information about Emacs as I was learning it. I considered using a markup language like markdown or reSTructuredText. The latter is more powerful, and it would have been possible to generate tables with some of the attributes of what I was able to generate but it would have most probably needed its own web site to be able to completely control the CSS as well as write extensions in Python for what I needed. And I did not have time for that. I needed to concentrate on Emacs and jot down notes on something that, at the beginning of my learning period, was not Emacs. So I compromised and used the macOS Numbers program to create a large spreadsheet with multiple tabs and tables. I used that to generate the PDF files.
This is far from ideal. I know. And once PEL gets to the point where support for several other programming languages is integrated, I might find ways to use a markup language that might be flexible enough to generate the same kind of output.
As an temporary work-around, I tried to export the file to CSV or TSV (tab separated value). That generates the text but the hyperlinks are not part of the CSV/TSV output files. I might consider producing those files if there is any interest, but I'd prefer to be able to publish the source of something that can generate the kind of output that's available in those PDF files.
I am open to suggestions. In the mean-time, I push a copy of that Numbers file regularly in the pel-pdf-spreadsheet repo.
At this point there's no formal planning for this project.
I have mainly been writing this as a way for me to learn and remember Emacs as a tool and Emacs Lisp as a programming language. But I am planning to use it for most of my upcoming work and will continue to document what I learn and what I use when developping in various programming languages and doing various tasks.
As of this release PEL key bindings and key prefixes are hard coded.
If you want to change a key binding that PEL uses, you can define your own
key bindings after the execution of pel-init. You can also change
PEL prefix keys.
The following code re-assign the F6 key to undo and uses the F9 key
to be used as what PEL normally uses for F6:
(global-set-key (kbd "<f6>") 'undo)
(global-set-key (kbd ("<f9>") pel:f6)The Function Keys Mappings PDF table provides and overview of the way PEL uses the function keys. See also the section titled PEL Function Keys Bindings.
Since PEL is using more keys over time, it might be difficult to change the bindings without affecting PEL's bindings. If you have a specific request, please describe your request on the PEL wiki, I'll take a look and see what I can do.
PEL makes extensive use of function keys such as F11 but some other function keys too. In some environment these keys are used by the terminal emulator programs you may want to use to run Emacs in terminal (termcap) mode. Fortunately most environments provide ways to change the shortcut keys used by their terminal.
When running in terminal mode, there are several key modifier combinations that PEL never uses because they are normally not accessible to programs running under a terminal. These combinations are, however, accessible to top-level programs such as the terminal emulator themselves and therefore good candidate for shortcut replacements. The following modifier key combinations are never used by PEL:
- Control-Function key
- Shift-Control-Function key
- Super-Function key
- Shift-Super-Function key
The Ubuntu Linux distributions that use the Unity user interface also support the HUD (which stands for Heads-up display) which unfortunately uses the Alt key as a hotkey. This is very annoying with Emacs (and several other applications) as it forces you to type the Alt key twice for Emacs Meta key modifiers.
To disable the HUD shortcut key:
- Open Ubuntu System Settings application
- Select the Keyboard settings
- Open the Launchers tab
- Select the Key to show the HUD line, double click on the shortcut (which is Alt-L by default), then press backspace to disable the shortcut.
The Alt key will then become available inside Emacs as the Meta key.
See the popular AskUbuntu question "How do I modify or disable the HUD's use of the Alt key?" for snapshots and more information.
Configure the GNOME Terminal keyboard shortcuts by opening its Preference dialog, and select the Shortcut tab:
You will probably want to modify the F1, F11 and some other keys. Select the Action that is assigned to the key shortcut that you want to free and double click on the Shortcut Key column for it. Then hit the key modified combination that PEL does not use and that you want to use.
You also might want to configure the several key shortcuts to prevent clashes with Emacs. The pdf titled Ubuntu 16.04 Linux Desktop Keys on macOS Host lists a set of key shortcuts that might be useful.
PEL integrates with several great Emacs Lisp packages. Some of them are required, the others are used only if they are present and are activated by the PEL customization. PEL's code is written to operate despite the absence of external packages that have not been activated but it expects presence of packages that are distributed with GNU Emacs.
First PEL would not exists without GNU Emacs. Most of the text in the PDF documentation comes from Emacs own documentation, both from the code docstrings and from the Emacs manuals.
PEL uses the following libraries distributed with GNU Emacs and several others listed below. The list is unfortunately incomplete as it grows continuously when PEL supports new packages.
- bookmark
- cc-vars
- cua-rect
- delsel
- elint
- ert library
- ffap
- flyspell
- goto-addr
- hippie-exp
- hl-line
- ido
- imenu
- isearch
- ispell
- kmacro
- lisp-mode
- newcomment
- org
- paragraphs
- re-builder
- rect
- rst
- simple
- subr-x
- subword
- skeleton
- time-stamp
- tempo
- thingatpt
- uniquify
- webjump
- winner
It also provides access to the features of the libraries listed in the following table when the corresponding PEL user option is set to t. This table is currently incomplete. The link to the original projects are available in the source code and inside the customization buffers.
For developing PEL, the following extra packages are used.
| Package Name & Archive link | Archive Site |
|---|---|
| benchmark-init | MELPA |
| elisp-lint | MELPA |
| package-lint | MELPA |
Thanks to everyone that has worked in the software listed above. Hopefully you will find PEL useful for using these packages.
Note: the fill-column-indicator package is not required when running Emacs 27.1 and later versions.
Also, note that several ideas came from various blogs and discussion on the web. There are references the these pages inside the PDF tables in the reference sections, or also inside this manual. This includes the following (non exhaustive list):
- Jason Blevins blog: Integrating OS X and Emacs Dired .
| [4] | Currently using my fork of centimacro until a bug fix I submitted gets integrated. |