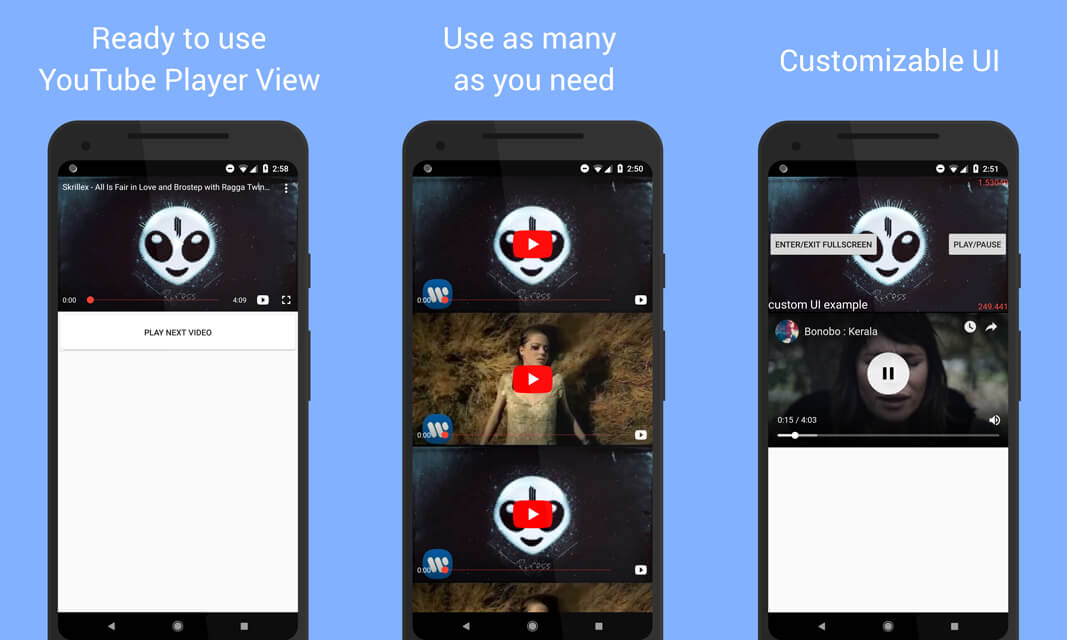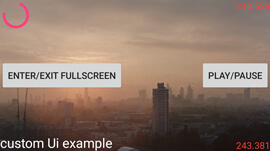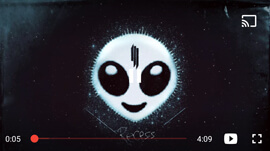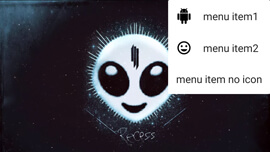android-youtube-player is a stable and customizable open source YouTube player for Android. It provides a simple View that can be easily integrated in every Activity/Fragment.
The library is a wrapper over the IFrame Player API, which runs inside of a WebView. Therefore the YouTube app is not required on the user's device and there are no issues with YouTube Terms of Service.
The UI of the player is 100% customizable. The UI can be completely replaced with a custom UI. However this should be done with cuation, as altering the UI of the IFrame player might break YouTube's terms of service.
This library also provides a Chromecast YouTube player, that you can use to cast YouTube videos from your app to a Chromecast device.
The official library provided by Google to integrate YouTube videos in Android apps is the YouTube Android Player API. Unfortunately this library is quite buggy (some bugs are 5+ years old) and has receive no updates in years. I personally found it quite unreliable and therefore impossible to use in production.
This, added to its limited options for customization and lack of Chromecast support, lead me to the development of this open source library.
A lengthier explanation to why you may want to consider using an alternative to the official YouTube player is written in this Medium post.
A list of published apps that are using this library: (let me know if you want to add your app to this list)
TL;DR No.
The library uses YouTube's own web player to play videos. Therefore it is 100% compliant with terms of service. You can see here how this is also the official way of playing YouTube videos on iOS.
That said how you use the library matters, be sure to play videos only when the player is visible. If you follow the instructions in the documentation, the library will automatically handle this for you.
Also remember when publishing your app on the PlayStore to write title and description in a way that makes it obvious that your app doesn't have any affiliation with YouTube (the company). This is issue has nothing to do with the library itself, but I figured it may be useful knowledge for many of you considering to use it.
- Sample app
- Download
- Quick start
- API documentation
📝 Both the core module and the chromecast module have a sample app, to provide examples of usage of the libraries.
📲 You can also download and install the apks of both sample apps.
👀 If you want to know when a new release of the library is published: watch this repository on GitHub.
The Gradle dependency is available via MavenCentral.
The minimum API level supported by this library is API 17.
The core module contains the YouTube Player. It's all you need to play YouTube videos in your app.
Add this to your module level build.gradle file.
dependencies {
implementation 'com.pierfrancescosoffritti.androidyoutubeplayer:core:11.0.1'
}The chromecast-sender module contains the Chromecast YouTube Player. Use it if you need to cast YouTube videos from your app to a Chromecast device.
Add this to your module level build.gradle file.
dependencies {
implementation 'com.pierfrancescosoffritti.androidyoutubeplayer:chromecast-sender:0.26'
}In order to start using the player you need to add a YouTubePlayerView to your layout.
<LinearLayout
xmlns:android="http://schemas.android.com/apk/res/android"
xmlns:app="http://schemas.android.com/apk/res-auto"
android:layout_width="match_parent"
android:layout_height="match_parent"
android:orientation="vertical" >
<com.pierfrancescosoffritti.androidyoutubeplayer.core.player.views.YouTubePlayerView
android:id="@+id/youtube_player_view"
android:layout_width="match_parent"
android:layout_height="wrap_content"
app:videoId="S0Q4gqBUs7c"
app:autoPlay="true" />
</LinearLayout>It is recommended that you add YouTubePlayerView as a lifecycle observer of its parent Activity/Fragment. You can read why in the documentation.
YouTubePlayerView youTubePlayerView = findViewById(R.id.youtube_player_view);
getLifecycle().addObserver(youTubePlayerView);(If you have problems adding YouTubePlayerView as a LifecycleObserver, you probably aren't using androidx, I suggest you migrate your dependencies)
This is all you need, a YouTube video is now playing in your app.
If you want more control, everything can be done programmatically by getting a reference to your YouTubePlayerView and adding a YouTubePlayerListener to it.
YouTubePlayerView youTubePlayerView = findViewById(R.id.youtube_player_view);
getLifecycle().addObserver(youTubePlayerView);
youTubePlayerView.addYouTubePlayerListener(new AbstractYouTubePlayerListener() {
@Override
public void onReady(@NonNull YouTubePlayer youTubePlayer) {
String videoId = "S0Q4gqBUs7c";
youTubePlayer.loadVideo(videoId, 0);
}
});If you decde to initialize the player programmatically, remember to remove the autoPlay and videoId attributes from the YouTubePlayerView in your XML file.
The following sections provides detailed documentation for every component in the library.
If you see any problem or mistake in the documentation, feel free to contribute by opening an issue an/or sending a pull request.
YouTubePlayerView is the access point to the YouTubePlayer.
You can add the View to your layout.
<LinearLayout
xmlns:android="http://schemas.android.com/apk/res/android"
android:layout_width="match_parent"
android:layout_height="match_parent" >
<com.pierfrancescosoffritti.androidyoutubeplayer.core.player.views.YouTubePlayerView
android:id="@+id/youtube_player_view"
android:layout_width="match_parent"
android:layout_height="wrap_content"/>
</LinearLayout>Or you can create it programmatically and manually add it to a ViewGroup.
YouTubePlayerView youTubePlayerView = new YouTubePlayerView(this);
layout.addView(youTubePlayerView);If the height of the View is set to wrap_content, the View will automatically have an aspect ratio of 16:9, to match the aspect ratio of most YouTube videos.
If you add the view to your XML layout you have the possibility to set a few custom attributes, to customize the view's look and behavior. Everything can also be done programmatically.
This attribute expects a String, which is the id of a YouTube video.
If set, the player will automatically start playing the video.
If not set, the player won't automatically play.
In general you should use this attribute if you want your player to play only one video. This is not a rule, just best practice. In fact, even if you set the attribute it is still possible to play other videos programmatically.
This attribute expects a boolean. Its default value is false.
If true, the player start playing the video provided with videoId without waiting for user input.
If false, the player will wait for user input before playing the video provided with videoId.
If videoId is not set, this attribute is useless, therefore if it is set to true YouTubePlayerView will throw an exception.
autoPlay won't work if YouTubePlayerView is not added as a LifecycleObserver of its parent Activity/Fragment.
This attribute expects a boolean. Its default value is true.
If true, YouTubePlayerView will take care of its initialization.
If false, you will have to initialize YouTubePlayerView programmatically.
In general it makes sense to leave this attribute to true. You may want to set it to false only if you need to initialize the view using IFramePlayerOptions.
This attribute expects a boolean. Its default value is true.
If true, YouTubePlayerView handle network events by registering a NetworkReceiver.
If false, you will be responsible for handling network events.
It is useful to have this attribute set to true so that if the connection drops while the player is initializing YouTubePlayerView will be able to resume the initialization automatically once the network is back.
If you decide to set it to false you should also disable enableAutomaticInitialization and manage network events on your own.
Read more about network events here.
If you need to initialize YouTubePlayerView programmatically, you can set its xml attribute enableAutomaticInitialization to false.
You can do the same programmatically by calling youTubePlayerView.setEnableAutomaticInitialization(false).
After automatic initialization has been disabled, you need to take care of the initialization of YouTubePlayerView.
You can use these methods:
YouTubePlayerView.initialize(YouTubePlayerListener listener)YouTubePlayerView.initialize(YouTubePlayerListener listener, IFramePlayerOptions iframePlayerOptions)YouTubePlayerView.initialize(YouTubePlayerListener listener, boolean handleNetworkEvents)YouTubePlayerView.initialize(YouTubePlayerListener listener, boolean handleNetworkEvents, IFramePlayerOptions iframePlayerOptions)Initialize the YouTubePlayer. Network events are automatically handled by the player.
The argument is a YouTubePlayerListener, you can read more about it here.
Initialize the YouTubePlayer. By using the boolean is possible to decide if the player should handle network events or not, read more about network events here.
By passing an IFramePlayerOptions to the initialize method it is possible to set some of the parameters of the IFrame YouTubePlayer. Read more about IFramePlayerOptions here.
All the possible parameters and values are listed here. Not all of them are supported in this library because some don't make sense in this context. Open an issue if you need a parameter that is not currently supported.
The IFramePlayerOptions is an optional argument that can be passed to YouTubePlayerView.initialize(YouTubePlayerListener, boolean, IFramePlayerOptions), it can be used to set some of the parameters of the IFrame YouTubePlayer.
A simple example of how to use IFramePlayerOptions can be found in the sample app here.
Use the Builder to get a IFramePlayerOptions object.
IFramePlayerOptions iFramePlayerOptions = new IFramePlayerOptions.Builder()
.controls(1)
.build();All the possible parameters and values are listed here. Not all of them are supported in this library because some don't make sense in this context. Open an issue if you need a parameter that is not currently supported.
This option indicates whether the web-based UI of the IFrame player should be hidden or visible.
If set to 0: web UI is not visible.
If set to 1: web UI is visible.
This option controls the related videos shown at the end of a video.
If set to 0: related videos will come from the same channel as the video that was just played.
If set to 1: related videos will come from multiple channels.
This option controls video annotations.
If set to 1: the player will show annotations.
If set to 3: the player won't show annotations.
This option controls video captions. It doesn't work with automatically generated captions.
If set to 0: the player will show captions.
If set to 1: the player won't show captions.
You can use the YouTubePlayerView to enter and exit full-screen.
youTubePlayerView.enterFullScreen();
youTubePlayerView.exitFullScreen();
youTubePlayerView.isFullScreen();
youTubePlayerView.toggleFullScreen();You can also add listeners to get notified when the YouTubePlayerView enters or exits full-screen.
youTubePlayerView.addFullScreenListener(YouTubePlayerFullScreenListener fullScreenListener);
youTubePlayerView.removeFullScreenListener(YouTubePlayerFullScreenListener fullScreenListener);Keep in mind that enterFullScreen() and exitFullScreen() will only set YouTubePlayerView's height and width to MATCH_PARENT.
It is responsibility of the developer to hide other Views in the Activity, change the orientation of the Activity etc. The sample app contains an helper class that can help you to update your app state, but this is not part of the library.
If you need to change the orientation of your Activity/Fragment, remember that by default Android recreates Activities and Fragments when the orientation changes. Make sure that you manually handle orientation changes by adding the attribute android:configChanges to your Activity definition in the manifest.
<application >
<activity
android:configChanges="orientation|screenSize|keyboardHidden|smallestScreenSize|screenLayout" />
</application>Remember to release the YouTubePlayerView when you're done using it, by calling YouTubePlayerView.release().
@Override
public void onDestroy() {
super.onDestroy();
youTubePlayerView.release();
}You don't need to manually release the player if you registered it as an observer of your Activity/Fragment's lifecycle.
YouTubePlayerView implements the LifecycleObserver interface, this means that it is a lifecycle aware component.
If added as an observer of your Activity/Fragment's lifecycle, YouTubePlayerView will be smarter. It is highly recommended that you register YouTubePlayerView as a LifecycleObserver.
lifecycleOwner.getLifecycle().addObserver(youTubePlayerView);Adding YouTubePlayerView as an observer to a lifecycle will allow YouTubePlayerView to automatically pause the playback when the Activity/Fragment stops (not when it pauses, in order to support multi-window applications).
If you want your app to keep playing when the Activity/Fragment is not visible (remember that this behavior is not allowed, if you want to publish your app on the PlayStore), don't register the YouTubePlayerView as a lifecycle observer. But remember to manually call release() when the Activity/Fragment is being destroyed.
YouTubePlayer is the component responsible for controlling the playback of YouTube videos. You can see its contract here.
Every YouTubePlayerView contains a YouTubePlayer.
There are two ways to get a reference to the YouTubePlayer, through the YouTubePlayerView.
YouTubePlayerView.getYouTubePlayerWhenReady can be used to get a reference to the YouTubePlayer. As the name of the method says, you'll only get the player when it is ready.
Therefore this function takes a callback as argument, the callback will be called when the YouTubePlayer is ready.
youTubePlayerView.getYouTubePlayerWhenReady(youTubePlayer -> {
// do stuff with it
})Every method of a YouTubePlayerListener has the YouTubePlayer as argument.
To load a video you can use two methods.
YouTubePlayer.loadVideo(String videoId, float startTime)or
YouTubePlayer.cueVideo(String videoId, float startTime)The difference between the two is that loadVideo loads and automatically plays the video, while cueVideo just loads video and thumbnail but doesn't autoplay.
If the Activity/Fragment is in the background, but you created a YouTubePlayerListener that calls loadVideo when onReady is called, the video will start playing even if the Activity is in the background.
To solve this problem you should use the loadOrCueVideo function.
Provided as an utility function in Java.
YouTubePlayerUtils.loadOrCueVideo(
youTubePlayer,
getLifecycle(),
videoId,
startTime
);And as an extension function in Kotlin.
youTubePlayer.loadOrCueVideo(lifeCycle, videoId, startTime)This function will call loadVideo only if the Activity is resumed, otherwise it will call cueVideo, so that the video starts loading but not playing.
During its existence the player will constantly emit events, you can easily listen to all of them by adding a YouTubePlayerListener to it.
YouTubePlayerTracker is an utility provided by the library to easily keep track of a YouTubePlayer's state and other information.
YouTubePlayerTracker is a YouTubePlayerListener, therefore in order to use it you need to add it as a listener to the YouTubePlayer.
You can then use the tracker to get the player's state and various information about the video that is being played.
YouTubePlayerTracker tracker = new YouTubePlayerTracker();
youTubePlayer.addListener(tracker);
tracker.getState();
tracker.getCurrentSecond();
tracker.getVideoDuration();
tracker.getVideoId();A YouTubePlayerListener is used to intercept events emitted by a YouTubePlayer.
During its existence a YouTubePlayer will constantly emit events, you can listen to them by adding a YouTubePlayerListener to it.
youTubePlayer.addListener(YouTubePlayerListener listener);
youTubePlayer.removeListener(YouTubePlayerListener listener);These are the method that a YouTubePlayerListener must implement, every method takes a reference to the YouTubePlayer and some other arguments.
// Called when the player is ready to play videos.
// You should start using the player only after this method is called.
void onReady(@NonNull YouTubePlayer youTubePlayer)
// Called every time the state of the player changes.
void onStateChange(@NonNull YouTubePlayer youTubePlayer, @NonNull PlayerConstants.PlayerState state)
// Called every time the quality of the playback changes.
void onPlaybackQualityChange(@NonNull YouTubePlayer youTubePlayer, @NonNull PlayerConstants.PlaybackQuality playbackQuality)
// Called every time the speed of the playback changes.
void onPlaybackRateChange(@NonNull YouTubePlayer youTubePlayer, @NonNull PlayerConstants.PlaybackRate playbackRate)
// Called when an error occurs in the player.
void onError(@NonNull YouTubePlayer youTubePlayer, @NonNull PlayerConstants.PlayerError error)
// Called periodically by the player, the argument is the number of seconds that have been played.
void onCurrentSecond(@NonNull YouTubePlayer youTubePlayer, float second)
// Called when the total duration of the video is loaded.
// Note that getDuration() will return 0 until the video's metadata is loaded, which normally happens just after the video starts playing.
void onVideoDuration(@NonNull YouTubePlayer youTubePlayer, float duration)
// Called periodically by the player, the argument is the percentage of the video that has been buffered.
void onVideoLoadedFraction(@NonNull YouTubePlayer youTubePlayer, float loadedFraction)
// Called when the id of the current video is loaded
void onVideoId(@NonNull YouTubePlayer youTubePlayer, String videoId)
void onApiChange(@NonNull YouTubePlayer youTubePlayer)If you don't want to implement all the methods of this interface, you can extend AbstractYouTubePlayerListener instead of implementing YouTubePlayerListener and override only the methods you are interested in.
For more information on the methods defined in the YouTubePlayerListener interface, please refer to the documentation defined above each method in the codebase.
The onReady callback of a YouTubePlayerListener is called once, when the YouTubePlayer is ready to be used for the first time. You can't use a YouTubePlayer before it is ready.
The YouTubePlayer has a state, that changes accordingly to the playback changes. The list of possible states is the same of the YouTube IFrame Player API.
UNKNOWN
UNSTARTED
ENDED
PLAYING
PAUSED
BUFFERING
VIDEO_CUED
Customization is an important aspect of this library. If need to, you can completely replace the default UI of the player.
YouTubePlayerView has methods for that.
View inflateCustomPlayerUi(@LayoutRes int customUiLayoutID)
void setCustomPlayerUi(View view)This method takes in the id of a layout resource, which is a regular XML file containing the definition of a layout, or a View.
The new UI will be overlayed over the player.
For this reason it is recommended to disable the UI of the IFrame player, by initializing the YouTubePlayerView with IFramePlayerOptions.
// disable web ui
IFramePlayerOptions options = new IFramePlayerOptions.Builder().controls(0).build();
youTubePlayerView.initialize(listener, options);You are responsible for managing your custom UI with your own code. Meaning: you should write your own class to manage the UI. A simple but complete example can be seen here, in the sample app, I recommend taking a few minutes to read it, it should be trivial to understand.
Example (taken from sample app):
View customPlayerUi = youTubePlayerView.inflateCustomPlayerUi(R.layout.custom_player_ui);
YouTubePlayerListener listener = new AbstractYouTubePlayerListener() {
@Override
public void onReady(@NonNull YouTubePlayer youTubePlayer) {
CustomPlayerUiController customPlayerUiController = new CustomPlayerUiController(CustomUiActivity.this, customPlayerUi, youTubePlayer, youTubePlayerView);
youTubePlayer.addListener(customPlayerUiController);
youTubePlayerView.addFullScreenListener(customPlayerUiController);
YouTubePlayerUtils.loadOrCueVideo(
youTubePlayer, getLifecycle(),
VideoIdsProvider.getNextVideoId(),0f
);
}
};
// disable iframe ui
IFramePlayerOptions options = new IFramePlayerOptions.Builder().controls(0).build();
youTubePlayerView.initialize(listener, options);A blog post going deeper on this is available at this link.
Example of a custom UI: (this is just a ugly example, but here your design skills are the limit :))
Warning: when replacing the IFrame UI, be carfeul not to break YouTube's terms of service. Altering the player look and feel might be an issue if you intend to publish your app on the PlayStore.
DefaultPlayerUiController is a pre-made custom UI available in the library. You can use it like this:
YouTubePlayerListener listener = new AbstractYouTubePlayerListener() {
@Override
public void onReady(@NonNull YouTubePlayer youTubePlayer) {
// using pre-made custom ui
DefaultPlayerUiController defaultPlayerUiController = new DefaultPlayerUiController(youTubePlayerView, youTubePlayer);
youTubePlayerView.setCustomPlayerUi(defaultPlayerUiController.getRootView());
}
};
// disable iframe ui
IFramePlayerOptions options = new IFramePlayerOptions.Builder().controls(0).build();
youTubePlayerView.initialize(listener, options);The UI will look something like this.
You can use the DefaultPlayerUiController to hide views, add new view etc.
DefaultPlayerUiController has an optional menu. You can use these methods to control the menu's behavior:
PlayerUiController.showMenuButton(boolean show);
PlayerUiController.setMenuButtonClickListener(@NonNull View.OnClickListener customMenuButtonClickListener);By default the menu icon is not visible.
The default OnClickListener opens the menu when the menu icon is clicked. You can change this behavior, for example to open a menu with a different UX, like a bottom sheet panel. Obviously if you want a UX different from the one provided by the library, you are responsible for creating your own components.
Menu screenshot:
You can get a reference of the YouTubePlayerMenu from the PlayerUiController.
YouTubePlayerMenu PlayerUiController.getMenu()Once you get a YouTubePlayerMenu object you can add and remove items to it, show it and dismiss it.
YouTubePlayerMenu addItem(MenuItem menuItem)
YouTubePlayerMenu removeItem(MenuItem menuItem)
YouTubePlayerMenu removeItem(int itemIndex)
void show(View anchorView)
void dismiss()Initially the YouTubePlayerMenu doesn't contain any item. You need to add them.
MenuItems are the items of the YouTubePlayerMenu. They have a title, an optional icon and a OnClickListener that is called when the item is clicked.
The library provides some pre-built UI components, these components are useful to reduce the time needed to build your own UI and controllers.
This component is useful to display and control the time of the playback. It shows the current time, the total duration of the video and a seek bar.
You can add it to your layout programmatically or in your xml.
<com.pierfrancescosoffritti.androidyoutubeplayer.core.ui.views.YouTubePlayerSeekBar
android:id="@+id/youtube_player_seekbar"
android:layout_width="match_parent"
android:layout_height="wrap_content"
app:fontSize="12sp"
app:color="@color/red" />It is possible to change font size and color by using the fontSize and color attributes.
YouTubePlayerSeekBar implements YouTubePlayerListener. In order for it to work you need to add it as a listener to your YouTubePlayer object.
youTubePlayer.addListener(youTubePlayerSeekBar);You may wan to listen to events from YouTubePlayerSeekBar, in order to update the current time of your YouTubePlayer when the user moves the touch bar. To do that pass a YouTubePlayerSeekBarListener to YouTubePlayerSeekBar.
youTubePlayerSeekBar.setYoutubePlayerSeekBarListener(new YouTubePlayerSeekBarListener() {
@Override
public void seekTo(float time) {
youTubePlayer.seekTo(time);
}
});An helper class that automatically fades out a view when not used. It can be used to automate the fade in and out of a container for the player controls, so that they automatically fade when appropriate.
The FadingFrameLayout is a YouTubePlayerListener therefore it can change it's behavior based on the state of the player. For example: if the video is paused it won't automatically fade out.
You can initialize it by passing to the constructor the view you want to be fading.
FadeViewHelper fadeViewHelper = new FadeViewHelper(controlsContainer);It is possible to change the animation duration and fade out delay by using the setter methods.
fadeViewHelper.setAnimationDuration(FadeViewHelper.DEFAULT_ANIMATION_DURATION);
fadeViewHelper.setFadeOutDelay(FadeViewHelper.DEFAULT_FADE_OUT_DELAY);They both take the time in milliseconds.
In order for FadeViewHelper to work properly you need to add it as a listener to your YouTubePlayer object.
youTubePlayer.addListener(fadeViewHelper);Use the method FadeViewHelper.setDisabled(boolean) to disable the automatic fading.
Use the method FadeViewHelper.toggleVisibility() to toggle the visibility of the target view, with a fade animation.
A set of utilities than can be used to format time Strings (like duration and current time of videos).
String TimeUtilities.formatTime(float timeInSeconds)Takes in the time in seconds and returns a String with the time formatted as "M:SS". (M = minutes, S = seconds).
YouTubePlayerView automatically handles network events, using an internal BroadcastReceiver. You can choose to enable or disable this feature when initializing the player, or by setting the xml attribute app:handleNetworkEvents="false".
Using the internal BroadcastReceiver is the easiest and recommended way to handle network events. The library is capable of handling cases in which the connection goes off and the playback can't continue, or cases in which the connection goes off while the player is in the process of initialization.
If you want to use your own BroadcastReceiver make sure to cover all the possible scenarios, in order to provide a good user experience.
If you need to cast YouTube videos to a Chromecast device you can use the chromecast-sender extension library. Read its documentation here.
Is important that the Activity containing the YouTubePlayerView is hardware accelerated. This option is enabled by default, you don't have to change anything in your app. Unless you manually disabled hardware acceleration.
If you need to disable hardware acceleration in your application, you can enable it at the Activity level, only for the Activity containing the YouTubePlayerView, as explained here.
Disabling hardware acceleration on the Activity containing YouTubePlayerView may result in some weird behavior. The one I have observed so far shows a black image in the player, while the audio is playing normally.
With this library it's easy to play YouTube videos when the app is not visible. In order to do that you simply have to not call youTubePlayer.pause() when the Activity is being paused or stopped and enable background playback by calling YouTubePlayerView.enableBackgroundPlayback(true).
Adding YouTubePlayerView as an observer to a lifecycle will automatically cause the player to pause the playback when the Activity/Fragment stops.
Therefore if you want your app to keep playing even when the Activity/Fragment is paused/stopped, don't register it as a lifecycle observer and enable background playback for the view. But remember to manually call YouTubePlayerView.release() when the Activity/Fragment is destroyed.
Remember that this behavior is against YouTube terms of service, therefore if you decide to allow background playback you won't be able to publish your app on the Play Store.
Use this functionality only if you plan to build the app for personal use or if you plan to distribute it through different channels.
The minSdk of the library is 17. At this point in time it doesn't make much sense for new apps to support older versions of Android.
I'm not sure how WebView will behave on older versions of Android, but technically it should be possible to lower the minSdk. If you absolutely need to support older devices, I suggest you fork the library and lower the minSdk yourself.
The chromecast-sender extension library extends the core library with chromecast functionalities. It shares some interfaces with the core library, therefore they can be used together.
The scope of this library is to provide the basic framework and utilities needed to cast YouTube videos to a Chromecast device.
The api of this library is not 100% finalized yet, but is stable. You can use it in your apps.
A Google Cast application is made of two components: a Sender and a Receiver.
- Sender: is responsible for initiating the cast sessions. In our case the sender is an Android app.
- Receiver: a web app that gets downloaded on the Chromecast when a sender initiates a cast sessions.
To use Google Cast functionalities add the chromecast-sender module to your dependencies:
implementation 'com.pierfrancescosoffritti.androidyoutubeplayer:chromecast-sender:last-version'
// this is not needed to use the library, but it provides the quite useful cast button.
implementation 'androidx.mediarouter:mediarouter:last-version'
In order to use the Google Cast framework an app has to declare a OptionsProvider, as described in the Google Cast documentation.
Add this class to your project:
public final class CastOptionsProvider implements com.google.android.gms.cast.framework.OptionsProvider {
public com.google.android.gms.cast.framework.CastOptions getCastOptions(Context appContext) {
// Register you custom receiver on the Google Cast SDK Developer Console to get this ID.
String receiverId = "";
return new com.google.android.gms.cast.framework.CastOptions.Builder()
.setReceiverApplicationId(receiverId)
.build();
}
public List<SessionProvider> getAdditionalSessionProviders(Context context) {
return null;
}
}You can read how to get a receiverId here.
Add the OptionsProvider to your manifest.xml file.
(OPTIONS_PROVIDER_CLASS_NAME is meant to be like that, change only the android:value attribute)
<meta-data
android:name="com.google.android.gms.cast.framework.OPTIONS_PROVIDER_CLASS_NAME"
android:value="yourpackagename.CastOptionsProvider" />Add a MediaRouterButton to your layout, in your xml file or programmatically.
<LinearLayout
xmlns:android="http://schemas.android.com/apk/res/android"
android:id="@+id/root"
android:layout_width="match_parent"
android:layout_height="match_parent"
android:orientation="vertical" >
<androidx.mediarouter.app.MediaRouteButton
android:id="@+id/media_route_button"
android:layout_width="wrap_content"
android:layout_height="wrap_content" />
</LinearLayout>Then in your Activity/Fragment get a reference to the MediaRouteButton and check the status of the GooglePlayServices on the user's phone.
private int googlePlayServicesAvailabilityRequestCode = 1;
@Override
protected void onCreate(Bundle savedInstanceState) {
super.onCreate(savedInstanceState);
setContentView(R.layout.activity_main);
androidx.mediarouter.app.MediaRouteButton mediaRouteButton = findViewById(R.id.media_route_button);
CastButtonFactory.setUpMediaRouteButton(this, mediaRouteButton);
// can't use CastContext until I'm sure the user has GooglePlayServices
PlayServicesUtils.checkGooglePlayServicesAvailability(this, googlePlayServicesAvailabilityRequestCode, this::initChromecast);
}
@Override
public void onActivityResult(int requestCode, int resultCode, Intent data) {
super.onActivityResult(requestCode, resultCode, data);
// can't use CastContext until I'm sure the user has GooglePlayServices
if(requestCode == googlePlayServicesAvailabilityRequestCode)
PlayServicesUtils.checkGooglePlayServicesAvailability(this, googlePlayServicesAvailabilityRequestCode, this::initChromecast);
}
private void initChromecast() {
new ChromecastYouTubePlayerContext(
CastContext.getSharedInstance(this).getSessionManager(),
new SimpleChromecastConnectionListener()
);
}You can easily check the GooglePlayServices status by using PlayServicesUtils.checkGooglePlayServicesAvailability, a utility function provided by the chromecast-sender library.
PlayServicesUtils.checkGooglePlayServicesAvailability does what is described here, in the official doc. It will check the status of GooglePlayServices and will show a dialog to the user if some action is needed in order to fix the problem. It won't display anything if everything is ok (which it is, 99% of the cases), in this case it will simply call the function passed as third parameter.
If there are some problems, the result of the operation is delivered through the onActivityResult callback.
Once you're sure the user's GooglePlayServices is all right, you can create the ChromecastYouTubePlayerContext. The access point to the chromecast-sender library.
ChromecastYouTubePlayerContext is the entry point to the chromecast-sender library. Once it is created, it automatically starts listening for Chromecast connection events. The ChromecastConnectionListener passed to the constructor will be used to do just that.
When a user clicks the MediaRouteButton a series of events will be triggered in the framework, use ChromecastConnectionListener's callbacks to be notified of these events.
private class SimpleChromecastConnectionListener implements ChromecastConnectionListener {
@Override
public void onChromecastConnecting() {
Log.d(getClass().getSimpleName(), "onChromecastConnecting");
}
@Override
public void onChromecastConnected(@NonNull ChromecastYouTubePlayerContext chromecastYouTubePlayerContext) {
Log.d(getClass().getSimpleName(), "onChromecastConnected");
initializeCastPlayer(chromecastYouTubePlayerContext);
}
@Override
public void onChromecastDisconnected() {
Log.d(getClass().getSimpleName(), "onChromecastDisconnected");
}
private void initializeCastPlayer(ChromecastYouTubePlayerContext chromecastYouTubePlayerContext) {
chromecastYouTubePlayerContext.initialize(new AbstractYouTubePlayerListener() {
@Override
public void onReady(@NonNull YouTubePlayer youTubePlayer) {
youTubePlayer.loadVideo("S0Q4gqBUs7c", 0f);
}
});
}
}Only after a Chromecast connection has been established you can initialize the ChromecastConnectionListener.
From now on it will be the same as using a local YouTubePlayer. As you can see in the example, you need to call ChromecastYouTubePlayerContext.initialize, providing a YouTubePlayerListener.
The YouTubePlayerListener will notify you of changes in the playback.
You can call loadVideo, cueVideo, pause, play etc.. on the YouTubePlayer object as you're used to, the library will take care of the communication with the Google Cast device.
For how to use the YouTubePlayer object and YouTubePlayerListener, you can refer to the documentation for the core library, YouTubePlayer.
This example can be found in the chromecast-sender sample app, written in Kotlin and in the core sample app, written in Java.
Screenshot of the CastButton added to the YouTubePlayerView:
This library requires a custom receiver, you can find the source code of the chromecast-receiver here.
You don't need to change anything here, it just works. Take this code and upload it (as it is) on your server. (Read the hosting paragraph to learn more about hosting).
In order to use your receiver you need a receiverId. This is the ID of your receiver app. To get a receiver ID you need to register your receiver on the Google Cast SDK developer console, you can learn how to do it by reading the official documentation. Remember to register a Custom Receiver, this is the type of receiver you need for this library.
You will be required to host your receiver somewhere, host it where you prefer. Firebase free hosting may be a good option, for development.
For any question feel free to open an issue on the GitHub repository.