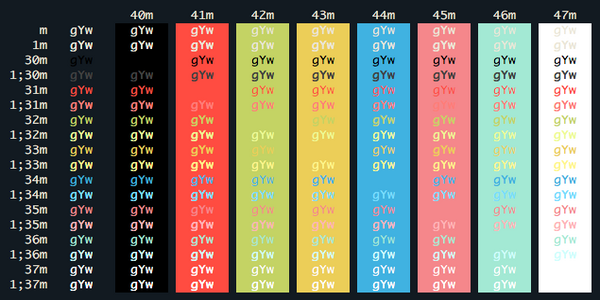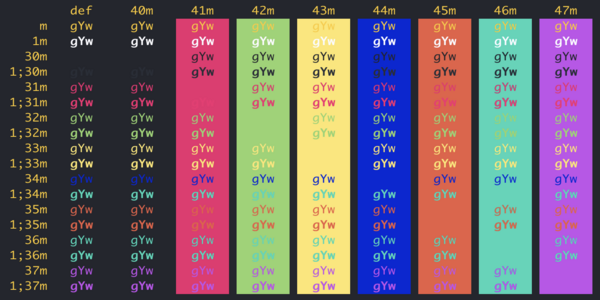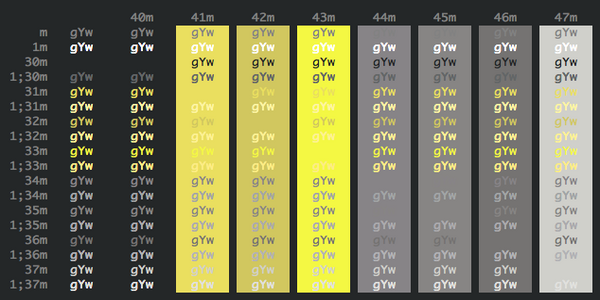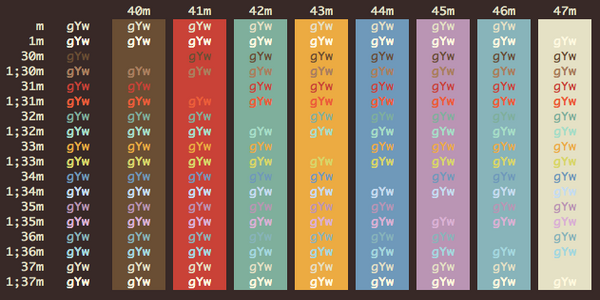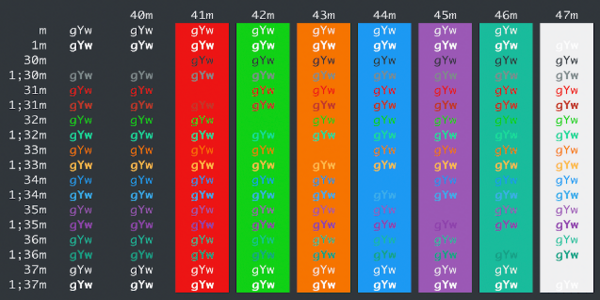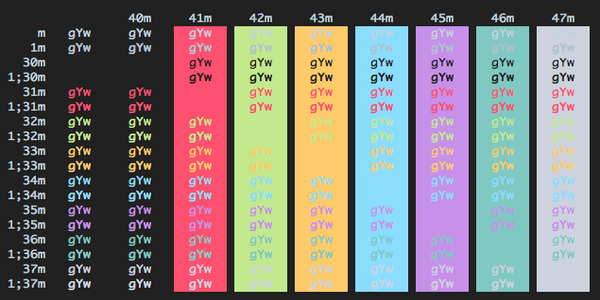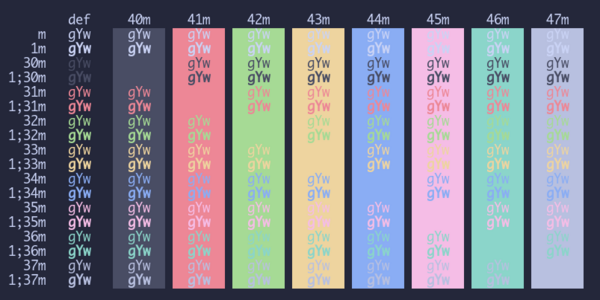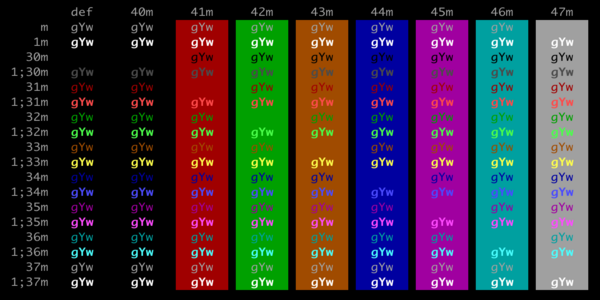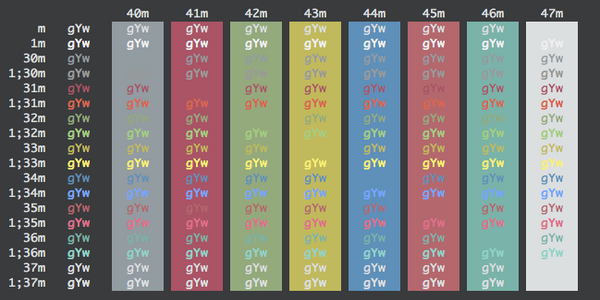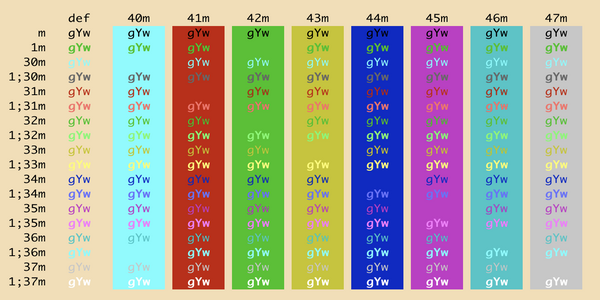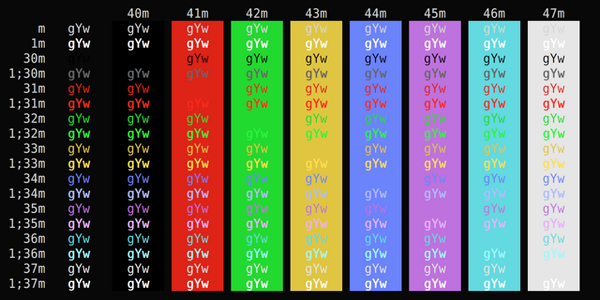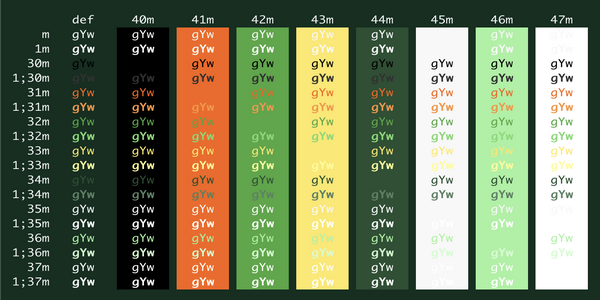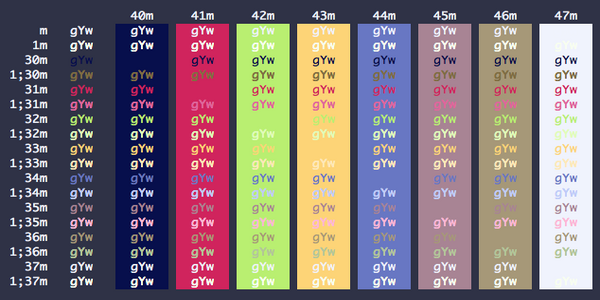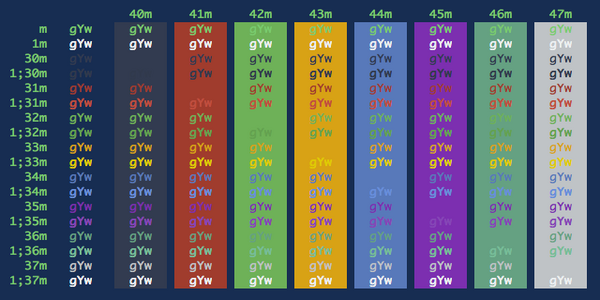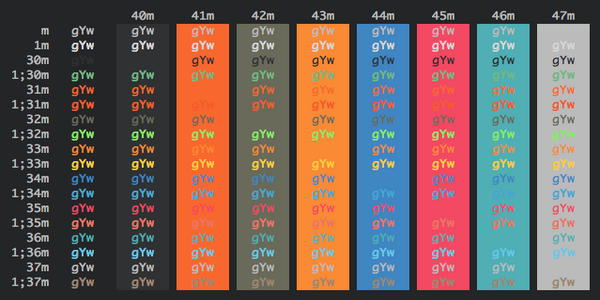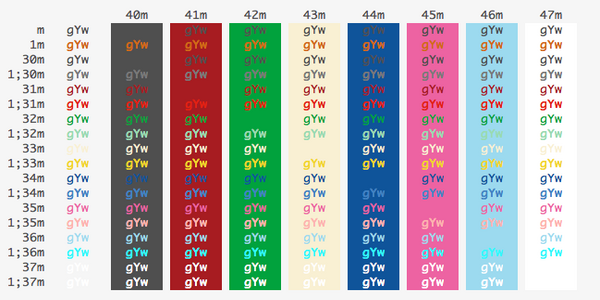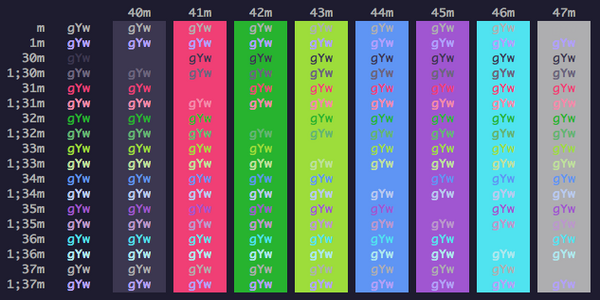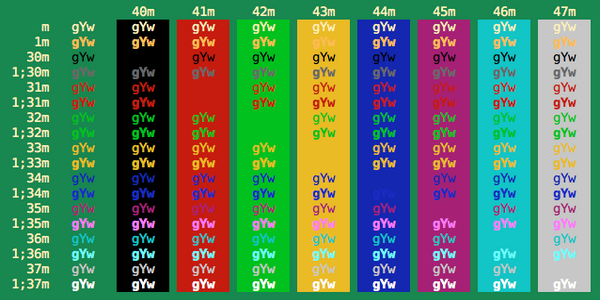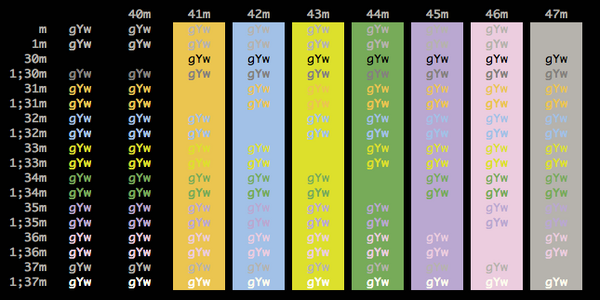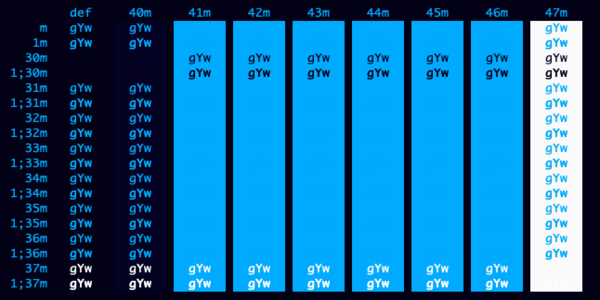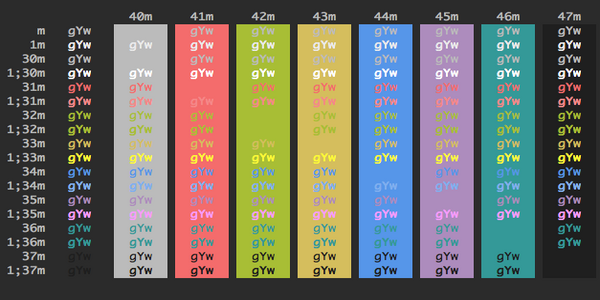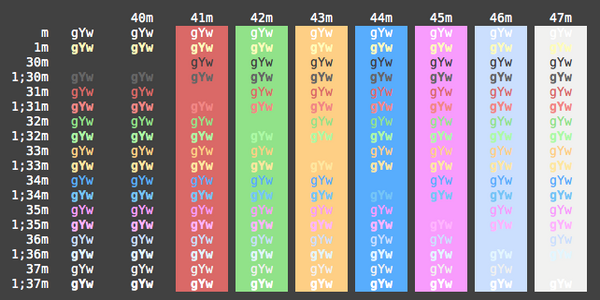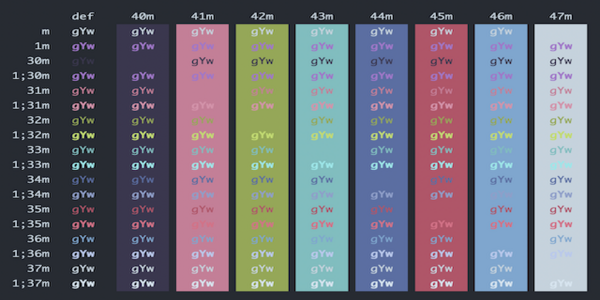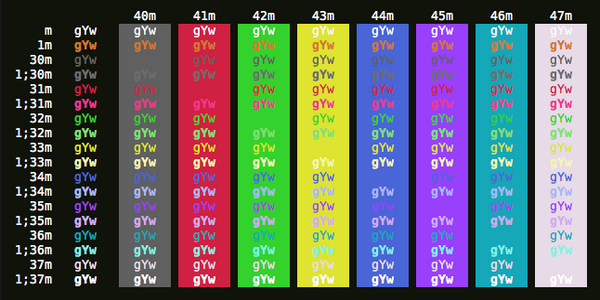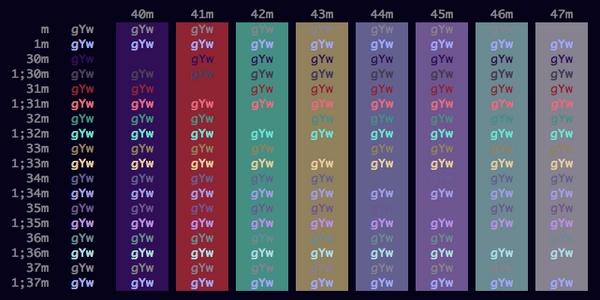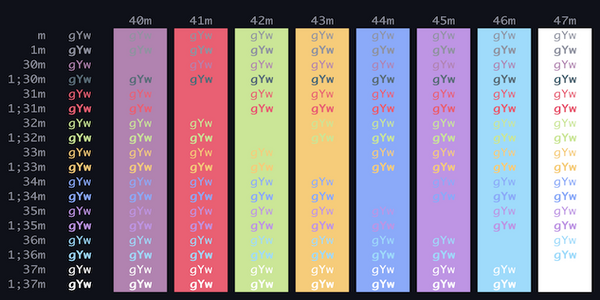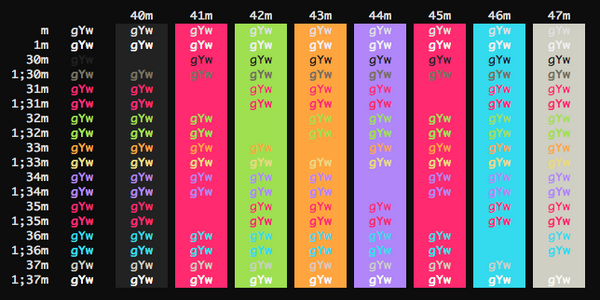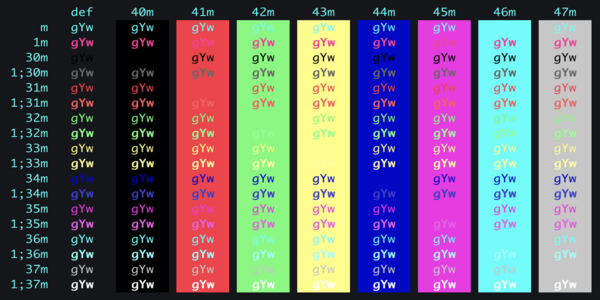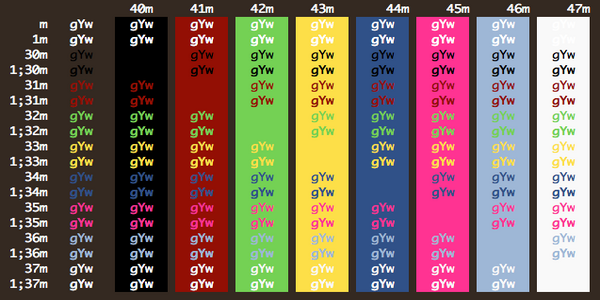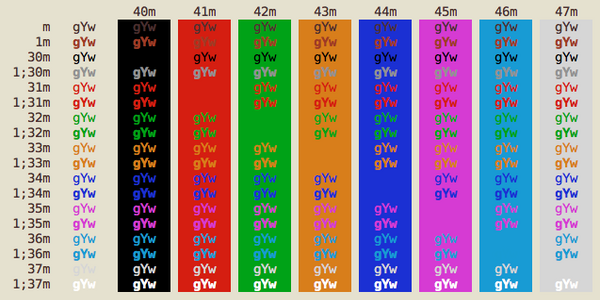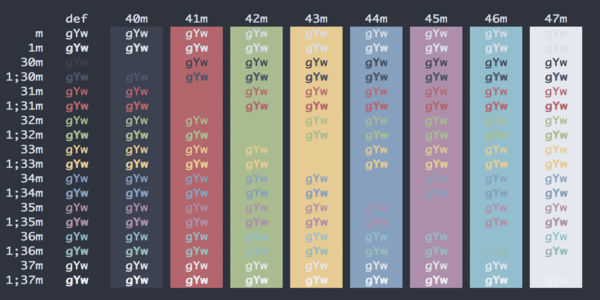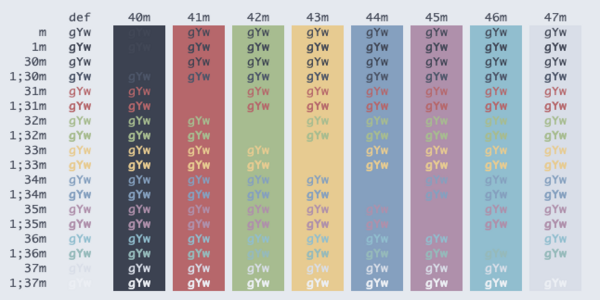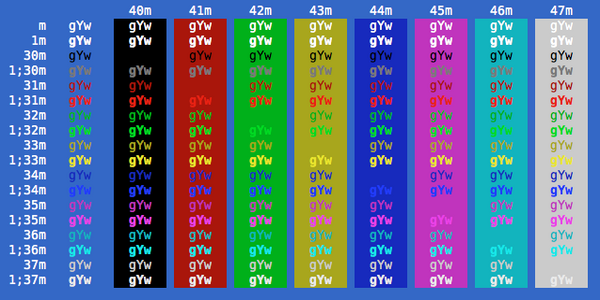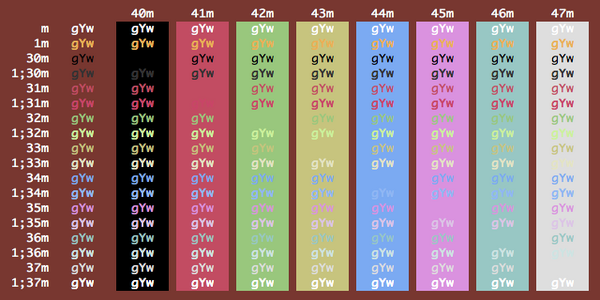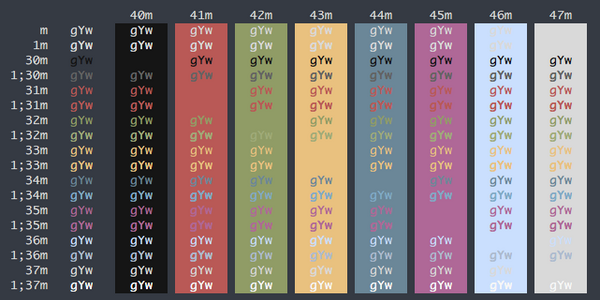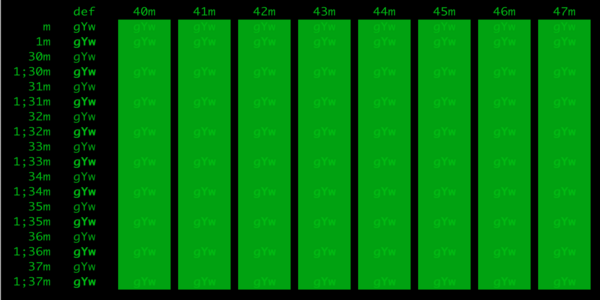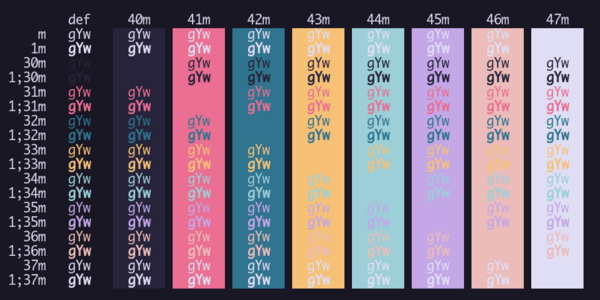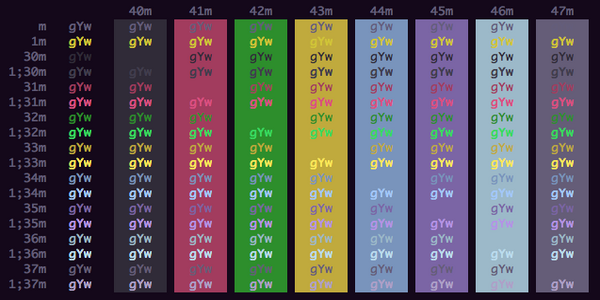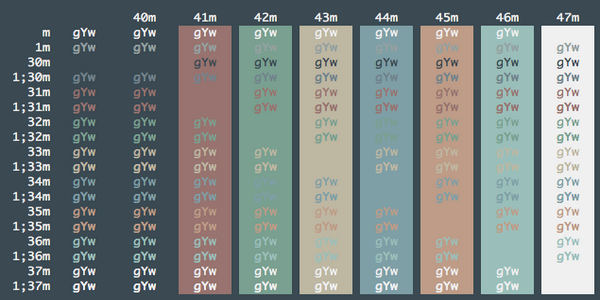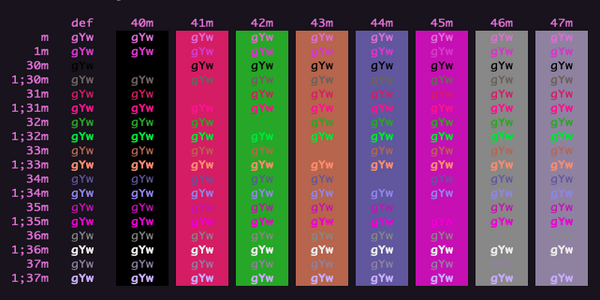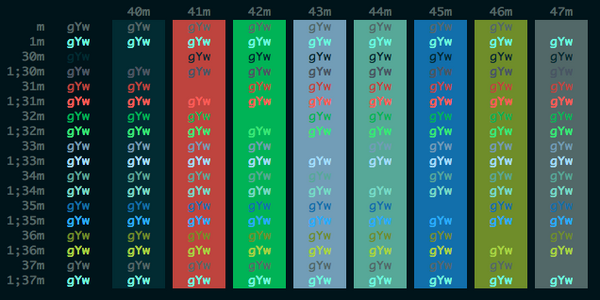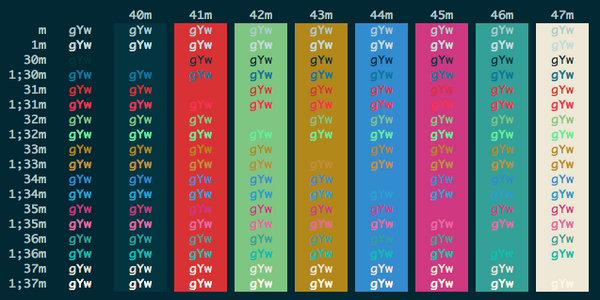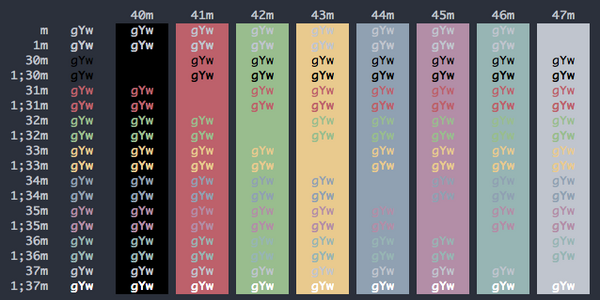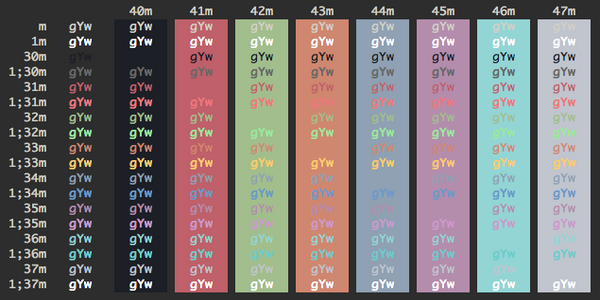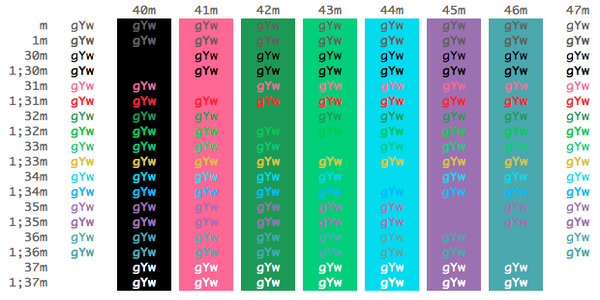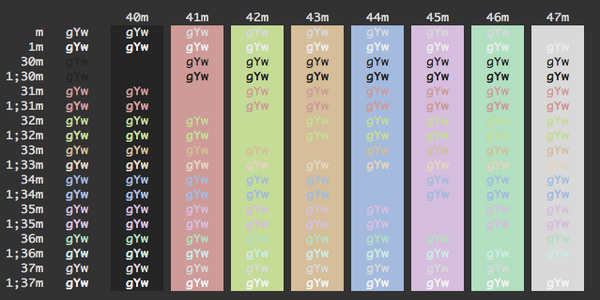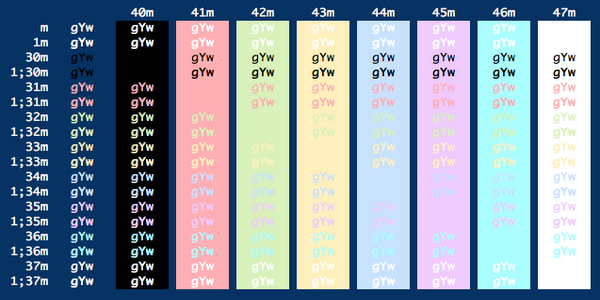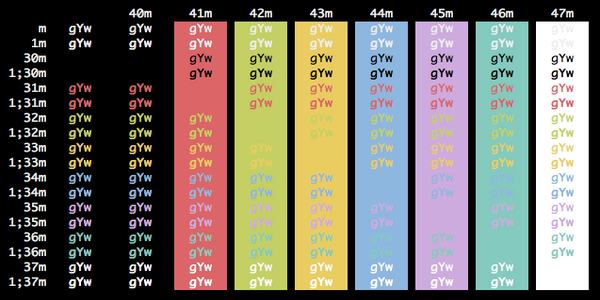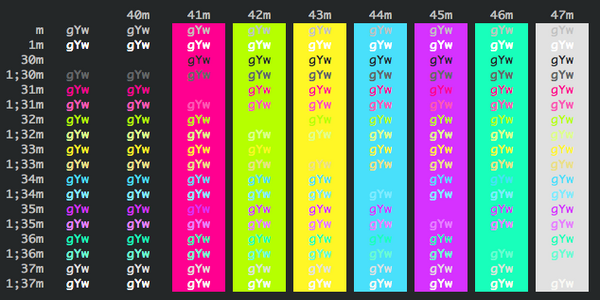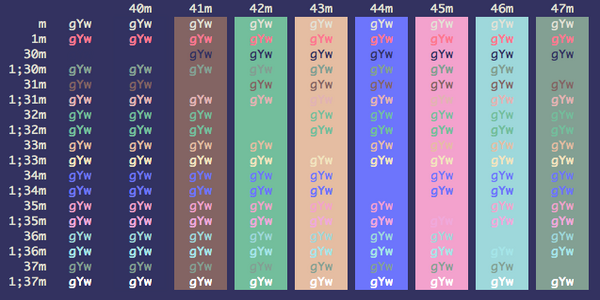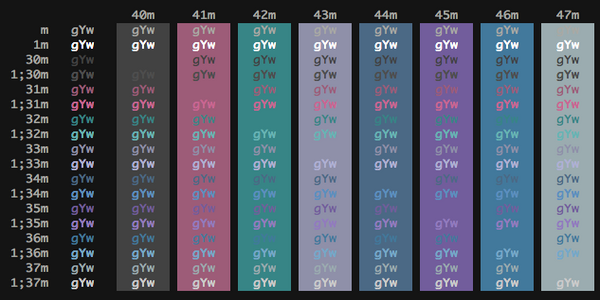- Intro
- Installation Instructions
- Contribute
- Screenshots
- Credits
- Extra
- X11 Installation
- Konsole color schemes
- Terminator color schemes
- Mac OS Terminal color schemes
- PuTTY color schemes
- Xfce Terminal color schemes
- FreeBSD vt(4) color schemes
- Previewing color schemes
- MobaXterm color schemes
- LXTerminal color schemes
- Visual Studio Code color schemes
- Windows Terminal color schemes
- Alacritty color schemes
- Ghostty color schemes
- Termux color schemes
This is a set of color schemes for iTerm (aka iTerm2). It also includes ports to Terminal, Konsole, PuTTY, Xresources, XRDB, Remmina, Termite, XFCE, Tilda, FreeBSD VT, Terminator, Kitty, Ghostty, MobaXterm, LXTerminal, Microsoft's Windows Terminal, Visual Studio, Alacritty
Screenshots below and in the screenshots directory.
There are 3 ways to install an iTerm theme:
-
Direct way via keyboard shortcut:
- Launch iTerm 2. Get the latest version at iterm2.com
- Type CMD+i (⌘+i)
- Navigate to Colors tab
- Click on Color Presets
- Click on Import
- Click on the schemes folder
- Select the .itermcolors profiles you would like to import
- Click on Color Presets and choose a color scheme
-
Via iTerm preferences (go to the same configuration location as above):
- Launch iTerm 2. Get the latest version at iterm2.com
- Click on iTerm2 menu title
- Select Preferences... option
- Select Profiles
- Navigate to Colors tab
- Click on Color Presets
- Click on Import
- Select the .itermcolors file(s) of the schemes you'd like to use * Click on Color Presets and choose a color scheme
-
Via Bash script
- Launch iTerm 2. Get the latest version at iterm2.com
- Run the following command:
# Import all color schemes tools/import-scheme.sh schemes/* # Import all color schemes (verbose mode) tools/import-scheme.sh -v schemes/* # Import specific color schemes (quotations are needed for schemes with spaces in name) tools/import-scheme.sh 'schemes/SpaceGray Eighties.itermcolors' # by file path tools/import-scheme.sh 'SpaceGray Eighties' # by scheme name tools/import-scheme.sh Molokai 'SpaceGray Eighties' # import multiple
- Restart iTerm 2. (Need to quit iTerm 2 to reload the configuration file.)
- For convenient work with generation scripts, it is recommended to install pyenv.
- Run
pyenv installinside project folder to install python version from.python-versionfile. - Run
pip install -r requirements.txtto install the project dependencies.
Have a great iTerm theme? Send it to me via a Pull Request!
- Get your theme's
.itermcolorsfile.- Launch iTerm 2
- Type CMD+i (⌘+i)
- Navigate to Colors tab
- Click on Color Presets
- Click on Export
- Save the .itermcolors file
- Put your theme file into
/schemes/mv <your-itermcolors-file> schemes/
- Generate other formats for your theme using the
gen.pyscript.cd tools/ && python3 gen.pyORcd tools/ && ./gen.py
- If you only want to generate files for your theme, you can specify this with the
-sflag../gen.py -s Dracula
- Get a screenshot of your theme using the
screenshotTable.shscript and ImageMagick. For screenshot consistency, please have your font set to 13pt Monaco and no transparency on the window.cd tools/ && ./screenshotTable.sh- this will create a color table for your theme that you can screenshot.- Use ImageMagick (or some other tool) to resize your image for consistency -
mogrify -resize 600x300\! <path-to-your-screenshot> - Move your screenshot into
screenshots/-mv <your-screenshot> screenshots/
- Update
README.mdandscreenshots/README.mdto include your theme and screenshot. Also updateCREDITS.mdto credit yourself for your contribution.
Do you want to convert existing iTerm themes to themes for your favorite terminal/editor/etc?
- Get config file from your terminal/editor/etc.
- Change actual colors in config to template placeholders from the list below.
{{ Background_Color }}
{{ Bold_Color }}
{{ Cursor_Color }}
{{ Cursor_Text_Color }}
{{ Foreground_Color }}
{{ Selected_Text_Color }}
{{ Selection_Color }}
{{ Ansi_0_Color }} // black
{{ Ansi_1_Color }} // red
{{ Ansi_2_Color }} // green
{{ Ansi_3_Color }} // yellow
{{ Ansi_4_Color }} // blue
{{ Ansi_5_Color }} // magenta
{{ Ansi_6_Color }} // cyan
{{ Ansi_7_Color }} // white
{{ Ansi_8_Color }} // bright black
{{ Ansi_9_Color }} // bright red
{{ Ansi_10_Color }} // bright green
{{ Ansi_11_Color }} // bright yellow
{{ Ansi_12_Color }} // bright blue
{{ Ansi_13_Color }} // bright magenta
{{ Ansi_14_Color }} // bright cyan
{{ Ansi_15_Color }} // bright white
Eeach color has these fields:
- {{ Background_Color.hex }} for hex representation
- {{ Background_Color.rgb }} for rgb representation as a "(r, g, b)" string
- {{ Backgroun_Color.guint16 }} for guint16 representation
Also you have access to this metadata fields:
- {{ Guint16_Palette }} with a string containing all ansi colors as guint16 values
- {{ Dark_Theme }} which contains a sign that the theme is dark
- If you need a new value type for color, add it too
tools/converter.py - Put your template file into
tool/templates. A folder with schemas will be created based on the filename. And the file extension will remain with all generated ones. Example:editor.extfile will generate schemas aseditor/scheme_name.ext - Generate all existing themes for all templates
cd tools/ && ./gen.py. Or, if you only want to generate schemas for your template, you can use the-tflag.
./gen.py -t kitty
- If in the process you had to add new dependencies or update the version of python, do not forget to indicate this in
requirements.txtor.python-version.
Some applications assume the ANSI color code 8 is a gray color. Solarized treats this code as equal to the background. This theme is for people who prefer the former. See issues #59, #62, and #63 for more information.
- The schemes Novel, Espresso, Grass, Homebrew, Ocean, Pro, Man Page, Red Sands, and Terminal Basic are ports of the schemes of the same name included with the Mac Terminal application. All of Terminal's schemes have now been ported, with the exception of Solid Colors (random backgrounds, which iTerm doesn't support) and Aerogel (which is hideous).
- The schemes iTerm2 Default, iTerm2 Dark Background, iTerm2 Light Background, iTerm2 Pastel (Dark Background), iTerm2 Smoooooth, iTerm2 Solarized Dark, iTerm2 Solarized Light, iTerm2 Tango Dark, and iTerm2 Tango Light are ports from the built-in color schemes of iTerm2 (current source is iTerm2 v3.4.19).
- Credits for all other themes are listed in CREDITS.md
If there are other color schemes you'd like to see included, drop me a line!
To install under the X Window System:
-
Import the .xrdb file of the scheme you'd like to use:
#include "/home/mbadolato/iTerm2-Color-Schemes/xrdb/Blazer.xrdb" -
Use the
#defines provided by the imported .xrdb file:Rxvt*color0: Ansi_0_Color Rxvt*color1: Ansi_1_Color Rxvt*color2: Ansi_2_Color Rxvt*color3: Ansi_3_Color Rxvt*color4: Ansi_4_Color Rxvt*color5: Ansi_5_Color Rxvt*color6: Ansi_6_Color Rxvt*color7: Ansi_7_Color Rxvt*color8: Ansi_8_Color Rxvt*color9: Ansi_9_Color Rxvt*color10: Ansi_10_Color Rxvt*color11: Ansi_11_Color Rxvt*color12: Ansi_12_Color Rxvt*color13: Ansi_13_Color Rxvt*color14: Ansi_14_Color Rxvt*color15: Ansi_15_Color Rxvt*colorBD: Bold_Color Rxvt*colorIT: Italic_Color Rxvt*colorUL: Underline_Color Rxvt*foreground: Foreground_Color Rxvt*background: Background_Color Rxvt*cursorColor: Cursor_Color XTerm*color0: Ansi_0_Color XTerm*color1: Ansi_1_Color XTerm*color2: Ansi_2_Color XTerm*color3: Ansi_3_Color XTerm*color4: Ansi_4_Color XTerm*color5: Ansi_5_Color XTerm*color6: Ansi_6_Color XTerm*color7: Ansi_7_Color XTerm*color8: Ansi_8_Color XTerm*color9: Ansi_9_Color XTerm*color10: Ansi_10_Color XTerm*color11: Ansi_11_Color XTerm*color12: Ansi_12_Color XTerm*color13: Ansi_13_Color XTerm*color14: Ansi_14_Color XTerm*color15: Ansi_15_Color XTerm*colorBD: Bold_Color XTerm*colorIT: Italic_Color XTerm*colorUL: Underline_Color XTerm*foreground: Foreground_Color XTerm*background: Background_Color XTerm*cursorColor: Cursor_Color -
Store the above snippets in a file and pass it in:
xrdb -merge YOUR_FILE_CONTAINING_ABOVE_SNIPPETS -
Open new XTerm or Rxvt windows to see the changes.
-
Adapt this procedure to other terminals as needed.
Edit your Terminator configuration file (located in: $HOME/.config/terminator/config) and add the configurations for the theme(s) you'd like to use the [profiles] section. The terminator/ directory contains the config snippets you'll need. Just paste the configurations into the [profiles] sections, and you're good to go!
At a minimum, this is all you need. You can customize the fonts and other aspects as well, if you wish. See the Terminator documentation for more details.
An example config file that includes the code snippet for the Symfonic theme would look like this:
[global_config]
[keybindings]
[profiles]
[[default]]
palette = "#1a1a1a:#f4005f:#98e024:#fa8419:#9d65ff:#f4005f:#58d1eb:#c4c5b5:#625e4c:#f4005f:#98e024:#e0d561:#9d65ff:#f4005f:#58d1eb:#f6f6ef"
background_image = None
use_system_font = False
cursor_color = "#f6f7ec"
foreground_color = "#c4c5b5"
font = Source Code Pro Light 11
background_color = "#1a1a1a"
[[Symfonic]]
palette = "#000000:#dc322f:#56db3a:#ff8400:#0084d4:#b729d9:#ccccff:#ffffff:#1b1d21:#dc322f:#56db3a:#ff8400:#0084d4:#b729d9:#ccccff:#ffffff"
background_color = "#000000"
cursor_color = "#dc322f"
foreground_color = "#ffffff"
background_image = None
[layouts]
[[default]]
[[[child1]]]
type = Terminal
parent = window0
[[[window0]]]
type = Window
parent = ""
[plugins]Copy the themes from the konsole directory to $HOME/.config/konsole (in some versions of KDE, the theme directory may be located at $HOME/.local/share/konsole), restart Konsole and choose your new theme from the profile preferences window.
If you want to make the themes available to all users, copy the .colorscheme files to /usr/share/konsole.
Just double click on selected theme in terminal directory
This method creates a new blank session with JUST colors set properly.
Download the appropriate colorscheme.reg file and import the registry changes by right-clicking and choosing Merge. Choose "Yes" when prompted if you're sure. Color scheme will show up as a new PuTTY session with all defaults except entries at Window > Colours > Adjust the precise colours PuTTY displays.
This method modifies an existing session and changes JUST the color settings.
Download the appropriate colorscheme.reg file. Open the file with a text editor and change the color scheme portion (Molokai below) to match the session you want to modify:
[HKEY_CURRENT_USER\Software\SimonTatham\PuTTY\Sessions\Molokai]
- CHANGE TO (EXAMPLE) -
[HKEY_CURRENT_USER\Software\SimonTatham\PuTTY\Sessions\root@localhost]
NOTE: Some special characters will need to be changed to their Percent-encoded representation (IE, Space as %20). To quickly find the right session name view the top-level entries at HKEY_CURRENT_USER\Software\SimonTatham\PuTTY\Sessions\ with regedit.exe.
Window > Apprearance
Font: Consolas, bold, 14-point
Font quality:
( ) Antialiased ( ) Non-Antialiased
(O) ClearType ( ) Default
Window > Colours
[X] Allow terminal to specify ANSI colours
[X] Allow terminal to use xterm 256-colour mode
Indicate bolded text by changing:
( ) The font (O) The colour ( ) Both
[ ] Attempt to use logical palettes
[ ] Use system colours
Copy the colorschemes folder to ~/.local/share/xfce4/terminal/ and restart Terminal.
Append your favourite theme from freebsd_vt/ to /boot/loader.conf
or /boot/loader.conf.local and reboot.
Copy the theme content from mobaxterm/ and paste the content to your MobaXterm.ini in the corresponding place ([Colors]).
Copy the theme content from lxterminal/ and paste the content to your lxterminal in the corresponding place ([general]).
Copy the theme content from vscode/ and paste the content to your UserSettings.json.
Copy the theme content from windowsterminal/ and paste the content to your profiles.json in the corresponding place ("schemes"). Then specify the name of your theme by "colorScheme" in "profiles".
Copy the theme content from alacritty/ and paste the content to your alacritty config file.
Copy the theme content from ghostty/ and paste the content in your Ghostty config file, at ~/.config/ghostty/config.
Copy the theme file from rio/ and paste to your rio theme config directory (typically ~/.config/rio/themes/).
Then specify the name of your theme in the theme field in the config file.
Copy the theme content from termux/ and paste the content to ~/.termux directory as ~/.termux/colors.properties file and run termux-reload-settings to apply the theme.
preview.rb is a simple script that allows you to preview the color schemes without having to import them. It parses .itermcolors files and applies the colors to the current session using iTerm's proprietary escape codes. As noted in the linked page, it doesn't run on tmux or screen.
# Apply AdventureTime scheme to the current session
tools/preview.rb schemes/AdventureTime.itermcolors
# Apply the schemes in turn.
# - Press (almost) any key to advance; hit CTRL-C or ESC to stop
# - Press the delete key to go back
tools/preview.rb schemes/*iTerm Color Schemes | iTerm2 Color Schemes | iTerm 2 Color Schemes | iTerm Themes | iTerm2 Themes | iTerm 2 Themes