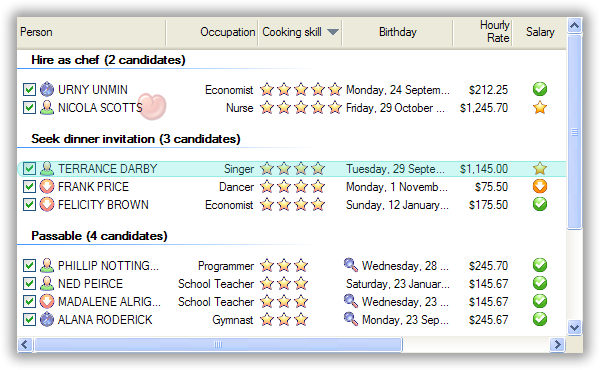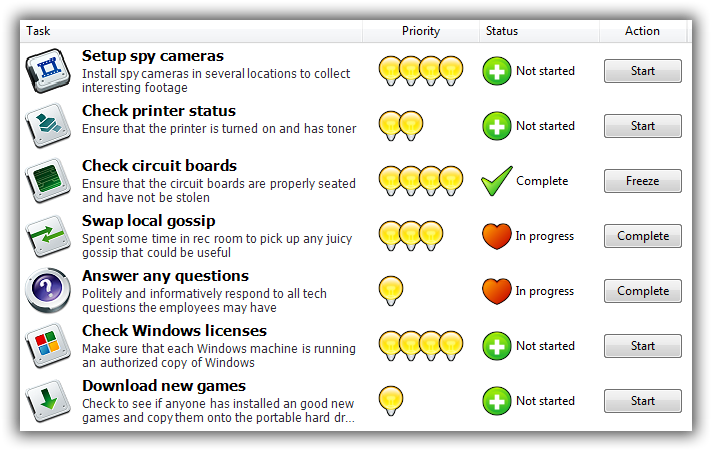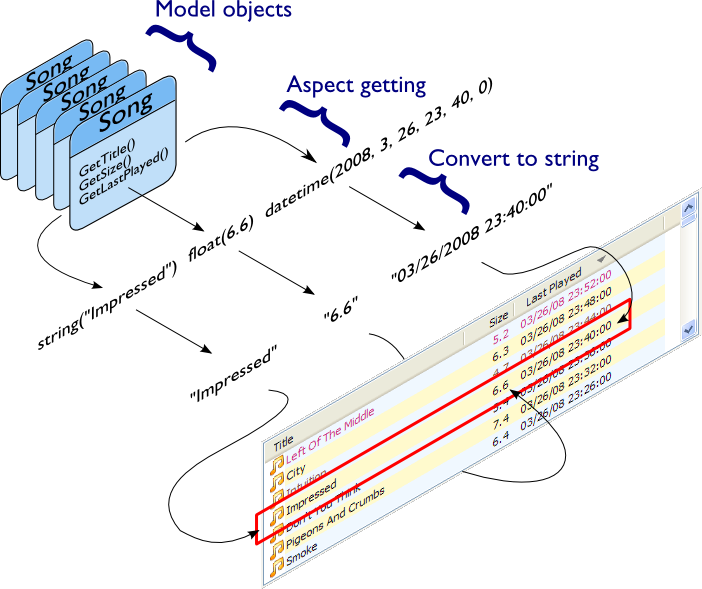FluentListView is a C# wrapper around a .NET ListView, supporting model-bound lists, in-place item editing, drag and drop, icons, themes, trees & data grids, and much more.
Here is an example of what your FluentListView can look like:
Add graphics, buttons and descriptions to make your application come to life:
FluentListView is designed to view a list of strongly-typed objects. You don't need to create ListItem objects, you just feed it your list and everything is handled internally.
It extracts certain properties from your objects, converts those properties to strings, and then displays those as list items.
Diagram copyrighted © 2006-2019 by Phillip Piper. All credits go to Phillip Piper for creating the original ObjectListView.
For example, let's define an object to hold the metadata of a file.
// define our list item class
public class FileObject {
public string Name;
public string Path;
public DateTime DateCreated;
public DateTime DateModified;
}We can then use FluentListView to display these file objects. We'll also allow users to drag-and-drop files from Explorer into the list.
using Fluent;
using System.Windows.Forms;
using System.Drawing;
// create a list and add it into the form
var list = new FluentListView();
form.Controls.Add(list);
// set basic visual properties
list.Size = new Size(800, 200);
list.Theme = OLVTheme.VistaExplorer;
list.ItemFont = new Font("Segoe UI", 9.75F, FontStyle.Regular, GraphicsUnit.Point, 0);
// display the the file name as the list item label
list.Properties.Name = "Name";
// display some more properties from our objects as columns
list.ShowColumns = true;
list.Properties.Columns = new List<string> { "DateCreated", "DateModified", "FullPath" };
list.Properties.ColumnNames = new List<string> { "Date Created", "Date Modified", "Full Path" };
// set the default items
list.Items = new List<FileObject>();
// enable drag-and-drop files from Explorer
list.EnableDropFiles = true;
list.EnableDropOnLocations = DropTargetLocation.Background | DropTargetLocation.Item;
list.OnDroppedFiles = delegate (List<string> paths) {
paths.ForEach(path => {
// add the file to the list
var item = new FileObject {
Name = Path.GetFileName(path),
Path = path,
DateCreated = File.GetCreationTime(path),
DateModified = File.GetLastWriteTime(path),
};
// quickly add the list item to the view
list.AddItem(item);
});
};You can later get info about the list items and selection.
// get the currently displayed items
var currentItems = ((List<FileObject>)list.Items);
// get the currently selected items
var selectedItems = list.SelectedItems.ToList<FileObject>();-
list.Properties - Which properties of your objects to display on the view.
-
list.Properties.Name - Which object property to display as the list item label. The property can be of any type.
-
list.Properties.Icon - Which object property to display as the icon. It must be a
IconorBitmapproperty. -
list.Properties.Description - Which object property to display as the description, just below the item label. The property can be of any type.
-
list.Properties.Columns - Which object properties to display as additional columns. The properties can be of any type.
-
list.Properties.ColumnNames - Friendly names to display as the column headers. Must be the same length as
Properties.Columns. If you don't specify this, theProperties.Columnslist is displayed as the column headers instead.
-
-
list.Items - The items that are bound to this list. Set this to your list of objects. You only need to set this once. When adding and removing a single item, please call
AddItemandRemoveItem. If modify this list directly, callRedrawto update the view. -
list.Theme - Which visual theme to use to render items.
-
list.ItemFont - The font used to display list items. Affects row height.
-
list.InnerList - Gets the underlying AdvancedListView or FastListView UI control.
-
list.SelectedItem - Gets or sets the selected item. Setting this property automatically scrolls to the item and highlights it.
-
list.SelectedItems - Gets or sets the selected items. Setting this property highlights all the given items.
-
list.EnableDragDropItems - Whether the list will use a SimpleDragSource to initiate drags.
-
list.EnableDrop - Whether the list will use a SimpleDropSink to accept dropping items from other sources.
-
list.EnableDropFiles - Whether the list will accept dropping of files from Explorer. You need to handle
OnDroppedFiles. -
list.EnableDropOnLocations - You need to set this if you are using drag or drag-drop.
-
list.OnCanDrop - You need to set this if you are using EnableDragDropItems or EnableDrop, but not if you are using EnableDropFiles.
-
list.OnDropped - You need to set this if you are using EnableDragDropItems or EnableDrop, but not if you are using EnableDropFiles.
-
list.OnDroppedFiles - You need to set this if you are using EnableDropFiles.
-
list.ShowColumns - Used to control if additional columns are displayed based on
list.Properties.Columns. -
list.ColumnWidth - The width of additional columns.
You can also directly modify the underlying AdvancedListView if you need these:
- Sorting and grouping rows.
- Editing cell values.
- Other views (report, list, large and small icons).
- Owner drawing, rendering animated graphics and images stored in a database.
- Display a “list is empty” message.
- Fancy tooltips for cells and headers.
- Buttons in cells.
- Checkboxes in any column as well as tri-state checkboxes.
- And much more...