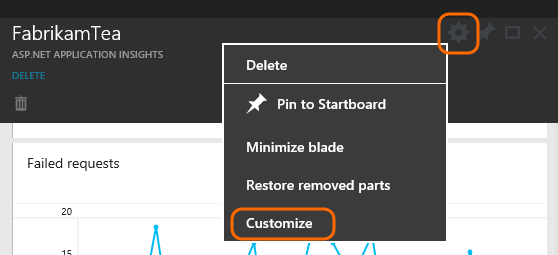If you haven't yet set up your web project for Application Insights, do that now.
Here are the reports you can expect to see on your application's blade in Application Insights. To get to the page from Visual Studio, right-click your web project and choose Open Application Insights. To get to it from the Microsoft Azure Preview start board, choose Browse, Application Insights, and then select your project.
Application health is monitored by instrumenting your application's code.
Measures the time between a web request entering your application and the response being returned.
The points show a moving average. If there are a lot of requests, there might be some that deviate from the average without an obvious peak or dip in the graph.
Look for unusual peaks. In general, expect response time to rise with a rise in requests. If the rise is disproportionate, your app might be hitting a resource limit such as CPU or the capacity of a service it uses.
The number of requests received in a specified period. Compare this with the results on other charts to see how your app behaves as the load varies.
Web tests show the results of web requests sent to your server at regular intervals from Application Insights servers around the world.
Check to see if the results vary along with the request count.
Shows which requests might need performance tuning.
If you've set up diagnostic logging, click through to see the latest events.
A count of requests that threw uncaught exceptions.
[WACOM.VIDEO monitoring-performance-with-application-insights]
Usage data comes partly from the server and partly from the scripts in the web pages.
A session is a period that starts when a user opens any page on your website, and ends after the user has not sent any web request for a timeout period of 30 minutes.
Click through to zoom into the chart.
Shows total counts in the last 24 hours.
Click through to see graphs of page views over the past week.
[WACOM.VIDEO tracking-usage-with-application-insights]