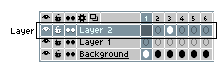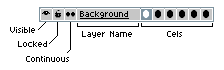One sprite can be separated in several layers. You can see them in the timeline:
Each layer has several options:
Layer Name: Text to identify this layer. You can change the layer
name double-clicking the layer, or from Layer > Properties menu (Shift+P key).
Cels: A set of cels, frames that contain something visible for this specific layer in the specific frame.
Visible: It indicates if the layer is visible  or hidden
or hidden  . You can switch the layer visibility
using Layer > Visible menu or
. You can switch the layer visibility
using Layer > Visible menu or Shift+X key.
Locked: If the layer is locked  , you cannot draw on it.
By default all layers are unlocked/editable
, you cannot draw on it.
By default all layers are unlocked/editable  .
.
Continuous: This option is used to indicate what kind of cels you prefer when they are created for this specific layer. See the Continuous Layers section for more information.
The background layer is an opaque layer (without alpha/transparent
component) that cannot be moved. It's created by default when you
select an opaque color in the File > New window, or when you open a
file (e.g. a .png file) that doesn't contain the alpha component.
A sprite can contain only one background layer and it's always at the bottom of the layers stack in the timeline.
When you select a portion of the background layer and clear it (using Edit > Clear menu), the selection will be cleared with the active background color.
All layers with an alpha channel are called transparent layers.
You can have several of these kind of layers in the same sprite.
You can stack them as you want using the timeline.
And you can displace these layers using the Move tool  ).
).
When you select a portion of a transparent layer and clear it (using Edit > Clear menu), the selection will be cleared with transparent color.
If there is no background layer, you can convert the any transparent layer to the background using the Layers > Background from Layer menu. All transparent pixels will be filled with the active background color.
If you want to convert the background to a transparent layer
(e.g. because you want to move it with the Move tool  ),
you can use the Layers > Layer from Background menu.
),
you can use the Layers > Layer from Background menu.
SEE ALSO