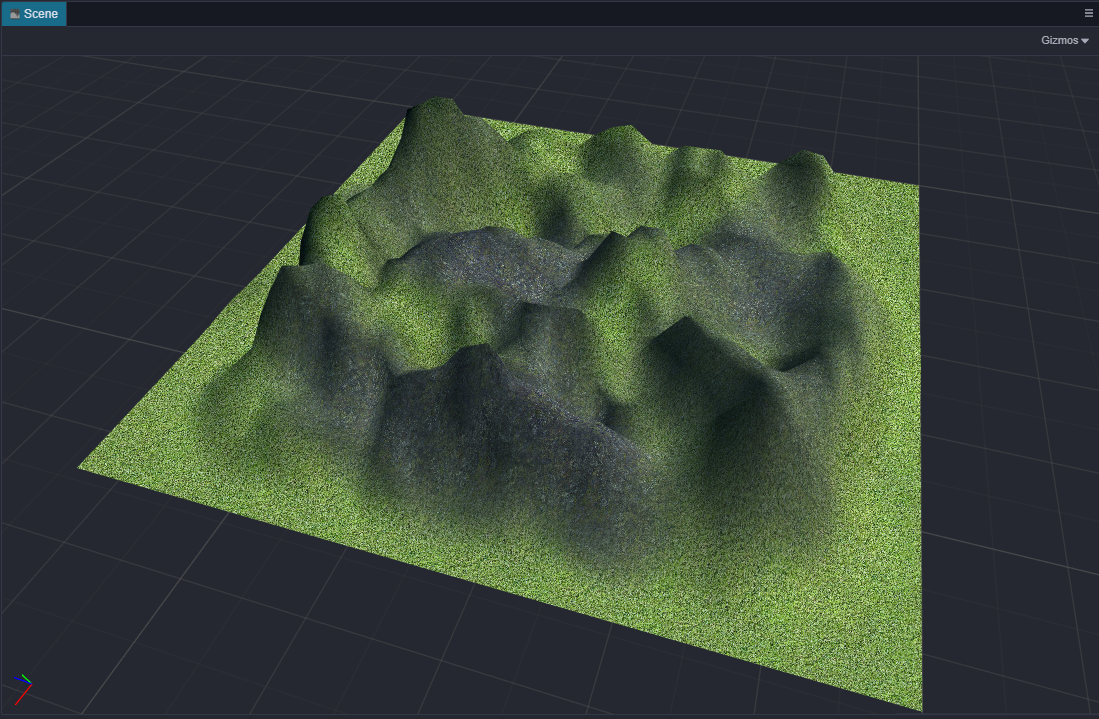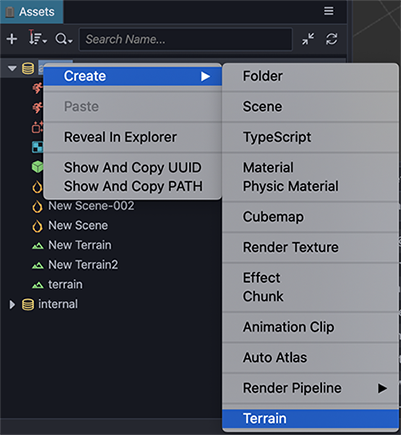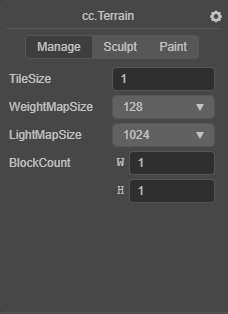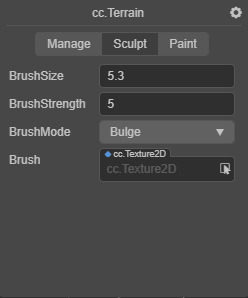The terrain system displays the mountainous landscape of nature in an efficient way. Developers can easily use a brush to sculpt basins, mountains, valleys, plains and other landforms.
Two steps are required to create a terrain:
-
Click the right mouse button in Hierarchy panel and click Create -> Terrain to create a terrain node. Terrain nodes can be moved, but rotation and zoom are not yet supported.
-
Click the right mouse button in the Assets panel and click Create -> Terrain in the pop-up menu to create the necessary terrain assets.
| Parameter | Description |
|---|---|
| Asset | Terrain asset |
| EffectAsset | Terrain effect asset |
| ReceiveShadow | Accept the shadow |
| UseNormalMap | Use normal map |
| UsePBR | Use physical materials |
Click on the created terrain node. There is a terrain component (cc.Terrain) in the Inspector panel, and the created terrain assets are assigned to the Asset in the terrain component.
After assigning the terrain assets, the editing panel can be accessed from the Scene panel. The terrain editing system includes three major functions: Manage, Sculpt, and Paint. These three functions can be switched between by clicking on the corresponding tabs.
It is also possible to switch functions via the tools in the upper left corner of the Scene panel:
- 1 -- Corresponds to the Manage function.
- 2 -- Corresponds to the Bulge
BrushModein the Sculpt function. - 3 -- Corresponds to the Sunken
BrushModein the Sculpt function. - 4 -- Corresponds to the Smooth
BrushModein the Sculpt function. - 5 -- Corresponds to the Paint function.
Management is adjusting various parameters of a terrain. Tile is the smallest unit of terrain. Tile constitutes one 32x32 block of tiles with each terrain needing to consist of at least one tile block.
| Parameter | Description |
|---|---|
| TileSize | The size of the terrain tile. Currently, a terrain block consists of 32 x 32 tiles, so the side length of a terrain block is 32 x TileSize. |
| BlockCount | Number of terrain blocks in two dimensions |
| WeightMapSize | Weight map size |
| LightMapSize | Lightmap size |
Sculpting is changing the shape of a terrain.
| Parameter | Description |
|---|---|
| BrushSize | The size of the brush |
| BrushStrength | The strength of the brush |
| BrushMode | The type of the brush, including Bulge、Sunken and Smooth |
| Brush | Custom brush style, by selecting a style picture to generate a custom brush. |
To control the bulging/depression of the terrain, use the left mouse button and the Shift + left mouse button, respectively. The bulge and depression operation often makes the terrain look sharp, use the smoothing function to overdo it.
Painting is the texture used to depict the appearance of a terrain.
| Parameter | Description |
|---|---|
| TileLayer | Set the Layer of the terrain, as described in section Layer editing below. |
| BrushSize | The size of the brush |
| BrushStrength | The strength of the brush |
| BrushFalloff | Brush falloff, this value determines the sharpness of the brush edge. 0.0 means that the brush has full effect in the whole range (all covered by the current layer texture), with sharp edges. 1.0 means that the brush has full effect only in its center, and the influence will be attenuated when reaching the edge. |
| Brush | Custom brush style. by selecting a style picture to generate a custom brush. |
Click the + or - button at the top right to add or delete layers (up to 4 layers are supported). Once a Layer is selected, you can edit the Layer and its texture.
| Parameter | Description |
|---|---|
| TerrainLayer | Current Layer texture |
| NormalMap | To set the normal map of the current Layer, check the UseNormalMap property for the terrain component |
| Metallic | Set the metal properties of the current Layer |
| Roughness | Sets the roughness of the current Layer |
| TileSize | The tile size of the texture. The smaller the value, the more tiles will be used in the same size area |