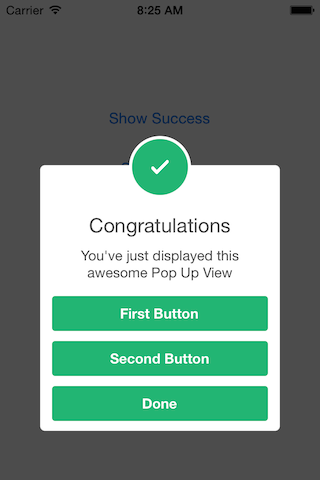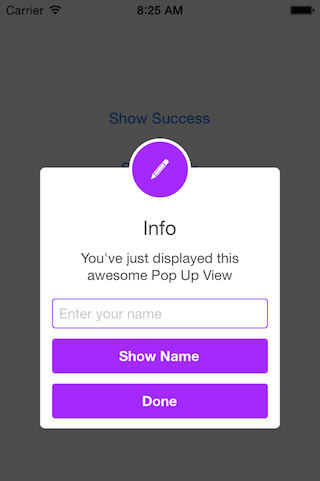Animated Alert View written in Swift, which can be used as a UIAlertView or UIAlertController replacement. Since UIAlertView is deprecated and UIAlertController only works on iOS 8.x or above, if you have a Swift project where you want to support iOS 7.x too, SCLAlertView is an ideal substitution.
// Get started
SCLAlertView().showInfo("Important info", subTitle: "You are great")let alertViewResponder: SCLAlertViewResponder = SCLAlertView().showSuccess("Hello World", subTitle: "This is a more descriptive text.")
// Upon displaying, change/close view
alertViewResponder.setTitle("New Title") // Rename title
alertViewResponder.setSubTitle("New description") // Rename subtitle
alertViewResponder.close() // Close viewSCLAlertView().showError("Hello Error", subTitle: "This is a more descriptive error text.") // Error
SCLAlertView().showNotice("Hello Notice", subTitle: "This is a more descriptive notice text.") // Notice
SCLAlertView().showWarning("Hello Warning", subTitle: "This is a more descriptive warning text.") // Warning
SCLAlertView().showInfo("Hello Info", subTitle: "This is a more descriptive info text.") // Info
SCLAlertView().showEdit("Hello Edit", subTitle: "This is a more descriptive info text.") // Edit
SCLAlertView().showTitle(
"Congratulations", // Title of view
subTitle: "Operation successfully completed.", // String of view
duration: 2.0, // Duration to show before closing automatically, default: 0.0
completeText: "Done", // Optional button value, default: ""
style: .Success, // Styles - see below.
colorStyle: 0xA429FF,
colorTextButton: 0xFFFFFF
)// SCLAlertView.SCLAppearanc has more than 15 different properties to customize. See below.
let appearance = SCLAlertView.SCLAppearance(
kTitleFont: UIFont(name: "HelveticaNeue", size: 20)!,
kTextFont: UIFont(name: "HelveticaNeue", size: 14)!,
kButtonFont: UIFont(name: "HelveticaNeue-Bold", size: 14)!,
showCloseButton: false
)
let alert = SCLAlertView(appearance: appearance)let alertView = SCLAlertView()
alertView.addButton("First Button", target:self, selector:Selector("firstButton"))
alertView.addButton("Second Button") {
println("Second button tapped")
}
alertView.showSuccess("Button View", subTitle: "This alert view has buttons")let appearance = SCLAlertView.SCLAppearance(
showCloseButton: false
)
let alertView = SCLAlertView(appearance: appearance)
alertView.showSuccess("No button", subTitle: "You will have hard times trying to close me")let appearance = SCLAlertView.SCLAppearance(
showCloseButton: false
)
let alertView = SCLAlertView(appearance: appearance)
alertView.showWarning("No button", subTitle: "Just wait for 3 seconds and I will disappear", duration: 3)let appearance = SCLAlertView.SCLAppearance(
showCircularIcon: false
)
let alert = SCLAlertView(appearance: appearance)
alertView.showSuccess("No icon", subTitle: "This is a clean alert without Icon!")let appearance = SCLAlertView.SCLAppearance(
showCircularIcon: true
)
let alert = SCLAlertView(appearance: appearance)
let alertViewIcon = UIImage(named: "IconImage") //Replace the IconImage text with the image name
alertView.showInfo("Custom icon", subTitle: "This is a nice alert with a custom icon you choose", circleIconImage: alertViewIcon)// Add a text field
let alert = SCLAlertView()
let txt = alert.addTextField(title:"Enter your name")
alert.addButton("Show Name") {
println("Text value: \(txt.text)")
}
alert.showEdit("Edit View", subTitle: "This alert view shows a text box")// Example of using the view to add two text fields to the alert
// Create the subview
let appearance = SCLAlertView.SCLAppearance(
kTitleFont: UIFont(name: "HelveticaNeue", size: 20)!,
kTextFont: UIFont(name: "HelveticaNeue", size: 14)!,
kButtonFont: UIFont(name: "HelveticaNeue-Bold", size: 14)!,
showCloseButton: false
)
// Initialize SCLAlertView using custom Appearance
let alert = SCLAlertView(appearance: appearance)
// Creat the subview
let subview = UIView(frame: CGRectMake(0,0,216,70))
let x = (subview.frame.width - 180) / 2
// Add textfield 1
let textfield1 = UITextField(frame: CGRectMake(x,10,180,25))
textfield1.layer.borderColor = UIColor.greenColor().CGColor
textfield1.layer.borderWidth = 1.5
textfield1.layer.cornerRadius = 5
textfield1.placeholder = "Username"
textfield1.textAlignment = NSTextAlignment.Center
subview.addSubview(textfield1)
// Add textfield 2
let textfield2 = UITextField(frame: CGRectMake(x,textfield1.frame.maxY + 10,180,25))
textfield2.secureTextEntry = true
textfield2.layer.borderColor = UIColor.blueColor().CGColor
textfield2.layer.borderWidth = 1.5
textfield2.layer.cornerRadius = 5
textfield1.layer.borderColor = UIColor.blueColor().CGColor
textfield2.placeholder = "Password"
textfield2.textAlignment = NSTextAlignment.Center
subview.addSubview(textfield2)
// Add the subview to the alert's UI property
alert.customSubview = subview
alert.addButton("Login") {
print("Logged in")
}
// Add Button with Duration Status and custom Colors
alert.addButton("Duration Button", backgroundColor: UIColor.brownColor(), textColor: UIColor.yellowColor(), showDurationStatus: true) {
print("Duration Button tapped")
}
alert.showInfo("Login", subTitle: "", duration: 10)// Button
kButtonFont: UIFont
buttonCornerRadius : CGFloat
showCloseButton: Bool
kButtonHeight: CGFloat
// Circle Image
showCircularIcon: Bool
kCircleTopPosition: CGFloat
kCircleBackgroundTopPosition: CGFloat
kCircleHeight: CGFloat
kCircleIconHeight: CGFloat
// Text
kTitleFont: UIFont
kTitleTop:CGFloat
kTitleHeight:CGFloat
kTextFont: UIFont
kTextHeight: CGFloat
kTextFieldHeight: CGFloat
kTextViewdHeight: CGFloat
// View
kDefaultShadowOpacity: CGFloat
kWindowWidth: CGFloat
kWindowHeight: CGFloat
shouldAutoDismiss: Bool // Set this false to 'Disable' Auto hideView when SCLButton is tapped
fieldCornerRadius : CGFloat
contentViewCornerRadius : CGFloat
```
### Alert View Styles
```swift
enum SCLAlertViewStyle: Int {
case Success, Error, Notice, Warning, Info, Edit, Wait
}
```
### Alert show animation Styles
```swift
// Animation Styles
public enum SCLAnimationStyle {
case NoAnimation, TopToBottom, BottomToTop, LeftToRight, RightToLeft
}
```
Installation
---
SCLAlertView is available through [CocoaPods](http://cocoapods.org).
To install add the following line to your Podfile:
pod 'SCLAlertView'
Collaboration
---
I tried to build an easy to use API, while beeing flexible enough for multiple variations, but I'm sure there are ways of improving and adding more features, so feel free to collaborate with ideas, issues and/or pull requests.
Incoming improvements
---
- More animations
- Performance tests
Has been developed initially for the [Scroll Feed](https://itunes.apple.com/us/app/scroll-feed/id842422195?ls=1&mt=8) app
- Design [@SherzodMx](https://twitter.com/SherzodMx) Sherzod Max
- Development [@vikmeup](https://twitter.com/vikmeup) Viktor Radchenko
- Improvements by [@bih](http://github.com/bih) Bilawal Hameed, [@rizjoj](http://github.com/rizjoj) Riz Joj