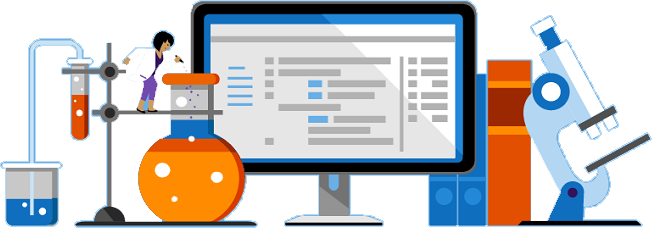| layout | title | keywords | tags | permalink | comments | landingpage | description | |
|---|---|---|---|---|---|---|---|---|
homepage |
Azure DevOps Hands-On Labs |
ALM VM homepage |
|
default.html |
true |
false |
Learn how you can implement modern DevOps practices with Azure, Azure DevOps Services and Team Foundation Server. |
- Automated CI/CD pipelines
- Free unlimited private Git repositories
- Configurable Kanban boards, and
- Extensive automated and cloud-based load testing tools.
Simplify and speed up the DevOps process with Azure DevOps services. The following labs will help you to get started with Azure DevOps services to automate software delivery and meet business needs.
Azure DevOps provides integration with popular open source and third-party tools and services—across the entire DevOps workflow. Use the tools and languages you know. Spend less time integrating and more time delivering higher-quality software, faster.
- Azure DevOps services Organization: You will need an Azure DevOps services account. If you don’t have one, you can sign up for one, from here
-
Microsoft Azure Account: You will need a valid and active
Azure account. If you do not have one,
- You can create a free Azure account and enjoy 12 months of free Azure services
- If you are a Visual Studio Active Subscriber, you are entitled for a $50-$150 credit per month. You can refer to this link to find out more including how to activate and start using your monthly Azure credit.
- Azure DevOps Demo Generator: You can use the Azure DevOps Demo Generator to provision a project with pre-defined data on to your Azure DevOps services organization.
Learn how you can remove barriers between teams, encourage collaboration, and improve the flow of value to your customers with Visual Studio and Team Foundation Server.
To make it easy for you to follow the labs, we offer a virtual machine pre-installed with Visual Studio Enterprise 2017 (15.5), Visual Studio Team Foundation Server 2018, Office and pre-configured with sample projects, users and data.
You can get access to the virtual machine the following ways:
- Download the Virtual Machine - You can download the virtual machine, if you prefer to use it offline. The size of the download is about 18 GB and we highly recommend that you use a download manager to download the VHD file. The Accessing the VM page has detailed instructions on downloading the VM, including links to both current and the previous versions of TFS labs.
- Try it on Microsoft Hands-on Labs - If you are evaluating or want to try the labs without the hassle of downloading or setting up the virtual machine, you can access them from the Microsoft Hands-on-Labs center. You only need a browser. There is absolutely no download or setup required!
- Run it on Azure - Though the VM is currently not supported to run on Azure, you can simply upload the VHD to Azure as a specialized VHD and create a VM from it. Thanks to Pieter Gheysens who has written a PowerShell script to create VM instances based on the ALM VM. His blog has more details. If you want to and customize and upload the VHD yourself, please see this article for step-by-step instructions - Create a Windows VM from a specialized disk