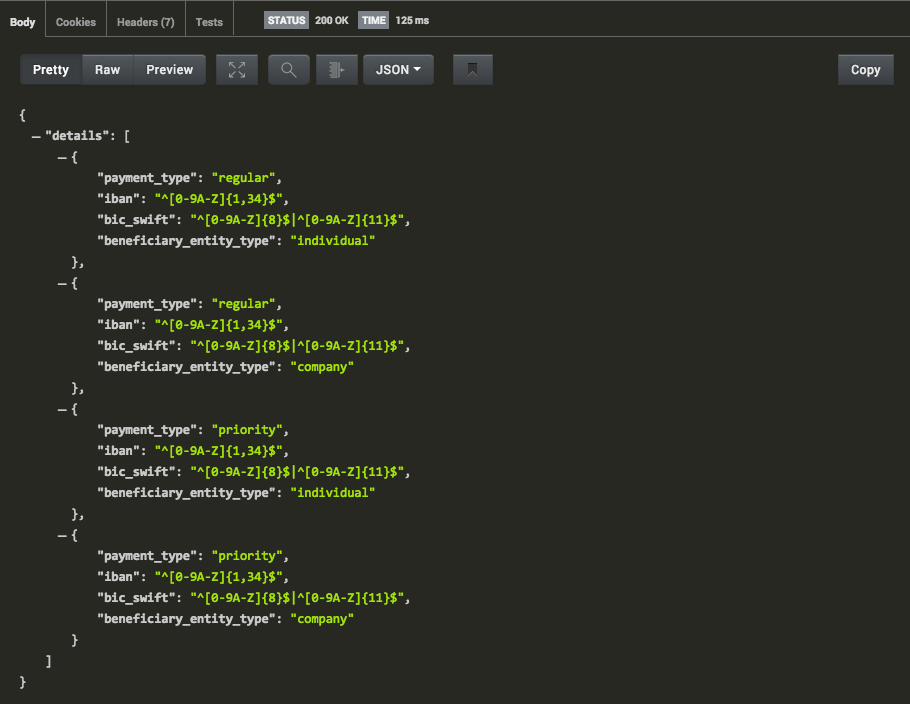Currency Cloud Connect is designed for businesses that want to make international payments. By accessing our Payment Engine via our API, you can automate your end-to-end payment processes and rapidly deliver tailor-made solutions for your customers.
Our API is built by developers for developers, making it straightforward to integrate with our systems.
In order to use the API demo, you must register for an API key at https://connect.currencycloud.com/api-register.
Postman is a Google Chrome App that allows you to quickly use and test API calls with our system, with features that help to streamline and efficiate your calls.
To download Postman, simply follow this link and click on “Add to Chrome”.
To launch Postman, open your chrome apps by clicking on the button to the left of the browser.
If the button isn’t there, you can use the ‘cmd-shift-B’ shortcut on Mac, and the ‘ctrl-shift-B’ shortcut on windows.
Then, click on the Postman icon to launch the app.
 Postman will then open in a new window, ready to
set up an environment.
Postman will then open in a new window, ready to
set up an environment.
Setting up an environment allows us to easily use environmental variables, which will make calling to the API easier, and quicker. To do so, we click the downward arrow next to ‘No environment’ and select ‘Manage environments’
At the next window that opens, click ‘Add’.
Make sure you name your environment ‘Demo’.
You will need to input the following keys and inputs:
| Key | Value |
|---|---|
| url | https://devapi.thecurrencycloud.com/v2 |
| login_id | [Use your login ID here] |
| api_key | [Use your Unique API key here] |
| auth_token | [Keep this empty] |
These keys are used throughout the API collection to automate the process of making calls to the API. Your environment should look like the following screenshot:
You are now ready to import the collection.
Postman uses collections, which can be utilised to add groups of API calls in order to automate the process of using our system. We provide an official Postman collection for the Currency Cloud Demo API to help get you testing as soon as possible.
To set up Postman with our collection, make sure that you are on the collection tab on the left, and click ‘Import collection’
After that, select ‘Download from link’ and paste the following URL into the box: https://github.com/CurrencyCloud/postman/blob/master/api_v2.json.
After clicking ‘import’ and closing the Import window, you should be able to expand the list underneath collections to see all 12 API categories, ready for use.
Using Postman with the Currency Cloud API is the exact same as making many manual HTTP requests, only easier. Lets go through some example API calls so that you can get a feel for how it works with Postman.
The documentation demonstrates what parameters to use with the selected call, and explains what each of them is for. Some parameters are required for a successful response, and some parameters are optional, in order to change certain aspects or the API call and response. The expected responses will also be described here, so that you know what each call should return with.
- Authenticate
Before we can use the API properly, you need to authenticate yourself. The API will confirm that you are a valid user by matching you login ID and your API key to each other, and return with an authentication token if you are successfully authenticated. This token will be sent in the header of all subsequent calls to the API. This token will automatically expire after 30 minutes of inactivity, but it is good practise to manually end the session.
To authenticate yourself, expand the Authentication folder under the Collections tab, and select the API User Login call.
You may have noticed that some fields have already been filled out. The Postman collection that we provide ensures that all required fields are already there, ready for a value, to minimise that chance of an error arising.
A word wrapped in double curly brackets, such as {{api_key}} represents a variable that we set up earlier. This makes the process of testing the API much quicker and a lot less fiddly. Since we have already set up our variables, all we have to do now is click ‘Send’ in order to receive our Authentication token.
We have been given an authentication token to use in our API call headers.
We are now going to quickly save this to a variable so that it is automatically sent in every call from now on. To do this, highlight the token with your mouse, right click and select ‘Set: Demo > auth_token’. This will save the token as a variable, which is used throughout the Postman collection. If you cannot see ‘Set : Demo’, perhaps you named your environment something else during set up.
Authentication is now complete. If you have not managed to complete this set, then it may be worth checking that the variables you set earlier are correct. If they are, and you still cannot get authenticated, contact support and try and get a new API key sent to you.
- Getting a quote
Now that we are authenticated, we can start using the API properly. The first thing that we will do is get some detailed information about a specific trade that we might want to make. To do this, we are going to use the ‘Detailed Rates’ call, nestled in the ‘rates’ folder under the collections tab. The required parameters are already filled out with an example trade, but we will tweak the values a bit to get a custom trade. In this example, I will be looking to convert £1500GBP to €EUR. Here are my tweaked parameters:
The fixed side is always set on the side of which there is a known value. E.g. I am SELLing a known total of £1500, and finding it’s worth in EUR, but I could be BUYing a known amount of EUR, and finding it’s cost in GBP.
When I click ‘Send’, I get the following response:
We can see the conversion pairing that I am querying, and various rates for this pairing. If we were happy with this trade, we could then go ahead and create a conversion, and then a payment, and send it to a created beneficiary. I will cover these steps in this tutorial so that you can really experience the potential for your business that our service provides.
- Making a Conversion
Since we are happy with the current rates, we can now book a conversion. To do this, we will be using the ‘Create a Conversion’ call, located in the ‘Conversions’ folder, underneath the collections tab. I will be making the conversion of the rates that we received a moment ago, with the following settings:
Click ‘Send’ to send the API call. If you receive an ‘auth_failed’ error, then make sure that you have set your auth_token variable correctly. If you have, then re-authenticate and use the new auth_token and try again. You can easily go back to re-attempt the call that we set up I the history tab, next to the conversions tab on the left, which will let you choose a previous call to send again.
If everything worked properly, you will have a response similar to the one below:
The conversion has been placed, but the money has not gone anywhere yet. We must first create a beneficiary to which the funds shall be sent, and then create a payment, so that the funds can be received by currency cloud and then sent to the beneficiary. You may want to note down the id value, as it will be used later during the payment call, either as a variable in Postman as demonstrated during the setup of the environment, or just copied into a text file for later use.
- Create a Beneficiary
A beneficiary is the details of the recipient of the funds when the trade is made. Different countries have different ways of processing payments, so we must find what details are needed for this trade. For this example we are going to be sending the funds to a beneficiary in Germany. To find out what requirements for a payment to be successfully processed in Germany are, we can use the ‘Beneficiary Required Details’ call, located in the ‘Reference’ folder, underneath the collections tab.
The Parameters we will be using is ‘currency’, which in this example is ‘EUR’, and also ‘bank_account_country’, which in this example is ‘DE’, the country code for Germany.
The response we get from this is the following:
This shows the sort of information we will need for a beneficiary depending on the type of payment it is. If we have these details then we can proceed to create our beneficiary with the correct required information.
Select the ‘Create Beneficiary’ call in the ‘Beneficiary’ folder underneath the collections tab. We can now apply the parameters from the ‘Beneficiary Required Details’ call to correctly create the beneficiary.
The response we get is the Beneficiary’s full details as it is stored:
This is the beneficiary that we have created, and it can now be used in a payment to direct money to the recipient. Once again, save the id value somewhere so that we can use it in the payment call.
- Make a Payment
The final stage is to make a payment to the beneficiary that we have just created, using the conversion that we made earlier on. To do this, we use the 'Create a Payment' API call, located in the 'Payments' folder, underneath the collections tab. We fill in all of the required parameters, and add an optional parameter called 'conversion_id' which will hold the id of the conversion we made earlier on in this tutorial. Click 'Send' to complete the API call.
If the payment creation is successful, we will get a response that looks like the following:
Success! We have used the Currency Cloud API to make a currency conversion using our detailed rates information, created a beneficiary to whom the funds will be sent to, and finally, created a payment in order to finalise the process.
This is just a snippet of the full functionality of the Currency Cloud API. Now that you know the basics, why not give us a call and see how we can help integrate your business with our API.