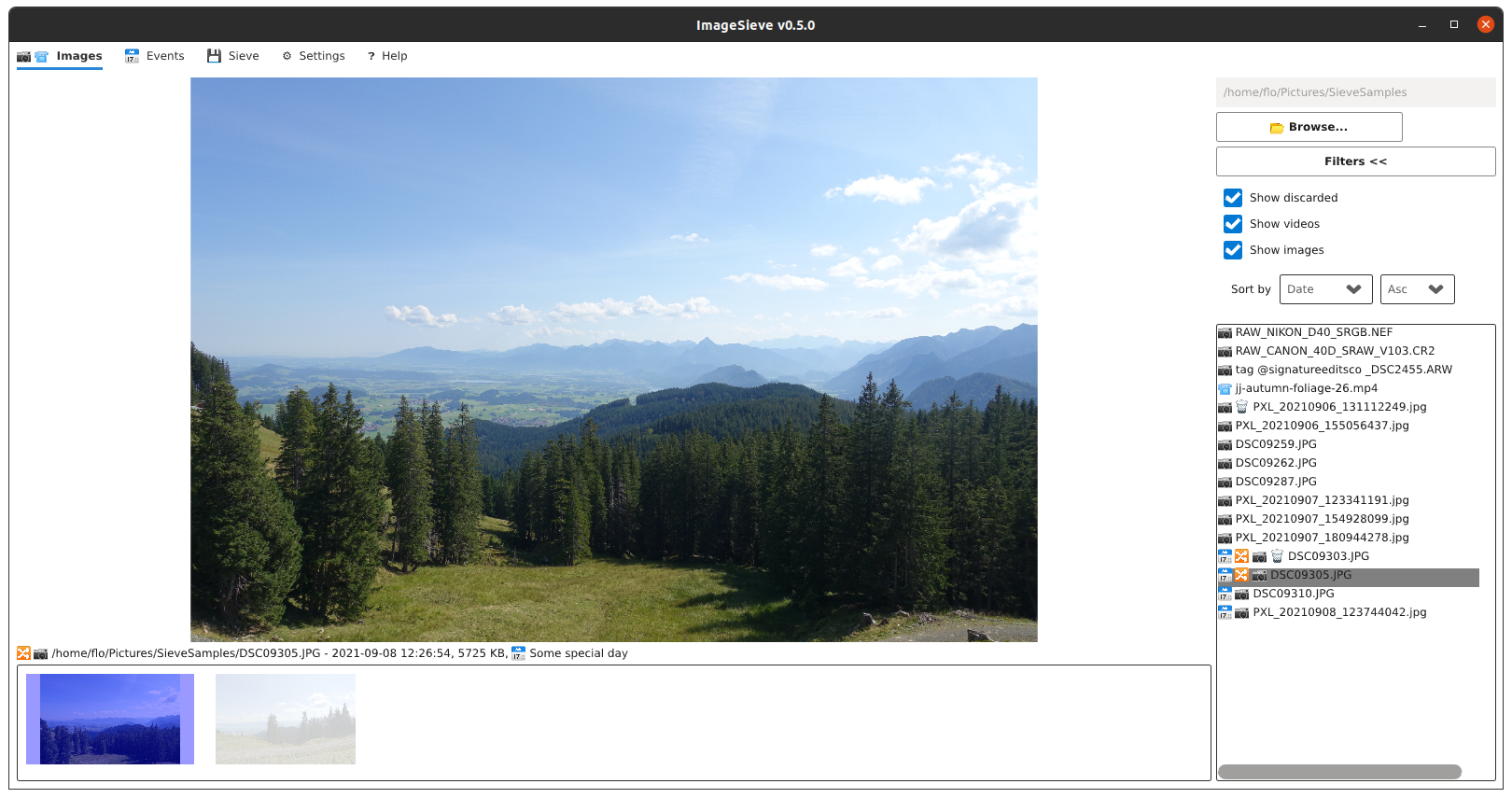ImageSieve is a GUI based tool to assist in sorting images based on taken date and similarity, categorize them according to their creation date and archive them in a target folder.
Imagine all the images and videos taken by you and your family with your cameras and smartphones. From time to time, it makes sense to organize these in a common photo library in a way that you can easily retrieve them afterwards and not keep duplicate or bad images. ImageSieve can assist in that: just put all those images and videos in a single folder, open the folder with ImageSieve, mark the images and videos as discarded which are not worth keeping, define some major events in the time period (like a birthday, a trip or a wedding), select a target folder and ImageSieve will do the work for you. You can always stop your work and resume later, since your progress is automatically saved.
To help with the process, ImageSieve will mark images as similar which are taken close to each other in time. This is useful to avoid duplicates and bad images. It can also try to find images which are similar to each other in terms of content.
- Supports plenty of image formats (jpg, tiff, gif, bmp, webp, png), many raw image formats and videos (mp4, avi, mov, mts, mpeg) format
- Browse images and videos from a folder structure in the order of their creation
- Select which images to discard
- Images which resemble each other and images being taken within a customizable number of seconds are considered similar and are highlighted to support sorting
- Manage events with a name, a start and an end date for the images to sort to automatically assign the images to an event
- Discarded images and events are saved so that the sorting process can resume later
- Sieve the images by either deleting discarded ones, copying or moving kept images to a target folder
A Windows installer or a portable zip is available for every release for download or the app can be installed via the Microsoft Store. For Linux, ImageSieve is available on the Snap Store.
On Windows, Linux or macOS, it is also possible to install Rust, clone the repository and run
cargo install image_sieve
Consult the build documentation for the necessary prerequisites.
After the compilation, you can run the tool by typing
image_sieve
To get started, first open a folder containing images and videos in the "📷 📹 Images" tab. A folder can be selected by pressing the "📂 Browse..." button. All images and videos from the folder and from all subfolders will be analyzed. Depending on the amount of images, this might take a while. Note that the last selected folder will be re-opened when ImageSieve is started for the next time.
Once the folder has been processed, a list of file names will appear in the box to the right. This list contains the files that have been found in the folder and that will be considered in the sieving process. Each file has a set of icons that indicate its state.
The following icons are used (exact rendering depends on platform/font):
- 📷: The file is an image
- 📹: The file is a video
- 🗑: The file is discarded
- 🔀: There are similar files to this one
- 📅: File is in the date range of an event
To select a file, click it and it will be shown in the image area. Below the image, some details about the file are listed. In order to discard an image, just click the upper part of it and it will be displayed in a translucent way. As an alternative, you can hit the space bar to toggle between discarded and kept state. To navigate between images, click on the left or right side of the image or hit the left and right key on your keyboard. If you want to open an image or a video with the default application in your OS, click the lower part of the image or press the "Enter" key.
If an image belongs to a group of similar images, all these similar images are displayed below the current image. The currently selected one is highlighted in blue. To navigate between similar images, you can use the up and down key.
Note that video files are also displayed in the list of images and previewed as a 3x3 matrix of screenshots. Similiarities are not calculated for video files.
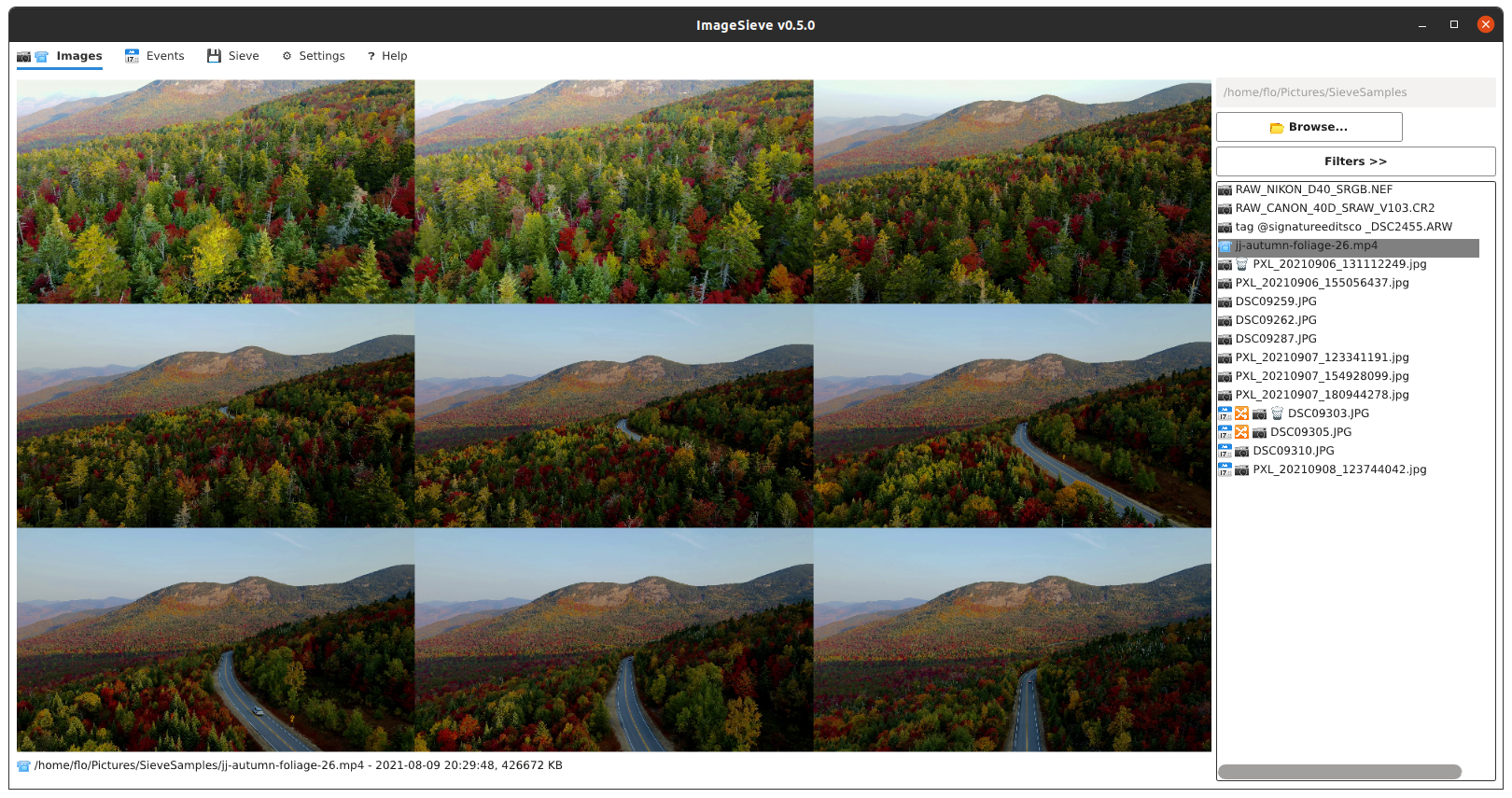
Per default, the images will be sorted in folders corresponding to the months they were taken, like "2021-09", "2021-10" etc. To be able to find images more quickly in an archive, ImageSieve supports grouping pictures with the help of events in the "Events" tab. Events are named date spans that will provide a target folder name during the sieve process, like "2021-10-07 - 2021-10-10 Cool trip". All images taken in the given period of time will be put into that folder. You can specify an arbitrary number of events, but be aware that in case of overlapping dates, an image is put into the folder of the first matching event.
To add an event, fill the start date, end date and name text box and click the "➕ Add" button. Valid date formats are YYYY-MM-DD or DD.MM.YYYY. You can edit existing events by modifying their fields and pressing enter - the updated values will be taken over and be visible in the event's caption when you click the "💾 Update" button. To remove an event, click the "🗑 Remove" button. The time spans of events must not overlap.
Be aware that the events are saved in the currently selected folder along with the selection of images.
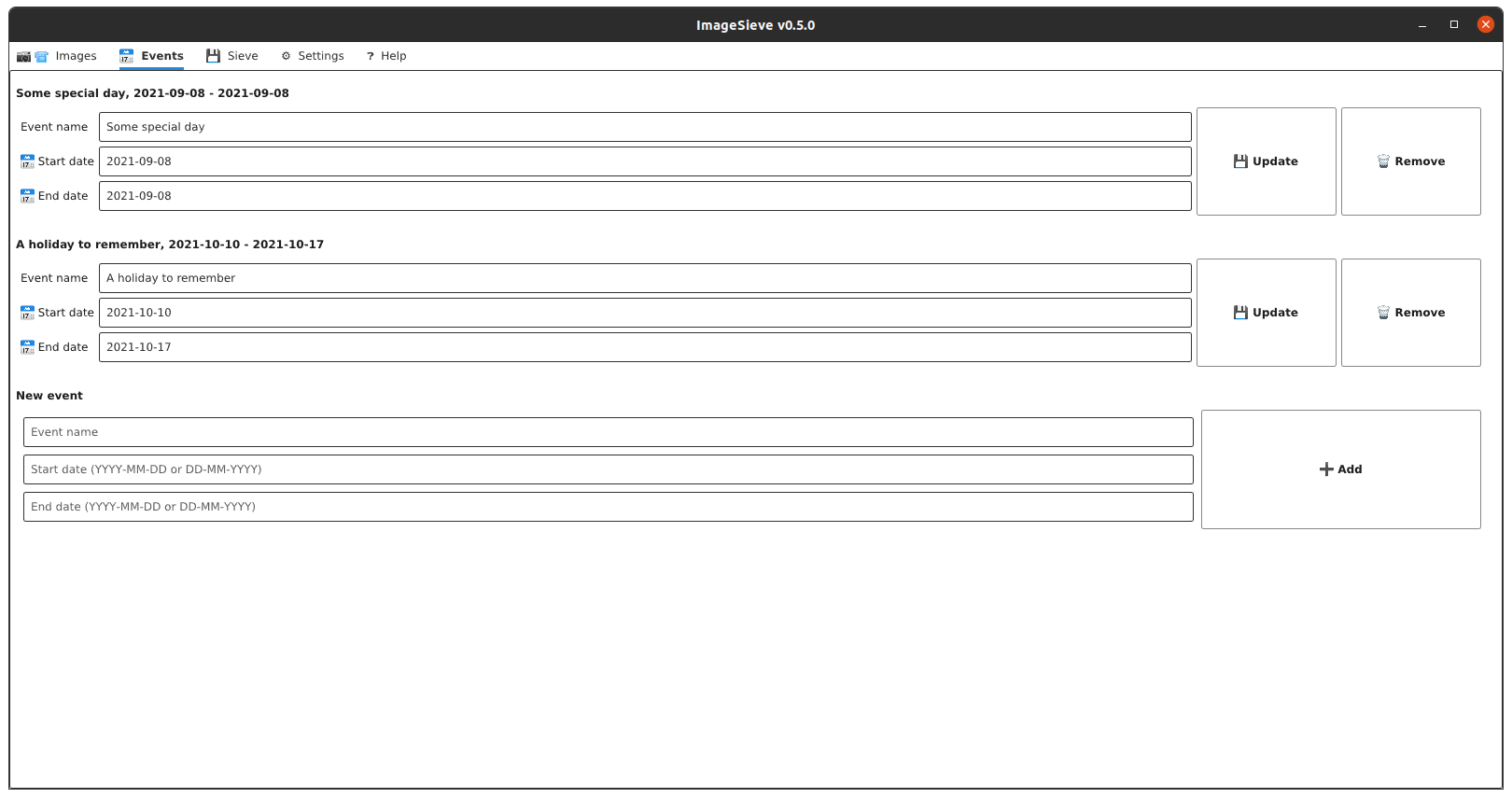
When you are done sorting the images, the sieving process can be started. Go to the "💾 Sieve" tab and select a sieving mode. The following modes are supported:
- Copy to target directory: Copies only the kept items to the target directory creating folders for the items, the source directory will be left untouched.
- Move to target directory: Moves the kept items to the target directory creating folders for the items, effectively removing them from the source directory. Discarded items will stay in the source directory.
- Move to target directory and delete in source directory: Moves the kept items to the target directory creating folders for the items and deletes discarded items in the source directory. If the source directory contained only images and videos, it will be empty afterwards (except for sub folders).
- Delete in source directory: Deletes all discarded items in the source directory.
Depending on the mode, you need to indicate a target directory that is used for the result of the sieving process. Once you are done, click the "✅ Start" button and the sieve process will start.
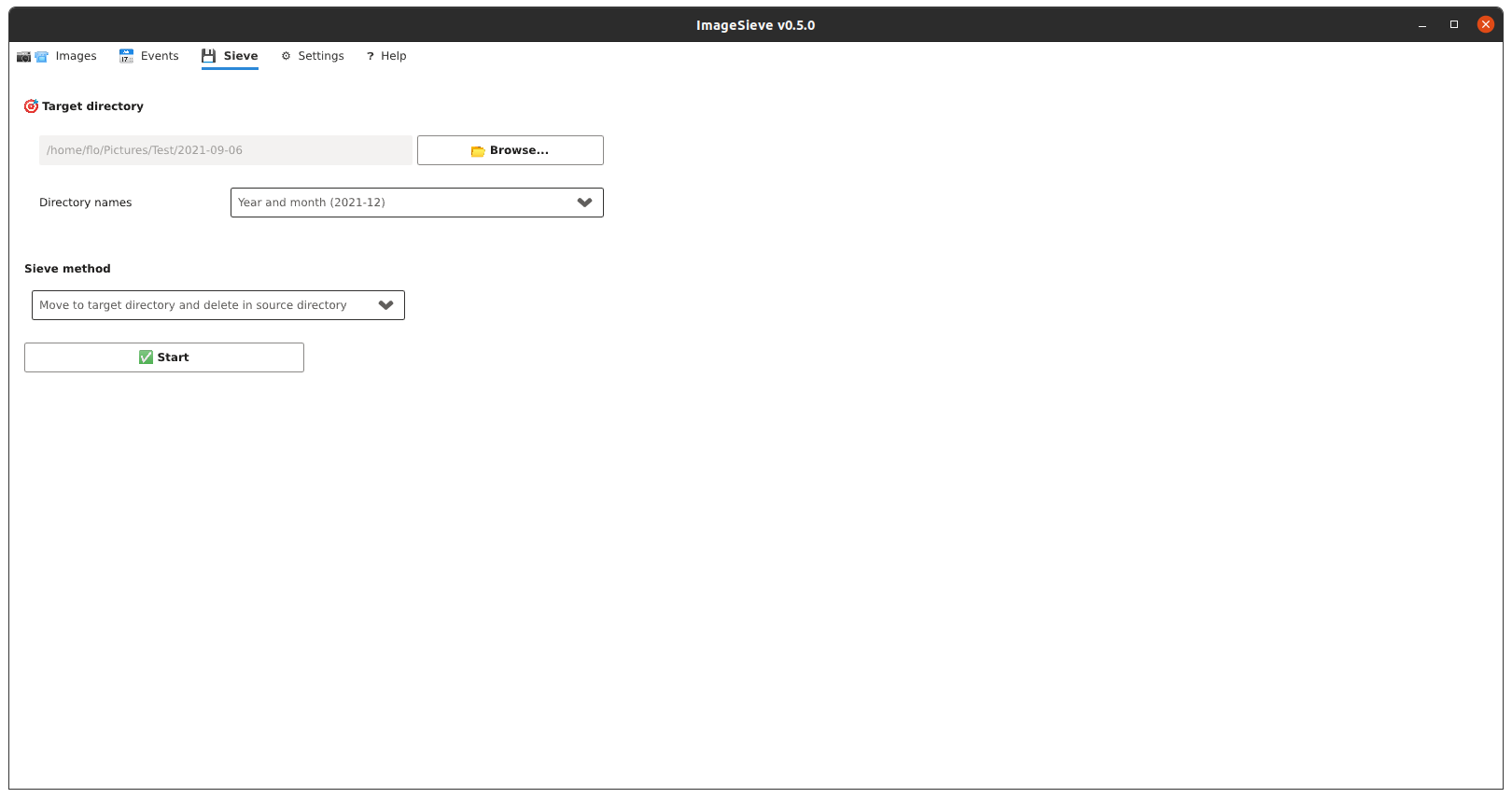
In the settings tab, you can specify the behavior of the similarity detection process. You can turn on and off both the use of the file/capture date as an indicator for similarity and the similarity calculation.
Note that the similarity calculation takes some time and will not be available right from the start of the tool, especially if the number of files is huge. The similarity can be tweaked in order to provide better results.
ImageSieve is published under GPL-3.0.
If you want to help, clone and pull-request. The tool uses the slint GUI framework and a few of the great bootstrap icons. For previewing video files, FFmpeg is used.
This tool is free software. The author does not take any responsibility or liability for data lost due to bugs or faulty use of the software. Note that the software is in constant development and may contain bugs. Use at your own risk!