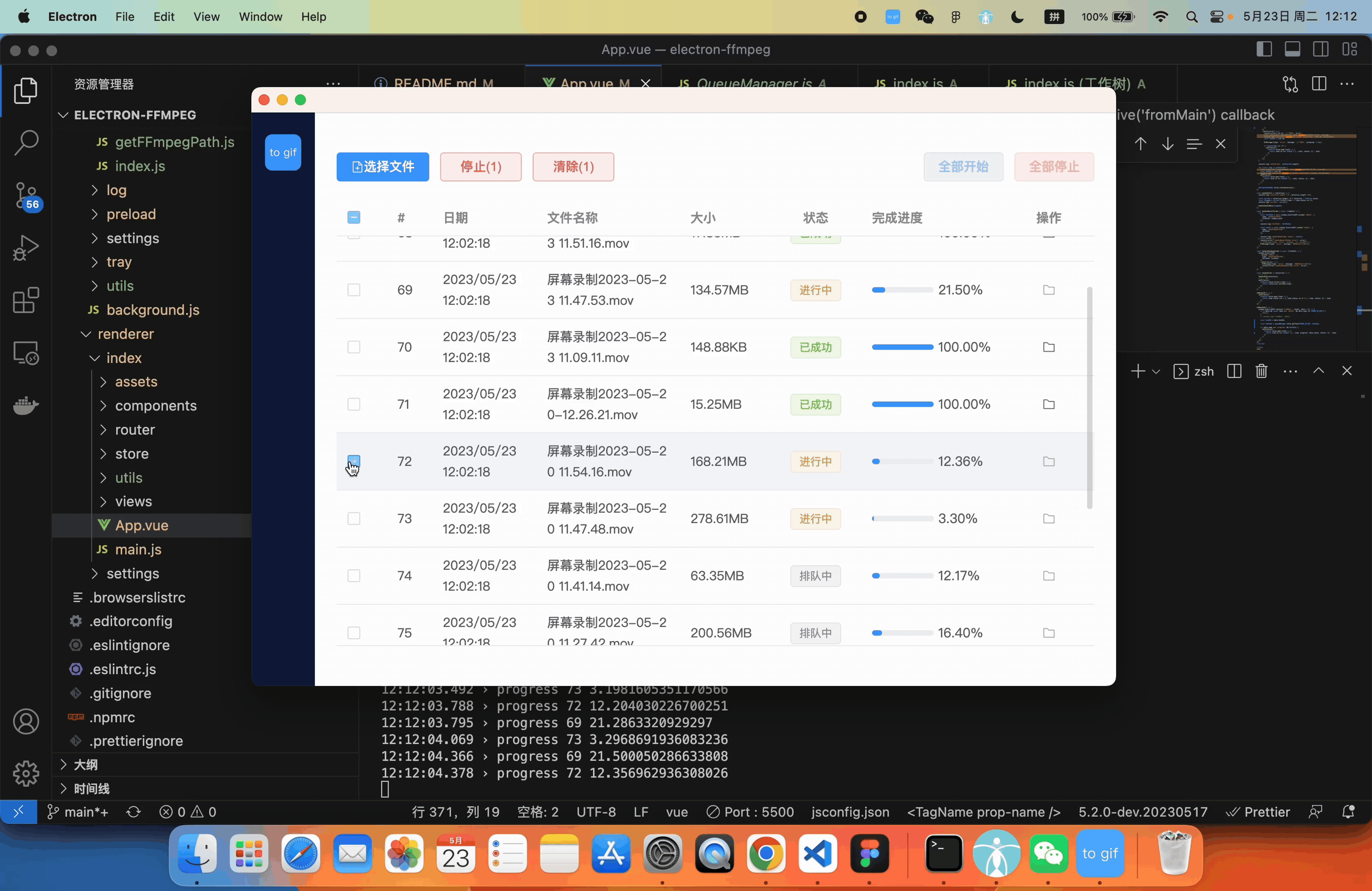Welcome to the Electron FFmpeg Video to GIF project! This open-source project aims to provide a simple, straightforward, and free tool for converting video files into GIFs. With Electron and FFmpeg, we've managed to bring this idea to life and we hope it serves your needs well. This project also offers insights into how front-end technologies can be used to develop desktop applications with Electron for beginners. Feel free to explore our code, ask questions or make suggestions, and share your user experiences. We sincerely welcome all feedback, including suggestions for code improvements, new features, or any other forms of contribution.
While working on an open-source project on GitHub, I wanted to incorporate GIFs into my work. It was surprising to discover that there were hardly any reliable and free websites or applications available to convert videos into GIFs. This sparked the idea to create an open-source tool to address this need, and in the process, provide an insight into how front-end technologies can be utilized to develop desktop applications with Electron for beginners in this domain.
- Downloading the executable FFmpeg package.
- Using Node.js's child_process to run FFmpeg commands.
- Passing the file path and output directory to FFmpeg, which converts the video directly into a GIF.
- Packaging the Electron application into an executable installation package.
- Electron, ipc, tray
- Node.js, fs, path
- HTML, CSS, JavaScript, Vue3
- Vue-cli, vue-cli-plugin-electron-builder, electron-builder
- Electron-log
- Element-plus
- FFmpeg
- ESLint, Prettier, Commitlint, Husky
- Sudo-prompt
- Project Template: Electron-template
- Integrating FFmpeg into an Electron application.
- Managing concurrent tasks using a queue system.
- Dealing with Mac permission issues and privilege escalation.
- Inter-process communication in Electron.
- Insufficient permission issue for Mac's Resources directory.
- Distorted system tray icon on Mac.
- Absence of system tray icon on Mac or Windows (Clear system icon cache - Restart computer).
- Absence of taskbar icon in Mac development environment.
- FFmpeg executable file turned into a text file after packaging - switched to zip package.
- Integrating FFmpeg into our application using asarUnpack.
- Electron version issue - versions above 20 do not support direct importing of Node.js modules in preload.js.
- When the data reaches 500 records, issues such as lag, delays, and failed state updates occur.
npm install --forcenpm install --ignore-engines --legacy-peer-deps
Still having issues? Check Frequently Asked Questions
npm start
npm run electron:buildnpm run lintVue Cli https://cli.vuejs.org/config/
vue-cli-plugin-electron-builder https://github.com/nklayman/vue-cli-plugin-electron-builder
Visit electron-icon-builder. Replace public/logo.png with your own, then run the command:
npm run logoCopyright (c) Li Zhongyi.
Licensed under the MIT license.
This guide will help you install FFmpeg on Mac and Windows and use it to convert video files to GIF files.
-
Visit the FFmpeg official website and download the version of FFmpeg that suits your Mac.
-
Unzip the downloaded file and place the unzipped folder in a location that you can easily find, such as
/project/ffmpeg/. -
Set environment variables so that the system can find FFmpeg. Run in the terminal:
vim ~/.zshrcAdd a line at the end of the file:
export PATH=$PATH:/project/ffmpeg/
Save and close the file. Then, make the changes effective:
source ~/.zshrc
This operation will add your FFmpeg folder path to the PATH environment variable.
-
Visit the FFmpeg official website and download the version of FFmpeg suitable for your Windows.
-
Download the ZIP file and unzip it to the location you want to place it, such as the
C:\directory. -
Add FFmpeg to the system environment variables in "System Properties" -> "Advanced" -> "Environment Variables". Find "Path" in system variables, click "Edit", then "New", and add the bin directory path of FFmpeg, such as
C:\ffmpeg\bin. -
Click OK, close all windows.
-
Open a new command line window and enter
ffmpeg -version. If you can see the version information of FFmpeg, it means that the installation was successful.
The following commands are executed in the command line terminal, whether it is the terminal of Mac or the command prompt of Windows.
You can test whether FFmpeg is installed correctly by running ffmpeg -version. If you see information about the FFmpeg version, it means that FFmpeg has been installed correctly.
You can use the following command to convert video files (such as MP4 files) to GIF:
- Use FFmpeg to directly convert video files to GIF. The following command will convert a video named
video.mp4to a GIF file namedvideo.gif:
# ffmpeg -i video.mp4 video.gif
ffmpeg -i 520.mp4 520.gif- If you want to generate a high-quality GIF file, you can first generate a palette. This is because the GIF format only supports up to 256 colors, and generating a palette can help FFmpeg choose the most suitable color set to maximize the quality of the GIF.
# ffmpeg -i video.mp4 -vf "fps=10,scale=-1:-1:flags=lanczos,palettegen" palette.png
ffmpeg -i 520.mp4 -vf "fps=10,scale=-1:-1:flags=lanczos,palettegen" palette.png- Then, you can use the following command to generate a GIF with the palette:
# ffmpeg -i video.mp4 -i palette.png -filter_complex "fps=10,scale=-1:-1:flags=lanczos[x];[x][1:v]paletteuse" high_quality.gif
ffmpeg -i 520.mp4 -i palette.png -filter_complex "fps=10,scale=-1:-1:flags=lanczos[x];[x][1:v]paletteuse" high_quality.gifIn these commands, fps=10 is the frame rate of the GIF, and scale=-1:-1 makes the size of the GIF the same as the input video. You can adjust these parameters as needed.
These commands may generate large files, but if you don't care about file size, this should provide high quality. You can also adjust the fps parameter to change the frame rate of the GIF to achieve your desired effect.
I appreciate your interest and use of my open-source project! If you find this project helpful and would like to support its development, please consider offering your support. Your contributions would encourage me to continue improving the project and delivering more features. Supporting the project is entirely voluntary, and regardless of your decision, I remain committed to providing high-quality open-source projects.
Please note, your contributions are a form of acknowledgement and encouragement for my work. I will continue to strive to provide high-quality open-source projects, and I appreciate your understanding and support!