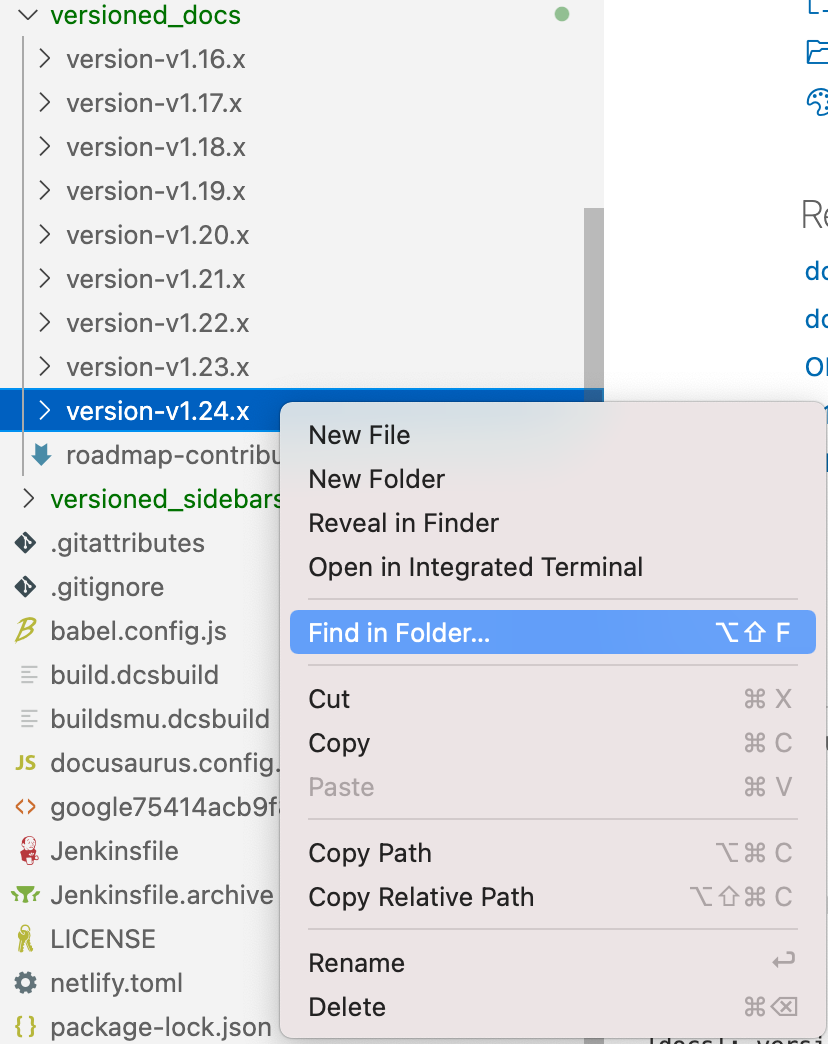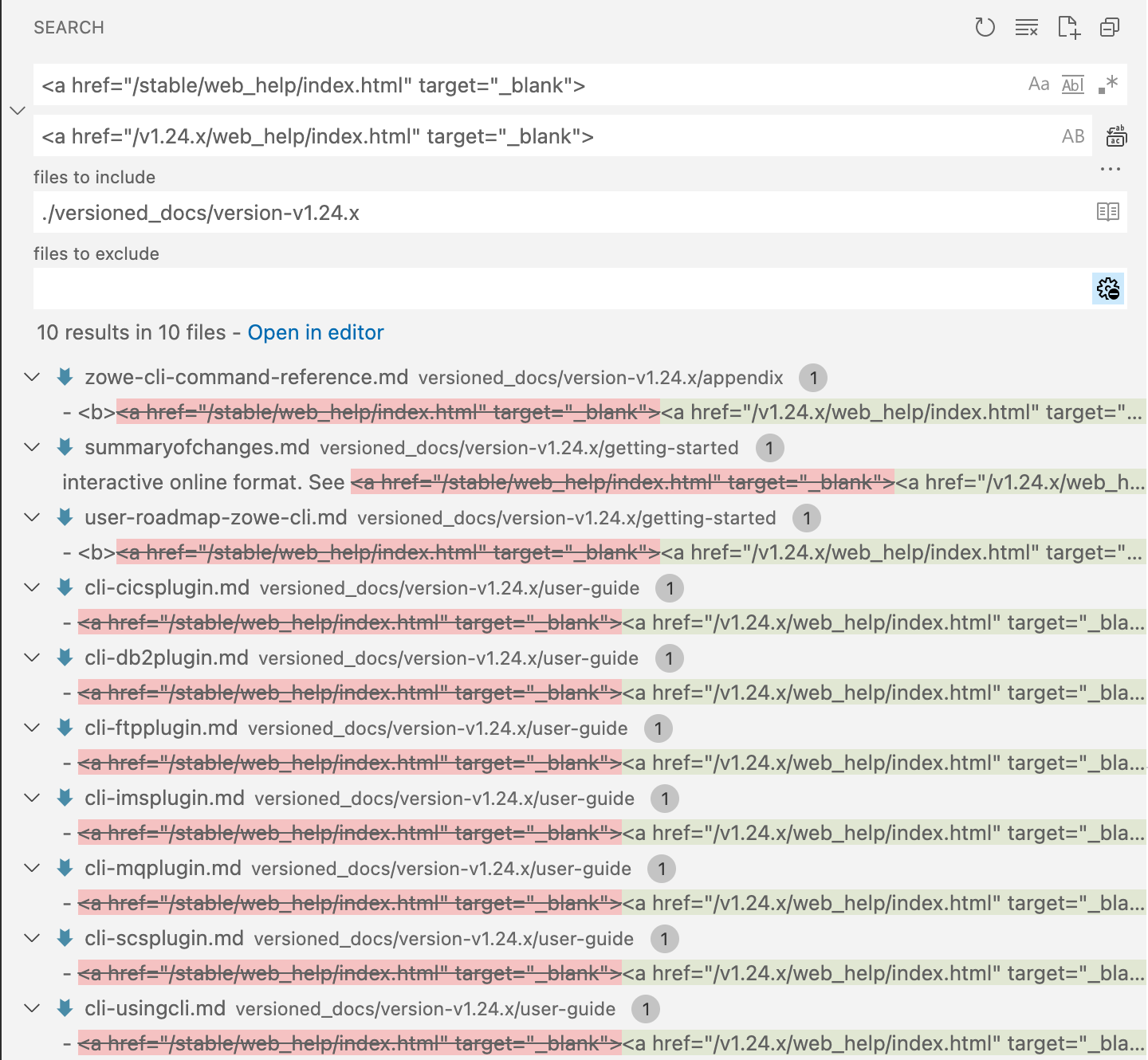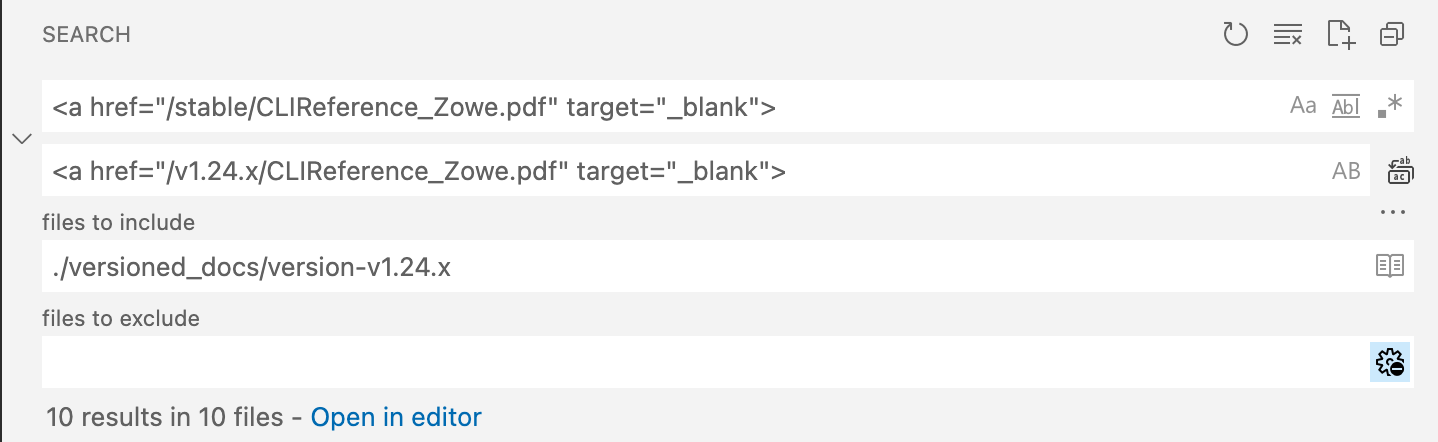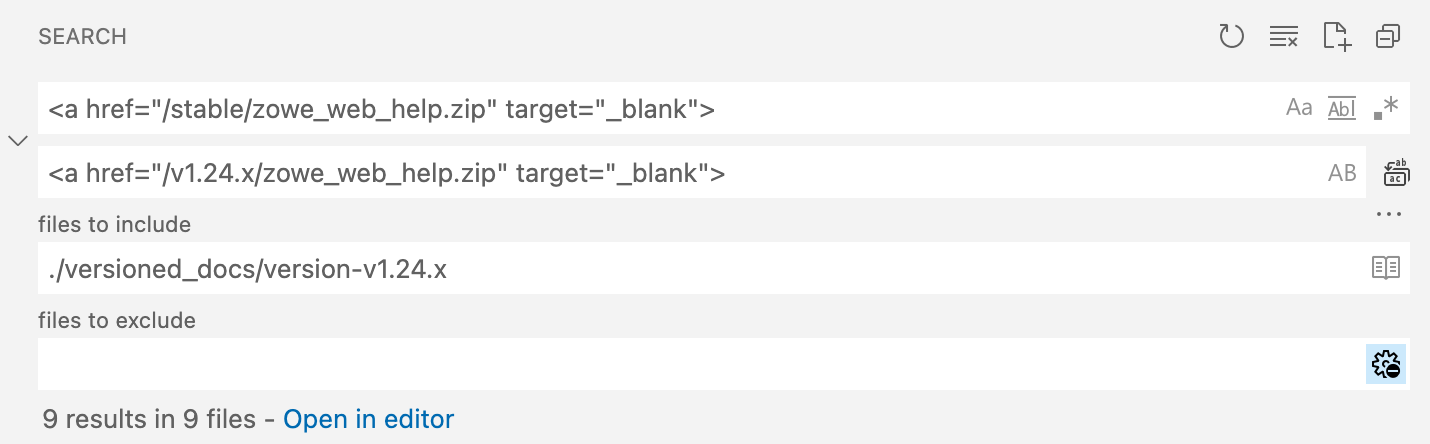Learn how to handle the documentation for Zowe releases.
- Release schedule
- Preparing documentation for a new release
- Before you begin
- Part 1: Sync the doc branches
- Part 2: Archive the previous release doc
- Part 3: Bump the release version
- Part 4: Prepare new release files
- Part 5: Continue syncing branches
- Part 6: Ask squads to review draft release notes
- Part 7: Check the release checklist
- Part 8: Update the TPSRs
- Part 9: Publish documentation for a new release
- Part 10: Post-publication tasks
- Release checklist
- Removing an archived version
- Zowe CLI: Update web help and type doc
For each release, Zowe documentation follows a doc delivery schedule with several key checkpoints:
| Checkpoint | Due Date | Details |
|---|---|---|
| Doc Prep Start | Code Freeze | Doc Squad preps, stages vNext content |
| Release Notes Freeze | 3 days before GA | Zowe squad leads review notes |
| Doc Freeze | 1 day before GA | Doc Squad finalizes vNext content |
| Doc Publish | GA day | vNext content published to Zowe Docs |
Code Freeze is the day the Doc Squad starts to prepare and stage content for the vNext release. We define a freeze date for release notes which is usually 3 days before the GA date to allow time for squad leads' review. The doc usually freezes 1 day before the GA date to allow time for doc build testing and issue fixing.
The following schedule takes release version 2.4 as an example:
| Checkpoint | Date | Details |
|---|---|---|
| Doc Prep Start | 2022/10/04 | Code Freeze |
| RC Build | 2022/10/05 | |
| Release Note Freeze | 2022/10/14 | 3 days before GA, 2 days for review |
| Doc Freeze | 2022/10/16 | 1 day before GA |
| Doc Publish | 2022/10/17 | GA day |
The Zowe community communicates the release schedule in several ways.
- Zowe release cadence document
- #zowe-release Slack channel
- Private for only release leads. Contact the CI/CD Squad lead for invitation and access.
Release contacts are as follows:
- Release engineer: Mark Ackert (Slack @Mark Ackert)
This information guides you to archive the documentation of the previous version and create the necessary files to make way for a new version.
The vNext release documentation is hosted in the docs-staging branch. The docs-staging branch is merged to the master branch when a release is published.
Once the Code Freeze for a new release takes place, the docs-staging branch must be updated to get prepared for the next release. The updates include but are not limited to the following activities:
- Archiving the previous version documentation
- Bumping the release version number to vNext
- Creating placeholder files and folders for the vNext release
The following steps takes v1.25 release preparation as an example. Preparation should start the day Code Freeze takes place.
Summary: Update the docs-staging branch so it includes all updates made to the master branch.
Procedure
-
Create and publish a new (temporary) branch based off the
masterbranch. -
Create a PR to merge the temporary branch into the
docs-stagingbranch.This syncs both branches so that
docs-stagingis updated with all the edits made to themasterbranch since the branches were synched last. -
Create a local build to confirm the updated
docs-stagingbranch has no errors.- Run
npm install. - Run
npm startto build the site locally and clear any errors.
- Run
-
Using the Create a merge commit option in GitHub, merge the pull request so that
docs-stagingmatches themasterbranch.Important: When merging any PRs that sync content between the
masteranddocs-stagingbranches, avoid using the Squash and merge option to help prevent merge conflicts in future releases.
Next: Archive the content for the current version (v1.24 in our example).
Summary: Create new directories to archive content. Relocate content files for the current release (v1.24.x) so they become content files for the previous release.
Procedure
-
Create and publish a new (temporary) branch based off the
masterbranch. (This branch should be different than the branch in Part 1.)You will use this temporary branch to archive the content from the previous release in
master. -
Open your temporary branch in Visual Studio Code.
-
In the Terminal window, run the following command:
npm run docusaurus docs:version <version>In the preceding command, <version> is the version number of the previous release. In our example, this is
v1.24.x, so the command looks like this:npm run docusaurus docs:version v1.24.xWhen it completes, you’ll see this message:
[docs]: version v1.24.x created!By doing this, the document versioning mechanism takes the following steps:
- Copies the full
docs/folder contents into a newversioned_docs/version-<version>/folder. - Creates a versioned
sidebarsfile based from your current sidebar configuration. The file is saved asversioned_sidebars/version-<version>-sidebars.json. - Appends the new version number to the
versions.jsonfile.
- Copies the full
-
Archive the
/staticfiles.- Go to the
/staticfolder. - Create an empty directory with the name of the previous version in
/static. For example:static/v1.24.x. - Copy all contents of the
/static/stabledirectory and paste them in the previous version's empty directory in the step above. For example:/static/v1.24.x.
- Go to the
-
Update a set of links in the archived documentation to ensure that they refer to the correct location.
To do this, switch to the archived directory. In our example,
versioned_docs/version-v1.24.x.Update several locations in the archived docs to refer to the correct release, the 1.24 release (in our example case).
Tip: Use the Find function of Visual Studio Code editor to make the updates. In our example, you can right-click the
versioned_docs/version-v1.24.xfolder and then select Find in Folder.-
Search all instances of
<a href="/stable/web_help/index.html" target="_blank">and replacestablein the link with the previous version before adding the new version. Example:<a href="/v1.24.x/web_help/index.html" target="_blank">. -
Search all instances of
<a href="/stable/CLIReference_Zowe.pdf" target="_blank">and replacestablewith the previous version before adding the new version. Example:<a href="/v1.24.x/CLIReference_Zowe.pdf" target="_blank">. -
Search all instances of
<a href="/stable/zowe_web_help.zip" target="_blank">and replacestablewith the previous version before adding the new version. Example:<a href="/v1.24.x/zowe_web_help.zip" target="_blank">.
-
-
Verify that the archived version works:
-
In GitHub, create a pull request to merge the content in your temporary branch into the
docs-stagingbranch. -
Using the Create a merge commit option, merge the pull request.
Important: When merging any PRs between the
masteranddocs-stagingbranches, avoid using the Squash and merge option to help prevent merge conflicts in future releases.Once the PR is merged, an archive of the content for the previous release (v1.24, in our example) is created in the
docs-stagingbranch.
Next: Bump the version of docs to a new version (example: v1.25).
Summary: Using Visual Studio Code, update the necessary files to add the next release to the Zowe Docs site.
Procedure
-
Create and publish a new (temporary) branch based off the
docs-stagingbranch. -
Open your branch branch in Visual Studio Code.
-
Navigate to the
/docusaurus.config.jsfile. -
Change the
LATEST_VERSIONvariable present in Line 1 of the/docusaurus.config.jsfile to a new version. -
Locate the presets:
> @docusaurus/preset-classic" > docs > versionsin the/docusaurus.config.jsfile to include the previous version in the list.-
Create an entry label for the previous version.
Example: If version v1.24.x docs is getting updated to v1.25.x, then v1.24.x will be appended between
currentandv1.23.xin the following format:presets: [ [ "@docusaurus/preset-classic", { docs: { path: "docs", sidebarPath: require.resolve("./sidebars.js"), editUrl: "https://github.com/zowe/docs-site/edit/master/", showLastUpdateAuthor: false, showLastUpdateTime: true, routeBasePath: "/", lastVersion: "current", versions: { current: { path: "stable", label: `${LATEST_VERSION}` + " LTS", }, "v1.24.x": { label: "v1.24.x LTS", }, "v1.23.x": { label: "v1.23.x LTS", },
-
-
Open the
versions.jsonfile. Confirm that the previous release version number was added to the top of the list. (This is typically done automatically by the command issued in Part 2, Step 3.) If not, manually add the version number. For example:[ "v1.24.x", "v1.23.x", "v1.22.x", "v1.21.x", "v1.20.x", "v1.19.x" ]
Next: Create placeholder files to prep for vNext release notes and TPSRs.
Summary: Using Visual Studio Code, create placeholder files for the next release's release notes and TPSRs. Finish the staging process by merging your PR in GitHub.
Procedure
-
In Visual Studio Code, add the release notes placeholder file for the new version to the temporary branch you created in Part 3.
-
Go to
/docs/whats-new/release-notes. -
Create a file for the new version and add the outline to the document. For example:
/docs/whats-new/release-notes/v1_25.mdTo insert the outline, copy and paste the template from the Release Notes guide. Ensure that you update the release version number in the template.
-
Open the
sidebars.jsfile and add the new topic to the release notes section.{ type: "category", label: "Release notes", items: [ "whats-new/release-notes/v1_25", "whats-new/release-notes/v1_24", "whats-new/release-notes/v1_23", ], },
-
-
Add the TPSR placeholder file.
-
Go to the
/tpsrdirectory. -
Add a new file for the new version. For example:
/tpsr/tpsr-v1.25.x.md. -
Update the TPSR file URL the
sidebar.jsfile:{ type: "link", label: "Third Party Software Requirements", href: "https://github.com/zowe/docs-site/tree/master/tpsr/tpsr-v1.25.x.md", },Note: This is just a placeholder file. The day before GA, this file should be updated to include the information for the new release.
-
-
Remove the content for the current version's oldest release. See Removing an archived version for instructions.
This helps avoid build failures due to RAM limits in the Docusaurus build process.
-
Create a local build to confirm everything works in your temporary branch.
- Run
npm install. - Run
npm startto build the site locally and clear any errors.
- Run
-
Once you confirm that everything works in your temporary branch build, merge the pull request to the
docs-stagingbranch in GitHub.The site setup for the new release version is now complete.
-
Inform the Doc Squad and Zowe community that the branch for the vNext release is ready for vNext content. Post an announcement in the Slack channel #zowe-doc.
Remind Doc Squad members they can start adding content specific to the vNext release to the
docs-stagingbranch, including:- Release notes
- Articles on new features
- Updated Zowe CLI web help, type doc
Next: Continue to sync the docs-staging branch with master.
Summary: Periodically sync the docs-staging branch with master to ensure that important changes are incorporated into the next release.
The live site goes through continuous editing, so expect that changes will be made from the time you initially synced the master and docs-staging branches to the day of vNext doc publication. These updates can range from:
-
Late-coming doc changes that go to the
masterbranch directly after the GA.For example, a feature doc for v1.24 didn't catch the GA date and two days after the v1.24 GA, the doc was published directly to master. In this case, it should be synchronized back to the docs-staging branch as these changes also apply to the next release.
-
Doc fixes into the
masterbranch, such as broken links, typos, doc edits. -
Doc enhancements into the
masterbranch, such as refactoring, edits, new troubleshooting tips, etc.
Procedure
Repeat the steps in Part 1.
Next: Inform squad leads that release notes are ready for review.
Summary: Let squad leads know they should review release notes.
Procedure
-
Three days before GA, ask squad leads to review their release notes.
-
Post an announcement in #zowe-doc and #zowe-release with a link to the release notes file in the
docs-stagingbranch. -
If any changes are needed, create a temporary branch off the
docs-stagingbranch. Once you have made and committed your edits, merge your temporary branch to thedocs-stagingbranch in GitHub.
Next: Confirm all release tasks for documentation are completed.
Summary: Make sure all the doc tasks for the vNext release have been completed.
Procedure
-
About two days before the GA date, review the release checklist to ensure all tasks are complete.
-
To make updates, create a temporary branch off the
docs-stagingbranch. Once you have made and committed your edits, merge your temporary branch to thedocs-stagingbranch in GitHub.
Next: Update the TPSRs.
Summary: When the TPSRs are ready, update the TPSR placeholder file.
Procedure
-
The day before GA, check with the CI/CD Squad to find out if the vNext TPSRs are ready.
Note: While a TPSR file for the vNext release could be available earlier, it may not yet be finalized. It's better to upload the TPSR file closer to the GA date to give the CI/CD Squad time to update the TPSR file if needed.
-
When the TPSRs are ready, create and publish a new (temporary) branch based off the
docs-stagingbranch. -
Open your temporary branch in Visual Studio Code.
-
Go to the
/tpsrdirectory and open the vNext markdown file you created in Part 4. -
With a web browser, go to the location for release licenses:
https://zowe.jfrog.io/zowe/libs-release-local/org/zowe/licenses/.
-
Navigate to the release folder and download the
zowe_licenses_full.zipfile. -
Extract the file and open the
zowe_full_dependency_listmarkdown file. -
Copy the content from the
zowe_full_dependency_listfile and paste it into the placeholder TPSR file. -
Create a local build to confirm everything works in your temporary branch.
- Run
npm install. - Run
npm startto build the site locally and clear any errors.
- Run
-
Once you confirm that everything works in your build, create a pull request in GitHub to merge your temporary branch to the
docs-stagingbranch.
Next: Publish the staged doc to the live site!
Summary: Publish the documentation for the new release the day the release goes GA.
Procedure
-
The day before the GA date of the new release, create and publish a new (temporary) branch based off the
docs-stagingbranch. -
Create a local build to confirm the updated
docs-stagingbranch has no errors.- Run
npm install. - Run
npm startto build the site locally and clear any errors.
- Run
-
Create a PR to merge the temporary branch into the
masterbranch.In your PR, do the following:
- Add the Zowe release engineer to the reviewer list.
- Add Zowe Doc Squad maintainers to the reviewer list.
- Check the build status and send build issues to the doc squad.
-
Notify the release engineer that the PR has been created and needs review. It is the engineer who will merge the PR once the new release is published.
Important: Remind the engineer to merge the PR by selecting the Create a merge commit option. The engineer should NOT commit with a Squash and merge, which can lead to merge conflicts for later releases.
Next: Check Zowe Docs for errors and announce the new release doc.
Summary: Confirm that the Zowe Docs site works and announce the new doc to the Zowe community.
Procedure
-
After the vNext content is live, create and publish a PDF of the content for the current release version (v1.25 in our example).
- Follow the instructions in Steps to manually generate PDF.
- Create a new temporary branch to add the PDF to the
masterbranch. Create and merge a PR in GitHub.
-
Check Zowe Docs to confirm the site works as expected. Confirm the following items:
- The version dropdown menu includes all available versions
- Release notes are current
- The correct TPSRs are linked
- The PDF for the current release can be downloaded and viewed
- The Search functionality returns correct results
-
Announce the updated doc in the #zowe-doc Slack channel.
| Checkpoint | Due Date | Details |
|---|---|---|
| New version doc setup | vNext Code Freeze | See the Preparing documentation for a new release on the docs-staging branch |
| Relnotes: CHANGELOG update cutoff | 3 days before GA | Doc squad to work with squads to complete review |
| Relnotes: Draft review | 3 days before GA | First run of release notes. Squad leads review the draft. Post in #zowe-release Slack channel. |
| Zowe CLI: Update web help and type doc | Before Doc Freeze | Completed by Zowe CLI Squad doc writer. See Update web help and type doc for how-to. |
| Update TPSRs | 1 day before GA | Work with CI/CD squad. See Update the TPSRs for how-to. |
| Doc Freeze, PR for publish ready | 1 day before GA | All vNext content merged to docs-staging. Action: Inform CI/CD squad of the doc PR number. Add the release engineer as reviewer of the PR. |
| Doc publish | GA day | Release engineer merges the doc PR. |
| Doc validation | 1 hour within publish | Check that the doc site has been refreshed correctly. |
| Build and upload new release PDF file | 1 hour within publish | See PDF generation guide for how-to. It's recommended that you run the manual build and then create a PR against the master branch to upload the PDF file. |
| Release promotion | GA day | Announce release in Slack channels. TSC members will make announcements in LinkedIn, Twitter, etc. |
| System demo | See the OMP Calendar for details. | |
Release demo: Check out the Zowe demo video for v1.24.0 to see a demo of what's new in this release. Release blog: Read this blog Zowe 1.24 Release Highlights written by Joe Winchester for a deeper dive of the major enhancements and changes for this release. |
Removing archived version is necessary once two new versions are released to reduce total deploy and build time. It is advisable to keep latest 8-9 versions only in the master branch to avoid build failure.
-
Remove the specific version from
/versions.jsonfile. -
Delete the specific complete version folder from
/versioned_docsdirectory. Example:versioned_docs/version-v1.17.x. -
Delete the versioned sidebars JSON file from
/versioned_sidebars. Example:versioned_sidebars/version-v1.17.x-sidebars.json. -
Delete the specific version's static files from
/staticdirectory. Example:static/v1.17.x. -
Add the specific version entry in
versionsArchived.jsonfile. Example:"v1.17.x LTS": "https://zowe-archived-docs.netlify.app/v1.17.x/getting-started/overview". -
Navigate to the
/docusaurus.config.jsfile and locate thepresets:>@docusaurus/preset-classic">docs>versions. Delete the definition of that version which is specified in the following format:"v1.17.x": { label: "v1.17.x LTS", },
Note: Instructions use Visual Studio Code and GitHub Desktop. Replace version numbers in examples with the correct version.
-
Create your own branch and, in Visual Studio Code, open the folder for the
docs-siterepository. -
In the Side Bar, navigate to the
scriptsdirectory. -
To work on the CLI web help, select the
updateWebHelp.shfile. -
Open a new Terminal.
-
Select Git Bash from the Terminal + dropdown menu.
-
In the Terminal, enter the command in Line 2 of the Editor tab. Include everything after the colon:
bash scripts/updateWebHelp.sh <zoweVersion> [<outputDir>] -
Replace
<zoweVersion>with the correct version in the following format: 1.28.2 -
Replace
[<outputDir>]with the correct directory:- For the next version: static/stable
- For an older version: static/v1.28.x
-
For the type doc, repeat Steps 3-8 using the
updateTypedoc.shfile and command. -
In GitHub Desktop, commit your updates to your branch.
-
Merge your branch to
docs-staging.