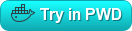"The best software teams ship early and often - Not many tools, one tool. JIRA Software is built for every member of your software team to plan, track, and release great software." - [Source]
| Product | Version | Tags | Dockerfile |
|---|---|---|---|
| Jira Software | 7.13.0 | 7.13.0, latest, latest.de | Dockerfile |
| Jira Service Desk | 3.16.0 | servicedesk, servicedesk.3.16.0, servicedesk.de, servicedesk.3.16.0.de | Dockerfile |
| Jira Core | 7.13.0 | core, core.7.13.0, core.de, core.7.13.0.de | Dockerfile |
Older tags remain but are not supported/rebuild.
.depostfix means images are installed with preset language german locale.
You may also like:
- blacklabelops/jira: The #1 software development tool used by agile teams
- blacklabelops/confluence: Create, organize, and discuss work with your team
- blacklabelops/bitbucket: Code, Manage, Collaborate
- blacklabelops/crowd: Identity management for web apps
Docker-Compose:
$ curl -O https://raw.githubusercontent.com/blacklabelops/jira/master/docker-compose.yml
$ docker-compose up -d
Jira will be available at http://yourdockerhost
Docker-CLI:
$ docker run -d -p 80:8080 -v jiravolume:/var/atlassian/jira --name jira blacklabelops/jira
Jira will be available at http://yourdockerhost. Data will be persisted inside docker volume
jiravolume.
- Start database server.
- Start Jira.
First start the database server:
Note: Change Password!
$ docker network create jiranet
$ docker run --name postgres -d \
--network jiranet \
-v postgresvolume:/var/lib/postgresql \
-e 'POSTGRES_USER=jira' \
-e 'POSTGRES_PASSWORD=jellyfish' \
-e 'POSTGRES_DB=jiradb' \
-e 'POSTGRES_ENCODING=UNICODE' \
-e 'POSTGRES_COLLATE=C' \
-e 'POSTGRES_COLLATE_TYPE=C' \
blacklabelops/postgres
This is the blacklabelops postgres image. Data will be persisted inside docker volume
postgresvolume.
Then start Jira:
$ docker run -d --name jira \
--network jiranet \
-v jiravolume:/var/atlassian/jira \
-e "JIRA_DATABASE_URL=postgresql://jira@postgres/jiradb" \
-e "JIRA_DB_PASSWORD=jellyfish" \
-p 80:8080 blacklabelops/jira
Start the Jira and link it to the postgresql instance.
- Start a database server.
- Create a database with the correct collate.
- Start Jira.
Example with PostgreSQL:
First start the database server:
Note: Change Password!
$ docker network create jiranet
$ docker run --name postgres -d \
--network jiranet \
-e 'POSTGRES_USER=jira' \
-e 'POSTGRES_PASSWORD=jellyfish' \
postgres:9.4
This is the official postgres image.
Then create the database with the correct collate:
$ docker run -it --rm \
--network jiranet \
postgres:9.4 \
sh -c 'exec createdb -E UNICODE -l C -T template0 jiradb -h postgres -p 5432 -U jira'
Password is
jellyfish. Creates the databasejiradbunder userjirawith the correct encoding and collation.
Then start Jira:
$ docker run -d --name jira \
--network jiranet \
-v jiravolume:/var/atlassian/jira \
-e "JIRA_DATABASE_URL=postgresql://jira@postgres/jiradb" \
-e "JIRA_DB_PASSWORD=jellyfish" \
-p 80:8080 blacklabelops/jira
Start the Jira and link it to the postgresql instance.
Note: It's not recommended to use a default initialized database for Jira in production! The default databases are all using a not recommended collation! Please use this for demo purposes only!
This is a demo "by foot" using the docker cli. In this example we setup an empty PostgreSQL container. Then we connect and configure the Jira accordingly. Afterwards the Jira container can always resume on the database.
Steps:
- Start Database container
- Start Jira
Let's take an PostgreSQL Docker Image and set it up:
Postgres Official Docker Image:
$ docker network create jiranet
$ docker run --name postgres -d \
--network jiranet \
-e 'POSTGRES_DB=jiradb' \
-e 'POSTGRES_USER=jiradb' \
-e 'POSTGRES_PASSWORD=jellyfish' \
postgres:9.4
This is the official postgres image.
Postgres Community Docker Image:
$ docker run --name postgres -d \
--network jiranet \
-e 'DB_USER=jiradb' \
-e 'DB_PASS=jellyfish' \
-e 'DB_NAME=jiradb' \
sameersbn/postgresql:9.4-12
This is the sameersbn/postgresql docker container I tested.
Now start the Jira container and let it use the container. On first startup you have to configure your Jira yourself and fill it with a test license. Afterwards every time you connect to a database the Jira configuration will be skipped.
$ docker run -d --name jira \
--network jiranet \
-v jiravolume:/var/atlassian/jira \
-e "JIRA_DATABASE_URL=postgresql://jiradb@postgres/jiradb" \
-e "JIRA_DB_PASSWORD=jellyfish" \
-p 80:8080 blacklabelops/jira
Start the Jira and link it to the postgresql instance.
Let's take an MySQL container and set it up:
MySQL Official Docker Image:
$ docker network create jiranet
$ docker run -d --name mysql \
--network jiranet \
-e 'MYSQL_ROOT_PASSWORD=verybigsecretrootpassword' \
-e 'MYSQL_DATABASE=jiradb' \
-e 'MYSQL_USER=jiradb' \
-e 'MYSQL_PASSWORD=jellyfish' \
mysql:5.6
This is the mysql docker container I tested.
MySQL Community Docker Image:
$ docker run -d --name mysql \
--network jiranet \
-e 'ON_CREATE_DB=jiradb' \
-e 'MYSQL_USER=jiradb' \
-e 'MYSQL_PASS=jellyfish' \
tutum/mysql:5.6
This is the tutum/mysql docker container I tested.
Now start the Jira container and let it use the container. On first startup you have to configure your Jira yourself and fill it with a test license. Afterwards every time you connect to a database the Jira configuration will be skipped.
$ docker run -d --name jira \
--network jiranet \
-v jiravolume:/var/atlassian/jira \
-e "JIRA_DATABASE_URL=mysql://jiradb@mysql/jiradb" \
-e "JIRA_DB_PASSWORD=jellyfish" \
-p 80:8080 \
blacklabelops/jira
Start the Jira and link it to the mysql instance.
Starting with version 7.8.0 of JIRA, Atlassian no longer provides/uses the jTDS JDBC driver and instead bundles the Microsoft JDBC driver. This proves to be a bit of a headache because while the jTDS driver used the
conventional JDBC URL scheme, Microsoft's driver uses a non-standard JDBC URL scheme that departs wildly from the usual (see Issue #72 for details). As a result of
this deviation from the standard, users wishing to connect to a SQL Server database MUST encode their host/port/database information in the JIRA_DATABASE_URL and cannot leverage the individual
JIRA_DB_* variables. Note that any additional driver properties needed can be appended in much the same was as databaseName is handled in the example below.
docker run \
-d \
--name jira \
--network jiranet \
-v jiravolume:/var/atlassian/jira \
-e "JIRA_DATABASE_URL=sqlserver://MySQLServerHost:1433;databaseName=MyDatabase" \
-e "JIRA_DB_USER=jira-app" \
-e "JIRA_DB_PASSWORD=***" \
-p 8080:8080 \
blacklabelops/jira
A Jira container can wait for the database container to start up. You have to specify the host and port of your database container and Jira will wait up to one minute for the database.
You can define the waiting parameters with the environment variables:
DOCKER_WAIT_HOST: The host to poll Mandatory!DOCKER_WAIT_PORT: The port to poll Mandatory!DOCKER_WAIT_TIMEOUT: The timeout in seconds. Optional! Default: 60DOCKER_WAIT_INTERVAL: The time in seconds we should wait before polling the database again. Optional! Default: 5
Example waiting for a postgresql database:
First start Jira:
$ docker network create jiranet
$ docker run --name jira \
--network jiranet \
-v jiravolume:/var/atlassian/jira \
-e "DOCKER_WAIT_HOST=postgres" \
-e "DOCKER_WAIT_PORT=5432" \
-e "JIRA_DATABASE_URL=postgresql://jira@postgres/jiradb" \
-e "JIRA_DB_PASSWORD=jellyfish" \
-p 80:8080 blacklabelops/jira
Waits at most 60 seconds for the database.
Start the database within 60 seconds:
$ docker run --name postgres -d \
--network jiranet \
-v postgresvolume:/var/lib/postgresql \
-e 'POSTGRES_USER=jira' \
-e 'POSTGRES_PASSWORD=jellyfish' \
-e 'POSTGRES_DB=jiradb' \
-e 'POSTGRES_ENCODING=UNICODE' \
-e 'POSTGRES_COLLATE=C' \
-e 'POSTGRES_COLLATE_TYPE=C' \
blacklabelops/postgres
Jira will start after postgres is available!
You can specify your proxy host and proxy port with the environment variables JIRA_PROXY_NAME and JIRA_PROXY_PORT. The value will be set inside the Atlassian server.xml at startup!
When you use https then you also have to include the environment variable JIRA_PROXY_SCHEME.
Example HTTPS:
- Proxy Name: myhost.example.com
- Proxy Port: 443
- Poxy Protocol Scheme: https
Just type:
$ docker run -d --name jira \
-v jiravolume:/var/atlassian/jira \
-e "JIRA_PROXY_NAME=myhost.example.com" \
-e "JIRA_PROXY_PORT=443" \
-e "JIRA_PROXY_SCHEME=https" \
blacklabelops/jira
Will set the values inside the server.xml in /opt/jira/conf/server.xml
This is an example on running Atlassian Jira behind NGINX with 2 Docker commands!
First start Jira:
$ docker network create jiranet
$ docker run -d --name jira \
--network jiranet \
-v jiravolume:/var/atlassian/jira \
-e "JIRA_PROXY_NAME=192.168.99.100" \
-e "JIRA_PROXY_PORT=80" \
-e "JIRA_PROXY_SCHEME=http" \
blacklabelops/jira
Example with dockertools
Then start NGINX:
$ docker run -d \
-p 80:80 \
--network jiranet \
--name nginx \
-e "SERVER1REVERSE_PROXY_LOCATION1=/" \
-e "SERVER1REVERSE_PROXY_PASS1=http://jira:8080" \
blacklabelops/nginx
Jira will be available at http://192.168.99.100.
This is an example on running Atlassian Jira behind NGINX-HTTPS with2 Docker commands!
Note: This is a self-signed certificate! Trusted certificates by letsencrypt are supported. Documentation can be found here: blacklabelops/nginx
First start Jira:
$ docker network create jiranet
$ docker run -d --name jira \
--network jiranet \
-v jiravolume:/var/atlassian/jira \
-e "JIRA_PROXY_NAME=192.168.99.100" \
-e "JIRA_PROXY_PORT=443" \
-e "JIRA_PROXY_SCHEME=https" \
blacklabelops/jira
Example with dockertools
Then start NGINX:
$ docker run -d \
-p 443:443 \
--name nginx \
--network jiranet \
-e "SERVER1REVERSE_PROXY_LOCATION1=/" \
-e "SERVER1REVERSE_PROXY_PASS1=http://jira:8080" \
-e "SERVER1CERTIFICATE_DNAME=/CN=CrustyClown/OU=SpringfieldEntertainment/O=crusty.springfield.com/L=Springfield/C=US" \
-e "SERVER1HTTPS_ENABLED=true" \
-e "SERVER1HTTP_ENABLED=false" \
blacklabelops/nginx
Jira will be available at https://192.168.99.100.
Jira like any Java application needs a huge amount of memory. If you limit the memory usage by using the Docker --mem option make sure that you give enough memory. Otherwise your Jira will begin to restart randomly. You should give at least 1-2GB more than the JVM maximum memory setting to your container.
Java JVM memory settings are applied by manipulating properties inside the setenv.sh file and this image can set those properties for you.
Example:
Applying minimum memory of 384 megabytes and maximum of one gigabyte.
The correct properties from the Atlassian documentation are JVM_MINIMUM_MEMORY and JVM_MAXIMUM_MEMORY
The image will set those properties, if you precede the property name with SETENV_.
Example:
$ docker run -d -p 80:8080 --name jira \
-v jiravolume:/var/atlassian/jira \
-e "SETENV_JVM_MINIMUM_MEMORY=384m" \
-e "SETENV_JVM_MAXIMUM_MEMORY=1g" \
blacklabelops/jira
Note: Atlassian default is minimum 384m and maximum 768m. You should never go lower.
You can enable osgi plugin purge on startup and restarts. The image will merciless purge the direcories
- /var/atlassian/jira/plugins/.bundled-plugins
- /var/atlassian/jira/plugins/.osgi-plugins
This will help solving corrupted plugin caches. Make sure to increasing the plugin timeout because Jira will have to rebuild the whole cache at each startup.
This is controlled by the environment variable JIRA_PURGE_PLUGINS_ONSTART. Possible values:
true: Purge will be done each time container is started or restarted.false(Default): No purge will be done.
Example:
$ docker run -d -p 80:8080 -v jiravolume:/var/atlassian/jira \
-e "JIRA_PURGE_PLUGINS_ONSTART=true" \
--name jira blacklabelops/jira
You enable Single Sign On with Atlassian Crowd. What is crowd?
"Users can come from anywhere: Active Directory, LDAP, Crowd itself, or any mix thereof. Control permissions to all your applications in one place – Atlassian, Subversion, Google Apps, or your own apps." - Atlassian Crowd
This is controlled by the environment variable JIRA_CROWD_SSO. Possible values:
true: Jira configuration will be set to Crowd SSO authentication class at every restart.false: Jira configuration will be set to Jira Authentication class at every restart.ignore(Default): Config will not be touched, current image setting will be taken.
You have to follow the manual for further settings inside Jira and Crowd: Documentation
Example:
$ docker run -d -p 80:8080 -v jiravolume:/var/atlassian/jira \
-e "JIRA_CROWD_SSO=true" \
--name jira blacklabelops/jira
SSO will be activated, you will need Crowd in order to authenticate.
You can use your customized configuration, e.g. Tomcat's server.xml. This is necessary when you need to configure something inside Tomcat that cannot be achieved by this image's supported environment variables. I will give an example for server.xml any other configuration file works analogous.
- First create your own valid
server.xml. - Mount the file into the proper location inside the image. E.g.
/opt/jira/conf/server.xml. - Start Jira
Example:
$ docker run -d --name jira \
-p 80:8080 \
-v jiravolume:/var/atlassian/jira \
-v $(pwd)/server.xml:/opt/jira/conf/server.xml \
blacklabelops/jira
Note:
server.xmlis located in the directory where the command is executed.
This description is without any guarantee as this procedure may get outdated or omit critical details which may lead to data loss. Use at own risk.
Before you take any action make sure you can potentially upgrade:
-
Check inside Jira administration panel if your installed plugins are all upwards compatible. Jira has a very good feedback system where you can see if you plugin provider is compatible to the latest Jira version.
-
Check or ask inside this repository if anyone has tested the latest image. I have experienced issues when Jira has upgraded to a new major version: E.g. 6.x to 7.x. In this case sometimes the image has to be adapted. Minor versions and especially bugfix version can be usually be used without any problems.
Now make a Backup in order to be able to Fallback:
- Stop your database and Jira instance.
- Make a backup of your volumes. (Both Jira and database). For example use blacklabelops/volumerize to backup your volume.
Now Upgrade your Jira container:
- Remove your stopped Jira container:
docker rm your_jira_container_name - Upgrade your local image:
docker pull blacklabelops/jira:new_version - Use the same start command as the last container but with the new image
blacklabelops/jira:new_version - Jira will start its upgrading routine on both the local files and database. Run
docker logs -f your_jira_container_nameand lookout for error messages.
Now Test your Jira instance:
- Login and check your functionality
- Check if all plugins are running
- Check Jira administration pannel for error messages
Test okay?
Your finished!
Test not okay?
Rollback:
- Stop Jira and database instance.
- Play back your backup. E.g. delete volumes, create volumes and copy back old files. Both Jira and database! You can simplify things with blacklabelops/volumerize.
- Remove your stopped Jira container:
docker rm your_jira_container_name - Use the same start command as the last container but with the old image
blacklabelops/jira:old_version
Let's assume your running Jira 7.6.2 with my example setup and you want to upgrade to Jira 7.7.1.
Postgres has been started with the following settings:
$ docker run --name postgres -d \
--network jiranet \
-v postgresvolume:/var/lib/postgresql \
...
blacklabelops/postgres
Jira has been started with the following settings:
$ docker run -d --name jira \
--network jiranet \
-v jiravolume:/var/atlassian/jira \
...
-p 80:8080 blacklabelops/jira:7.6.2
This means:
- Jira instance has name
jiraand data is inside volumejiravolumeand has version7.6.2. - Database instance has name
postgresand data is inside volumepostgresvolume.
Stop both instance with the following commands:
$ docker stop jira
$ docker stop postgres
Correct order is first Jira then database.
Backup both volumes in order to be able to Rollback. In this example we use blacklabelops/volumerize to backup to another volume.
Run the following command to backup both database and Jira in one simple step:
$ docker run \
--rm \
-v jiravolume:/source/application_data:ro \
-v postgresvolume:/source/application_database_data:ro \
-v jirabackup:/backup \
-e "VOLUMERIZE_SOURCE=/source" \
-e "VOLUMERIZE_TARGET=file:///backup" \
blacklabelops/volumerize backup
jiravolumeandpostgresvolumewill have a backup inside jirabackup.
Now Upgrade Jira by switching the container to a new image:
$ docker rm jira
$ docker pull blacklabelops/jira:7.7.1
Start the database and Jira with the same parameters as before but with the new image 7.7.1:
$ docker start postgres
$ docker run -d --name jira \
--network jiranet \
-v jiravolume:/var/atlassian/jira \
...
-p 80:8080 blacklabelops/jira:7.7.1
Always use a tagged image! Like
:7.7.1.
Wait until Jira has ended the upgrade procedure and your instance is available again!
- Login and check your functionality
- Check if all plugins are running
- Check Jira administration pannel for error messages
Test okay?
Your finished!
Test not okay?
Rollback to the last version.
Stop both instance with the following commands:
$ docker stop jira
$ docker stop postgres
Restore both volumes in order to be able to use the last version again. In this example we use blacklabelops/volumerize to restore from another volume.
Run the following command to restore both database and Jira in one simple step:
$ docker run \
--rm \
-v jiravolume:/source/application_data \
-v postgresvolume:/source/application_database_data \
-v jirabackup:/backup:ro \
-e "VOLUMERIZE_SOURCE=/source" \
-e "VOLUMERIZE_TARGET=file:///backup" \
blacklabelops/volumerize restore
Data will be written back to
jiravolumeandpostgresvolume.
Start the old version again:
Start the database and Jira with the same parameters as before but with the old image 7.6.2:
$ docker start postgres
$ docker rm jira
$ docker run -d --name jira \
--network jiranet \
-v jiravolume:/var/atlassian/jira \
...
-p 80:8080 blacklabelops/jira:7.6.2
Always use a tagged image! Like
:7.6.2.
You can easily extend this image with your own tooling!
Example:
FROM blacklabelops/jira
USER root
... Install your tooling ...
USER jira
CMD ["jira"]
This project is very grateful for code and examples from the repository: