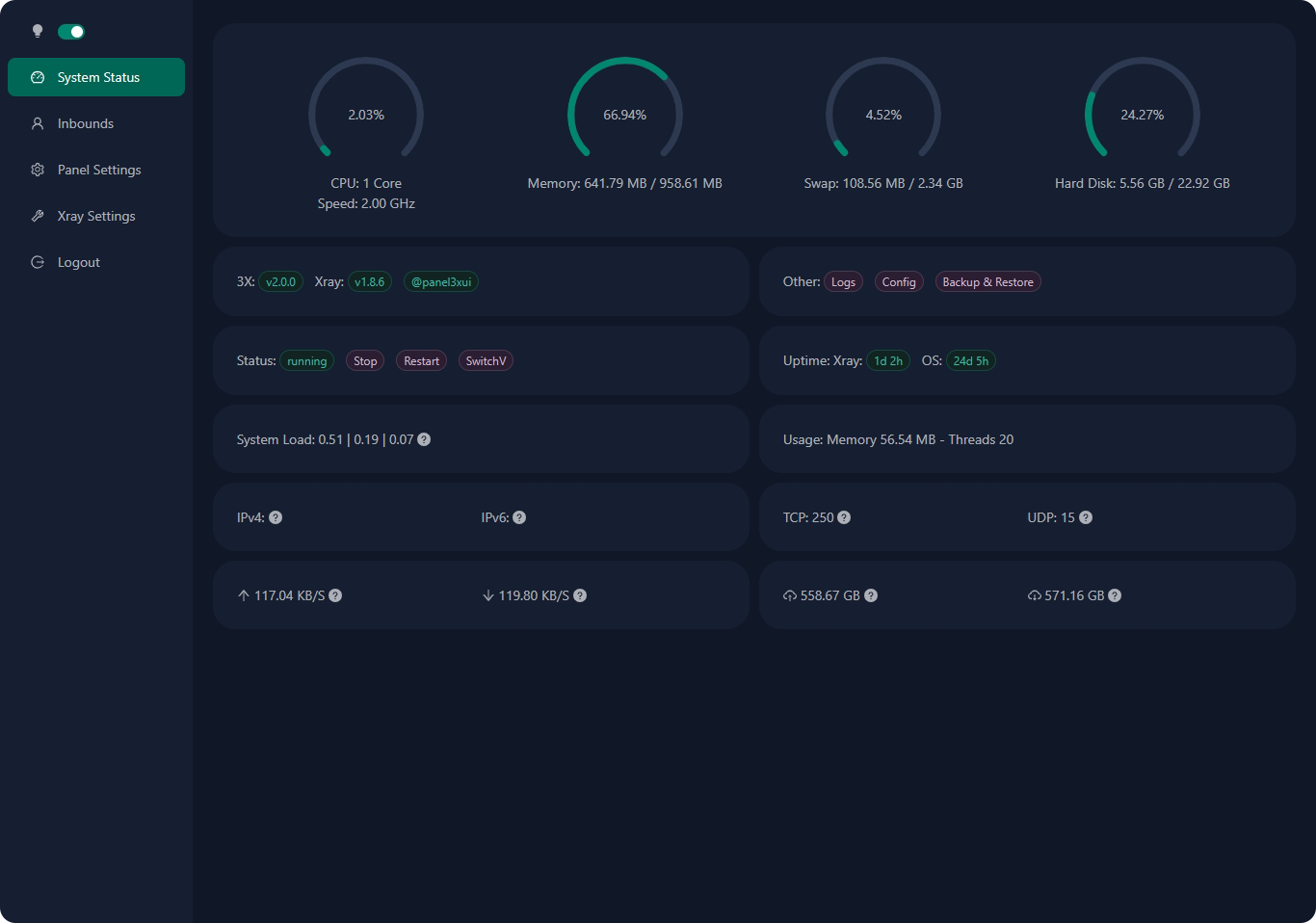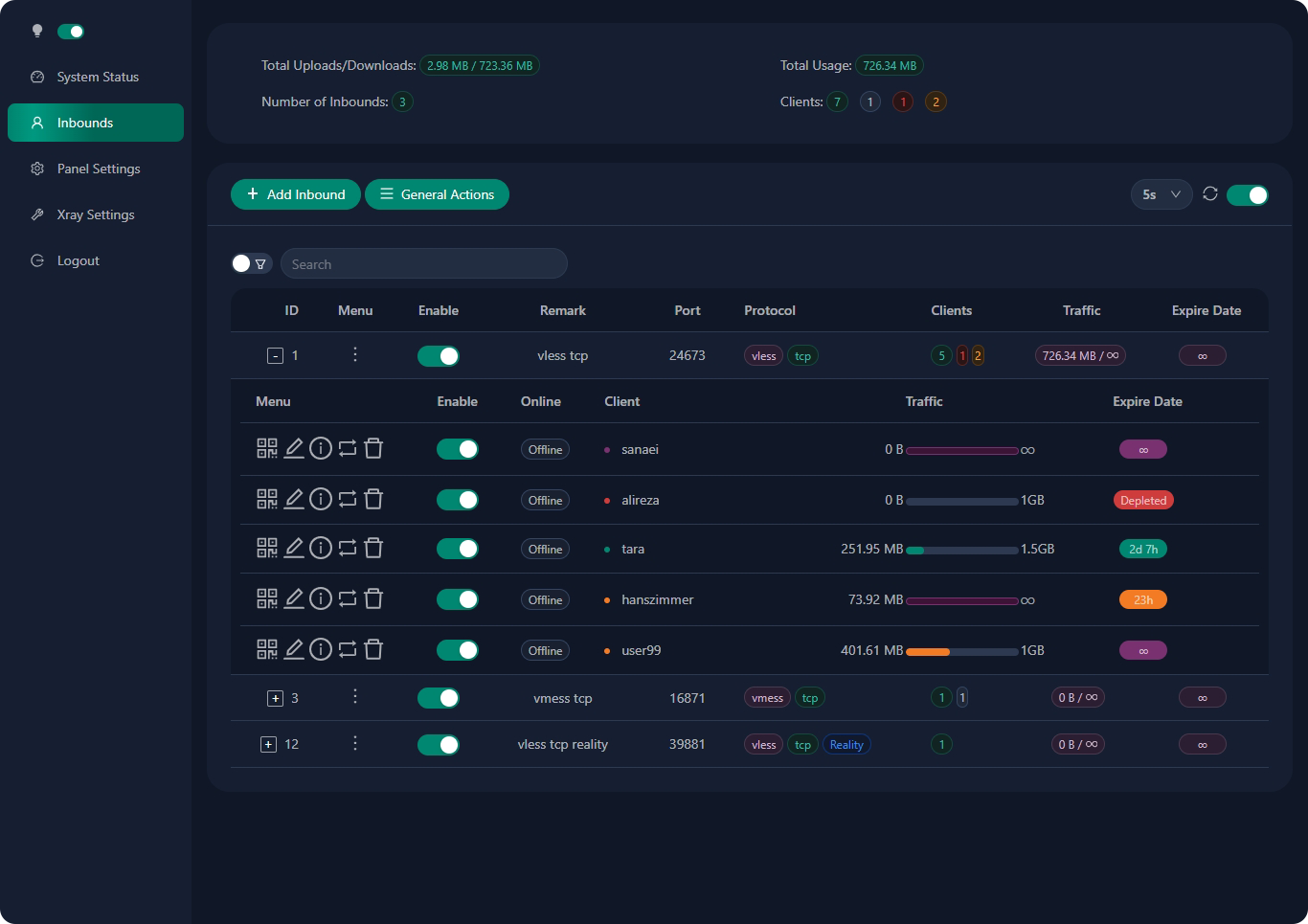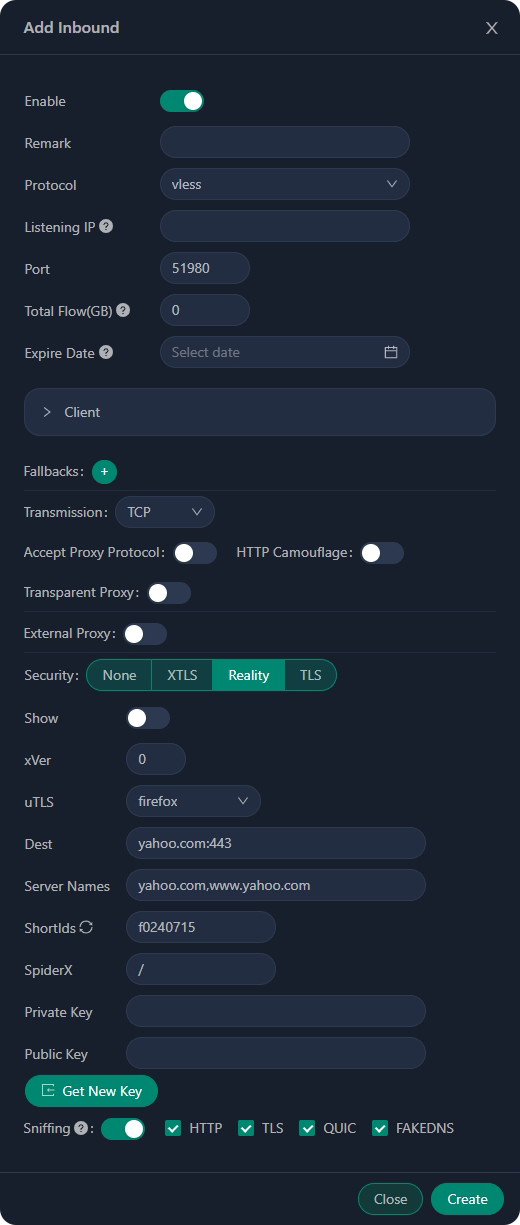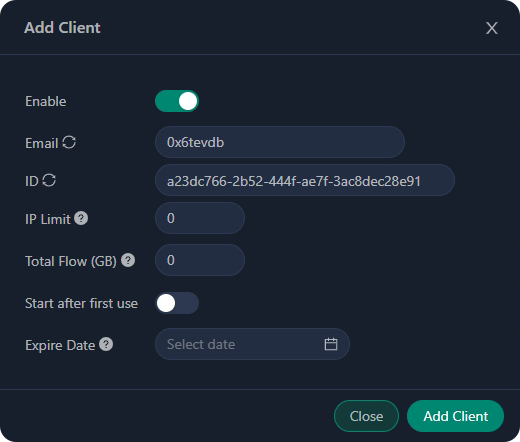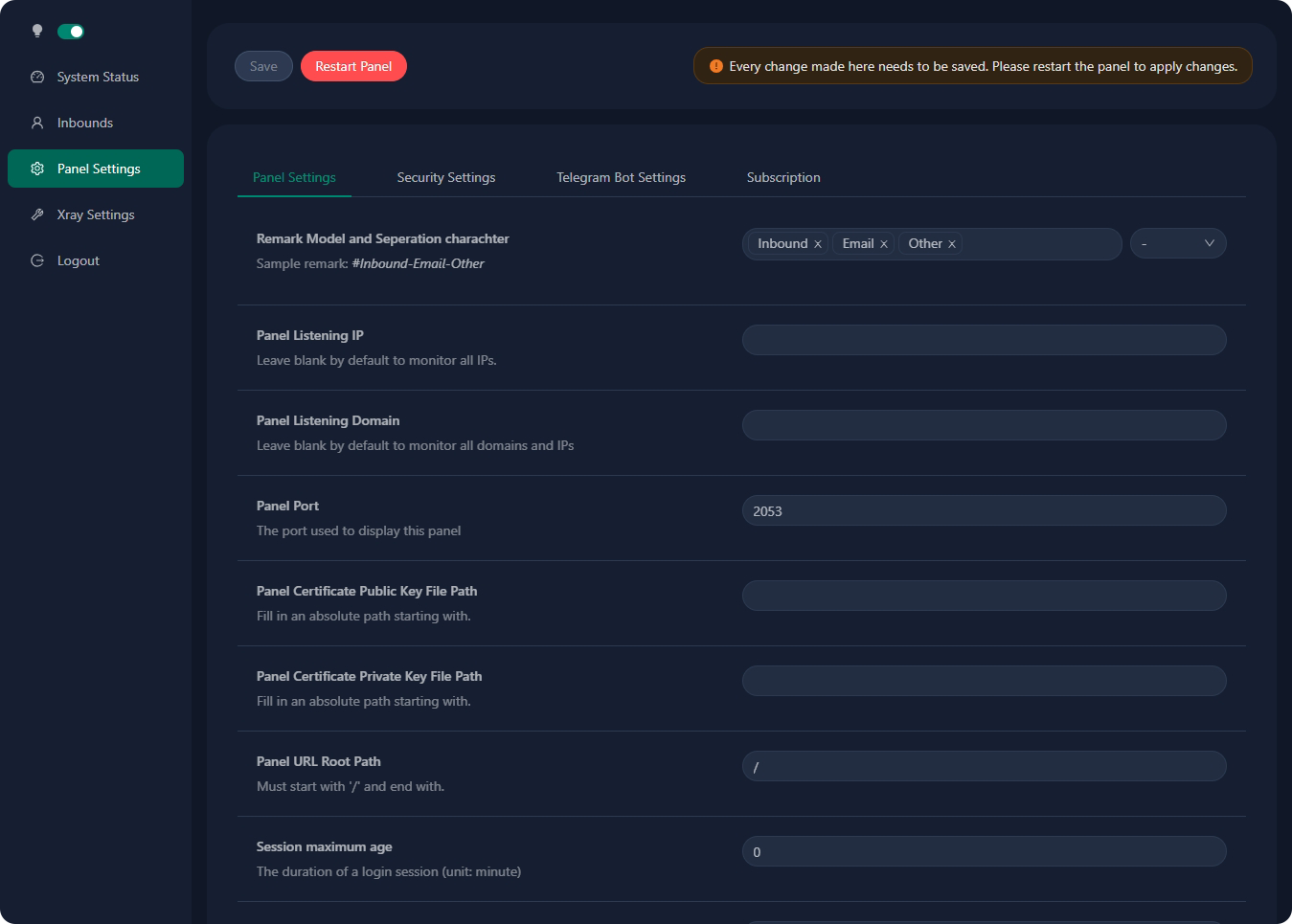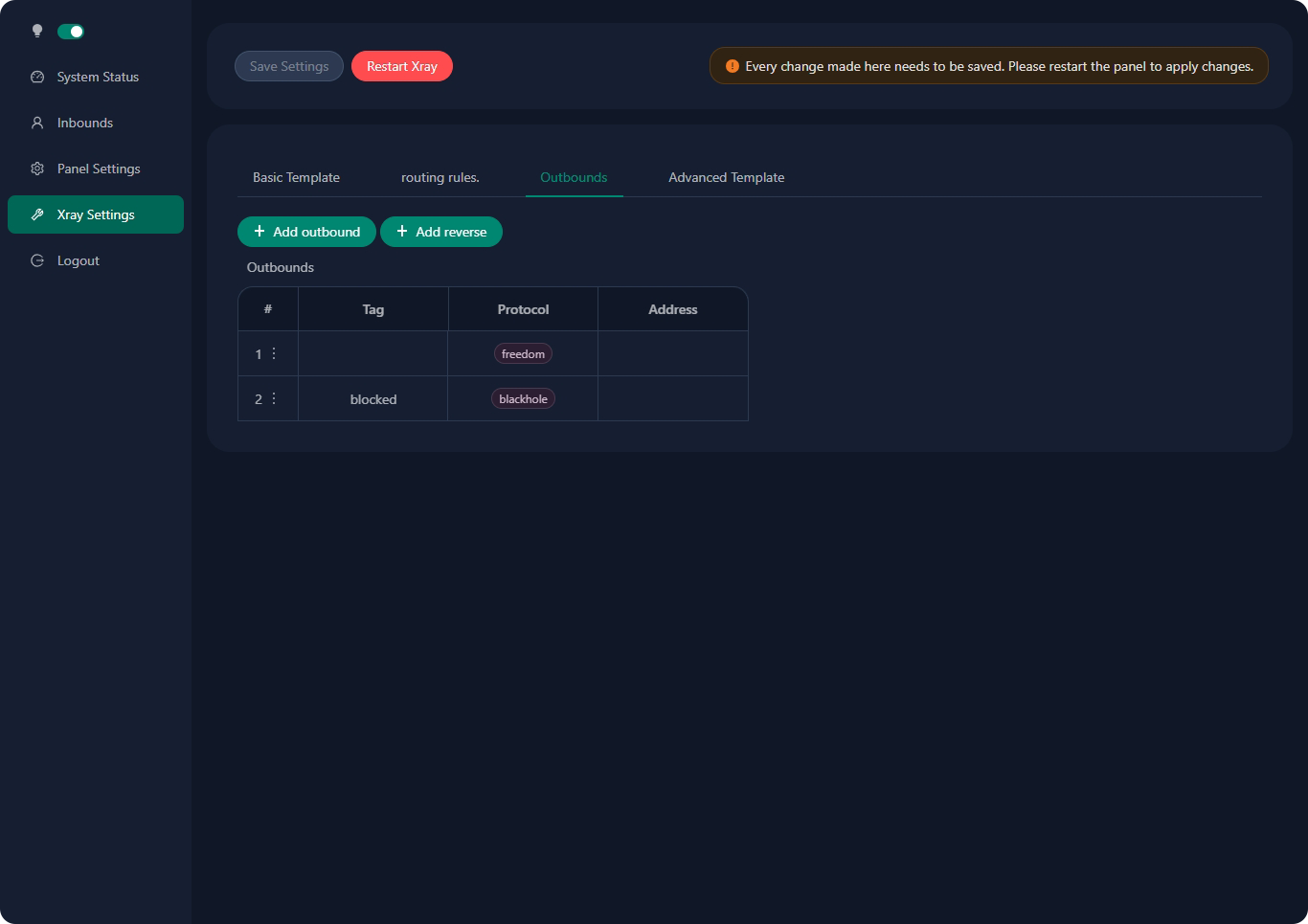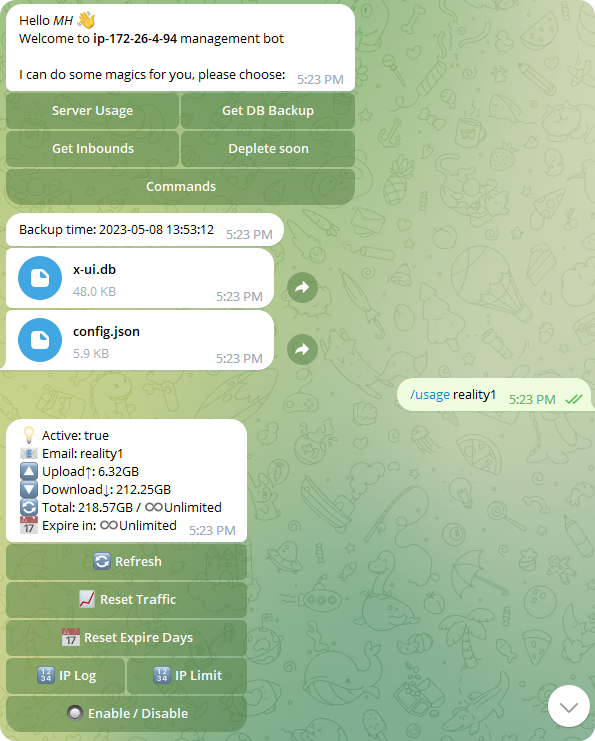An Advanced Web Panel • Built on Xray Core
Disclaimer: This project is only for personal learning and communication, please do not use it for illegal purposes, please do not use it in a production environment
If this project is helpful to you, you may wish to give it a🌟

- USDT (TRC20):
TXncxkvhkDWGts487Pjqq1qT9JmwRUz8CC
bash <(curl -Ls https://raw.githubusercontent.com/mhsanaei/3x-ui/master/install.sh)
To install your desired version, add the version to the end of the installation command. e.g., ver v2.1.3:
bash <(curl -Ls https://raw.githubusercontent.com/mhsanaei/3x-ui/master/install.sh) v2.1.3
Click for SSL Certificate
The Management script has a built-in SSL certificate application for Cloudflare. To use this script to apply for a certificate, you need the following:
- Cloudflare registered email
- Cloudflare Global API Key
- The domain name has been resolved to the current server through cloudflare
1: Run thex-uicommand on the terminal, then choose Cloudflare SSL Certificate.
apt-get install certbot -y
certbot certonly --standalone --agree-tos --register-unsafely-without-email -d yourdomain.com
certbot renew --dry-run
Tip: Certbot is also built into the Management script. You can run the x-ui command, then choose SSL Certificate Management.
Click for manual install details
- To download the latest version of the compressed package directly to your server, run the following command:
ARCH=$(uname -m)
[[ "${ARCH}" == "aarch64" || "${ARCH}" == "arm64" ]] && XUI_ARCH="arm64" || XUI_ARCH="amd64"
wget https://github.com/MHSanaei/3x-ui/releases/latest/download/x-ui-linux-${XUI_ARCH}.tar.gz- Once the compressed package is downloaded, execute the following commands to install or upgrade x-ui:
ARCH=$(uname -m)
[[ "${ARCH}" == "aarch64" || "${ARCH}" == "arm64" ]] && XUI_ARCH="arm64" || XUI_ARCH="amd64"
cd /root/
rm -rf x-ui/ /usr/local/x-ui/ /usr/bin/x-ui
tar zxvf x-ui-linux-${XUI_ARCH}.tar.gz
chmod +x x-ui/x-ui x-ui/bin/xray-linux-* x-ui/x-ui.sh
cp x-ui/x-ui.sh /usr/bin/x-ui
cp -f x-ui/x-ui.service /etc/systemd/system/
mv x-ui/ /usr/local/
systemctl daemon-reload
systemctl enable x-ui
systemctl restart x-uiClick for Docker details
-
Install Docker:
bash <(curl -sSL https://get.docker.com) -
Clone the Project Repository:
git clone https://github.com/MHSanaei/3x-ui.git cd 3x-ui -
Start the Service
docker compose up -d
OR
docker run -itd \ -e XRAY_VMESS_AEAD_FORCED=false \ -v $PWD/db/:/etc/x-ui/ \ -v $PWD/cert/:/root/cert/ \ --network=host \ --restart=unless-stopped \ --name 3x-ui \ ghcr.io/mhsanaei/3x-ui:latest
update to latest version
cd 3x-ui
docker compose down
docker compose pull 3x-ui
docker compose up -dremove 3x-ui from docker
docker stop 3x-ui
docker rm 3x-ui
cd --
rm -r 3x-ui- Ubuntu 20.04+
- Debian 11+
- CentOS 8+
- Fedora 36+
- Arch Linux
- Manjaro
- Armbian
- AlmaLinux 9+
- Rockylinux 9+
Supports a variety of different architectures and devices. Here are some of the main architectures that we support:
-
amd64: This is the most common architecture for personal computers and servers. It supports most modern operating systems.
-
x86 / i386: This architecture is prevalent in desktop and laptop computers. It's widely supported by various operating systems and applications. (Ex: Most Windows, macOS, and Linux systems)
-
armv8 / arm64 / aarch64: This is the architecture for modern mobile and embedded devices, including smartphones and tablets. (Ex: Raspberry Pi 4, Raspberry Pi 3, Raspberry Pi Zero 2/Zero 2 W, Orange Pi 3 LTS,...)
-
armv7 / arm / arm32: This is the architecture for older mobile and embedded devices. It is still widely used in many devices. (Ex: Orange Pi Zero LTS, Orange Pi PC Plus, Raspberry Pi 2,...)
-
armv6 / arm / arm32: This is the architecture for very old embedded devices. While not as common as before, there are still some devices using this architecture. (Ex: Raspberry Pi 1, Raspberry Pi Zero/Zero W,...)
-
armv5 / arm / arm32: This is an older architecture primarily used in early embedded systems. While it's less common today, some legacy devices may still rely on this architecture. (Ex: Early versions of Raspberry Pi, some older smartphones)
- English
- Farsi
- Chinese
- Russian
- Vietnamese
- Spanish
- System Status Monitoring
- Search within all inbounds and clients
- Dark/Light theme
- Supports multi-user and multi-protocol
- Supports protocols, including VMess, VLESS, Trojan, Shadowsocks, Dokodemo-door, Socks, HTTP, wireguard
- Supports XTLS native Protocols, including RPRX-Direct, Vision, REALITY
- Traffic statistics, traffic limit, expiration time limit
- Customizable Xray configuration templates
- Supports HTTPS access panel (self-provided domain name + SSL certificate)
- Supports One-Click SSL certificate application and automatic renewal
- For more advanced configuration items, please refer to the panel
- Fixes API routes (user setting will be created with API)
- Supports changing configs by different items provided in the panel.
- Supports export/import database from the panel
Click for default settings details
- Port: 2053
- Username & Password: It will be generated randomly if you skip modifying.
- Database Path:
- /etc/x-ui/x-ui.db
- Xray Config Path:
- /usr/local/x-ui/bin/config.json
- Web Panel Path w/o Deploying SSL:
- Web Panel Path w/ Deploying SSL:
Click for WARP configuration details
If you want to use routing to WARP before v2.1.0 follow steps as below:
1. Install WARP on SOCKS Proxy Mode:
bash <(curl -sSL https://raw.githubusercontent.com/hamid-gh98/x-ui-scripts/main/install_warp_proxy.sh)2. If you already installed warp, you can uninstall using below command:
warp u3. Turn on the config you need in panel
Config Features:
- Block Ads
- Route Google + Netflix + Spotify + OpenAI (ChatGPT) to WARP
- Fix Google 403 error
Click for IP limit details
Note: IP Limit won't work correctly when using IP Tunnel
-
For versions up to
v1.6.1:- IP limit is built-in into the panel.
-
For versions
v1.7.0and newer:-
To make IP Limit work properly, you need to install fail2ban and its required files by following these steps:
- Use the
x-uicommand inside the shell. - Select
IP Limit Management. - Choose the appropriate options based on your needs.
- Use the
-
make sure you have ./access.log on your Xray Configuration after v2.1.3 we have an option for it
"log": { "access": "./access.log", "dnsLog": false, "loglevel": "warning" },
-
Click for Telegram bot details
The web panel supports daily traffic, panel login, database backup, system status, client info, and other notification and functions through the Telegram Bot. To use the bot, you need to set the bot-related parameters in the panel, including:
- Telegram Token
- Admin Chat ID(s)
- Notification Time (in cron syntax)
- Expiration Date Notification
- Traffic Cap Notification
- Database Backup
- CPU Load Notification
Reference syntax:
30 \* \* \* \* \*- Notify at the 30s of each point0 \*/10 \* \* \* \*- Notify at the first second of each 10 minutes@hourly- Hourly notification@daily- Daily notification (00:00 in the morning)@weekly- weekly notification@every 8h- Notify every 8 hours
- Report periodic
- Login notification
- CPU threshold notification
- Threshold for Expiration time and Traffic to report in advance
- Support client report menu if client's telegram username added to the user's configurations
- Support telegram traffic report searched with UUID (VMESS/VLESS) or Password (TROJAN) - anonymously
- Menu based bot
- Search client by email ( only admin )
- Check all inbounds
- Check server status
- Check depleted users
- Receive backup by request and in periodic reports
- Multi language bot
-
Start Botfather in your Telegram account:
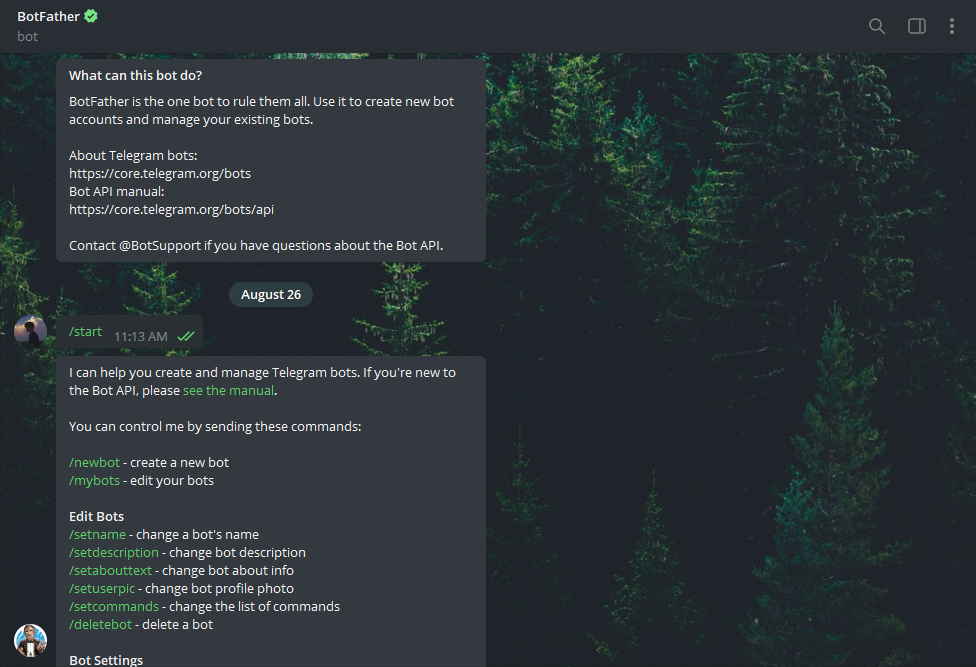
-
Create a new Bot using /newbot command: It will ask you 2 questions, A name and a username for your bot. Note that the username has to end with the word "bot".
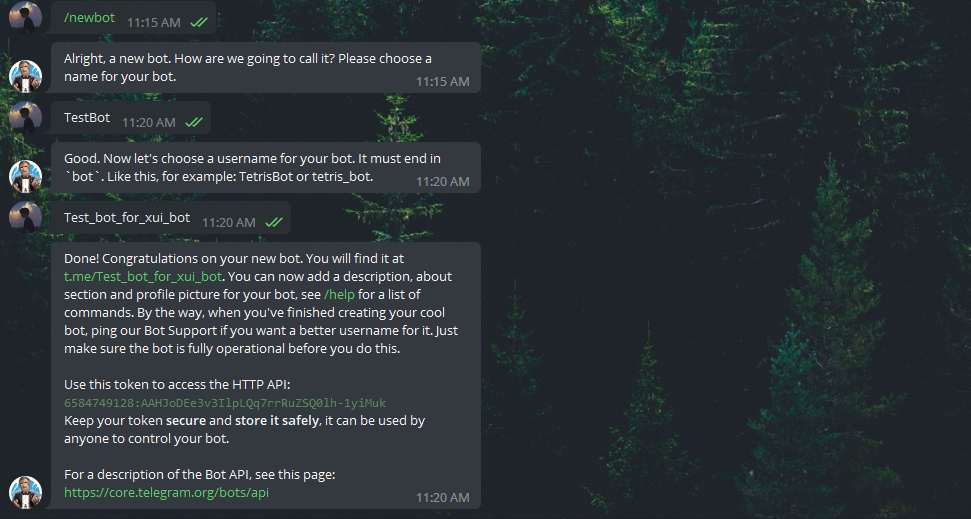
-
Start the bot you've just created. You can find the link to your bot here.
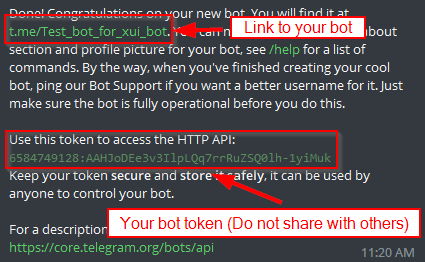
-
Enter your panel and config Telegram bot settings like below:
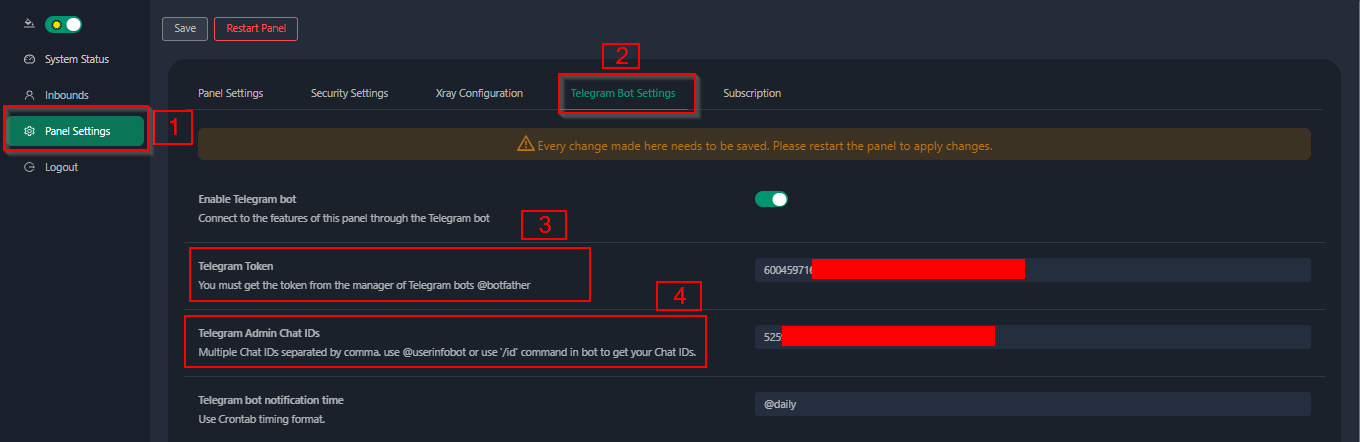
Enter your bot token in input field number 3. Enter the user ID in input field number 4. The Telegram accounts with this id will be the bot admin. (You can enter more than one, Just separate them with ,)
- How to get Telegram user ID? Use this bot, Start the bot and it will give you the Telegram user ID.
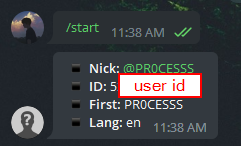
Click for API routes details
/loginwithPOSTuser data:{username: '', password: ''}for login/panel/api/inboundsbase for following actions:
| Method | Path | Action |
|---|---|---|
GET |
"/list" |
Get all inbounds |
GET |
"/get/:id" |
Get inbound with inbound.id |
GET |
"/getClientTraffics/:email" |
Get Client Traffics with email |
GET |
"/createbackup" |
Telegram bot sends backup to admins |
POST |
"/add" |
Add inbound |
POST |
"/del/:id" |
Delete Inbound |
POST |
"/update/:id" |
Update Inbound |
POST |
"/clientIps/:email" |
Client Ip address |
POST |
"/clearClientIps/:email" |
Clear Client Ip address |
POST |
"/addClient" |
Add Client to inbound |
POST |
"/:id/delClient/:clientId" |
Delete Client by clientId* |
POST |
"/updateClient/:clientId" |
Update Client by clientId* |
POST |
"/:id/resetClientTraffic/:email" |
Reset Client's Traffic |
POST |
"/resetAllTraffics" |
Reset traffics of all inbounds |
POST |
"/resetAllClientTraffics/:id" |
Reset traffics of all clients in an inbound |
POST |
"/delDepletedClients/:id" |
Delete inbound depleted clients (-1: all) |
POST |
"/onlines" |
Get Online users ( list of emails ) |
*- The field clientId should be filled by:
-
client.idfor VMESS and VLESS -
client.passwordfor TROJAN -
client.emailfor Shadowsocks
Click for environment variables details
| Variable | Type | Default |
|---|---|---|
| XUI_LOG_LEVEL | "debug" | "info" | "warn" | "error" |
"info" |
| XUI_DEBUG | boolean |
false |
| XUI_BIN_FOLDER | string |
"bin" |
| XUI_DB_FOLDER | string |
"/etc/x-ui" |
| XUI_LOG_FOLDER | string |
"/var/log" |
Example:
XUI_BIN_FOLDER="bin" XUI_DB_FOLDER="/etc/x-ui" go build main.go- Iran v2ray rules (License: GPL-3.0): Enhanced v2ray/xray and v2ray/xray-clients routing rules with built-in Iranian domains and a focus on security and adblocking.
- Vietnam Adblock rules (License: GPL-3.0): A hosted domain hosted in Vietnam and blocklist with the most efficiency for Vietnamese.