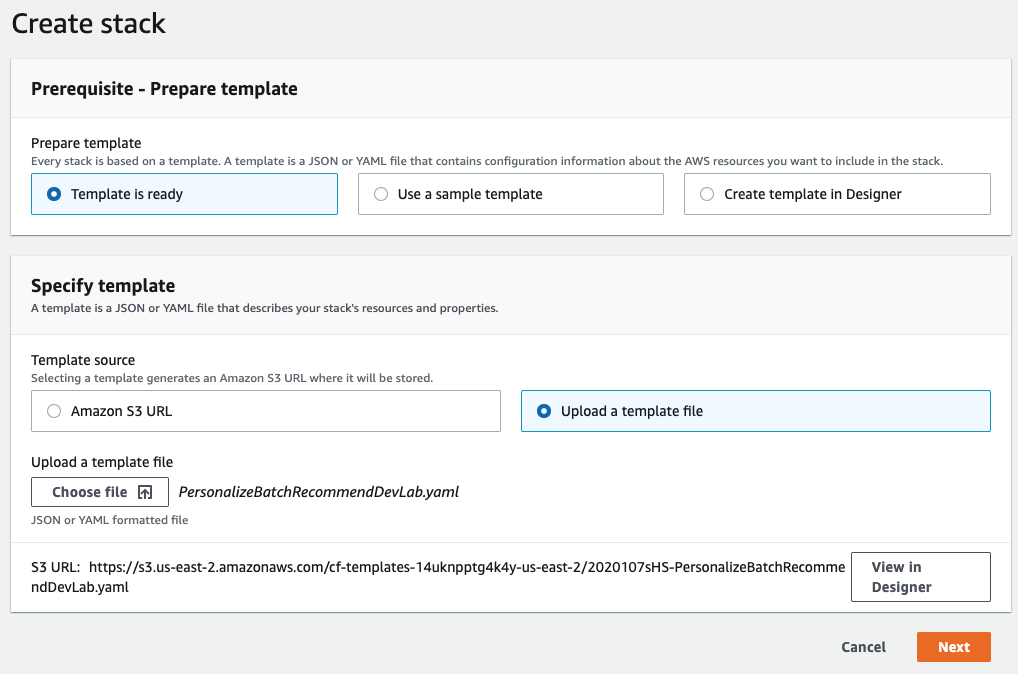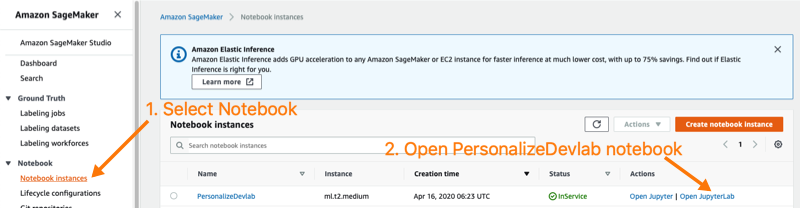This lab is provided as part of AWS Summit Online, click here to explore the full list of hands-on labs.
ℹ️ You will run this lab in your own AWS account. Please follow directions at the end of the lab to remove resources to avoid future costs.
This lab will walk you through on how to train and create batch recommendations using Amazon Personalize. For example, you might want to generate recommendations for a large number of users to be later used for batch-oriented workflows such as sending emails or notifications.
This lab will show you how to setup an end-to-end Personalize batch recommendation.
- Prepare and import data
- Create a solution
- Generate batch recommendation
The first step is to deploy a CloudFormation template that will perform much of the initial setup work for you.
- Download the cloudformation template
Go to the following URL https://raw.githubusercontent.com/dalacan/personalize-batch-recommendations/master/PersonalizeBatchRecommendDevLab.yaml, right click 'Save As' and download the cloudformation template.
Note Make sure you save the file as a .yaml file.
- Create a new cloud formationstack
In another browser window or tab, login to your AWS account. Once you have done that, open the link below in a new tab to start the process of deploying the items you need via CloudFormation.
- Upload the cloud formation template
Select Upload a template, click Choose file and select the cloudformation template file you've just downloaded and then click Next.
- Specify stack details
In this section, optionally specify the following options:
1. Stack name - Change the stack name to something more relevant if required.
2. Notebook name - Change the name of your SageMaker notebook which you will be using if required.
3. VolumenSize - Set the size of SageMaker EBS volume (default is 10GB). If you expect to load a larger dataset (i.e. if you want to reuse this lab to experiment with larger dataset), increase this accordingly.
When you're done, click the Next button at the bottom of the page

- Configure stack options
All of the defaults in this section will be sufficient to complete the lab. If you have any custom requirements, please alter as required. Once you're done, click the Next button to continue.
Finally, in the next section, scroll to the bottom of the page and check the checkbox to enable the template to create IAM resources and click the Create stack button.
It will take a few minutes to provision the resources required for the lab. Once it is completed, navigate to the SageMaker service by clicking Services in tht top of the console and then search for SageMaker and click on the service.
- Launch the SageMaker notebook
Click on Notebook instance and open the PersonalizeDevLab notebook (or the name of the notebook you provided in Cloudformation) by clicking Open JupyterLab
Open the notebook PersonalizeDevLab.ipynb to start the lab.
Also included is a completed notebook, PersonalizeDevLab-Completed.ipynb showing the answers and results if you would like to a notebook with the completed steps.
Once you're done with the lab, please make sure you follow the instructions at the end of the notebook to delete all the resources you created in your AWS account. Once you have done that, go to the CloudFormation service in the AWS console and delete the PersonalizeDevLab stack.