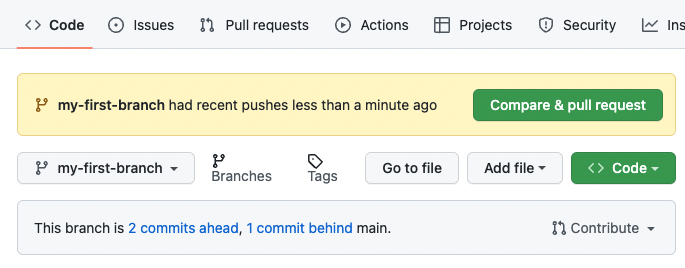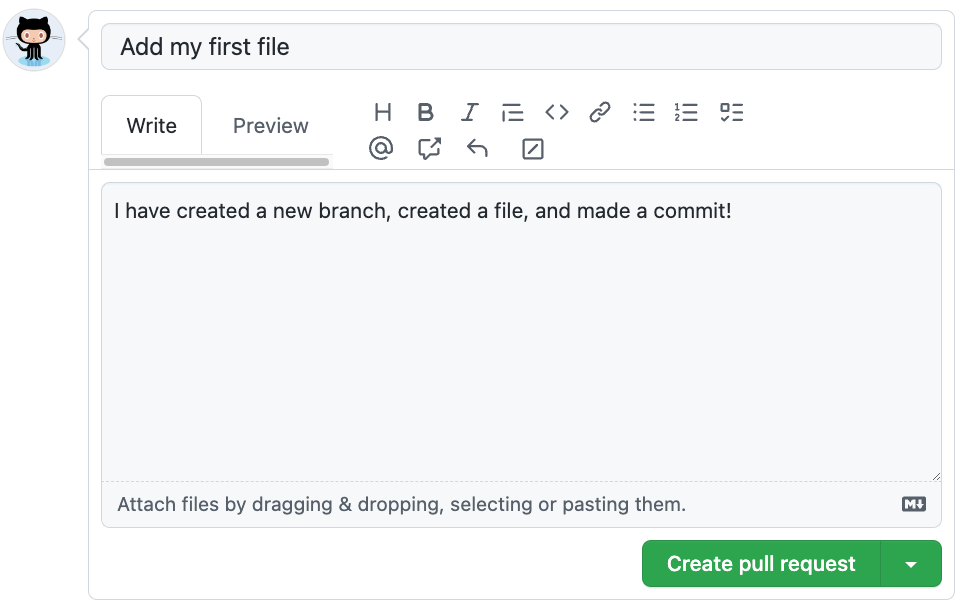Get started using GitHub in less than an hour.
Nice work making that commit! ✨
Now that you have made a change to the project and created a commit, it’s time to share your proposed change through a pull request!
What is a pull request?: Collaboration happens on a pull request. The pull request shows the changes in your branch to other people and allows people to accept, reject, or suggest additional changes to your branch. In a side by side comparison, this pull request is going to keep the changes you just made on your branch and propose applying them to the main project branch. For more information about pull requests, see "About pull requests".
You may have noticed after your commit that a message displayed indicating your recent push to your branch and providing a button that says Compare & pull request.
To create a pull request automatically, click Compare & pull request, and then skip to step 6 below. If you don't click the button, the instructions below walk you through manually setting up the pull request.
-
Click on the Pull requests tab in the header menu of your repository.
-
Click New pull request.
-
In the base: dropdown, make sure main is selected.
-
Select the compare: dropdown, and click
my-first-branch. -
Click Create pull request.
-
Enter a title for your pull request. By default, the title will automatically be the name of your branch. For this exercise, let's edit the field to say
Add my first file. -
The next field helps you provide a description of the changes you made. Here, you can add a description of what you’ve accomplished so far. As a reminder, you have: created a new branch, created a file, and made a commit.
-
Click Create pull request. You will automatically be navigated to your new pull request.
-
Wait about 20 seconds then refresh this page (the one you're following instructions from). GitHub Actions will automatically update to the next step.
Note
You may see evidence of GitHub Actions running on the tab with the pull request opened! The image below shows a line you might see on your pull request after the Action finishes running.
Get help: Post in our discussion board • Review the GitHub status page
© 2024 GitHub • Code of Conduct • MIT License