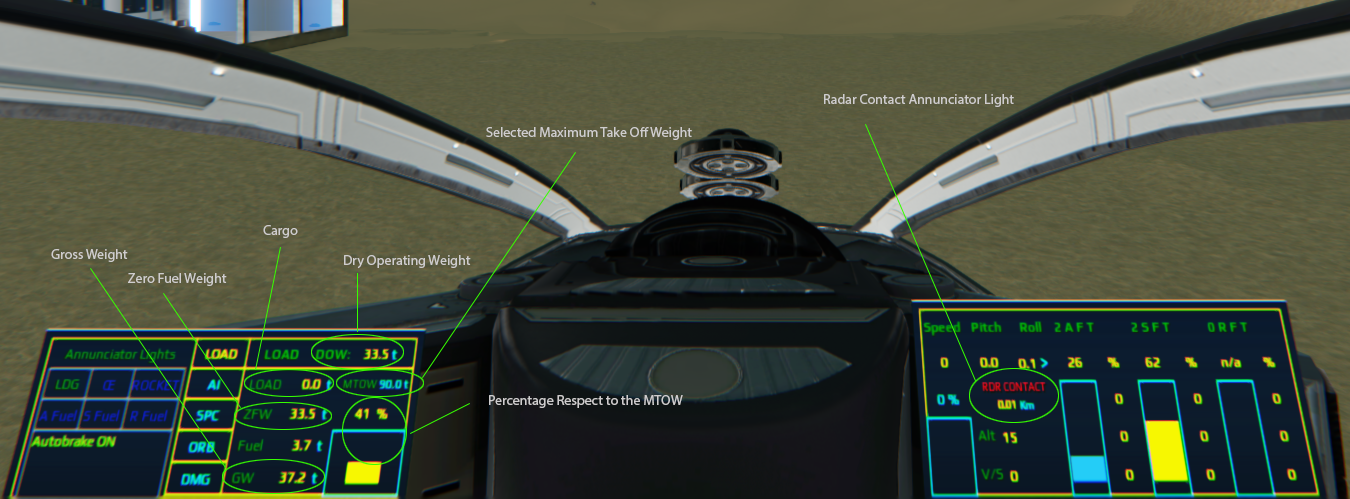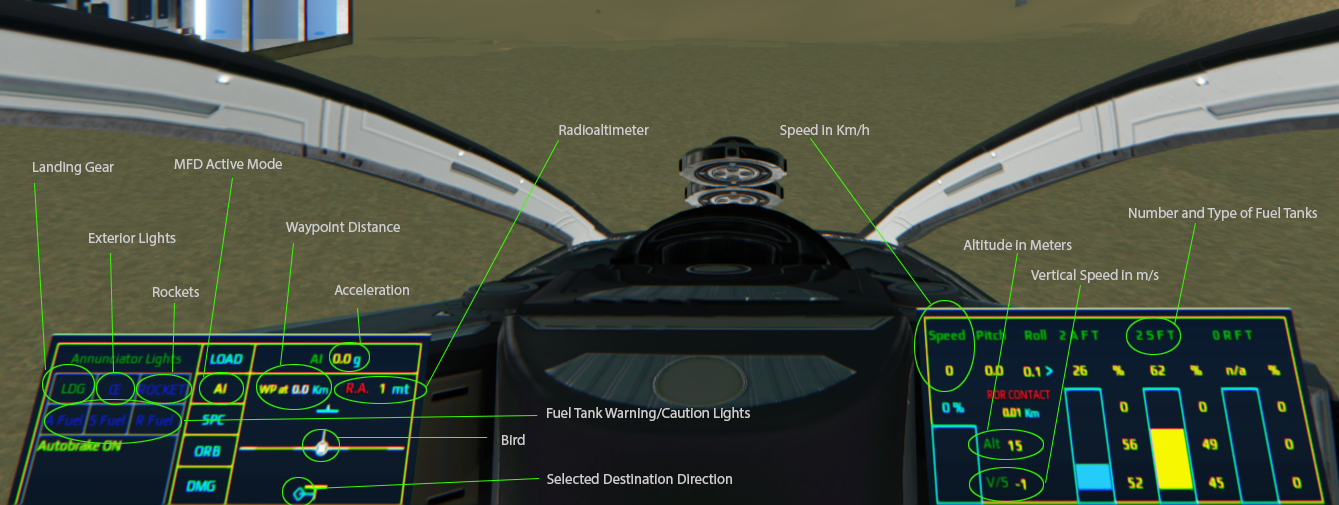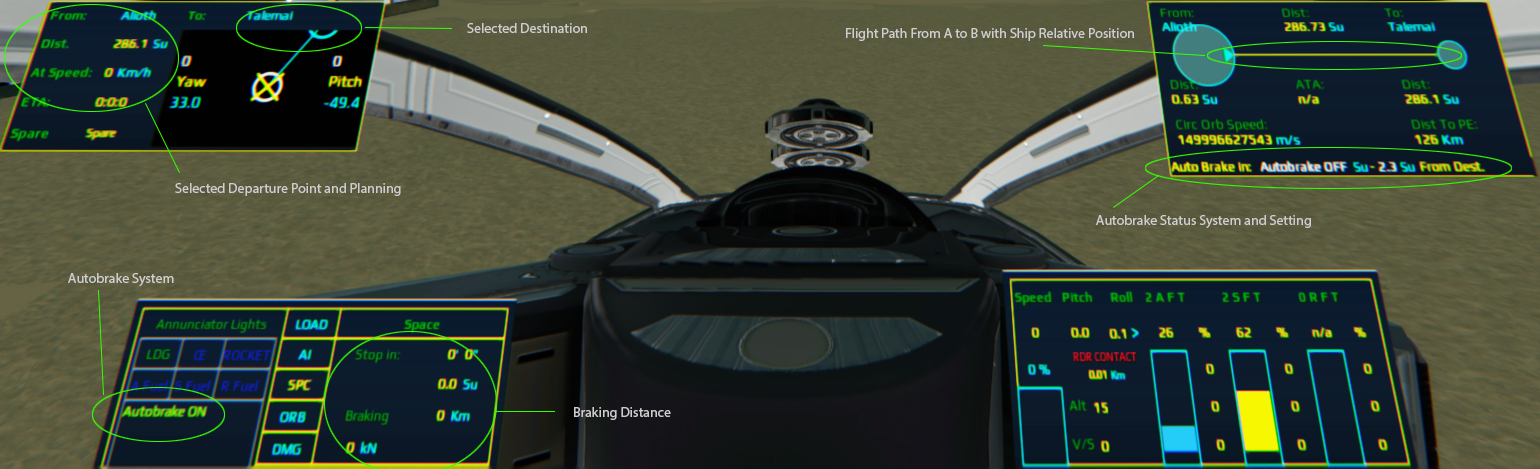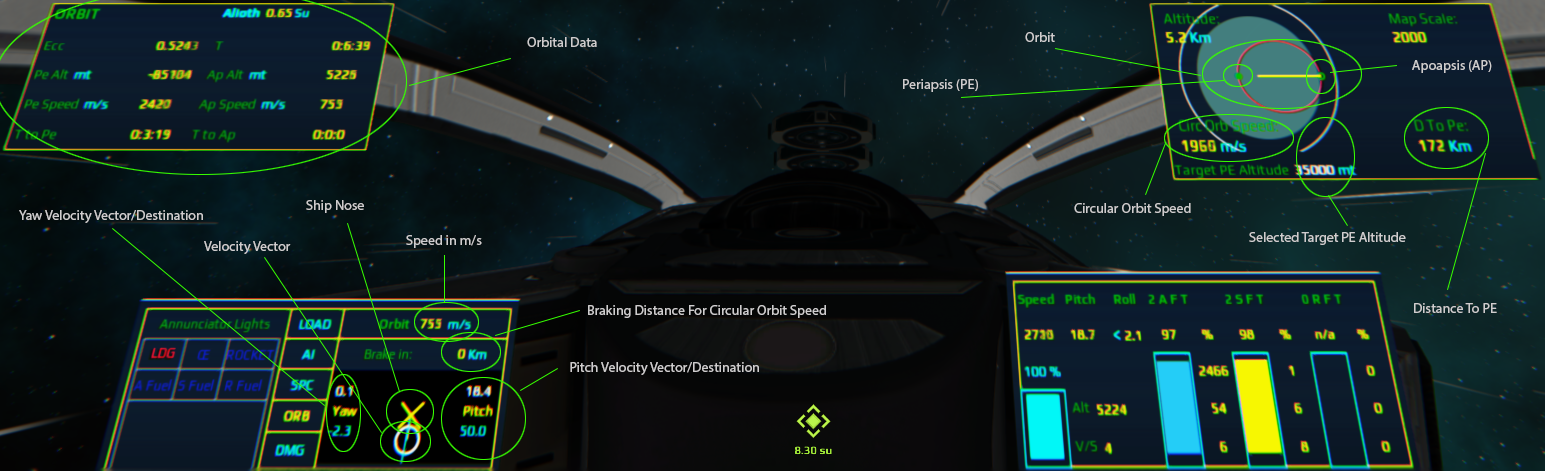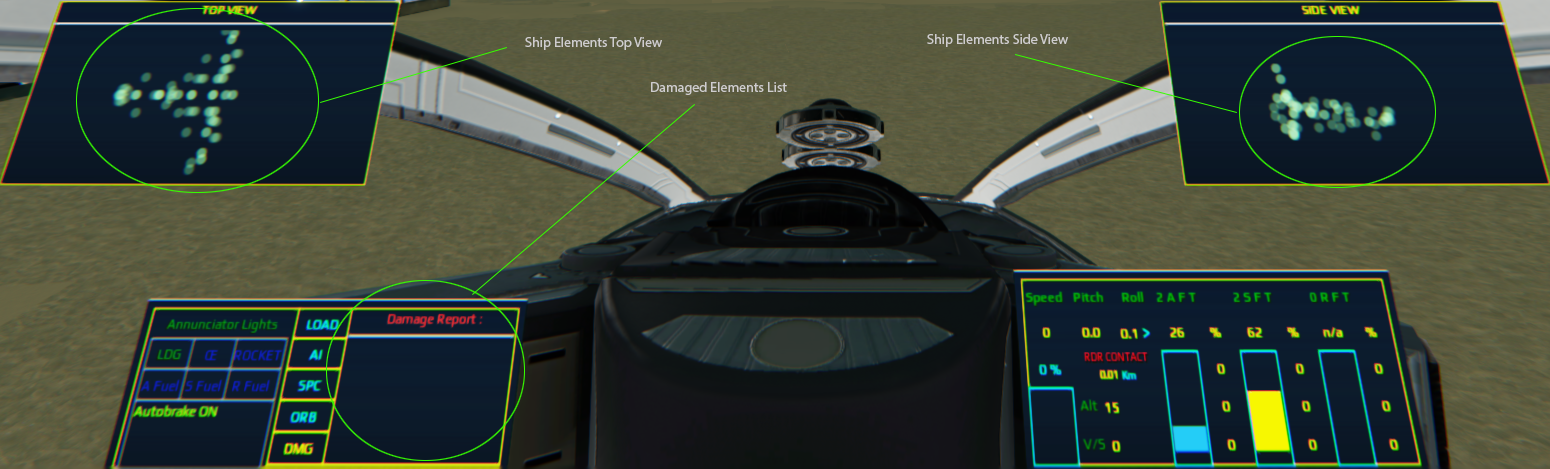For support and keep updated please be my guest Discord
If you like my work and you think it deserves something make a DONATION. Very appreciate. Thank you.
For some video on how the system works visit YouTube Channel
I'm an airline pilot and when for the first time I jumped in the DU cockpit everything I could think was "this thing is not made to fly".
With the help of the LUA community I got an introduction to script in LUA so I decided to apply what I was learning to have a better flying experience with all the information a pilot would like to see.
While someone prefers to have tons of automations I still prefer to keep the pilot the main actor and not just a controller of what the automation is doing so in my cockpit I used small automations and I give the pilots all the instruments to make good and precise flights from the atmosphere to the space.
There are few variants to make it compatible with cockpit and seats. It is suitable for small ships or multi crew ships, can be integrated with a Navigator interface to interact with pilots and send them navigation data or a pilot can also interact with it while piloting using the touch screen.
Creating it I used the MFD (Multi Functional Display) concept assigning to the different phases of the flight a different page. Easy to apply to your ship and easy to use but a powerful instrument for your flights and yes it does make the difference.
| LOAD | AI | SPC | ORB | DMG | Helmet HUD |
|---|---|---|---|---|---|
| ALT+1 | ALT+2 | ALT+3 | ALT+4 | ALT+5 | SHIFT + L |
| DOW | Artificial Horizon | FROM - TO | Orbital Data | Ship Top View | Switch Colors |
| Loading | Velocity Vector | Time Left | Orbit Scheme | Ship Side View | Last color is transparent |
| ZFW | WP direction | Ship Position | Space Orientation | Dmaged Elements List | |
| FUEL | WP Distance | Space Orientation | ... and more | ||
| GW | Acc | Braking Distance and more | |||
| Helmet HUD | Helmet HUD | Helmet HUD |
NOTE: Using the Navigator Interface will enhance the HUD functionality. I strongly suggest installing it.
| AGG | Remote Controller | PVP Station |
|---|---|---|
| ALT+G | ALT+8 | ALT+8 |
| AGG STBY/OFF | Player | If PVP Station Module Installed |
| ALT+6 | Freeze/Unfreeze | |
| AGG ON | ||
| ALT+ Space/C | ||
| Set AGG Target Altitude | ||
| Or from Navigator Interface |
| Autopilot | Mode 1 | Mode 2 | Mode 3 | Brake System | AutoBrake System | Gyro or VTOL ON/OFF | |
|---|---|---|---|---|---|---|---|
| ALT+6 | ALT+6 | ALT+6 | ALT+6 | ALT+7 | ALT+SHIFT+7 | Shift + MMB | |
| LOAD | Parking Brake | Destination Autobrake | Gyro or VTOL ON/OFF | ||||
| AI | Alt. Hold OR Deorbiting | Fly Route or WP | Parking Brake | Destination Autobrake | Gyro or VTOL ON/OFF | ||
| SPC | ProGrade | ProGrade | Destination | Parking Brake | Destination Autobrake | Gyro or VTOL ON/OFF | |
| Orbiting ARM | |||||||
| ORB | ProGrade | Destination | Parking Brake | Destination Autobrake | Gyro or VTOL ON/OFF | ||
| Maintaining Orbit | |||||||
| DMG | Orbiting ARM | Parking Brake | Destination Autobrake | Gyro or VTOL ON/OFF |
NOTE 1: (ALT+6) cycles between the 3 Modes and also disengages them. When in Orbit around a Planet with atmosphere AND in between the Atmosphere Altitude and Atmosphere Altitude + 20Km AND the M1 (Prograde) or M2 (Orbiting) are active AND AI is selected, pressing the key combination will activate the Deorbiting Maneuver.
NOTE 2: Gyro or VTOL ON/OFF To have it working on 3rd Person modify the DU Keys of Camera Reset to don't match with SHIFT+MMB. Using a Gyro disable the VTOL function.
| ALT+8 (If not PVP Station Installed) | ALT+9 | SPC Mode |
|---|---|---|
| Hide/Show | Hide/Show | Auto Warp Widget |
| Radar Widget | DU Widgets |
NOTE: When you seat the DU Widgets are hided by default. You can change this behaviour in Lua Paramenters flagging (Widgets_ON_OFF). The Warp Widget will come out automatically when a Warp destination has been set, the Jump is possible and you are in SPC Mode. Any Warp Status Message is displayed in the SPC Mode.
(Load) Shows you the DOW (Dry Operating weight), Load (Cargo loaded), ZFW (Zero Fuel Weight), Fuel (Fuel Weight), GW (Gross Weight), MTOW (Maximum Take Off Weight) and the percentage of the GW respect to the MTOW. The left screen where messages appear, like in the picture above "Parking brake ON" it is called ECAM (Electronic centralised aircraft monitor). It is present in ALL the fligth modes. On the ECAM you will have useful information, cautions and warnings. It is always a good idea give it a look. For example it will show you if any of your LINKED fuel tank is going to have less then 20% of fuel and when it will be empty. When you seat it will also inform you on some system that eventually has not been LINKED for example it will tell you the "R.A. not Installed" (Radioaltimeter) which means you didn't LINK any Vertical Booster or Hover Engine or Telemeter that will make the Radioaltimeter work.
NOTE: Editing the Command/Hover Seat or Cockpit LUA Parameters you can set up the desired MTOW (Maximum Take Off Weight). You can also set it up using the Settings in the Navigator Interface if installed. The LUA Parameters will reset if the script is reloaded while the setting in the Navigator Interface are instead stored in the Databank.
Return to Functions | Return to INDEX
(Attitude Indicator) The most useful instrument while flying in the atmosphere. Not only gives you the attitude of the ship but I integrated it with the Flight Path Vector (in an Airbus airplane called "Bird"). It shows you the direction where your ship is really flying to. Integrated in the AI you will find the RA (Radioaltimeter) that will come out when at 60 mt (Using Vertical Booster) from the ground/water. You can also find the selected WayPoint distance and its direction (Cyan lozenge), the direction is precise when wings are level, during turns higher is the bank angle less precise is the direction. (Now these instruments are integrated in the HUD in front of you).
Return to Functions | Return to INDEX
(Space) This page is useful when flying in space. I made an instrument that shows you where your Velocity Vector is pointing respect to your nose and where the destination is to align your velocity properly. Plus there are some indicators that will show you are 90 or 180 degrees respect to the Velocity Vector, this with the scope to make the most important space maneuvers. You can also find the Braking Distance to reach speed 0 plus a graphical representation of your position respect the departure point and destination Planet/Moon with distances and the time you will need to travel to arrive at the current speed.
NOTE: If the Navigator Interface is not installed or the Departure/Arrival points are not selected the system will automatically choose for you. The Departure point will be your Present Position (PPOS) or if you are in an orbit the (PPOS) at the moment you will leave the orbit. The Arrival point will be the closest planet/moon. As a consequence when flying between planets/moons you will always see there the closest one. (Now the display will always show in the middle the destination and a line connecting your nose to the destination and another line connecting your nose to the velocity vector)
Return to Functions | Return to INDEX
(Orbit) Page used for Orbital operations. Here you have all the information to pilot your ship precisely to achieve an orbit. It includes the graphic representation of the ellipse with your actual position in relation to AP and PE. It shows in scale the planet/moon depending on your distance, it shows the Target PE Altitude preselected at 20.000 mt and can be changed editing the LUA Parameters or from the Navigator Interface. Also here is the instrument to orientate your ship in space and the Braking Distance. This time the Braking Distance is the distance to achieve the Circular Orbit Speed. (Now the display will always show in the middle the destination and a line connecting your nose to the destination and another line connecting your nose to the velocity vector)
Return to Functions | Return to INDEX
(Damages Report) When on any other HUD pages if any damage to the ship occurres the text DMG will become red to warn you that something happened. If you switch to the DMG page you can see the Top View and the Side View of your ship and a list of damaged Elements. When installing the script for the first time (or reloading it) you may need to center the layout. To do this I included in the Lua Parameters the Size in case is too big or too small (negative numbers are acceptable), and the X, Y, for the pivot where the rotation occurs and the X, Y to translate it. Note that since the SVG (Scalable Vector Graphics) is already rotated by -90 deg if you want to translate it for example in a lower position you need to change the X value (negative values are acceptable) and not Y. The easiest way to position the ship layout is entering in the Settings of the Navigator Interface if installed.
NOTE: This Mode can be disabled from LUA Parameters in case the ship has about 500 Elements and the CPU Overload occurs.
Return to Functions | Return to INDEX
- Alt. Hold (Altitude Hold) (first press) Provided you are in AI MFD Page oce pressed the ship will:
- Inform you on the ECAM that the system is on;
- Inform you on the ECAM which is the altitude that will be maintained (it will be the altitude recorded when the system has been activated);
- Protect you from Bank Angle higher then 45 deg;
- Letting you make turns just banking the ship using the standard Q and E. At the moment for bank angle higer than 10 deg.
NOTE: the system it is not connected to the thrust, it will correct the pitch to maintain the altitude but eventually will stall if the speed is too low.
- Autopilot ON (Fly to WP or follow Route) (second press)
- Inform you on the ECAM that the system is on;
- Max Bank Angle set to 30 deg.
NOTE: suggested the use of Cruise Mode whileAutopilot ON. This will let the system keep as much as possible the flight vector within a limit.
- Deorbiting
- Inform you on the ECAM that the system is on;
- Ship is in orbit around a Planet with atmosphere;
- Ship Altitude above Atmosphere Altitude AND below Atomosphere Altitude + 20Km;
- M1 (Prograde) OR M2 (Orbiting) activated;
- AI selected.
NOTE: If the Deorbiting is available the ECAM will show the Deorbiting Distance which is the estimated distance you will fly to enter the atmosphere. The distance is estimated with the ship in level flight. If the ship is having some roll you need to consider you will fly a longer distance depending on how long it will take the ship to level off before to start the maneuver.
Return to Autopilot / Autobrake / Parking Brake / Gyro or VTOL ON/OFF | Return to INDEX
- ProGrade Provided you are in the SPC or ORB MFD page this will turn your ship in a ProGrade direction, useful during a trip to accelerate or keep your ship facing the orbit direction and to adjust it by yourself accelerating or braking. When Mode 1 is active you don't have any more authority on direction.
Return to Autopilot / Autobrake / Parking Brake / Gyro or VTOL ON/OFF | Return to INDEX
In the picture we are approaching a moon. Few minutes before reaching it (in this case 4 minutes 22 second) we need to adjust our trajectory. If we are pointing to the planet/moon we need to turn 90 degrees in the direction we want to "push" our trajectory and give thrust. Looking at the instrument on the left side when turning the ship you will see Squares, lozenges and a full Dot. The Squares and the lozenges indicate a turn of 90 degrees while the full Dot indicate the opposite direction of the velocity vector, practically a turn of 180 degrees. The Yaw and the Pitch can help you to see if we are pointing to the planet or not, if the numbers are equal it means our Velocity Vector (White) is centered on our destination (Cyan). At this moment we don't need to be very precise, we just don't want to crash into the planet/moon or go too far. Keep the Yaw and the Pitch slightly different. Consider farest you are smaller the different should be.
At this point it is extremely important to refine our trajectory. Look on the picture, this time we are having the ORB active on the MFD page. On the left we have all the Orbital Data we need. We also need to be sure that the affecting gravity is the one from the planet/moon we are approaching, in some cases where planets/moons are close to each other it may not be the closer one affecting us. To verify we can simply go in the AI and check the Attitude Indicator if the gravity comes from the planet in front of us we should see our ship is pointing down. Said so take a look at the Pe Alt on the left panel. That is your aiming point. That is the lowest predicted altitude you are going to have when passing by the planet, in this case 21491 mt. Also note that we still don't have an orbit and our ECC in fact is > 1, we don't have an Ap Alt neither a T (Period). If you are not happy with the Pe Alt you can still turn your ship 90 degrees and increase/decrease it (In this case if I want to increase the Pe Alt I should turn 90 degrees to the left). If instead you are happy with it let's go on and let's ARM the Mode 2. Take a look to the left panel, here there are now 2 important data. The Circular Orbit Speed and the Distance To PE. We will need these 2 values shortly.
Provided the same conditions for Mode 1 it turns the ship ProGrade and ARM the function to maintain a stable and circular orbit. We were approaching the Moon and we activated the Mode 2. This selection will be also reflected on the instruments. All we need to do when approaching the PE (Distance To Pe) is braking. When do we brake? when the Braking Distance (On the lower left instrument) is similar to our distance left to the PE. While braking monitor the Ecc (it will reduce until it will be below 1 which means you have an orbit), the Pe Alt (for planets with strong gravity like Alioth while braking it may reduce up to several thousands meters so be wise to choose the initial altitude, you can still correct it while braking pointing 90 degrees out and give thrust), the Distance To Pe in relation to the Braking Distance and finally your speed in mt/s that should go down close to the Circular Orbit Speed. If the Mode 2 is active and you read Orbiting ARM as soon as an orbit has been achieved the automation will engage and will take control. Keep in mind that it will want to achieve the Target PE Altitude you selected.
It will engage if you are in the ORB MFD page and PE Altitude > 6000 mt and if an orbit is achieved. It will maintain the orbit at the Target PE Altitude and can be changed anytime using the Navigator interface or change the preselection using LUA Parameters. For example you are climbing from a planet with a good trajectory, you can ARM it and when the PE Altitude will be above 6000 mt the Mode it will automatically engage. When Mode 2 is engaged you don't have any more authority on direction, thrust and brakes. Its logic, to make it simple, is that 2 seconds before to reach the PE or the AP if the opposite (AP or PE) is too high it will brake to reduce its altitude instead passing them if the opposite is too low it will give thrust to raise them. Messages on the screen will inform you what the automation is doing. In this picture you can see the ship maintaining the orbit we achieved before. Since we entered on an orbit at about 21000 mt the automation passing the PE gave thrust and increased the AP close to the preselecter Target PE Altitude of 35000 mt. If continuing the orbit when the ship will pass the AP, in an estimated time of almost 16 minutes, it will give thrust to bring the PE as well to an altitude of about 35000 mt. Note when the PE and the AP altitude are similar and you are in a circular orbit the PE and AP can change any time since they simply are the lowest and highest altitude of your orbit but they will be always opposite each other. The Target PE Altitude is represented on the screen by the white circle, when your orbit will be above that circle it will become Cyan. The yellow line starting from the center of the planet/moon is your position in reference to the PE and AP.
NOTE: If your ship has really strong brakes using Mode 2 it may not be advisable. You can try but monitor it and in case take over. In the future I may find the way to reduce the effect of the brakes.
Return to Autopilot / Autobrake / Parking Brake / Gyro or VTOL ON/OFF | Return to INDEX
Same conditions of preceding Modes. This will turn the ship in the direction of the destination planet/moon. Time to leave our orbit. Select with the Navigator Interface the new destination and activate the Mode 3. If you are not using the Navigator Interface point your ship manually or it will point to the planet you are orbiting. What I did in this picture I waited the right moment to give full thrust, you will see your Pe Alt reducing if you do it too early and it is ok but stop the thrust if you see the Pe Alt going to touch the planet atmosphere, you don't want to burn ot be destroyed. You can notice also I armed the Autobrake, they will engage only when close to the destination so again, if you can't select a destination don't arm them now or you will stop. If everything is ok you will see your ship pointing in the direction of the destination and leaving the actual orbit. Just keep the thrust at full power.
Return to Autopilot / Autobrake / Parking Brake / Gyro or VTOL ON/OFF | Return to INDEX
It will ENG the Parking Brake in all Flight Modes.
The Autobrake is set to stop the ship at about 2 Su from the center of the destination planet/moon, it can be modified by editing the LUA Parameters or in the Settings of the Navigator Interface.
 We left our orbit and on course to Alioth. On the left lower panel you can read Autobrake ARM, this means that a Destination has been set (if no Destination they will not ARM, sometime you will need to go in the SPC MFD page to activate the Destination).
On the upper right panel you can read Autobrake in:, this is the distance left before they will engage, it will show Autobrake OFF if they are not active. Next to it you can read the distance at which you want to stop your ship. Be aware that this is the distance from the center of the target planet/moon (ex. going to Alioth that has a radius of 0.63Su your ship will stop at 2.3 - 0.63 Su from the surface so be careful). On my trip the selected destination is my base on Alioth that's why the ship is not pointing to the center of the planet. In this case be even more careful if the destination you set is on the other side of the planet/moon.
My direction is managed by the system and the thrust is set to 100%, when it will be time to stop the system will automatically cut the thrust and brake. You can disconnect the Autobrake at any time pressing (ALT+7).
We left our orbit and on course to Alioth. On the left lower panel you can read Autobrake ARM, this means that a Destination has been set (if no Destination they will not ARM, sometime you will need to go in the SPC MFD page to activate the Destination).
On the upper right panel you can read Autobrake in:, this is the distance left before they will engage, it will show Autobrake OFF if they are not active. Next to it you can read the distance at which you want to stop your ship. Be aware that this is the distance from the center of the target planet/moon (ex. going to Alioth that has a radius of 0.63Su your ship will stop at 2.3 - 0.63 Su from the surface so be careful). On my trip the selected destination is my base on Alioth that's why the ship is not pointing to the center of the planet. In this case be even more careful if the destination you set is on the other side of the planet/moon.
My direction is managed by the system and the thrust is set to 100%, when it will be time to stop the system will automatically cut the thrust and brake. You can disconnect the Autobrake at any time pressing (ALT+7).
 My trip finished here, I hope you found useful these instructions and that make you enjoy even more flying with my HUD.
You can see the Autobrake system stopped my ship at 2.26 Su from the destination. 2.3 Su was selected, approaching a planet/moon stronger is the gravity and heavier you are it may require some small adjustment on the final stop distance.
The autobrake system is used also from the Mode 2 in case something wrong happens during an orbit, to DISARM the Autobrake in the event that the Mode 2 engaged it press (ALT+7).
My trip finished here, I hope you found useful these instructions and that make you enjoy even more flying with my HUD.
You can see the Autobrake system stopped my ship at 2.26 Su from the destination. 2.3 Su was selected, approaching a planet/moon stronger is the gravity and heavier you are it may require some small adjustment on the final stop distance.
The autobrake system is used also from the Mode 2 in case something wrong happens during an orbit, to DISARM the Autobrake in the event that the Mode 2 engaged it press (ALT+7).
NOTE: I'm still refining some value and some logic, based on your ship mass, inertia, engines, brakes it may need some adjustment. Editing the LUA parameter you can find for example how fast you want the ship turns, be aware that for big turns it may overshoot and then go back and point in the correct direction. You can play with those values and have for example a slower turn and it will not overshoot but it takes longer. This is up to you and based on how you built your ship. I tested the Orbit maintaining function a lot and for sure if you are in a circular orbit it will keep you there, it is also capable to adjust the orbit but still monitor it.
Return to Autopilot / Autobrake / Parking Brake / Gyro or VTOL ON/OFF | Return to INDEX
To make the VTOL system work you can't have a Gyroscope installed in your ship. You also need to TAG the engines you want to use for the Vertical take Off and Landing with the TAG vtol_eng. When pressing ( Shift+MMB ) the engines will not go to 0 as it happens when pressing only the MMB. Altitude that can be reached depends on the amount of thrust and weight of your ship. Use ( Space Bar ) to climb and C to descent.
Return to Autopilot / Autobrake / Parking Brake / Gyro or VTOL ON/OFF | Return to INDEX
- To add the Navigator Interface 1 slot for the databank.
- To add the Helmet HUD you can use the same databank used for the Navigator Interface
- The rest of the slots are optionals and up to you.
NOTE: The HUD, the Navigator Interface and the Helmet HUD run separately. Listed below are the slots needed in your Command/Hover seat or Cockpit, the Navigator Interface and the Helmet HUD run on different Programming Boards (1 each) and the only Element they share is a Databank.
- Core (Linked Automatically).
- Databank 1 (Linked Automatically refer to the Note);
NOTE: if your ship has more than 1 databank installed the autoconfig may link the wrong databank. Be sure the databank linked is the same databank you are using for the Navigator Interface. Before installing it if you were using the databank for another script please remove the Dynamic Properties.
Optional Slots and Elements (Atmo Fuel Tank, Space Fuel Tanks, Radioaltimeter, Cargo Containers, Rocket Fuel Tanks)
- Atmo Fuel Tank (Linked Automatically refer to the Note);
NOTE: 2 version of autoconfiguration file, Aviator1280.conf and Aviator1280_(Fuel Module).conf. If you don't have enough slots you can use the second file and LINK just the Fuel Tanks you need to monitor or link the fuel tank to a dedicater Programming Board. The first file instead will connect ALL the Atmo and Space Fuel Tanks present on the ship.
- Space Fuel Tanks (Linked Automatically refer to the Note);
NOTE: automatically linked unless you are using the file Aviator1280_(Fuel Module).conf.
- Vertical Booster 1 or Hover Engine 1 or Telemeter 1 (Linked Manually refer to the Note);
NOTE: Vertical Booster and Hover Engine, while they have a 60 meters range instead of 100 meters they returns water as an obstacle and the telemeter doesn't.
- Cargo Containers or Container HUB (Linked Manually refer to the Note);
NOTE: according your free slots available you can chose to connect them all or not or connect 1 single Container HUB (recommended). The weight calculations will be still correct but in case you will not connect them or part of them their weight will be included in the DOW and not in LOAD.
- Rocket Fuel Tanks if you wish to see the Level the Time Left and if the Rockets are engaged LINK at least 1 Rocket Fuel Tank
- Programming Board
- Screen (Tested on XS, S, M, Transparent and not Transparent)
- Databank (This databank need to be connected to the Command/Hover seat or Cockpit)
- Emitter (Not Required if you don't need to sync your WPs with the WP Base Sync)
- Receiver *(Not Required if you don't need to sync your WPs with the WP Base Sync)
NOTE: The Screen it is not mandatory. You can still use most of the functionalities typing commands in the LUA Console. The commands will be presented in the cconsole no need to recall them.
- Programming Board
- Screen
- Databank
- Emitter (If you need to use the WP Sync)
- Receiver (If you need to use the WP Sync)
- AGG (If you havd an AGG and you want control it also when not at the pilot seat)
- Programming board
- Databank (This databank need to be connected to the Command/Hover seat or Cockpit)
- When you will seat on the lower left screen if some of the optional Elements are not LINKED it will be written or if a wrong Databank is LINKED it will tell you to check it. While the optional Elements are not required if you connect a wrong Databank you will have a Script Error.
- Choose the file (.conf) that is suitable for your ship and download it;
- Paste it in Dual Universe\Game\data\lua\autoconf\custom;
- Connect manually the optional Elements if you want them (1 Vertical Booster or 1 Hover Engine or 1 Telemeter to have the Radio Altimeter, Containers or 1 Container HUB to get their mass in the LOAD). If you choose the file (Fuel Tank Manual) LINK at least 1 Atmo Fuel Tank and 1 Space Fuel Tank
- In the game Right click on the Command/Hover Seat or Cockpit -> Advanced -> Update Custom Autoconf List. Do it again and this time open Run Custom Autoconfigure choose the configuration you want to install.
- Before to place the Elements be sure to remove from them the Dynamic Properties.
- Download Navigator_Interface.txt and save it wherever you prefer or copy the RAW format from GitHub;
- In the game place the Programming Board, the Databank, the Screen (if required), the Emitter (if required), the Receiver (if required) and don't LINK them yet;
- Copy the content of the .txt file or if you already copied the RAW format make a Right click on the Programming Board. Go to Advanced -> Paste Lua Configuration From Clipboard;
- Enter in the Lua Editor of the Programming Board ( Look at it and press CTRL+L) and check that 5 of the slots are grey and have the name of core, screen, databank, emitter and receiver. Check their order;
- Now LINK the Elements to the Programming Board according the sequence you saw in the Lua Editor;
Note: If you are not using a Screen you still need to Link any element to fill the screen Slot, after all the Elements are Linked you can remove the Element linked to the screen Slot.
- Activate the Programming Board. The first time you turn it on the top left button for some reason may not appear in that case switch it off then on.
NOTE: Going in pages like From, Destination you may find the first box already filled, that is because that data is stored but the coordinates box will show nil in that case to write you may use CLR or if you press ENT you simply confirm that string and the coordinates will appear. If for any reason you can't do anything, maybe you are having the error mentioned before so just turn it off then on.
- At the moment there is a bug that prevent Emitters/Receivers to operate at a range more than 20/30 mt.
- Download WP_Sync_Base.txt and save it wherever you prefer or copy the RAW format from GitHub;
- In the game place the Programming Board, the Databank, the Screen, the Emitter, the Receiver and don't LINK them yet;
- Copy the content of the .txt file or if you already copied the RAW format make a Right click on the Programming Board. Go to Advanced -> Paste Lua Configuration From Clipboard;
- Enter in the Lua Editor of the Programming Board ( Look at it and press CTRL+L) and check that 4 of the slots are grey and have the name of databank, screen, emitter and receiver. Check their order;
- Now LINK the Elements to the Programming Board according the sequence you saw in the Lua Editor.
NOTE: when connecting the Emitter and the Receiver do it starting from the Programming Board, in this way you will have a green Link and it will be connected to a slot. Doing the opposite will create a blue Link which will not connect to any slot, useful only to send impulse to an interactive Element such as lights, doors, screens and so on.
- Place the Programming Board;
- Link to it the Ship Core and the Databank;
- Link the Fuel Tanks you want to monitor;
- apply the code in the same way you probably already did for the other mmodules;
NOTE: The system will swap, when activated and the HUD is in LOAD Mode the Fuel Tanks that are showed in the HUD (if any) and thise Linked to the Programming board IF the Fuel Tanks are the same type otherwhise what you will see will be a mix. You can also have more Programming Board (ex 1 for all the Atmo Fuel Tank, 1 for all the Space Fuel Tank). The possibilities are many. You can also use this system to create a group of Fuel tank that you want to monitor time to time simply turning the Programming Board on.
NOTE 1: You can set up your favourite colors in the Settings and inserting them in RGB. A good tool to find your favourite name colors can be found HERE.
NOTE 2: If a Screen is Linked to don't use it you can deflag the option in the LUA Parameters.
-
Activate the Programming Board, the screen will turn ON and will show you a first page with buttons and Stored WayPoints. Usually the top left button when turning ON the first time it doesn't render, restart the Programming Board to solve.
-
WP/ATLAS are the pages where you can see the name you gave to the WayPoints you stored or the ATLAS database. You can scroll between pages with the up down arrow next to the keypad on the screen. Here you can also select with the small arrow the WayPoints you want to clear and press CLR WP, instead if after selecting the wayPoints/Planets/Moons you push on From or Destination you will "Copy" the selected location in the new page to be execute pressing ENT.
-
Su Time Calculator is a simple tool where to insert an Su distance a speed and you will get the time to travel it, the Warp Cells required in case you warp at the actual weight and at the MTOW (supposing you want to travel to load your ship and you want to go back for planning purpose). Note the MTOW is the one you set on the Settings. In the Distance box if you insert a destination it will automatically set the distance from your present position (PPOS) to the destination. To remove that distance you need to CLR the Destination. On the Speed box you can set the speed you prefer from 1 to 30000 Km/h or if you simply press ENT it will automatically set your actual speed. If the Warp Cells needed shows 0 it's because you have not used the ship since some time and it is like "sleeping", just sit on the Command/Hover seat or Cockpit and it will be updated.
-
From here you can set your departure point, the one you want to see on the HUD. Planets and moons are already in the database, you just type their name with the keyboard and press ENT. If the planet/moon is in the database it will show their VEC3 coordinates. If you don't insert anything on the box and simply press ENT it will set for you the PPOS and your actual coordinates. You may notice that in this case the lateral white arrow will go next to the box where you can write the name of the WayPoint. This is for the purpose of storing WayPoints. You simply write the name you want to give to it and click on ADD WP (top left of the screen). From this moment you will have the WayPoint stored and visible in the list. If you want to store a WayPoint from Map Coordinates you can do it in Settings. If you write all and use CLR WP, ALL the stored WayPoints will be deleted, use it carefully. When you have a WayPoint stored in the page From or Destination you can simply write the wp number you want to select (same as per clear them) and it will show you their name once you press ENT.
-
Destination here you will set your destination that will be shown also in the HUD. Can be a planet/moon from the database or a stored wp.
-
Settings is an important page, it has the basic settings of your ship.
- Page 1 Here you can set:
- MTOW in Tons instead to use the Lua Paramenters (the Lua Parameters can be set before to seat but can't be changed while flying instead everything you set on the screen is live). The MTOW will be the reference for the maximum number of Warp Cells needed to cover a distance and it will be also sent to the HUD for the pilot to check if the ship is within the take off limits.
- Autobrake box is where you can set the distance you want your ship to stop from your destination if the system is armed. Note that this is the distance from the center of the planet/moon/wp (es. Alioth radius 0,63 Su, it means the ship will stop at about 1.4 Su from the planet surface).
- Dist. To WP is the distance at which the system will activate the next WP in the Route. The distance has to be in Km and it is already corrected by the Altitude.
- Page 2 Here you can manually store WayPoints giving them a name and inserting the coordinates given from the Map. Video 1 | Video 2
- Page 3 Here you can syncronize WayPoints stored in your ship and in your base and assign a Ship ID. Pressing Downlink you will send all your WayPoint list to your base where they will be stored and displayed. If some WayPoint has the same name of an existing one the existing one will be overwritten. Pressing Uplink all the stored WayPoints in your base Databank will be sent to your ship. The ship WayPoint list will not be overwritten and additional WayPoints will be added even if they have the same name. If you want to prevent this behaviour for any reason just be sure you sent all your WayPoints to your base Databank then before to Uplink clear your ship list so you will not have duplicates. Video 1 | Video 2
- Page 4 Here you can set up your favourite colors for the screen.
- Page 5 This is to Center accuratelly teh DMG Reports Ship layout in to the TOP and SIDE view.
- Page 6 Very useful tool that allows you to keep clean the Databank improving performances. You can keep the data you want to keep. remove the Flag if you want to erase them. Video
- Page 7 A system that allows you to create Routes. Input text in this case only from your own keyboard. Select an empty slot and press Enter. type the Route name. Select agian the route if it shifted up due to alphabetic order and this time press ENT. Type the name of your WPs in the same way you did for the Route name. The name have to be exactly the same of the Stored WP to be recognised. To go back to the Route List press CLR. To select and fly the Route simply press Destination, the route will be presented in another page with its WPs and your distance respect each of them. You can select any WP at any time. When overflying a WP at the distance you preselected on the LUA Parameters (standard 0.5 km) the system will sequence the next WP. If there are no more WPs or you left a discontinuity between WPs the system will restart from the WP1. If you want to terminate at your last WP without to follow the flight add as your last WP "HOLD" or "hold", the system will stop to sequensce the WPs and if you were flying with the Autopilot ON it will start to fly a circular orbit.
- Pe Target Altitude is the lowest altitude you want to orbit around a planet/moon. It will be represented with a white circle on the HUD around the planet/moon in the ORB MFD page. It will also be the reference altitude for the Mode 2 of the autopilot to keep a circular orbit. Also this can be setted in the Lua Parameter but doing on the screen is live and no need to stand up or go out of the Cockpit. This parameter can also be changed while the autopilot is ON and it will adapt to the new altitude.
- Most actions are done from the Navigator Interface (Downlink, Uplink on the Settings page).
- Keep the WayPoint Sync on if you want to transmit/receive data.
- The Screen will show you a table with number of WayPoints received, the WayPoint list, a Progress Bar when syncing and the WayPoints stored.
- Once the WayPoints are stored the next time you will turn on the Programming Board the list of them will be displayed in a different colour (Cyan) to distinguish them from a new series of incoming WayPoints
- On the right side a simple series of buttons. To scroll the table up, down or to go back to the top. A button Send to send all the WayPoints stored to all the ship with the Navigator Interface turned ON. A button CLR DB to clear ALL the WayPoints stored. (It is my intention to add the possibility to clear only selected WayPoints)
When at your pilot seat select LOAD Mode if you need to switch the Programming board ON or OFF. If you turn ON the Programming Board before to seat the data will be already presented. The only combination you can't do is to show the same Fuel Tank Type from 2 different sources at the same time. The system will pick up only those from the Programming Board or in case of multiple Programming Boards from the latest switched ON.
DISCLAIMER: I do not accept any responsibility for incorrect use of this HUD. Recall you are still the pilot and if something goes wrong take over.
-
Enjoy flying more than use automations, if you use them choose the proper time and proper situation to activate them. Monitor their behaviour.
-
ARMING the Mode 1 in a wrong moment may result in the Autobrake activation because the system is not able to maintain a safe orbit, this may happen if you are climbing away from a planet and you don't want it to happen above all in that moment when you need your maximum power. I will probably change the logic a bit more and probably I will insert a timer of 3 seconds also for this Mode to prevent the undesired engagement, probably also exchanging the Mode 1 with Mode 2.
-
Be aware the indicated speed it is not an horizontal speed, if you are descending to a planet vertically you will have a speed, use the Bird to understand your flight path and correct it, align your ship with the Bird to avoid the Stall or don't keep an Angle Of Attack too high (Angle between Pitch and Bird) gain lift on the wings and pitch up when in atmosphere, try to reduce your re-entry Vertical Speed if too high and you are heavy you will probably smash on the ground. Avoid a vertical re-entry, that is not the way to fly unless you built your ship with that concept.
-
I usually fly using Mouse and Keyboard, unfortunately the Joystick is still bugged. Anyway I didn't change any key configuration so you should be able to fly with your preferred system.
-
I experienced some FPS drop in these situations:
- In the cockpit if looking around I click by mistake on the instruments;
- On a seat if pressing TAB to interact with the widget and by mistake clicking out of them.
Jayle Break (orbital data) - https://gitlab.com/JayleBreak/dualuniverse/-/tree/master/DUflightfiles/autoconf/custom
Catharius (Damages Report) - https://github.com/Catharius/DU-MINIMALIST-HUD
DU Lua Scripting Community - https://discord.gg/dualuniverse