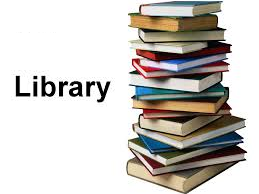This suite of files is intended primarily for use with ESP12-based boards (including NodeMCU and Wemos D1-mini), but it does work for ESP-01, within its gpio limits.
 It automates the standard startup including escape time, wifi connection and time
setting. This leaves you to concentrate just on your project scripting: on exactly
what you want to control. Included is a collection of drop-in library
files for many common devices. The library files are generally fairly
practical and needing minimal configuration in your project.
It automates the standard startup including escape time, wifi connection and time
setting. This leaves you to concentrate just on your project scripting: on exactly
what you want to control. Included is a collection of drop-in library
files for many common devices. The library files are generally fairly
practical and needing minimal configuration in your project.
 The eSuite projects are intended to be used as client (“STATION” mode)
in conjunction with a nearby wifi access point. The ESP8266 is a
wifi-capable chip, and merely using an isolated “blink a LED” project
misses its point!
The eSuite projects are intended to be used as client (“STATION” mode)
in conjunction with a nearby wifi access point. The ESP8266 is a
wifi-capable chip, and merely using an isolated “blink a LED” project
misses its point!
Your NodeMCU build from http://nodemcu-build.com will need to include code modules required for your project. I typically build with these options, and I use the “float” version:
adc, adxl345, bit, bme280, dht, file, gpio, http, i2c, mqtt, net, node, pwm, rtcmem, rtctime, sntp, spi, struct, tmr, u8g, uart, wifi. (And ucg if you want 1.44 inch display. But it's big.)
I recommend only the "master" version for your build, not "dev". As at Sept 2017, at least, the dev build seems not to hold time over deepsleep. There may be other differences. The testing used a master build done in June 2017.
 U8g
supports the OLED screens, so choose 128x64 or 64x48 according to your
type. Use a NEW or recent build of firmware. Some commands changed syntax in 2017.
U8g
supports the OLED screens, so choose 128x64 or 64x48 according to your
type. Use a NEW or recent build of firmware. Some commands changed syntax in 2017.
 Recommend using pyFlasher to load to ESP. See
https://github.com/marcelstoer/nodemcu-pyflasher.
Recommend using pyFlasher to load to ESP. See
https://github.com/marcelstoer/nodemcu-pyflasher.
ESPlorer is assumed as the regular IDE used for loading lua scripts to the ESP8288 and for interacting with your project during testing. However, after deployment, telnet may be a better monitoring tool in place of ESPlorer.
The NodeMCU Lua environment uses the marked numbers for GPIO pins (D0 D1 etc),
coded simply as 0, 1 ... This is NOT the chip's native GPIO numbering as used by the arduino-esp environment.
[Opinion: historically D0 D1 a wrong choice, but that's what we have to work with.]
For the expansion gpio and adc pins in certain libraries below, that numbering pattern is
used/extended for the added pins too.
- init.lua
- init2-WIFI.lua
- init3-TIME.lua
These are always used. They chain in sequence, and then pass control to your individual “project” file. So the standard minimum is four files.
- lib-BLYNK.lua
- lib-LOGGER.lua
- lib-OLED.lua
- lib-OLED-D1.lua
- lib-SERVO.lua
- lib-DEEPSLEEP.lua
- lib-MQTT.lua
- lib-ACCEL.lua
- lib-TELNET.lua
- lib-THINGSPEAK.lua
- lib-ULTRASONIC.lua
- lib-WEBSERV.lua
- lib-WIFIMON.lua
- lib-SMARTBTN.lua
- lib-GPIO28.lua
- lib-GPIOobj.lua
- lib-ADC8.lua
- lib-ADC4.lua
- lib-GPS.lua
- lib-STEPPER.lua
- lib-TONE.lua
- lib-MATH.lua
- lib-MAX7219lua
- lib-TFT144.lua
- lib-KPAD.lua
You optionally include library files into your project file. These libraries add a lot of "drop-in" functionality beyond the rom-based functions in your NodeMCU build. In many cases, simply loading the library file (with dofile()) will do its initialising without further calls.
As above, the regular simple project is started from each reset like this:
- init.lua
- init2-WIFI.lua
- init3-TIME.lua
- projectXX.lua
Any further libraries are run only according to what you code in your project script.
During development or experimenting, you may have various "project" files uploaded to ESP8266 at any time.
Q: So which project runs when the "init" is complete?
A: Edit top line of your init.lua to name your required project.
Then upload the changed init.lua to ESP8266 again, and reboot.
Try not to damage init.lua. That can cause repetitive reboots that sometimes only a re-flash of the lua binary can fix.
All of the files you need for your project to run must be uploaded to the ESP8266. You can see the loaded files listed by clicking RELOAD at right side column.
You may find editing and uploading your lua files more intuitive if you DON'T use ESPlorer's left panel file edit facility. Simply use your choice of external editor (I use geany, but everyone has some preference), and then use ESPlorer just to upload. UPLOAD button is at bottom right of left side footer.
You never start files executing by clicking on the file listing at right hand column. You always restart the project running by doing a full reboot, and the init files and project file will run as a sequence:
- press the reset button (hardware reset)
- or (if ESPlorer is "talking" to the ESP) click RESTART at bottom right (software initiated reset)
How do you see if the terminal is "talking" to your ESP? Is the port "Open"? Try clicking the HEAP button. If a (bytes of memory) number comes back, then yes it's working. And the software-based RESTART button can do the reboots for you.
There is a function included ("approximately friendly") to capture and report any "missing file" errors. (You forgot to upload a required library file?)
Here are the areas you probably need to edit for your own circumstances:
- init.lua - to set the name of currect project file
- init3-WIFI.lua - to nominate your wifi AP(s) and password
- Your APIKEY for a Thinkspeak project. In your lib-THINGSPEAK.lua
- Your login address and credentials for a MQTT job - in lib-MQTT.lua
- Your blynk token for a blynk project. In {token}.lua
One more hint: During your testing, CPU/Lua "panic" errors will cause reboots. Get used to them: work with the limitations of a tiny processor. To view the "panic" message, turn off "Autoscrolling" (up near the port OPEN/CLOSE button) and scroll the terminal window up to just before the reboot messages. Usually you can read the offending lua script name and the problem line number.
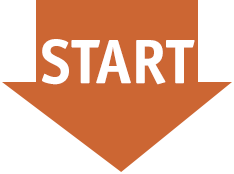 Has a 5 second wait period before chaining to WIFI file. During the wait
time the inbuilt led (D4) on ESP12 submodule will blink. The “flash”
button (D3) is read at the END of the blinking period, and if being held
will abort any further processing. This allows a crashing lua file to be
caught before entering reboot cycle.
Has a 5 second wait period before chaining to WIFI file. During the wait
time the inbuilt led (D4) on ESP12 submodule will blink. The “flash”
button (D3) is read at the END of the blinking period, and if being held
will abort any further processing. This allows a crashing lua file to be
caught before entering reboot cycle.
The 5 second wait time uses timer 0. With ESPlorer, using COMMANDS tab / TIMER STOP 0 will also prevent further processing. Then you can remove/repair any misbehaving lua scripts.
Init.lua also sets up a method of gently catching most cases of missing files that could cause dofile() to begin endlessly rebooting in panic.
The top line declares the project file you are running. Eg proj = “project12”: that would run project12.lua.
Init.lua includes an intercept to recognise a wake out of deepsleep. If coming out of deepsleep, there can be different options on just how it starts up. This functionality is discussed in deepsleep module.
Init.lua permits the ESP wifi to auto-connect (while waiting during blinking mode) to the last saved wifi access point. In any case, the file init2-WIFI is called after the 5 second wait time.
Try not to tinker carelessly with init.lua. A really broken init.lua can cause repeated panic/reboot that only a binary re-flash of lua can salvage!
If the ESP has successfully auto-connected, this file has nothing to do, and chains immediately to init2-TIME. Otherwise it waits and continues retrying to connect, if necessary cycling between the configured wifi credentials given.
 One or several wifi stations may be listed as acceptable. This allows
for easily using in classroom and at home: the ESP will find the
available Access Point for each premises.
One or several wifi stations may be listed as acceptable. This allows
for easily using in classroom and at home: the ESP will find the
available Access Point for each premises.
A single AP can be designated like this:
APlist = { "ap", "pw" }
Multiple can be listed like this:
APlist = {
{"JohnsHome", "xxxxxx"},
{"theSands", "password"},
{"bluerat", "yyyyyyyy"}
}
After wifi becomes connected in this process, then if any later disconnect occurs, the ESP will automatically reconnect to that same AP when available.
On wifi connection, control is passed to init3-TIME.
As currently programmed, this module does NOT PROGRESS FURTHER if no wifi connection is established.
Note that is IS LEGAL (if unusual) to call init2-WIFI again later from your project. init2-WIFI in this case will not chain to SNTP or other files. It will allow you to attempt connections to the other Access Points in your list.
The ESP8266 has no time function that can survive being powered down. A Realtime Clock ("RTC") function is on the chip, but there is no battery to run that over power down. The RTC once set to correct time can give us time as a "timestamp", in seconds since 1970. See rtctime.get().
("Deepsleep" operation with power still applied can, if programmed correctly, preserve the correct time for waking.)
This module connects on the internet to a SNTP server to set the RTC of the ESP. As currently programmed, one of 1.au.pool.ntp.org up to 4.au.pool.ntp.org is chosen. You may choose to use other time servers to suit your location. (And I am pretty sure nominating nil as your timeserver will still find a suitable default one for you.) Note that frequently calling a single timeserver (eg during rapid testing/rebooting) seems sometimes to cause denials from the afflicted timeserver!
 Fetching true time, as for any internet request, can sometimes fail, in which case ESP time is usually
set at 1970. If time from SNTP server does fail, and also the ESP is awaking
from deepsleep, then the time is left at the time preserved by the
deepsleep functioning. This can be a bit inaccurate, as the low-res
timekeeping during deepsleep may run fast or slow by as much as (from
experience) 5%.
Fetching true time, as for any internet request, can sometimes fail, in which case ESP time is usually
set at 1970. If time from SNTP server does fail, and also the ESP is awaking
from deepsleep, then the time is left at the time preserved by the
deepsleep functioning. This can be a bit inaccurate, as the low-res
timekeeping during deepsleep may run fast or slow by as much as (from
experience) 5%.
On either success or fail of timesetting, control passes to your project file.
Therafter, there is a regular silent/background re-sync from internet time every 15 minutes. Even a failed initial time sync will likely be corrected at the next attempt. (Unless of course you have nominated invalid or offline timeservers.)
The file init3-TIME.lua gives you a Time() function to return current time as readable text. Or, given the optional TS parameter, Time(ts) can convert any raw timestamp into readable form.
 The project file is named at top of init.lua. The ESP filesystem may
have multiple project files loaded at any time, but only one is named in init.lua to run. Change init.lua and load it again, and then reset, to run a different project.
The project file is named at top of init.lua. The ESP filesystem may
have multiple project files loaded at any time, but only one is named in init.lua to run. Change init.lua and load it again, and then reset, to run a different project.
When your project file starts,
- Wifi connection has been established
- Best effort has been made to set real-time in the ESP’s clock.
The init sequence (init.lua, init2-WIFI.lua, init3-TIME.lua) are considered as (approximately) fixed unchanging files. Every project uses them as the startup sequence. All your individual project scripting belongs in your project file, which in many cases can be quite brief. For example (jumping ahead to the blynk library!) the following 2-line complete project file can use BLYNK app on your phone to control the GPIO inputs and outputs on the ESP:
-- myproject.lua
dofile ( 'lib-BLYNK.lua' )
blynk.new (“your ...... blynk token”):connect()
Even simpler, try this one-line project file!
dofile("lib-TELNET.lua")
There are many example project files in the projects folder. Refer there to the PROJECTLIST index.
This library is for the common “0.96-inch” 128x64 I2C oled display.
 By default all I2C devices in this suite use pins SDA=D2 and SCL=D1 for I2C.
These can be overridden by presetting global variables sda and scl
before starting any I2C devices.
By default all I2C devices in this suite use pins SDA=D2 and SCL=D1 for I2C.
These can be overridden by presetting global variables sda and scl
before starting any I2C devices.
Load the OLED library in your project file like this, omitting the SDA and SCL lines if default pins are OK::
sda = 3
scl = 4
dofile("lib-OLED.lua")
On initialising, the current node’s wifi hostname and IP number and the time will display.
There are four standard calls your project can make to display on the OLED:
oled("j", "new entry" )
oled("m", { "WARNING !", "", "IP Address ", wifi.sta.getip() } )
oled("y", { "STOP", "WRONG WAY" } )
oled("b", { "Temp", 17} )
These are:
- Journal mode "j": stack of up to four log messages, pushed in one at a time at the bottom
- MessageBox mode "m": Bold header text, with three message lines in a box
- Yell mode "y": Two very bold words
- Value Bar mode "b": Scaled display bar 0-100
If the oled failed to initialise, oled() calls still in your project code are harmless. If your binary lua build did not include the correct u8g modules, initialising may crash!
The oled display is easy to interface and it is easy to code with useful messages. It is a popular inclusion in many projects.
lib-OLED-D1 is a rescaled version suited to smaller OLED used by D1 Mini OLED shield.
Oled library is simply based on U8G examples in NodeMCU project.
This library (a derivative of Blezek library) connects to the BLYNK APP on your android or apple phone or tablet. Blynk includes many “widget” icons to control or read devices or GPIOs on the target “device”. Our device (aka our “hardware”) is the ESP8266. You will configure a widget on the APP for each thing you want to control on the ESP.
But you must configure the “device” setting on your tablet as “generic”, not “ESP8266” or “NodeMCU”. Both those will attempt to use native CPU gpio numbers at your ESP. That would suit “arduino mode” of programming the ESP8288, but our eSuite is written in Lua which uses the “D0 D1” labelling as written on the module.
The library has TWO files, lib-BLYNK.lua and lib-BLYNK2.lua. They come as a pair. As lua files go, this is a large library. Loading a single file this size has a high risk of a memory crash. (You will see “E:M” messages and panic reboot.) The file splitting reduces the memory stress. You do not reference the second file: it is loaded automatically by the first.
Using Blynk library can be trivially easy, as above in project file section, or it may require some careful scripting to customise it to exactly what you want.
The Blezek library is very "lean". In general you code your own handling for incoming and outgoing blynk messages between ESP and phone, except for generic GPIO control, which is very easy.
The full initialising in your project is like this:
dofile ( 'lib-BLYNK.lua' )
b=blynk.new (“your ...... blynk token”, setup_callback_function, TraceMode)
b:connect()
The bottom lines can be merged as in the example earlier.
TraceMode is usually omitted. If it is true then a diagnostic trace of each data packet to and from the blynk server is displayed.
If the setup_callback_function is omitted or nil, then a generic GPIO I/O functioning is automatically provided for gpio.read() and gpio.write(). Setup_callback may also be set as false, in which case no callback is made. If you DO specify your own callback, it will happen immediately the blynk “object” is created (before even your next line of project file), and you would use it to “register” more callbacks for later. Study the following project file. (Approximately) study it from bottom up.
function dw_cb(cmd) -- gpio write
gpio.write(cmd[2],cmd[3])
end
function dr_cb(cmd, msgid) -- gpio poll
value = tostring(1 - gpio.read(cmd[2]))
b:send_message(blynk.commands["hardware"],
msgid, b:pack('dw', cmd[2], value))
end
function pm_cb(cmd) -- let us do auto setup of gpios to match the APP
for i=2, #cmd, 2 do
if cmd[i+1] == 'in' then
gpio.mode(cmd[i], gpio.INPUT, gpio.PULLUP)
end
if cmd[i+1] == 'out' then
gpio.mode(cmd[i], gpio.OUTPUT)
gpio.write(cmd[i],0)
end
end
end
function set_callbacks(b)
b:on ('dw', dw_cb) -- means: on occurrence if any “dw” event, call dw_cb()
b:on ('dr', dr_cb)
b:on ('pm', pm_cb)
end
dofile ( 'lib-BLYNK.lua' )
b = blynk.new ( token, set_callbacks ):connect()
At the bottom, we start blynk, and that triggers the “set_callbacks” function. set_callbacks() registers three further callbacks that blynk will later call at each “pm” message or “dw” or “dr” message.
 Blynk keeps an array of callbacks, including
Blynk keeps an array of callbacks, including
-
“receive”, “connection”, “disconnection” (all events happening at the level of TCP/IP connection to blynk server, and that we usually don’t want to know about), and
-
optionally any of the blynk incoming message designators, “pm”, “dr”, “dw”, vr”, ‘vw” and “ar” (ie digital read, virtual write etc). These are as viewed from the APP’s perspective, so “dw” is a write from APP, expecting us to change a GPIO pin..
The example we are examining will use the “dr” and “dw” for gpio control, and “pm” which advises of the APP widget expectations.
Blynk calls back on events like “dw”, “dr” etc (the data packets coming from the server, ie from your phone) only if you “register” to receive for those events with the b:on() command.
These callbacks receive as payload the parameter “cmd”. cmd is an array (table) like { “dw” , “4”, “0” } , where we already knew the “dw”, the next is pin number, the third is (in this case) the 1 or 0 (High/Low) for the write. So getting pin number is as easy as cmd[2].
It can be important to recognise that all the indexed members of the cmd table are STRINGS. It is wise to immediately force the parameters you are expecting as numeric to really be numeric like this: pin = tonumber(cmd[2]). Otherwise you may find errors in your code where the string value was not acceptable, a number being needed.
So now we have set blynk to call back on every incoming “pm”, “dr” and “dw”. pm_cb() lets us configure our GPIOs according to the current APP widgets. dw_cb() happens each digital write message, so we simply perform the requested write to the real hardware. And at each “dr” we read the hardware and invert the 0 / 1 (because we know it’s a pull-to-ground button where 0 = PRESSED). Then we do a b:send_message() to push the reading back to the APP, typically in a “Value Display” widget set to scheduled polling mode. And this time the “dw” label refers to the viewpoint of our ESP, ie “dw” is outgoing, towards the APP.
Let’s look at another example project file:
pir=6 -- ie d6
gpio.mode(pir, gpio.INPUT, gpio.PULLUP)
function conn_cb() -- calls when blynk successfully connects.
gpio.trig(pir, "down", function()
b:send_message(blynk.commands["notify"],
b:mid(), "Alarm at home")
end)
end
function set_callbacks(b) -- called as blynk is setting up
b:on('connection', conn_cb) -- set this for AFTER blynk gets connected
end
dofile ( 'lib-BLYNK.lua' )
b = blynk.new ("the token", set_callbacks ):connect()
At the top, we assign a PIR sensor on D6 as input. We will shortly further assign it as “TRIG” operation, ie to cause its own callback action if it senses an intruder.
At bottom, we start blynk with set_callbacks function. That function (a few lines earlier) “gets called” and it is given the blynk object (b) as its payload, in case it didn’t know it. Its job is to instruct b that when b (ie blynk) establishes server connection then call another callback we called conn_cb. OK, so a very short time later (half second??) blynk gets connected, and calls conn_cb(). Conn_cb puts D6 into trigger mode, and tells D6 to call that “b:send_message()” to our APP on any alarm. Callback within callback within callback. Oh, and an anonymous function as well. There was a lot in that 12 line project file!
Result: Each intruder event sends a notification to your phone.
The last function in lib-BLYNK file is blynk_autogpio(). You can study that to see that it follows the same patterns as the hand-coded examples above.
It is also legal to specify your own setup_callback in the blynk.new() line, so that the autogpio is NOT the automated callback now, ... and then to include your own call to blynk_autogpio(b) inside YOUR setup_callback. That way, you can get the automated GPIO handling, and still have opportunity to do any further setup you need.
The send_message() syntax in blynk is a bit arcane, sorry. Here are some other templates:
b:mid() -- generates our new (sequential) message ID number for outgoing message.
When your outgoing message is a REPLY to incoming poll/request, you should use instead the original message ID that just came in. (Although it does not seem to matter a lot?)
function vw_cb(cmd)
Whatever you want to code. Note some vw (eg from accelerometer in phone) might have several cmd[] parameters.
function vr_cb(cmd, orig_msgid)
Prepare your payload value to be sent back to APP, like this:
b:send_message(blynk.commands["hardware"], orig_msgid, b:pack('vw', cmd[2], str_payload))
For virtual pins, several payload parameters might be legitimate in some cases.
b:send_message(blynk.commands["hardware"], b:mid(), b:pack('vw', vpin, str_payload))
Case of “vw” being pushed from ESP to APP, but not in response to any poll from APP. We need our own new message id.
b:send_message(blynk.commands["bridge"], b:mid(), b:pack('20', 'i', remote_token ))
Create bridge ESP to ESP. This message is addressed to our server. Register the other ESP’s token against our VP 20.
b:send_message(blynk.commands["bridge"], b:mid(), b:pack('20', 'vw', '65', str_payload))
Bridge message from ESP to ESP. This message leaves here as writing to our Virtual Pin 20, but the server already knows that that pin is a bridge to another ESP. In this example, the server sends message { “vw”, “65”, “payload” } to the other ESP, who doesn’t care quite where the message originated from!
b:send_message(blynk.commands["property"], b:mid(), b:pack(vpin, 'color', “#123456”))
This changes widget colour (std html colour codes). ONLY for virtual pin, not digital pin.
There is one helper function provided for the “vw” and “dw” writes to the APP. Eg
b:write(“vw”, 5, value)
This just simplifies the longhand hardware/vw or /dw send_message() as above. These two commands are the most common customised requirement, so this simpler version is welcome! (It should be fine for "aw" also.)
The commands “hardware”, “property”, “bridge” and “notify” seen above are blynk terms. You can see them at top lines of library.
Under various communication/network problems, or loss of server response, blynk can disconnect. It will attempt to restore connection and log in again to the server when it becomes possible. If wifi itself fails, then of course blynk is disconnected. Wifi should auto-reconnect when/if available, and then blynk should also log itself in again.
All the project files use a lookup file {token}.lua that has the user's Blynk AUTH TOKEN recorded. This avoids editing the token into many project files.
The example project files refer to a common 1-line file {token}.lua. Putting your blynk token there means you edit it into only one place, and your several blynk projects read that same token. This approach is not compulsory, and you can put your token directly into your project file if you want.
Like most of the files in E Suite, this Blynk library is NOT inherently tied into the rest of the E Suite collection. It should be easy to lift out just the Blynk files to use in your own Lua coding.
Blynk library is derived from https://github.com/blezek/blynk-esp, Daniel Blezek, MIT licence, 2016. That website has some usage information that may be useful for this variant of the library.
dofile("lib-ULTRASONIC.lua")
mysonar = Sonar.new(7, 8, 4) -- trig, echo, echoLed
mysonar:run()
 This module is for HC-SR04 “sonar” 4-pin device. This is a 5 volt item,
and will not work satisfactorily at a 3.3V supply. The easiest interface
to ESP8266 is:
This module is for HC-SR04 “sonar” 4-pin device. This is a 5 volt item,
and will not work satisfactorily at a 3.3V supply. The easiest interface
to ESP8266 is:
- to feed its VCC pin from 5V on the NodeMCU,
- to simply presume that a 3.3V trigger from ESP8266 will suffice for the 5V sonar (outside spec, but it usually works fine),
- and to connect the echo pin VIA A 6K RESISTOR specifically to D8 (gpio15). That pin on ESP8266 usually has an onboard 10K or 12K resistor to ground, and we therefore have a suitable voltage divider to protect from the 5V of echo pin.
Multiple sonar devices can be configured. Just call Sonar.new() again for other pins.
run() may be joined into combination initialisation:
mysonar = Sonar.new(7,8):run()
Optionally, the library can use any LED to visibly show echo time, which is a useful diagnostic. Or parameter echoLed may be omitted.
run() will start the reading as a background task forever.. By default, the background reading repeats every 2000 mSec. run() can take one optional parameter, a custom repeat time in mSec.
You “read” like this:
dist = mysonar.read()
or
dist, timestamp = mysonar.read()
where dist is in cm and timestamp is system time of the instant of the hardware reading, from internal clock. The data received is the last reading made by the background task. You may use Time(timestamp) to convert timestamp to readable format.
If you are really squeezed for memory, you can nil the Sonar.new after use.
A smartbutton is a gpio with a pulldown button, where it measures the duration of press. Up to 3 different responses are called, the “short press” (< 1 Sec), the “1-Sec press” and the “3-Sec press”. Therefore that one button may be given 3 jobs to do!
dofile(“lib-SMARTBTN.lua”)
Supply the three callback functions to be executed when the smartbutton is pressed. Then create the smartbutton with its pin number and its 3 callbacks. (Any of the callbacks may be nil.)
Here is a simple example, using pin D3, the “flash button”, and omitting the 1-sec response (even though a callback was coded)..
b0 = function () print ("b0sec pressed") end -- short
b1 = function () print ("b1sec pressed") end -- 1-sec
b3 = function () print ("b3sec pressed") end -- 3-sec
smartButton( 3, b0, nil, b3) -- 1-sec callback omitted
“Radio Control” hobby servomotors usually need power supply of about 4.5 to 6 volts. There are 3 wires:
- RED = nominally +4.5 (but +5V is OK) Sometimes a red/orange Usually the centre wire. But not always - depends on manufacturer, so be careful.
- BLACK = GND (sometimes brown)
- 3rd wire (ORANGE or YELLOW or WHITE) = pulse signal (from GPIO pin)
Reference: https://www.princeton.edu/~mae412/TEXT/NTRAK2002/292-302.pdf
 The ESP8266 NodeMCU board can probably supply enough 5V current for
one servo without you resorting to a separate 5V supply. Several
servos is too much for this method. Get a battery pack or other
independent supply.
The ESP8266 NodeMCU board can probably supply enough 5V current for
one servo without you resorting to a separate 5V supply. Several
servos is too much for this method. Get a battery pack or other
independent supply.
dofile("lib-SERVO.lua")
sv1 = Servo.new(pin, scaling)
then
sv1:set(newposn)
position is scaled 0 – 100,. Values above 100 are not actioned. Values below 0 cause the servo to stop.
Most servos sweep about 170-180 degrees. Scaling is an arbitrary calibration to map the 0-100 onto the sweep angle of the servo, and scaling defaults to 130 if omitted. You can experiment with other values, but about 140 is likely optimum. As low as 80 may be needed on some servos to avoid over-scan. Servos buzz and get unhappy if driven past their physical limits.
Current servo setting can be read:
currentposn = sv1:get()
Multiple servos may be created.
 The ACCEL library is additional support for triple-axis adxl345 I2C
accelerometer. The NodeMCU Lua firmware build already has a basic driver
for the adxl345, delivering X and Y and Z acceleration values. We have
no evidence of the scaling of the values returned, but we should be
entitled to consider that they are to the same calibration. Refer
http://nodemcu.readthedocs.io/en/dev/en/modules/adxl345/
The ACCEL library is additional support for triple-axis adxl345 I2C
accelerometer. The NodeMCU Lua firmware build already has a basic driver
for the adxl345, delivering X and Y and Z acceleration values. We have
no evidence of the scaling of the values returned, but we should be
entitled to consider that they are to the same calibration. Refer
http://nodemcu.readthedocs.io/en/dev/en/modules/adxl345/
Your project might want raw accelerometer output for jolt-detection, for example. However, for our purposes, let us assume:
- that I2C is probably already initialised for OLED use.
- that roll and pitch are more useful to us than uncalibrated raw aceleration values.
i2c.setup(0, sda, scl, i2c.SLOW) -- if i2c not alr set up
adxl345.setup() -- but see init() below
So far, the lib-ACCEL library is not needed! The library simply supplies the math formulae for pitch and roll:
Here is a complete project to read the adxl345 every 3 seconds, use our 2 library formulae to calculate pitch and roll, and display those to the oled display:
dofile(“lib-OLED.lua”) -- implicitly sets up the I2C for us. Yea!!
-- some "builds" of nodemcu lua image use init(), some use setup() syntax:
if adxl345.setup then
adxl345.setup()
else
adxl345.init(sda or 2,scl or 1)
end
dofile(“lib-ACCEL.lua”)
tmr.alarm(2, 3000, 1, function()
local x, y ,z = adxl345.read()
print(string.format( "X = %d, Y = %d, Z = %d", x, y, z ) )
pitch = axl.pitch(y, z) -- inverted pcb
roll = axl.roll(x, z)
oled('y', { "P "..pitch, "R "..roll } )
end
)
A totally optional extension to wifi functionality. It simply monitors the wifi and prints a message for each disconnection or reconnection that happens. It reports, but it does not change how wifi operates. Auto-reconnection is normal, and is not affected by WIFIMON.
dofile(“lib-WIFIMON.lua”)
lib-WIFIMON is based on information at:
http://nodemcu.readthedocs.io/en/dev/en/modules/wifi/\#wifieventmon-module
Normal operation of ESP8266 uses about 80mA (and peaks to about 300mA!), which results in short life per battery charge under battery operation. “Deep Sleep” is a very low power mode where most of the ESP8266 shuts down, leaving only the RTC module still keeping time in order to rewake the system later.
 If the ESP8266 needs to do occasional tasks such as read a temperature
at regular intervals, and to act on that sometimes (turn on fan? send
message by wifi?), then putting it into deepsleep while otherwise idle
can be an extremely large saving in battery use. Deepsleep can be
worthwhile even if each sleep is only a few seconds, but long sleeps
like an hour or more can be very effective. Deepsleep has little meaning
if you are using a power pack for supply.
If the ESP8266 needs to do occasional tasks such as read a temperature
at regular intervals, and to act on that sometimes (turn on fan? send
message by wifi?), then putting it into deepsleep while otherwise idle
can be an extremely large saving in battery use. Deepsleep can be
worthwhile even if each sleep is only a few seconds, but long sleeps
like an hour or more can be very effective. Deepsleep has little meaning
if you are using a power pack for supply.
You MUST connect D0 (GPIO16) to RST, otherwise the waking function fails. D0 is not a regular GPIO pin, it is a timeout pin coming from the RTC module. ESP-01 module does not expose D0, so deepsleep cannot be implemented on that.
Some “nodeMCU” style boards with USB chips continue to draw considerable board power even when the ESP itself sleeps, and deepsleep then is not the huge power saving benefit being sought. But some boards work well on deepsleep. You can test your own case.
During deep sleep the RTC still keeps time, and the RTC section also preserves some small block of memory. The RTC time and that RTC memory data can be preserved through the reset/wake process. In other respects, waking from deepsleep proceeds the same as any normal reset, ie, full initialising messages, and looking to start with init.lua.
The lib-DEEPSLEEP.lua module attempts to simplify deepsleep programming. It can be otherwise frustrating to program smoothly.
Load the library:
dofile("lib-DEEPSLEEP.lua")
This simple instruction in your project can then sleep:
DEEPSLEEP(60) -- in seconds, so that sleeps 1 minute
Your project file of course needs to handle putting to sleep, and then handling life as normal after the waking. And then deciding when to sleep again next time.
The ESP8266 has a maximum sleep time of just over one hour. If we wanted very long sleeps, we could sleep several times, waking between each pass just long enough to recognise we have more sleeps to go. The library can accommodate that easily, and so scheduling an (aggregated) sleep of say 12 hours can be done in one library call.
DEEPSLEEP(3600, 3, 12)
This would sleep for 12 hours as 12 passes x 60 minutes, even (the 3 parameter) skipping time-wasting wifi & time sync in the quick intermediate wakeups.
The full function is:
DEEPSLEEP(sleeptime, startType, passes)
- sleeptime is the time (secs) for each sleep “pass”
- startType is how fully to wake up on each “pass” - default 0 if
omitted
- 0 = full start (with that 5 sec delay) at each wake from sleep
- 1 = full wifi start (but without delay) at each wake between sleeps
- 2 = straight to project (no delay, no wifi) at every wake
- 3 = straight to project (no delay, no wifi) at wake between sleeps
- passes = how many sleep passes are scheduled in the sequence – def 1
You may need to be mindful of just where in your project file you put the line dofile(“lib-DEEPSLEEP.lua”), because while it loads, the library immediately examines whether it is partway through a sequence of passes. In which case it IMMEDIATELY returns to sleep for the next pass, and does not return control to your project.
You may note that our init.lua has some code relating to the deepsleep function. That section examines the stored “startType”, and tests whether an abbreviated startup is being requested.
If you are testing, and using multi-pass sleeps sequence, then on some boards pressing the reset button will terminate that pass, but the remaining passes will still proceed. It depends on the exact board schematic and that varies! (NodeMCU 1.0 – NO. Lolin “V3” - YES)
Power off / power on always erases all RTC time and data, and results in clean normal start.
Because deepsleep timekeeping has poor accuracy, wakeup times may drift, and this can accumulate over multiple passes. There is scope for a carefully constructed project file to be controlling and re-syncing real time intelligently. However, it is easier to simply accept a simple lower accuracy system. Just don’t then expect to wake for your readings on every precise hour with a few seconds accuracy.
 Runs a telnet server on ESP8266. From another PC on your network, you
get the same interpreter / commandline functionality as you see in
ESPlorer. Any programmed Lua serial output, eg print( “hello world” ),
duplicates to the telnet terminal.
Runs a telnet server on ESP8266. From another PC on your network, you
get the same interpreter / commandline functionality as you see in
ESPlorer. Any programmed Lua serial output, eg print( “hello world” ),
duplicates to the telnet terminal.
You do NOT get ability to load lua files to the ESP via telnet.
Default port 2323, but preceding the library call with an override like this
tport=23 -- conventional telnet port
dofile("lib-TELNET.lua")
would then use your choice of port.
Example on a linux PC: Open terminal and run telnet with correct IP and port. Execute some lua commands:
**brian@mypc** ~ $ telnet 192.168.1.212 23
Trying 192.168.1.212...
Connected to 192.168.1.212.
Escape character is '^]'.
ESP8266 Telnet on
>
> =wifi.sta.getip()
192.168.1.212 255.255.255.0 192.168.1.254
> =node.heap()
37760
> node.restart() -> Bye !!!
On Windows:

 The native windows telnet client doesn't seem to work properly in our case. But simply install puTTY from the internet. In puTTY's settings, set Terminal/Implicit CR in every LF. Otherwise it's plain sailing.
The native windows telnet client doesn't seem to work properly in our case. But simply install puTTY from the internet. In puTTY's settings, set Terminal/Implicit CR in every LF. Otherwise it's plain sailing.
For security, ESPlorer will indicate ESP8266 Telnet on or Telnet Fin as PC logs on and off.
Telnet makes a very workable occasional substitute for ESPlorer after you have deployed your project. You can even install a telnet client on your apple or android device. Activate telnet on your battery-powered ESP8266, and you can still "talk" to it!
Telnet library based on
https://github.com/nodemcu/nodemcu-firmware/blob/master/lua_examples/telnet.lua
The log is a plaintext file “@log.var” kept on flash filesystem on ESP2866. It records successive data entries of the format
Timestamp (readable) Descriptor Value
 This file is not designed to be large, typically 20 to 40 lines long.
Oldest data is dumped to allow new data. The log may be cleared simply
by deleting the file, as it is recreated empty if found to be missing.
Unless explicitly cleared, the log is preserved over board resets, or
over any lua file updates.
This file is not designed to be large, typically 20 to 40 lines long.
Oldest data is dumped to allow new data. The log may be cleared simply
by deleting the file, as it is recreated empty if found to be missing.
Unless explicitly cleared, the log is preserved over board resets, or
over any lua file updates.
dofile(“lib-LOGGER.lua”)
Starts the logging system. As supplied, the library file writes one entry (description = “Reset”) each initialisation. Remove that line (bottom of file) if not needed.
The following functions are supported:
writeLog(description, value)
viewLog() -- displays to ESPlorer screen, or to telnet terminal if used.
newLog() -- deletes the logfile.
Any project may write to the logger. The library “lib-WEBSERV.lua” also has functions to read the log at a remote web browser, or to clear the log.
This library allows data postings to your “channel” on ThingSpeak:
 ThingSpeak is devoted to collecting repeat data, and allows analysis and
plotting of the collected data. For paid subscription, very
sophisticated analysis tools are available, including MatLab analytics.
For a free subscription, basic but very usable plotting tools are still
available.
ThingSpeak is devoted to collecting repeat data, and allows analysis and
plotting of the collected data. For paid subscription, very
sophisticated analysis tools are available, including MatLab analytics.
For a free subscription, basic but very usable plotting tools are still
available.
Sign up for an account. Don’t be persuaded that you need a paid subscription. You then need to create a “channel” for data collection. Give it a channel name. Each channel is allowed up to 8 “fields”.
For example I have a channel called “Brian1” and it has an “ID number”. I have four fields activated: Field1 = Temp”, Field2 = “Lolin read32”, Field4 = “ESP01 vdd33”, Field5 = “Humidity”. I have been given (all on the website) two “API Keys”. Consider them as passwords. One is for Write, one for Read. Somewhere I have set my channel as viewable publicly by ID number (I can’t find where I did it). Therefore, the Read API key is probably not needed. I do need the Write API Key to let my library write data to the fields in my channel.
So firstly, have your correct WRITE API KEY available. Edit it into lib-THINGSPEAK.lua. Then in your project, load ThingSpeak like this:
dofile(“lib-THINGSPEAK.lua”)
There is no constant connection from the ESP to ThingSpeak server. Each posting call makes a short-term network connection, and then closes it.
The library file has a single function call. It accepts one field per call. Thinkspeak free version limits postings to no sooner than 15 seconds apart, so your project must adhere to this limit.
postThingSpeak(fieldnumber, data, fieldname)
- fieldnumber must be 1 up to 8.
- data = the value you are sending
- fieldname does not get transmitted. It simply prints to screen to look good.
Here is a posting in your project of analog pin reading to ThingSpeak:
volt = adc.read(0);
postThingSpeak(4, volt, “Volt Reading” )
The library should display a success message to screen. On your web browser, use the following to see public view of your channel data (using YOUR channel number):
https://thingspeak.com/channels/999999
ThingSpeak viewers are also available on smartphones and tablets. Convenient apps on android include ThingView and Pocket IoT, and these can easily be configured to monitor data sent from the ESP8266 to ThingSpeak.
Basis for this library:
https://captain-slow.dk/2015/04/16/posting-to-thingspeak-with-esp8266-and-nodemcu/
The MQTT model is for two or more machines to transfer simple data packets (which might mean a command or might mean some data) between them. The data always passes through an intermediary server. To push data towards the server is called “publishing”, and each piece of data belongs to a “topic”. To collect any data from the server, another machine (or several) “subscribes” to the required topic(s), and the server sends that topic’s data as it is available.
 The main MQTT server (“broker”) is CloudMQTT, but the server technology
is open source, and other servers exist. You can install your own, for
example mosquitto on Raspberry Pi. Our library will presume you use a
CloudMQTT account. Adapt as you need if you want another server.
The main MQTT server (“broker”) is CloudMQTT, but the server technology
is open source, and other servers exist. You can install your own, for
example mosquitto on Raspberry Pi. Our library will presume you use a
CloudMQTT account. Adapt as you need if you want another server.
And there is no problem for any client being both a publisher and a subscriber.
Each client machine connecting to the server will try to hold a constant connection.
Each machine may be small like an arduino, Raspberry Pi or ESP8266. It may be a PC. Or it may be a smartphone or tablet. A convenient MQTT app on android is MQTT Dashboard..
Edit your lib-MQTT file to list correctly your 4 credentials for MQTT login: BROKER, BRPORT, BRUSER, BRPWD.
There are three items to be coded in your project file before loading the library file:
- mqtt_topics = table of topic/qos pairs to be subscribed.
- mqtt_ready() - callback from library to project when MQTT has initialised
- mqtt_recv(topic, data) - callback from library to project when a (subscribed) message arrives
Now load the library:
dofile(“lib-MQTT.lua”)
Then there is one call your project can make into the library:
- mqtt_publish(topic, data) - call from project into library to publish a payload to a topic
Typical use of mqtt_ready(). Start a 20-second repeat for reading LDR value and publishing that:
function mqtt_ready()
tmr.alarm(2, 20000, 1, function()
mqtt_publish("LDR", readLDR())
end
)
end
Typical subscribed topics list in your project:
mqtt_topics = {Led1=0, Led2=0, OledMsg=0, testButn=0} -- qos all 0
Typical callback to handle incoming messages on those subscribed topics:
function mqtt_recv(topic, data)
if topic == "Led1" then gpio.write(4,data=="0" and 0 or 1) end
if topic == "Led2" then gpio.write(0,data=="0" and 0 or 1) end
if topic == "OledMsg" then oled("j",data) end
if topic == "testButn" then mqtt_publish("Button", gpio.read(3)) end
end
Note that last (testButn) incoming topic. Our response here is to send back (publish) our “Button” data to the other end. So this looks like a poll transaction. The other end make a read request. We make the reading, and send that back to the other end.
 This library starts a webserver on the ESP8266. You can view the web page from any
browser having network access. Page title and some page controls are
automatic. As below, you need to supply the central html excerpt for your project.
This library starts a webserver on the ESP8266. You can view the web page from any
browser having network access. Page title and some page controls are
automatic. As below, you need to supply the central html excerpt for your project.
By default, the logger system (if it is loaded) has view-log and delete-log buttons on the web page. This can be suppressed if variable WS_suppressLogger is true.
if variable WS_pageRefresh=(number xx), then the web page will auto-refresh in the browser every xx seconds.
If variable WS_tnet is true, primitive telnet controls will be activated on the browser page. Enter your input to the box and press enter. Then press See Result if you want to view any response that the ESPlorer screen would have shown you. Eg “=node.heap()” into box.
Followed by See Result button, to view the “32763” reply.
The library includes one utility function button(vbl, value, label, colour) that can build a boilerplate HTML button.
In general, an empty web page is useless. Your project needs to implement a function WS_buildpage(_GET) to add custom HTML controls to the page.
Your code should build (into the global variable webPage) the HTML fragments to display some control buttons the user can click. The parameter _GET brings back a table with key:value pair corresponding to the user’s last button click on their browser. The following project codes a HTML clickable pair of buttons. It also reacts to user’s last click to turn a GPIO (led on gpio16/D0) on or off. We are looking for the key value pairs pin:ON1 or pin:OFF1 because that’s the way we coded our buttons.
function WS_buildpage(_GET)
-- first process any buttons that user pressed:
if (_GET.pin == "ON1") then -- examine last button click
gpio.write(led1, gpio.HIGH) -- and set gpio accordingly
elseif (_GET.pin == "OFF1") then
gpio.write(led1, gpio.LOW)
end
-- now code the buttons again for next display
webPage = webPage.. "<p>GPI016 " .. button("pin", "ON1", "HIGH") ..
" " .. button("pin", "OFF1", "LOW") .. " redled</p>\n"
if gpio.read(led1) == 0 then
webPage = webPage .. "<p>RED LED ON </p>\n" -- feedback for user
end
end
WS_suppressLogger = true
dofile(“lib-WEBSERV.lua”)
 Uses a MCP23017 chip on I2C address 0x20 to add new GPIO numbers 13 to
28. GPIO syntax remains the same:
Uses a MCP23017 chip on I2C address 0x20 to add new GPIO numbers 13 to
28. GPIO syntax remains the same:
i2c.setup(0, sda, scl, i2c.SLOW) -- if needed
dofile(“lib-GPIO28.lua”)
gpio.mode(17,gpio.OUTPUT)
gpio.write(17, gpio.HIGH)
 That code assumes I2C needs initialising. If OLED for example has
already initialised I2C, omit the first line.
That code assumes I2C needs initialising. If OLED for example has
already initialised I2C, omit the first line.
Also note that the I2C bus needs at least one pair of pullup resistors (to 3.3V). Most PCB modules include such resistors, but if you are here using a simple mcp23017 chip, and you are not using anything else on I2C, you should add your own pullups.
You must connect:
- +3.3V to VDD
- Gnd to VSS
- D1 to SCL -- or your i2c choice
- D2 to SDA
- Gnd to A0 / A1 / A2
- +3.3V to RESET*

 Uses CD4051 analog multiplexer chip to expand the one ADC to 8
channels (0 – 7). Requires connecting 3 digital GPIO pins to select the analog channel on the
CD4051. (If GPIO28 is installed first, the expanded gpio pins could be
used.)
Uses CD4051 analog multiplexer chip to expand the one ADC to 8
channels (0 – 7). Requires connecting 3 digital GPIO pins to select the analog channel on the
CD4051. (If GPIO28 is installed first, the expanded gpio pins could be
used.)
Use adc.init8(s0, s1, s2) to enable the extra channel functionality. Default addressing GPIOs (if omitted) are D6 D7 D8. Or specifying just one will assume a consecutive three. adc.read() syntax is same style as the original one channel.
dofile(“lib-ADC8.lua”)
adc.init8(6,7,8)
v5 = adc.read(5)
You must connect:
- +5v or +3.3v to VCC
- Gnd to VEE
- Gnd
- Gnd to E*
- A0 to Com out
- 3 gpios to S0 / S1 / S2
Uses one PCF8591 module to expand ADC by four new read() channels and one write() channel.
I2C address 0x48 is assumed but the library itself can be altered. If you have no other I2C devices already running, then init the I2C before loading the library, as per several earlier examples.
Loading the library will initialise the extra channels only if the PCF8591 device is detected.
 The new ADC read() channels are numbered 8 to 11.
The adc.read() syntax is the same as usual, and a new adc.write()
function is added:
The new ADC read() channels are numbered 8 to 11.
The adc.read() syntax is the same as usual, and a new adc.write()
function is added:
dofile("lib-ADC4.lua")
for c=8, 11
do
print(c, adc.read(c) )
end
adc.write(57)
This device uses 8-bit analog (0-255), whereas the inbuilt analog on esp8266 (and expanded adc using CD4051) uses 10-bits (0-1023).
This library is compatible with ADC8. Either one or both together may be used.
This library drives one or more unipolar stepper motors. They are driven by the tmr.alarm() process, not genuine interrupt code, so they have inherent limitations of speed and jitter and interaction. In particular, using extended GPIO, which use I2C for each GPIO switch, allows only slow operation.
 This will load the library and create two stepper objects, one at GPIO pins 4,5,6,7
and the other at pins 15,16,17,18 (on the mcp23017 extended GPIOs).
This will load the library and create two stepper objects, one at GPIO pins 4,5,6,7
and the other at pins 15,16,17,18 (on the mcp23017 extended GPIOs).
dofile("lib-STEPPER.lua")
stp1=Stepper.new(4)
stp2=Stepper.new(15)
Here are two typical "run" commands for these 2 steppers:
stp1:run(1, 1, 100, fin_cb, 3, 0)
stp4:run(-2, 1, 40)
-- run(direction, mSecPerStep, TotalSteps, finish_callback, limitSwitchPin, LimitPinPolarity)
Arguments (none of them compulsory) are:
- Direction is 0=stop (default) 1=singlestepFwd 2=doublestepFwd -1=singleRev -2=doubleRev So "stpr()" would cause a stop.
- mSecPerStep. Practical lower limit is 2 (default). For extended GPIOs, this parameter is wildly inaccurate and the stepper simply goes at its best speed for the setting!
- TotalSteps. 1+, or -2=no limit (Default -2)
- Callback when run stops. Two parameters passed to callback:
(stepper object ID, steps left not done at end of run). Default = no callback. - Limit Switch = GPIO with switch. If switch turns on, terminate stepper run. DefaultPin=nil = not used. Default polarity = 1.
Accumulated steps moved can be read from stp1.posn. Stp1.posn may also be reset to zero at any time (eg after a calibration run terminated against a limit switch).
The "pin1" setting can be retrieved any time by stp1.pin1.
If several steppers run simultaneously, then their code sequences will interleave, with probable slowing of the speeds.
The library code assumes HI outputs activate stepper coils. Rewrite state8{} in negative if you want the opposite. The current code also puts all drive outputs LO at end of a run, ie de-energises the stepper.
The popular little 28BYJ-48 stepper motor as in the image above has 64 steps/rev, but then has a further 64:1 internal gearing. This limits the maximum speed with our stepper library (at double stepping, 500 pulses/sec) to about 4.7 seconds/revolution, but for this model this is probably approaching its maximum anyway. An ungeared stepper will give much greater shaft speeds.
And that slower performance using the extended GPIOs? Best speed then is about 9% of best speed using normal GPIOs (D1 - D12). On the BYJ-48, maybe OK for a dial pointer, but too slow for any robot wheel. Use an ungeared stepper.
 This library adds selected missing functions to the inbuilt math suite:
This library adds selected missing functions to the inbuilt math suite:
- math.sin()
- math.cos()
- math.atan()
- math.atan2()
- math.rad
The ACCEL and GPS libraries implicitly load these math extensions as needed, so probably you do not need to explicitly load anything.
This library is support for GPS coordinates (in lat/long degrees) sent from your smartphone by Blynk. It has functions for calculating distance (km) and direction/bearing (compass degrees) between two GPS readings.
dofile("lib-GPS.lua")
gps.Ref(home_latitude, home_longitude)
and when blynk lat/long arrive from phone:
d, b = gps.Distance(phone_lat, phone_long)
print("Dist / Bearing of phone", d, b)
Tone generator for a single passive beeper. Freq 100 - 1000 Hz.
tone(pin, hz, msec [,fin_callback])
 This library supports 7-segment and 8x8 LED displays, either single or multiple (in daisychained connection). The same SPI driver chip is used on these two displays.
This library supports 7-segment and 8x8 LED displays, either single or multiple (in daisychained connection). The same SPI driver chip is used on these two displays.
- D5=clk(8266)=clk(Max7219)
- D7=mosi(8266)=DataIn(Max7219)
- D8=cs(8266)=cs(Max7219)
- +5(8266) to VCC(Max7219)
- Gnd
Options in your project file before loading the library file can be:
- MAX_type=8 : This configures for 8x8 nodules. Default is for 7-segment modules
- MAX_modules=3 : Number of modules in daisychain. Default is 1
- MAX_intensity=6 : Intensity of LEDs, range 0 (dim) to 15 (max). Default 1
- MAX_cs=x : The default CS pin is D8. This option can choose an alternative pin.
Typical use:
dofile("lib-MAX7219.lua")
max7219.clear()
max7219.shutdown(false) -- or true. Display data is preserved
max7219.write("5") -- 7-seg has 8 characters/module, 8x8 has 1 character/module
max7219.write("Hello",true) -- the second parameter (7-seg module) is true=right-aligned
The MAX7219 devices have no inbuilt fonts. They simply turn LEDs on or off according to the bit patterns sent to them. We need to supply our own bitmap font files. Our library expects these to be recorded/saved on Lua's flash filesystem. (This saves precious RAM memory space). The following utility files will generate the font files directly to the ESP8266 flash. Just run them on the ESP8266.
- x-font8x8.lua - generate bitmaps for 8x8 modules
- x-font7seg.lua - generate bitmaps for 7-segment modules
 If you try to run lib-MAX7219.lua without the font files existing, it will try immediately to run the appropriate bitmap generator. This just happens the once.
If you try to run lib-MAX7219.lua without the font files existing, it will try immediately to run the appropriate bitmap generator. This just happens the once.
lib-MAX7219 library takes moderate RAM. You may find that running MAX7219 and BLYNK (which takes a LOT of RAM) and even more libs all together can exhaust ESP8266 memory. Crash. Sorry.
It is also possible to NOT use the inbuilt fonts, but instead to use hand-coded bitmap fonts for each character. Use a raw max7219._write() function instead of the usual max7219.write(). Following is a code example with manual bitmaps for letters a,b,c. With 3 modules daisychained, we could print "abc". This technique could allow special characters like heart or arrow, but is overkill for normal text or numeric display: write() with its font tables is much simpler.
MAX_modules=3
MAX_type=8
dofile("lib-MAX7219.lua")
local a = { 0x20, 0x74, 0x54, 0x54, 0x3C, 0x78, 0x40, 0x00 }
local b = { 0x41, 0x7F, 0x3F, 0x48, 0x48, 0x78, 0x30, 0x00 }
local c = { 0x38, 0x7C, 0x44, 0x44, 0x6C, 0x28, 0x00, 0x00 }
max7219._write({a,b,c})
There is no support for slow scrolling.
The tiny OLED display may be the easy and "obvious" best fit for a small IoT project on ESP8266, but the TFT screen with full colour and better pixel definition sometimes has its place.ILI9163 1.44" 128x128 SPI TFT display
This is an interface to simplify NodeMCU's ucg module. Supports common "1.44 inch" 128x128 SPI module using ILI9163 chip. Your lua binary build must include support for ucg module and specifically the ili9163_18x128x128_hw_spi device type.
Your use of the TFT144 functions may be as simple as the added yell() jnl() and box() functions below. Alternatively, you can create your own effects using the full ucg suite of functions.
Connection:
- VCC to +5V
- Gnd (of course)
- CLK to D5
- DIN to D7
- A0 to D4 (default, but can be changed)
- LED tied to +3.3V
- CS tied to Gnd
- RST tied to +3.3V
Start the display like this:
DRAW_BMP=true -- optional line to include BMP image support
_A0 = 2 -- optional line to use different pin than default D4 for A0 control
dofile("lib-TFT144.lua")
Disp.yell(str1, str2, str3, r, g, b, rb, gb, bb)
Every parameter is optional (ie may be nil or absent)! Displays 3 bold character words, in colour r/g/b, using a background colour of rb/gb/bb. Eg Disp.yell("GO", "BACK")
Disp.box(header, msg1, msg2, msg3, msg4, r, g, b, rb, gb, bb)
Again, every parameter is optional. Displays a header line, and a frame containing up to 4 message lines. The message lines are white. r/g/b controls the header and framing.
Disp.jnl(msg)
Display 6 line "Journal", with the one new message being inserted at bottom. If msg is nil then clear the journal.
Disp.drawBMP(bmpfilename, x, y, fin_callback) (if you enabled it)
 Reads a small BMP file and displays it at location x/y.
This is a SLOW function. It is intended for small
icons (eg 20x20, about 2 seconds load time),
although it WILL display up to the full 128x128. (Taking then about 80 seconds! Fortunately it's a background task.)
Reads a small BMP file and displays it at location x/y.
This is a SLOW function. It is intended for small
icons (eg 20x20, about 2 seconds load time),
although it WILL display up to the full 128x128. (Taking then about 80 seconds! Fortunately it's a background task.)
 You must prepare your BMP file already correctly sized.
If you want a transparent look, then edit a matching background in your BMP manually.
There are several BMP formats:
you need specifically the "24-bit" format (ie 255/255/255 for rgb) with no extra options. GIMP image
export function (not save function)
handles this neatly, but many simple image editors may not give you the correct option.
You must prepare your BMP file already correctly sized.
If you want a transparent look, then edit a matching background in your BMP manually.
There are several BMP formats:
you need specifically the "24-bit" format (ie 255/255/255 for rgb) with no extra options. GIMP image
export function (not save function)
handles this neatly, but many simple image editors may not give you the correct option.
 Then use ESPlorer to upload the BMP file into flash alongside your lua scripts.
Then use ESPlorer to upload the BMP file into flash alongside your lua scripts.
Note that including the ucg module into your lua binary build will increase the bin size. But more important for your RAM memory footprint (node.heap()) is the drawBMP() function which has an additional memory hit of about 2500 bytes. If you are really short of memory space, consider whether you really need BMP file support. Conversely, if you do not need yell, box or jnl, then you can nil them out (eg Disp.yell=nil in your project), and retrieve about 1000 bytes apiece.
As above, all the text and graphic functionality listed in NodeMCU documentation is available for a crafted display layout. (Except setScale2x2() unfortunately seems broken.) There is one sample project file to put the display through a very good demo.
Fonts available in the lua binary (and not extendable):
- font_7x13B_tr (monospaced font)
- font_helvB08_hr (proportional, sans serif, optimised for solid on own background)
- font_helvB10_hr
- font_helvB12_hr
- font_helvB18_hr
- font_ncenB24_tr (proportional, serif, optimised for transparent)
- font_ncenR12_tr
- font_ncenR14_hr
There are at least 2 similar boards widely available, the "red" and the "black" (PCB colour). They are manufactured slightly differently, with the red one usually considered as the "faulty" version. With corrective software, however, either board can theoretically be programmed for. The difference affects using the display in the 4 possible "orientations". (Being square, changing orientation should be easy.)
The UCG implementation seems correctly compensating for a red board, and any orientation may be used. But only the 270 degree orientation works OK for the black board.
The library file lib-TFT144.lua is coded to 270 degrees, and this will suit either red or black display. If you have a red board and really want a different orientation, delete or change the line with disp:setRotate270(). There is little reason to be changing orientation again once you have built and coded your project, and commissioned it.
The MAX7219 and the TFT144 library cannot be used together. They use SPI differently. But both are display devices and using both in a project makes little sense.
This is a "toy" library, in that you may enjoy playing with it for a short while, but maybe you won't finish up using it in your projects. Weigh the benefits (object use of gpio pins) with its cost (memory).
This module allows a simple gpio input or output (but not trig pin) to be treated in object style. This example creates objects for a led on pin D4 and a button with pullup on pin D3. Note that the Gpio.new() parameters are similar to the regular gpio.mode() command, but now an object is returned.
dofile("lib-GPIOobj.lua")
led=Gpio.new(4, gpio.OUTPUT)
b3=Gpio.new(3, gpio.INPUT, gpio.PULLUP)
And now we can read and write more simply like this:
buttonstate = b3:read()
led:write(gpio.HIGH)
Remember that for object functions, use the colon notation, not dot.
This reads a 3x4 keypad. It needs 7 gpios to control it, but it is quite suitable for use with the mcp23017 gpio extender. Using it on the bare 8266 woluld leave you left with not much gpio capacity!
i2c.setup(0, sda or 2, scl or 1, i2c.SLOW)
dofile("lib-GPIO28.lua") -- did you remember pullup resistors?
dofile("lib-KPAD.lua") -- starts kpad driver running
tmr.alarm(4, 300, 1, function()
kk=getKey() -- nil if nothing received
if kk then print(kk) end -- print key if pressed
end
)
The keypad driver is active with i2c processes in the background (assuming mcp23017), so used it concurrently with other busy i2c modules (eg stepper), will cause some speed issues.
The default pins used are:
- KB_ROW = { 13, 14, 15, 16 } -- these are gpio pins on mcp23017 gpio expander
- KB_COLUMN = { 17, 18, 19 }
but you may define your own choice in that same format before loading the KPAD library.
There is a single character overwriting buffer.
As written, the library supports 3x4 membrane pad with default gpio pins. Modifying to be 4x4 configuration is as easy as preceding the library loading with a 4-pin column pattern instead of 3:
- KB_COLUMN = { 17, 18, 19, 20 }
Connector pins as shown on image, left-right: R1 R2 R3 R4 C1 C2 C1
Just a closing note on i2c communication. For this collection, the default pins for i2c are sda = D2 and scl = D1.
If you wish to use other pins, define sda and scl early in your project file(s) before any i2c device is started.
There is also a utility file x-i2c-scan.lua that will identify all i2c addresses where an i2c hardware device is responding on the sda/scl pins you use. (It does not scan hardware pins numbers to find where you connected i2c devices!) x-i2c-scan.lua is quite independent, not needing any init.lua (etc) nor any project. In fact you could simply CLICK it in ESPlorer under the RELOAD button.
This suite is consolidated from many projects taught at (adult) IoT classes over 2016 and 2017. Initially at least, there are likely to be a few gpio inconsistencies, or function namings that got changed sometime and haven't been brought into line. If you spot anything, just send a message and I'll fix it.
Opinion: Despite the ESP8266 Lua being "panicky" while you are still crafting your project, the Lua interpreter platform is still a better learning environment than the alternatives.
Brian Lavery
V0.4.3
18 Sept 2017