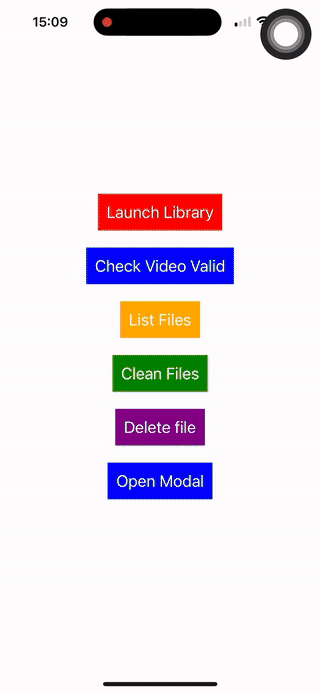npm install react-native-video-trim
# or with yarn
yarn add react-native-video-trimRun the following command to setup for iOS:
npx pod-install ios
You need to run prebuild in order for native code takes effect:
npx expo prebuild
npx pod-install ios
Note that for both Android and iOS you have to try on real device
import { showEditor } from 'react-native-video-trim';
// ...
showEditor(videoUrl);
// or with output length limit
showEditor(videoUrl, {
maxDuration: 20,
});Usually this library will be used along with other library to select video file, Eg. react-native-image-picker. Below is real world example:
import * as React from 'react';
import {
StyleSheet,
View,
Text,
TouchableOpacity,
NativeEventEmitter,
NativeModules,
} from 'react-native';
import { isValidVideo, showEditor } from 'react-native-video-trim';
import { launchImageLibrary } from 'react-native-image-picker';
import { useEffect } from 'react';
export default function App() {
useEffect(() => {
const eventEmitter = new NativeEventEmitter(NativeModules.VideoTrim);
const subscription = eventEmitter.addListener('VideoTrim', (event) => {
switch (event.name) {
case 'onShow': {
console.log('onShowListener', event);
break;
}
case 'onHide': {
console.log('onHide', event);
break;
}
case 'onStartTrimming': {
console.log('onStartTrimming', event);
break;
}
case 'onFinishTrimming': {
console.log('onFinishTrimming', event);
break;
}
case 'onCancelTrimming': {
console.log('onCancelTrimming', event);
break;
}
case 'onError': {
console.log('onError', event);
break;
}
}
});
return () => {
subscription.remove();
};
}, []);
return (
<View style={styles.container}>
<TouchableOpacity
onPress={async () => {
const result = await launchImageLibrary({
mediaType: 'video',
assetRepresentationMode: 'current',
});
isValidVideo(result.assets![0]?.uri || '').then((res) =>
console.log(res)
);
showEditor(result.assets![0]?.uri || '', {
maxDuration: 20,
});
}}
style={{ padding: 10, backgroundColor: 'red' }}
>
<Text>Launch Library</Text>
</TouchableOpacity>
<TouchableOpacity
onPress={() => {
isValidVideo('invalid file path').then((res) => console.log(res));
}}
style={{
padding: 10,
backgroundColor: 'blue',
marginTop: 20,
}}
>
<Text>Check Video Valid</Text>
</TouchableOpacity>
</View>
);
}
const styles = StyleSheet.create({
container: {
flex: 1,
alignItems: 'center',
justifyContent: 'center',
},
});Main method to show Video Editor UI.
Params:
-
videoPath: Path to video file, if this is an invalid path,onErrorevent will be fired -
config(optional):saveToPhoto(optional,default = true): whether to save video to photo/gallery after editingremoveAfterSavedToPhoto(optional,default = false): whether to remove output file from storage after saved to PhotomaxDuration(optional): maximum duration for the trimmed videominDuration(optional): minimum duration for the trimmed videocancelButtonText(optional): text of left button in Editor dialogsaveButtonText(optional): text of right button in Editor dialogenableCancelDialog(optional,default = true): whether to show alert dialog on press CancelcancelDialogTitle(optional,default = "Warning!")cancelDialogMessage(optional,default = "Are you sure want to cancel?")cancelDialogCancelText(optional,default = "Close")cancelDialogConfirmText(optional,default = "Proceed")enableSaveDialog(optional,default = true): whether to show alert dialog on press SavesaveDialogTitle(optional,default = "Confirmation!")saveDialogMessage(optional,default = "Are you sure want to save?")saveDialogCancelText(optional,default = "Close")saveDialogConfirmText(optional,default = "Proceed")fullScreenModalIOS(optional,default = false): whether to open editor in fullscreen modaltrimmingText(optional,default = "Trimming video..."): trimming text on the progress dialog
If saveToPhoto = true, you must ensure that you have request permission to write to photo/gallery
- For Android: you need to have
<uses-permission android:name="android.permission.WRITE_EXTERNAL_STORAGE" />in AndroidManifest.xml - For iOS: you need
NSPhotoLibraryUsageDescriptionin Info.plist
This method is to check if a path is a actual video and editable. It returns Promise<boolean>
Return array of generated output files in app storage. (Promise<string[]>)
Clean all generated output files in app storage. Return number of successfully deleted files (Promise<number>)
Delete a file in app storage. Return true if success
To listen for events you interest, do the following:
useEffect(() => {
const eventEmitter = new NativeEventEmitter(NativeModules.VideoTrim);
const subscription = eventEmitter.addListener('VideoTrim', (event) => {
switch (event.name) {
case 'onShow': {
// on Dialog show
console.log('onShowListener', event);
break;
}
case 'onHide': {
// on Dialog hide
console.log('onHide', event);
break;
}
case 'onStartTrimming': {
// on start trimming
console.log('onStartTrimming', event);
break;
}
case 'onFinishTrimming': {
// on trimming is done
console.log('onFinishTrimming', event);
break;
}
case 'onCancelTrimming': {
// when user clicks Cancel button
console.log('onCancelTrimming', event);
break;
}
case 'onError': {
// any error occured: invalid file, lack of permissions to write to photo/gallery, unexpected error...
console.log('onError', event);
break;
}
}
});
return () => {
subscription.remove();
};
}, []);This library uses FFMPEG-Kit Android under the hood, by default FFMPEG-min is used, which gives smallest bundle size: https://github.com/arthenica/ffmpeg-kit#9-packages
If you ever need to use other version of FFMPEG-Kit for Android, you can do the following, in your android/build.gradle > buildscript > ext:
buildscript {
ext {
ffmpegKitPackage = "full" // default "min"
ffmpegKitPackageVersion = "5.1.LTS" // default 6.0-2
}Same as Android, there're 2 environment variables respectively you can use to specify FFMPEG Kit version you want to use: FFMPEG_KIT_PACKAGE and FFMPEG_KIT_PACKAGE_VERSION.
You need to pass the variables when running pod install. Eg:
# override package name, default: min
FFMPEGKIT_PACKAGE=full npx pod-install ios
# override package version, default: '~> 6.0
FFMPEGKIT_PACKAGE_VERSION=5.1 npx pod-install ios
# or both
FFMPEGKIT_PACKAGE=full FFMPEGKIT_PACKAGE_VERSION=5.1 npx pod-install ios- Android part is created by modified + fix bugs from: https://github.com/iknow4/Android-Video-Trimmer
- iOS UI is created from: https://github.com/AndreasVerhoeven/VideoTrimmerControl