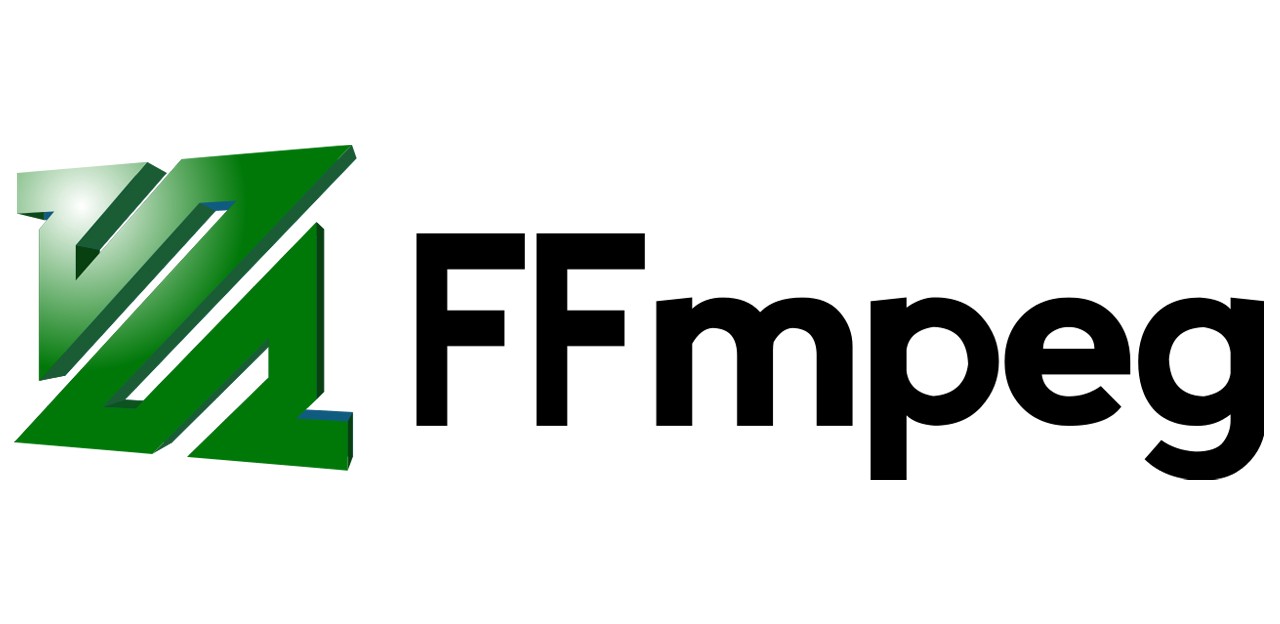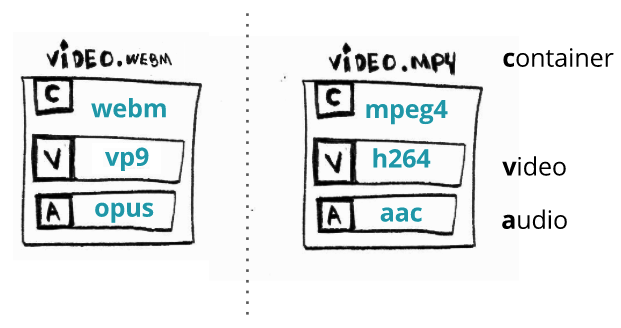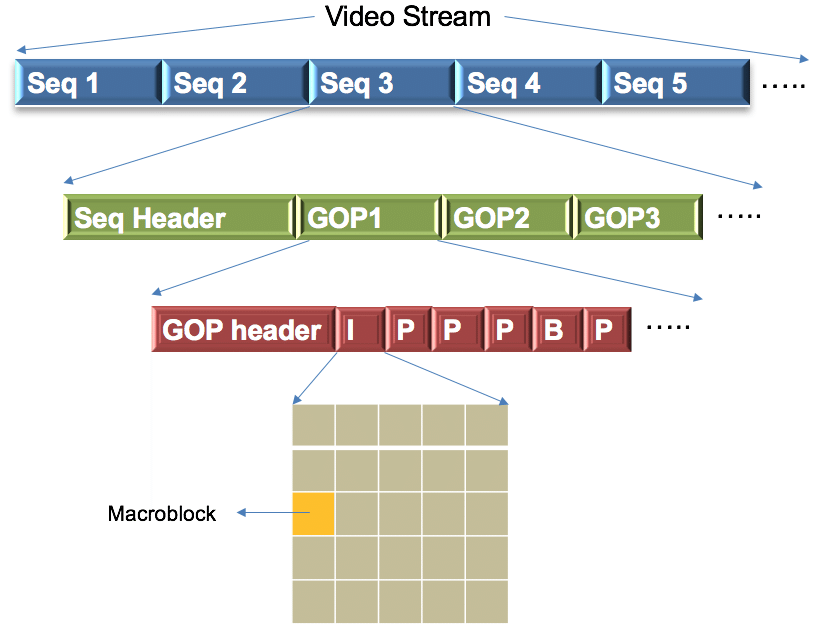This project demonstrates some basic usages of FFMPEG, such as how to find keyframes of a video and how to extract pictures from a video.
FFMPEG is a vast software suite of libraries and programs for handling video, audio, and other multimedia files and streams. It can be used for format transcoding, basic editing (trimming and concatenation), video scaling, video post-production effects and etc. The name of the project is inspired by the MPEG (Moving Picture Experts Group) video standards group, together with "FF" for "fast forward".
The suite contains two usefull command line tools, ffmpeg and ffprobe. A typical use of the former is to convert video or audio formats and the latter is usually utilized to display information of multimedia files.
A multimedia file usually contains several streams, such as one video stream, one audio stream and one subtitle stream. And a stream consists a myriad of frames (data). Taking video stream for example, it usually plays at a given frequency (let's say 20 frames per second) and by doing this it gives you an illusion of movement. All these data streams coexist in a container or wrapper format, which describes how different elements of data and metadata coexist in a computer file.
Data in multimedia is highly compressed. For instance, a 30-minute video with resolution of 1080*1920 would require a disk storage of 250G, but with the state of art compressing technology it only takes several Gigabytes on our PC. This introduces one critical, probably the most important, concept of multimedia: CODEC, which defines how the actual data is COded and DECoded - hence the name CODEC.
Data structure of a video stream is quite subtle. Generally speaking, it is made up of a series of sequences and every sequence consists of several groups of pictures (GOP). A GOP is a group of video frames.
Type the following command line in your terminal:
ffprobe test.mp4
where test.mp4 is the video you want to probe. Two parts of information will be displayed. The first part gives information of FFMPEG, such as version info and available libraries, and it looks like this
ffprobe version 4.0.2 Copyright (c) 2007-2018 the FFmpeg developers
built with Apple LLVM version 9.1.0 (clang-902.0.39.2)
configuration: --prefix=/usr/local/Cellar/ffmpeg/4.0.2 --enable-shared --enable-pthreads --enable-version3 --enable-hardcoded-tables --enable-avresample --cc=clang --host-cflags= --host-ldflags= --enable-gpl --enable-libmp3lame --enable-libx264 --enable-libxvid --enable-opencl --enable-videotoolbox --disable-lzma
libavutil 56. 14.100 / 56. 14.100
libavcodec 58. 18.100 / 58. 18.100
libavformat 58. 12.100 / 58. 12.100
libavdevice 58. 3.100 / 58. 3.100
libavfilter 7. 16.100 / 7. 16.100
libavresample 4. 0. 0 / 4. 0. 0
libswscale 5. 1.100 / 5. 1.100
libswresample 3. 1.100 / 3. 1.100
libpostproc 55. 1.100 / 55. 1.100
It can be closed by adding parameters to you command line:
ffprobe -hide_banner test.mp4
The second part displays basic information of the video, such as its duration, fps (frames per second).
Input #0, mov,mp4,m4a,3gp,3g2,mj2, from 'test.mp4':
Metadata:
major_brand : isom
minor_version : 512
compatible_brands: isomiso2avc1mp41
encoder : Lavf57.25.100
comment : GIFSHOW [475511355][LeMobile|Le X620][6.0|23][le_x6][5.6.2.5992][Camera:f][RealFps:16.4][Encode:mediamuxer][Recorder:hardware_recorder][EditorVer:fullScreen3][BeautyType:ks][慕斯:0.65][BeatEnable:false]
Duration: 00:00:16.21, start: 0.000000, bitrate: 5198 kb/s
Stream #0:0(und): Video: h264 (High) (avc1 / 0x31637661), yuv420p(tv, smpte170m/unknown/unknown), 720x1280, 5195 kb/s, 20 fps, 20 tbr, 200k tbn, 40 tbc (default)
Metadata:
handler_name : VideoHandler
Stream #0:1(und): Audio: aac (HE-AAC) (mp4a / 0x6134706D), 44100 Hz, stereo, fltp, 48 kb/s (default)
Metadata:
handler_name : SoundHandler
One can find that test.mp4 has a duration of 00:00:16.21, one video stream with fps = 20 and one audio stream.
ffprobe is able to give you a glance of every frame compressed in a video. A basic usage is shown by the following command line:
ffprobe -loglevel error -select_streams v:0 -show_frames test.mp4
In the command line we have set the loglevel to be error and choose to probe the first video stream (-select_stream v:0). The message
displayed on your screen may have a structure looks like this
[FRAME]
.
.
.
[/FRAME]
[FRAME]
media_type=video
stream_index=0
key_frame=0
pkt_pts=3180000
pkt_pts_time=15.900000
pkt_dts=3180000
pkt_dts_time=15.900000
best_effort_timestamp=3180000
best_effort_timestamp_time=15.900000
pkt_duration=10000
pkt_duration_time=0.050000
pkt_pos=10346277
pkt_size=54331
width=720
height=1280
pix_fmt=yuv420p
sample_aspect_ratio=N/A
pict_type=P
coded_picture_number=315
display_picture_number=0
interlaced_frame=0
top_field_first=0
repeat_pict=0
color_range=tv
color_space=smpte170m
color_primaries=unknown
color_transfer=unknown
chroma_location=left
[/FRAME]
[FRAME]
.
.
.
[/FRAME]
Let's have a careful look at every entry of the frame info. The first one, media_type=video, tells us this frame belongs to a video
stream while the second entry, stream_index=0, informs us this video stream is the first stream in the multimedia file. key_frame=0
and pict_type=P illustrate this frame is not a key frame and it is a P frame. Three kinds of picture types may be found in a video stream,
which are I frame, P frame and B frame. An I frame is coded independently of all other pictures while B frame and P frame contain
motion-compensated difference information relative to previously decoded pictures and to both previously and forwardly frames respectively.
However, an I frame is not necessarily a key frame. Different people define key frame differently.
pkt_pts_time and pkt_dts_time pinpoint when the frame will be displayed and decoded while pkt_duration_time shows how long it will
be played. All these three times are calculated from the internal time base of the multimedia file and that's why there are three other
time stamps presented in the info table.
It seems silly and useless to dump all the frame information on the screen. Alternatively, one can dump all the info into a txt file:
ffprobe -loglevel error -select_streams v:0 -show_frames test.mp4 > frames.txt
Of course, feel free to change the name of the exported txt file.
Key frames are the anchors in a video stream and they are important if you want to know how a video stream is compressed. The following command can be used to display key frames selectively:
ffprobe -loglevel error -select_streams v:0 -show_frames -skip_frame nokey test.mp4
FFMPEG provides several output formats and CSV is one of them. A basic usage looks like this
ffprobe -loglevel error -select_streams v:0 -show_frames -skip_frame nokey -of csv test.mp4
and the output has the following structure:
frame,video,0,1,0,0.000000,2300000,11.500000,0,0.000000,10000,0.050000,9682,77670,720,1280,yuv420p,N/A,I,0,0,0,0,0,tv,smpte170m,unknown,unknown,left
frame,video,0,1,990000,4.950000,N/A,N/A,990000,4.950000,10000,0.050000,3510776,81944,720,1280,yuv420p,N/A,I,1,0,0,0,0,tv,smpte170m,unknown,unknown,left
frame,video,0,1,2320000,11.600000,N/A,N/A,2320000,11.600000,10000,0.050000,7722122,81796,720,1280,yuv420p,N/A,I,2,0,0,0,0,tv,smpte170m,unknown,unknown,left
The keys can be turned on or off by a parameter named nk (no key)
ffprobe -loglevel error -select_streams v:0 -show_frames -skip_frame nokey -of csv=nk=0 test.mp4
Sometimes you may want to know only one entry of the frame information rather than all of them. For instance, the following command displays presentation time exclusively,
ffprobe -loglevel error -select_streams v:0 -show_frames -skip_frame nokey -show_entries frame=pkt_pts_time test.mp4
And another command line displays decoding time as well as presentation time,
ffprobe -loglevel error -select_streams v:0 -show_frames -skip_frame nokey -show_entries frame=pkt_pts_time,pkt_dts_time test.mp4
The output may take the following form:
[FRAME]
pkt_pts_time=0.000000
[/FRAME]
[FRAME]
pkt_pts_time=4.950000
[/FRAME]
[FRAME]
pkt_pts_time=11.600000
[/FRAME]
I personally find the section name, [FRAME] ... [/FRAME], annoying. If you feel the same way, try to turn it off using the following command
ffprobe -loglevel error -select_streams v:0 -show_frames -skip_frame nokey -show_entries frame=pkt_pts_time -of csv=print_section=0 test.mp4
Using the following trick, one is able to locate all the I frames in a video stream
ffprobe -show_frames -select_streams v:0 -show_entries frame=pict_type -of csv test.mp4 | grep -n I | cut -d ':' -f 1
The following codes illustrate how to interact with FFMPEG in Python
import subprocess
video_path = '/file_path_on_ur_pc/test.mp4'
command1 = ['ffprobe', '-show_frames', '-select_streams', 'v:0', '-show_entries', 'frame=pict_type',
'-of', 'csv', video_path]
p1 = subprocess.Popen(command1, stdout=subprocess.PIPE, stderr=subprocess.PIPE)
command2 = ['grep', '-n', 'I']
p2 = subprocess.Popen(command2, stdin=p1.stdout, stdout=subprocess.PIPE, stderr=subprocess.PIPE)
command3 = ['cut', '-d', ':', '-f', '1']
p3 = subprocess.Popen(command3, stdin=p2.stdout, stdout=subprocess.PIPE, stderr=subprocess.PIPE)
out, err = p3.communicate()
key_frame_index = [int(i) for i in out.decode().split('\n') if i != '']
Sometimes you may have a movie on your computer which you want to watch very much but your video player does not support the
video format (or container in our terminology). In this case, you can use FFMPEG to transcode the original video into a disired
one. For instance, you have a movie.avi and want to transcode it into movie.mp4. The following command will do the trick
ffmpeg -loglevel error -i movie.avi movie.mp4
Video format conversion using CPU can be a bit slow because it comsumes computer resources excessively. A 90 minutes movie may take several minutes to transcode. And once it is done, your computer may be huffing and puffing. If you have GPU at hand by any chance, you can accelerate the process with it. And here is an example
ffmpeg -y -hwaccel cuvid -vsync 0 -i movie.avi -vcodec h264_nvenc -gpu 0 movie.mp4
In the command line, -y means replacing the output file if it exists, -hwaccel cuvid instructs ffmpeg to decode the input file
using CUDA and -vcodec h264_nvenc defines the video CODEC for the output file. Optionally, one can choose the GPU number manually,
-gpu 0, but remember not to put this option infront of input file.
GPU will not accellerate the whole process dramatically but another method will. Suppose we still want to transcode the movie.avi into
movie.mp4. The following command will achieve it within a few seconds
ffmpeg -y -i movie.avi -codec copy movie.mp4
Is not this amazing? Personally, I was astonished by the speed. This is possible because containers mp4 and avi share the same
video and audio CODECs. When we do the format conversion, ffmpeg will copy all the data from the original file into the output media
and this process is ultra-fast. The following containers (video formats) all share the same CODECs with mp4
avi, mov, mkv, flv, f4v, webm
But not all containers share the same CODECs. For example, wmv and rmvb do not share the same CODECs with mp4.
Suppose you have a video and want to cut a piece of it. Let's say the duration of the video is 15 seconds and the slice starts from 5 seconds to 10 seconds. There are several equivalent ways to achieve this:
1. ffmpeg -i video.mp4 -ss 5 -t 5 slice.mp4
2. ffmpeg -i video.mp4 -ss 5 -to 10 slice.mp4
3. ffmpeg -i video.mp4 -ss 00:00:05 -t 00:00:05 slice.mp4
4. ffmpeg -i video.mp4 -ss 00:00:05 -to 00:00:10 slice.mp4
5. ffmpeg -ss 5 -t 5 -i video.mp4 slice.mp4
6. ffmpeg -ss 5 -i video.mp4 -t 5 slice.mp4
.
.
.
Here -ss means where the seek starts, -to where it ends and -t how long the seek endures. The timestamp can be assigned
using either clocktime (00:00:05) or seconds (5.5); the liberty is left to you. Seeking options, -ss and -to/-t, can be put
either in front of the input file or behind it; it causes no difference when you cut a slice from a video using coding and decoding method.
Howerver, if you are trying to copy streams from the original video to the slice, the position of seeking options can become very tricky.
Of course, you can accelerate the whole process with GPU and more threads
ffmpeg -y -threads 16 -hwaccel cuvid -vsync 0 -ss 5 -to 10 -i video.mp4 -vcodec h264_nvenc -gpu 3 slice.mp4
Pictures of a video can be extracted using a simple command and the speed is fast
ffmpeg -i test.mp4 test_%03d.jpg
Probably you will get a full screen of this:
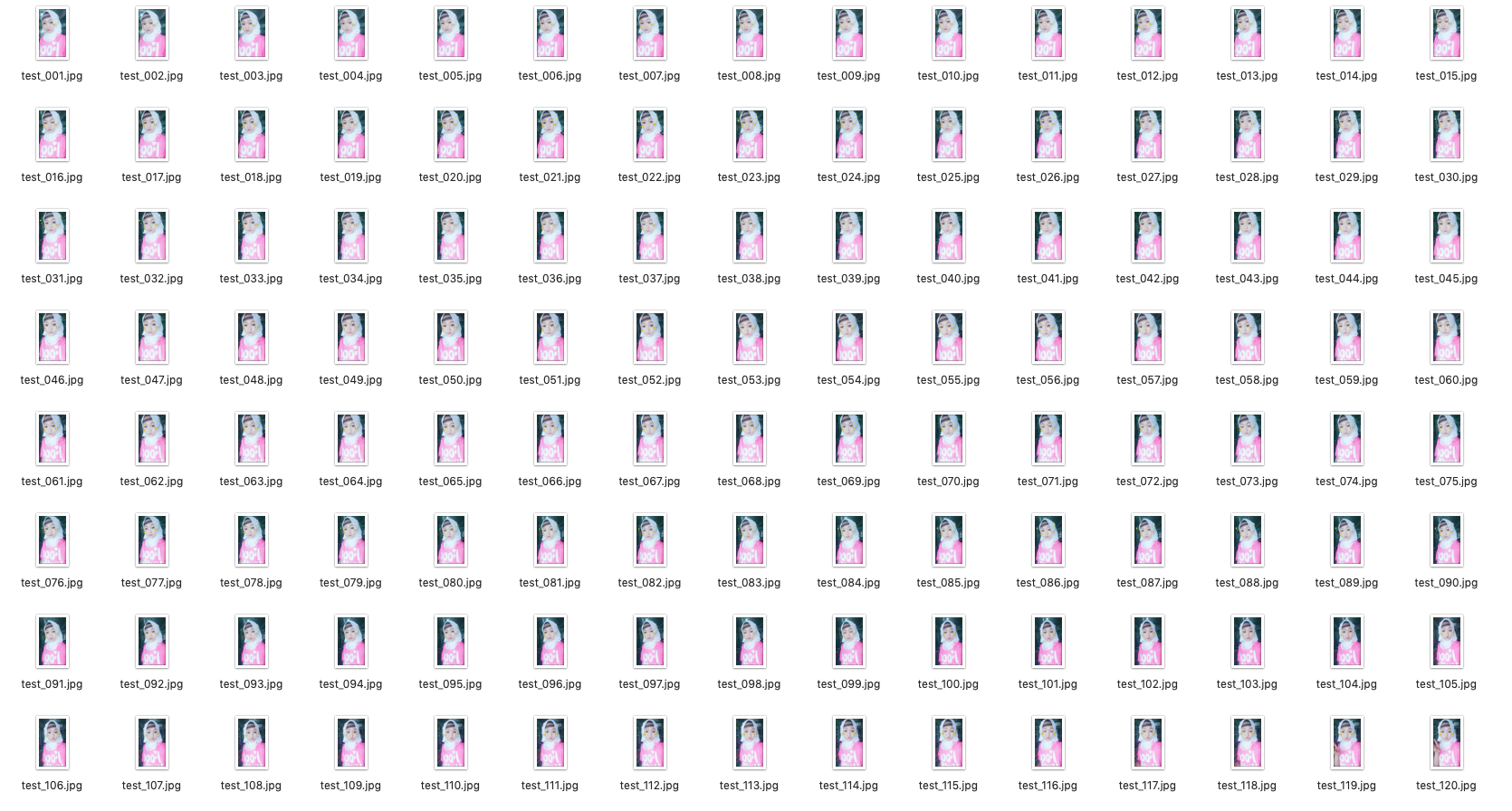
You can re-scale the output pictures as you like:
ffmpeg -i test.mp4 -vf scale=iw*0.5:ih*0.5 scaled_%3d.jpg
Suppose there is a picture in the 10th second which interests you very much, but you have no idea which one it exactly is. You can extract all the pictures in the 10th second and examine them for yourself:
ffmpeg -i test.mp4 -ss 10 -vframes 20 pic_%02d.jpg
A useful trick is to extract all the I frames from a video
ffmpeg -i test.mp4 -vf select='eq(pict_type\,I)' iframe-%02d.jpg
FFMPEG provides not only powerful command lines but also useful libraries, which are callable in your codes. The following is an example that
saves the keyframes of a video. The example calls the libraries of the latest version (4.0.2) and it is written in C.
#include <libavcodec/avcodec.h>
#include <libavformat/avformat.h>
#include <libswscale/swscale.h>
#include <libavutil/imgutils.h>
#include <stdio.h>
void SaveFrame(AVFrame *pFrame, int width, int height, int iFrame) {
printf("Saving keyframe: %d\n", iFrame);
FILE *pFile;
char szFilename[32];
int y;
// Open file
sprintf(szFilename, "frame%d.ppm", iFrame);
pFile=fopen(szFilename, "wb");
if(pFile==NULL)
return;
// Write header
fprintf(pFile, "P6\n%d %d\n255\n", width, height);
// Write pixel data
for(y=0; y<height; y++)
fwrite(pFrame->data[0]+y*pFrame->linesize[0], 1, width*3, pFile);
// Close file
fclose(pFile);
}
int main(int argc, char *argv[]) {
// Initalizing these to NULL prevents segfaults!
AVFormatContext *pFormatCtx = NULL;
int i, videoStream;
AVCodecParameters *pCodecCtxOrig = NULL;
AVCodecContext *pCodecCtx = NULL;
AVCodec *pCodec = NULL;
AVFrame *pFrame = NULL;
AVFrame *pFrameRGB = NULL;
AVPacket packet;
int numBytes;
uint8_t *buffer = NULL;
struct SwsContext *sws_ctx = NULL;
if(argc < 2) {
printf("Please provide a movie file\n");
return -1;
}
// Register all formats and codecs
avformat_network_init();
// Open video file
if(avformat_open_input(&pFormatCtx, argv[1], NULL, NULL)!=0)
return -1; // Couldn't open file
// Retrieve stream information
if(avformat_find_stream_info(pFormatCtx, NULL)<0)
return -1; // Couldn't find stream information
// Dump information about file onto standard error
av_dump_format(pFormatCtx, 0, argv[1], 0);
// Find the first video stream
videoStream=-1;
// printf("number of streams = %u\n", pFormatCtx->nb_streams);
for(i=0; i<pFormatCtx->nb_streams; i++)
if(pFormatCtx->streams[i]->codecpar->codec_type==AVMEDIA_TYPE_VIDEO) {
videoStream=i;
break;
}
if(videoStream==-1)
return -1; // Didn't find a video stream
// Get a pointer to the codec context for the video stream
pCodecCtxOrig=pFormatCtx->streams[videoStream]->codecpar;
// Find the decoder for the video stream
pCodec=avcodec_find_decoder(pCodecCtxOrig->codec_id);
if(pCodec==NULL) {
fprintf(stderr, "Unsupported codec!\n");
return -1; // Codec not found
}
// Copy context
pCodecCtx = avcodec_alloc_context3(pCodec);
if(avcodec_parameters_to_context(pCodecCtx, pCodecCtxOrig) != 0) {
fprintf(stderr, "Couldn't copy codec context");
return -1; // Error copying codec context
}
// Open codec
if(avcodec_open2(pCodecCtx, pCodec, NULL)<0)
return -1; // Could not open codec
// Allocate video frame
pFrame=av_frame_alloc();
// Allocate an AVFrame structure
pFrameRGB=av_frame_alloc();
if(pFrameRGB==NULL)
return -1;
// Determine required buffer size and allocate buffer
numBytes=av_image_get_buffer_size(AV_PIX_FMT_RGB24, pCodecCtx->width,
pCodecCtx->height, 1);
printf("Number of Bytes = %d\n", numBytes);
buffer=(uint8_t *)av_malloc(numBytes*sizeof(uint8_t));
// Assign appropriate parts of buffer to image planes in pFrameRGB
// Note that pFrameRGB is an AVFrame, but AVFrame is a superset
// of AVPicture
av_image_fill_arrays(pFrameRGB->data, pFrameRGB->linesize, buffer, AV_PIX_FMT_RGB24,
pCodecCtx->width, pCodecCtx->height, 1);
// initialize SWS context for software scaling
sws_ctx=sws_getContext(pCodecCtx->width,
pCodecCtx->height,
pCodecCtx->pix_fmt,
pCodecCtx->width,
pCodecCtx->height,
AV_PIX_FMT_RGB24,
SWS_BILINEAR,
NULL,
NULL,
NULL
);
if(sws_ctx == NULL)
printf("Cannot initialize the conversion context\n");
// Read frames and save ke y frames to disk
int i=0
while(av_read_frame(pFormatCtx, &packet)>=0) {
// Is this a packet from the video stream?
if(packet.stream_index==videoStream) {
// Decode video frame
if(avcodec_send_packet(pCodecCtx, &packet) != 0)
continue;
while(avcodec_receive_frame(pCodecCtx, pFrame) == 0)
{
// printf("Frame PTS = %lld\", pFrame->pts);
if(pFrame->key_frame == 1)
{
sws_scale(sws_ctx, (uint8_t const * const *)pFrame->data,
pFrame->linesize, 0, pCodecCtx->height,
pFrameRGB->data, pFrameRGB->linesize);
SaveFrame(pFrameRGB, pCodecCtx->width, pCodecCtx->height, ++i);
}
}
}
// Free the packet that was allocated by av_read_frame
av_packet_unref(&packet);
}
// Free the RGB image
av_free(buffer);
av_frame_free(&pFrameRGB);
// Free the YUV frame
av_frame_free(&pFrame);
// Close the codecs
avcodec_close(pCodecCtx);
avcodec_parameters_free(&pCodecCtxOrig);
return 0;
}
You can use the following command line to compile the code:
gcc -o savekf savekf.c -lavutil -lavformat -lavcodec -lswscale -lz -lavutil -lm
and try it on test.mp4
./savekf test.mp4