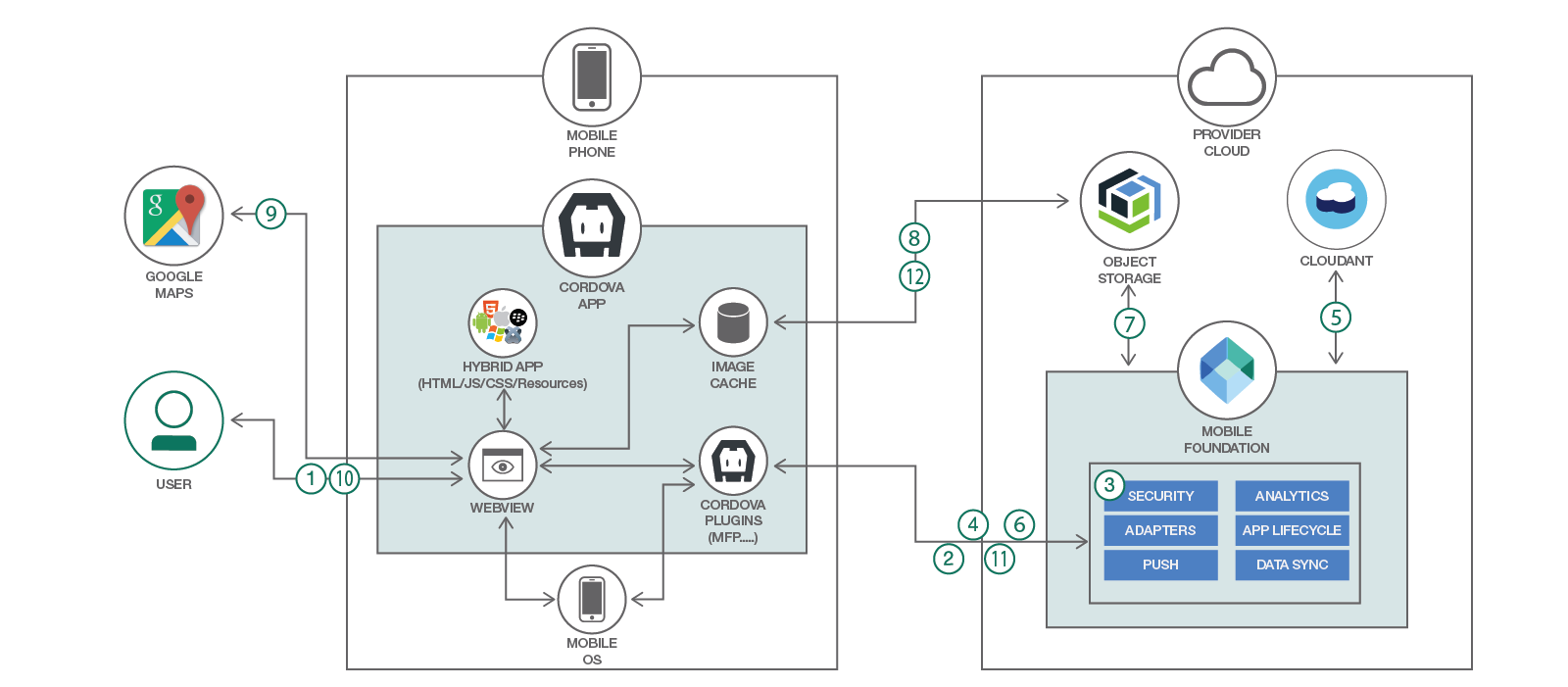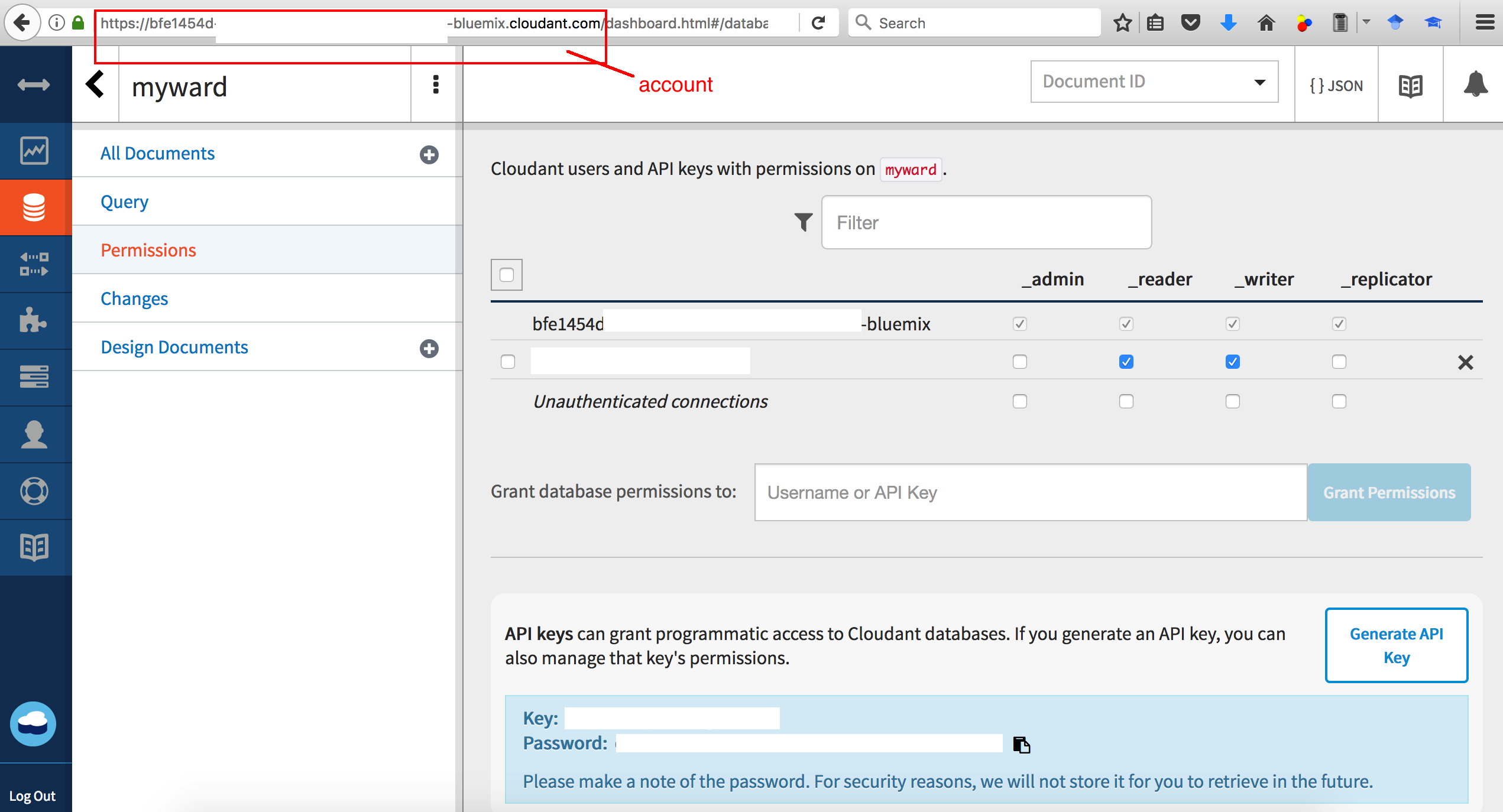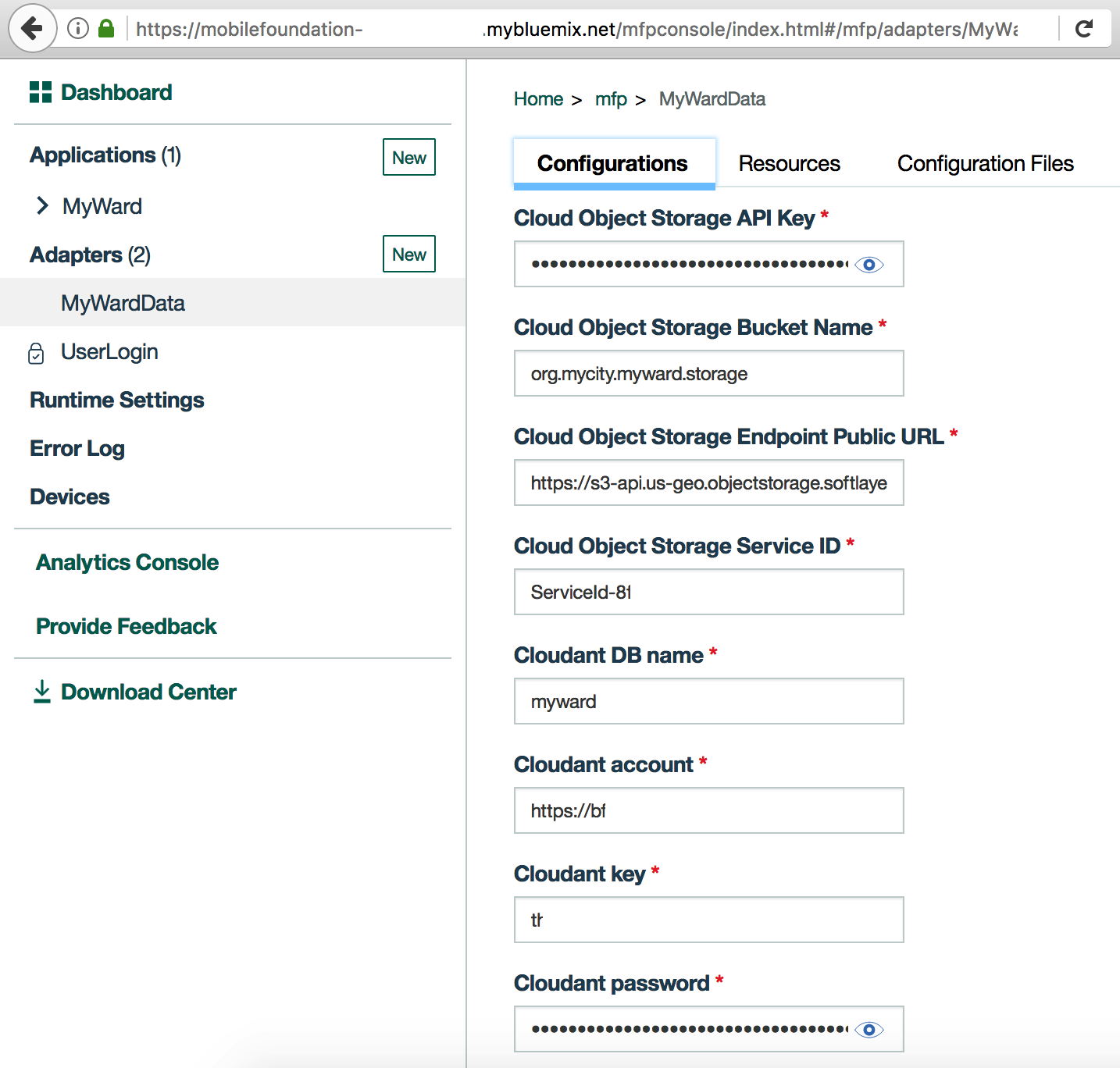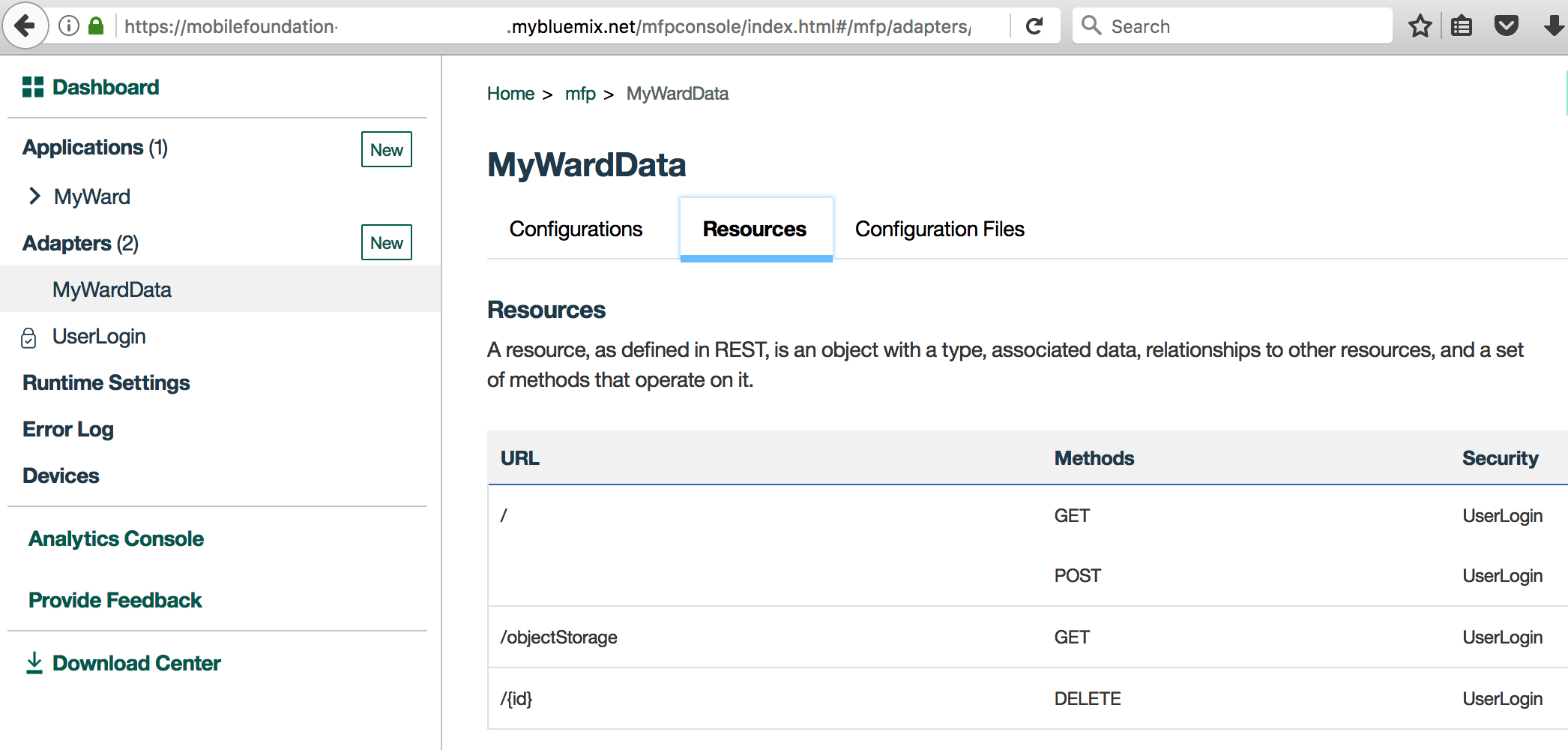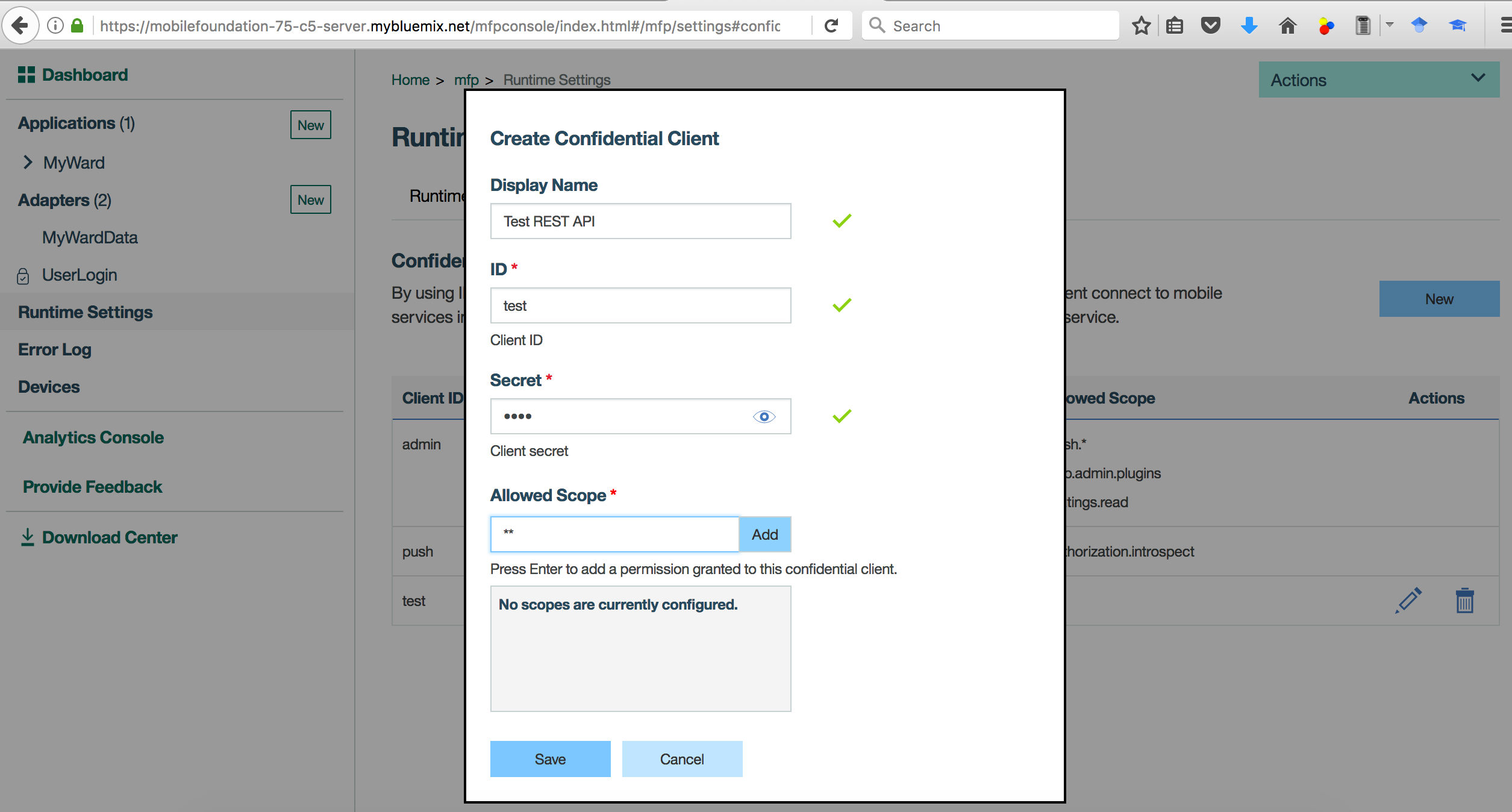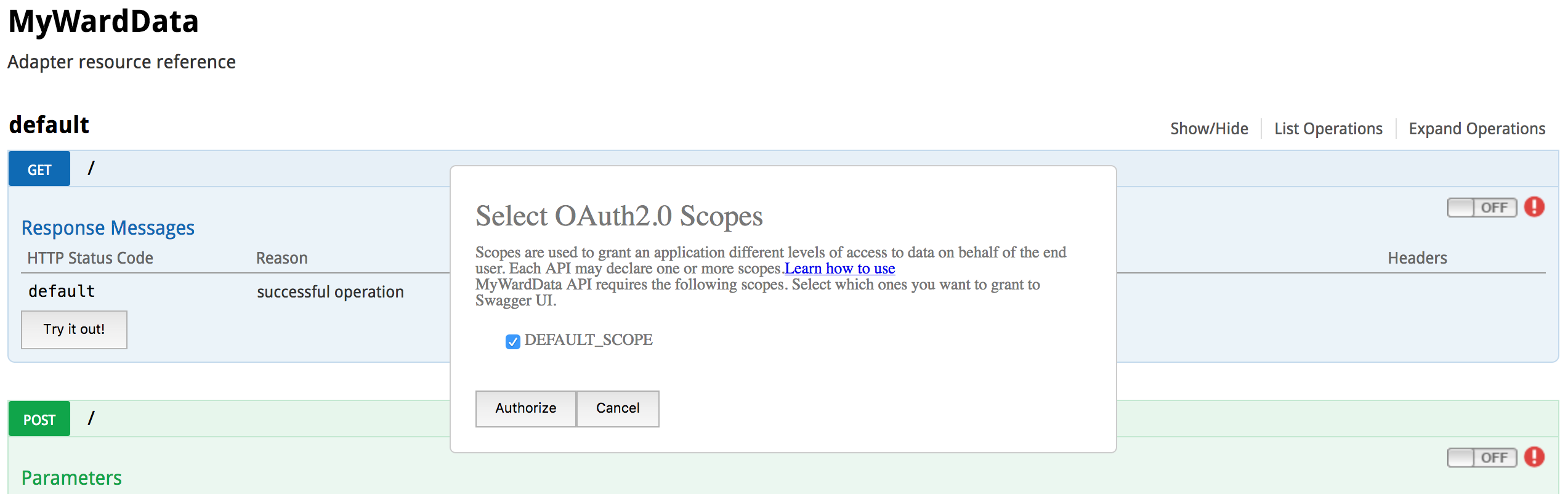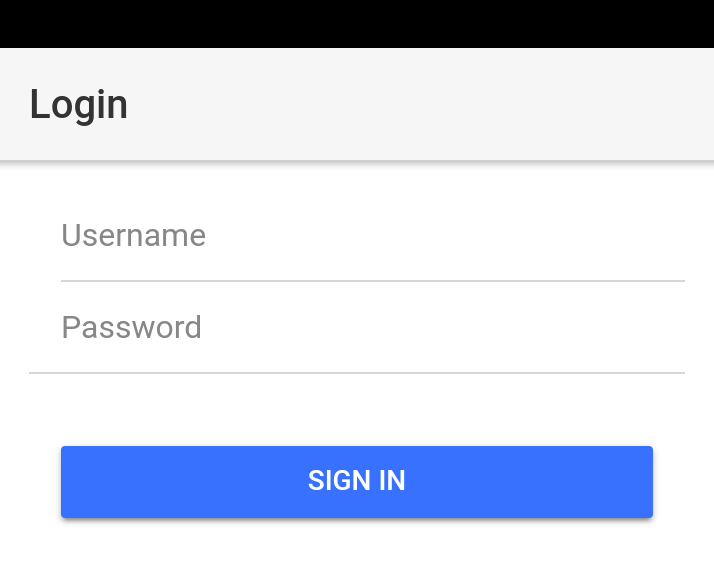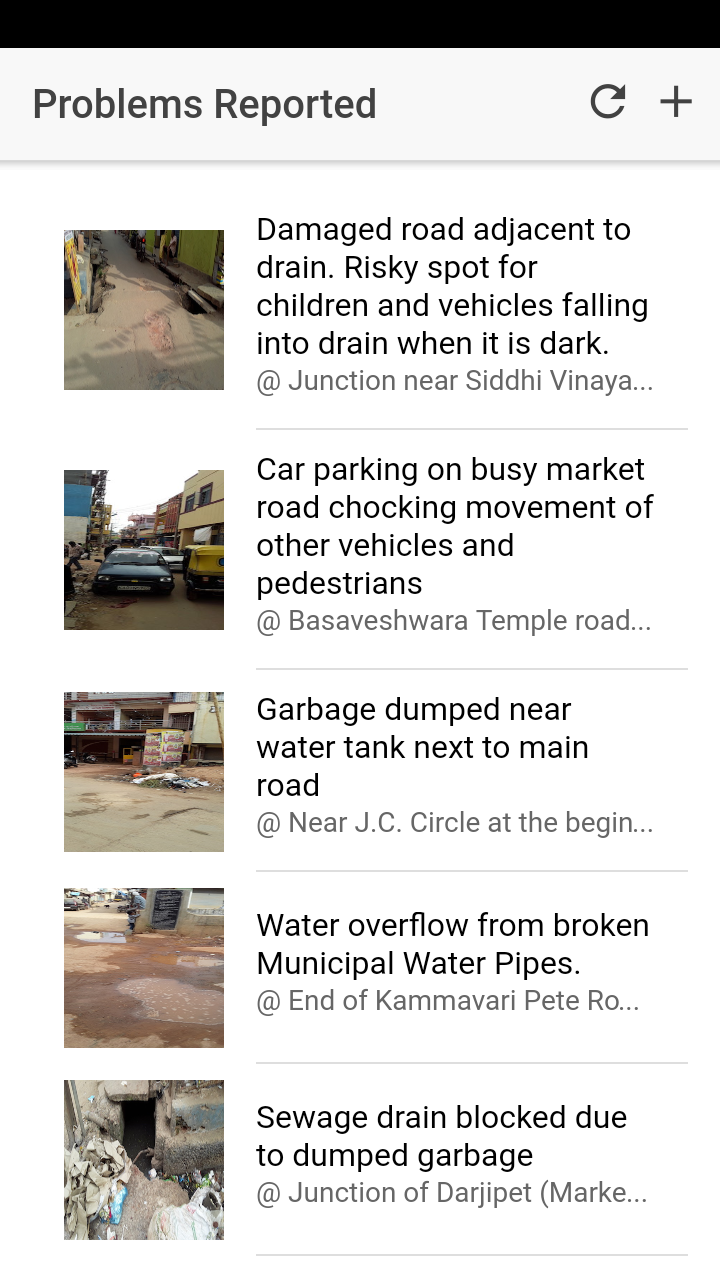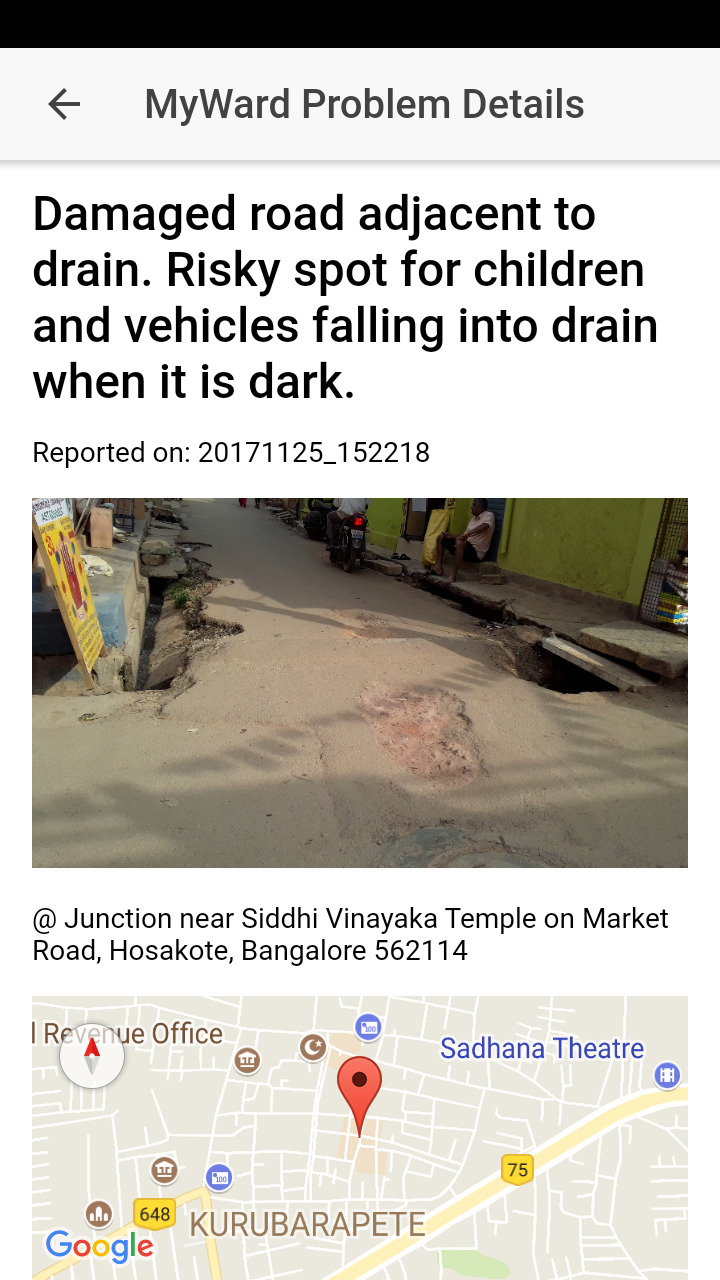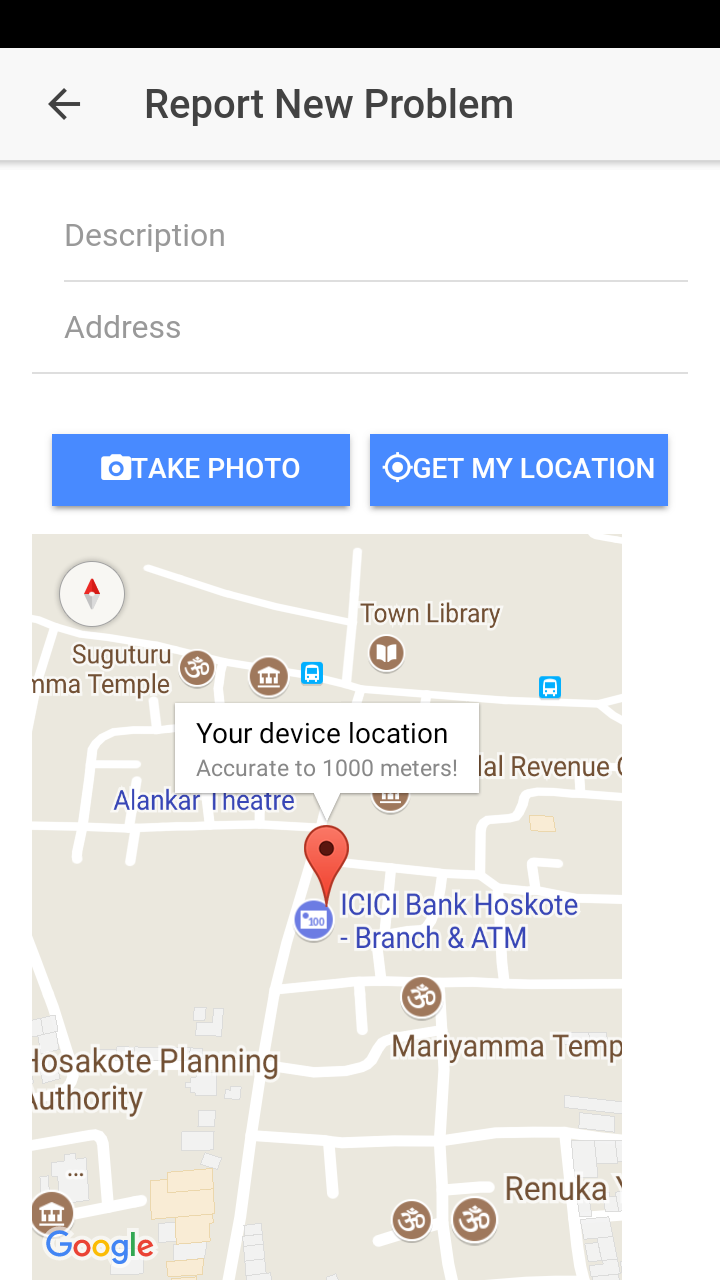When developing your enterprise mobile app that needs centralized hosting of data, use of cloud-native services such as Cloudant No-SQL Database for storing textual data and Object Storage service for storing image/video/audio data, allows you to quickly go from idea-conception to reality. The Mobile Foundation service available from IBM Cloud provides a scalable mobile access gateway for securely accessing those backend services, and it provides other essential mobile backend capabilities such as push notifications, app lifecycle management and app analytics.
This code pattern gives you step by step instructions for developing an Ionic/Cordova based hybrid mobile app that securely connects to Cloudant and Object Storage services via IBM MobileFoundation (aka MFP) service.
When you have completed this pattern, you will understand:
- How to authenticate users (through preemptive login) using MFP security adapter.
- How to write an MFP adapter that authenticates with Cloud Object Storage service and pass back the Authorization token to the mobile app.
- Recommended architectural patterns for coding the interaction between mobile app and Cloud Object Storage service.
- How to use
imgcache.jsin Ionic app for caching images fetched from Cloud Object Storage service. - How to show Google Maps in Ionic app as well as capture user’s geo-location & image from camera.
- How to upload the captured image from mobile app to Cloud Object Storage service.
- How to fetch data from Cloudant service to mobile app via MFP adapter as well as post new data to Cloudant.
- How to customize the Ionic app logo and splash, and build the release apk for uploading to public/private app stores.
- User launches the mobile app, enters his/her credentials on the login screen and clicks
Login. - Mobile app sends the user credentials to MFP server for validation.
- MFP server invokes the security adapter logic to validate user credentials and returns an appropriate response to the mobile app. For the sake of this demo, we will use a simple security adapter that returns success when password equals username.
- If user authentication succeeds, mobile app proceeds to show the home page. As part of this, it makes a call to MFP adapter to fetch the data from Cloudant NoSQL database.
- MFP adapter fetches the data from Cloudant and returns it to the mobile app. The data fetched from Cloudant will have references to the images stored in Cloud Object Storage.
- Mobile app makes a call to MFP adapter to get the Authorization token for interacting with Cloud Object Storage service.
- MFP adapter makes a call to Cloud Object Storage service's token manager endpoint to get the Authorization token and returns it to the mobile app.
- Mobile app initializes image-caching plugin and asks it to use an HTTP header of
Authorization=<value returned from MFP adapter>while fetching images. Mobile app displays the data obtained from MFP adapter as a list of items. The image caching plugin running on the mobile app downloads and caches images from Cloud Object Storage. - User clicks on one of the list item to see more details. A detail page is shown consisting of image and geo-location marked inside Google Maps.
- Back in the home page, user clicks on
+button to report a new civic problem. A new page is shown where user can enter a description for the new civic problem as well as capture image and geo-location of the problem spot. User clicks onSubmitbutton. - Mobile app uploads the textual data to Cloudant NoSQL DB via MFP Adapter.
- Mobile app creates a thumbnail image by resizing the captured image and uploads both the captured image and thumbnail to Cloud Object Storage.
- Other users who click on refresh button on the home page (and those who log in afresh) are shown the updated list of problem reports.
- Cloudant NoSQL DB: A fully managed data layer designed for modern web and mobile applications that leverages a flexible JSON schema.
- Cloud Object Storage: A highly scalable cloud storage service, designed for high durability, resiliency and security.
- Mobile Foundation: A scalable mobile access gateway powered by the market-leading IBM Mobile Foundation Technology. The service offers a comprehensive set of mobile backend capabilities such as, App life cycle, Push, Analytics, Feature Toggle, Security and Authentication and offline synch.
- Mobile: Systems of engagement are increasingly using mobile technology as the platform for delivery.
- 5.1 Clone repo
- 5.2 Update App ID, Name and Description
- 5.3 Specify Cloudant credentials in MFP adapter
- 5.4 Specify Cloud Object Storage credentials in MFP Adapter
- 6.1 Build and Deploy the MFP adapters
- 6.2 Launch MFP dashboard and verify adapter configurations
- 6.3 Test the MyWardData adapter
- 7.1 Install Android Studio and Android SDK platform
- 7.2 Enable developer options and USB debugging on your Android phone
- 7.3 Setup API keys for using Google Maps
- 7.4 Enable Android platform for Ionic application
- 7.5 Register the MyWard app to MFP server
- 7.6 Build/Run the Ionic application on Android phone
- 7.7 Update App Logo and Splash
- 7.8 Build APK for uploading to Google Play Store
- Install
Node.jsby downloading the setup from https://nodejs.org/en/ (Node.js 8.x or above)
$ node --version
v8.6.0
- Install Cordova
$ sudo npm install -g [email protected]
$ cordova --version
7.0.1
Note: If you are on Windows, instead of using sudo, run the above command (and the ones below) in a command prompt opened in administrative mode.
Note: Please refer MFP documentation for compatible versions of Cordova - https://mobilefirstplatform.ibmcloud.com/tutorials/en/foundation/8.0/application-development/sdk/cordova/
- Install Ionic
$ sudo npm install -g [email protected]
$ ionic --version
3.19.0
- Install IBM MobileFirst Platform CLI
$ sudo npm install -g mfpdev-cli
$ mfpdev --version
8.0.0-2017091111
Note: While installing MFP CLI, if you hit an error saying npm ERR! package.json npm can't find a package.json file in your current directory., then it is most likely due to MFP CLI not being supported in your npm version. In such a case, downgrade your npm as below, and then install MFP CLI.
$ sudo npm install -g [email protected]
- Install GIT https://git-scm.com/downloads
$ git --version
git version 2.9.3 ...
- Install Maven:
On Mac, you can use
brew installfor installing Maven as shown below:
$ /usr/bin/ruby -e "$(curl -fsSL https://raw.githubusercontent.com/Homebrew/install/master/install)"
$ brew install maven
$ mvn --version
Apache Maven 3.5.0 ...
- Install Java SDK from https://www.oracle.com/technetwork/java/javase/downloads/index.html
$ java -version
java version "1.8.0_101"
-
Install an IDE for TypeScript such as Atom on Mac.
After installing Atom, install TypeScript plugin for Atom as shown below.
apm install atom-typescript
- Log in to IBM Cloud Dashboard and create Cloudant NoSQL DB service.
- From the welcome page of Cloudant service that you just created, launch the Cloudant Dashboard.
- In the Cloudant Dashboard, click on
Databases. - Click on
Create Database. Specify name of database asmywardas shown below. ClickCreate.
Once the database is created, the dashboard will update to show the documents inside myward database (which, as expected, will be empty to begin with).
- Click
Create Document. Under document content, after the auto populated_idfield, enter grievance details as shown below. Please note that you need to put a comma (,) after the auto populated_idfield.
{
"_id": "7fc63023799dfda9582609e75127b4fa",
"reportedBy": "[email protected]",
"reportedDateTime": "20171125_152627",
"picture": {
"large": "IMG-20171125-WA0012.jpeg",
"thumbnail": "thumbnail_IMG-20171125-WA0012.jpg"
},
"problemDescription": "Car parking on busy market road chocking movement of other vehicles and pedestrians",
"geoLocation": {
"type": "Point",
"coordinates": [
77.7893168,
13.0773568
]
},
"address": "Basaveshwara Temple road (behind Market Road), Hosakote, Bangalore 562114"
}
Click Create Document to create/save the document.
- Repeat the above steps and create documents for the remaining sample grievances: SampleData/MyWardGrievance2.json, SampleData/MyWardGrievance3.json, SampleData/MyWardGrievance4.json, SampleData/MyWardGrievance5.json, SampleData/MyWardGrievance6.json.
The myward database should now list the six documents as shown below under Table view.
- In the Cloudant Dashboard, under
mywarddatabase, click onPermissionsand then click onGenerate API Keyas shown in the snapshot below. - Make a note of the Key and Password generated.
- The newly added key would get listed under Cloudant users with default permission of reader only. Select the checkbox under writer next to the new key to give it write permission as well.
-
In the IBM Cloud Dashboard, click on
Catalogand select Object Storage service underInfrastructure->Storage. Click onCreateas shown below.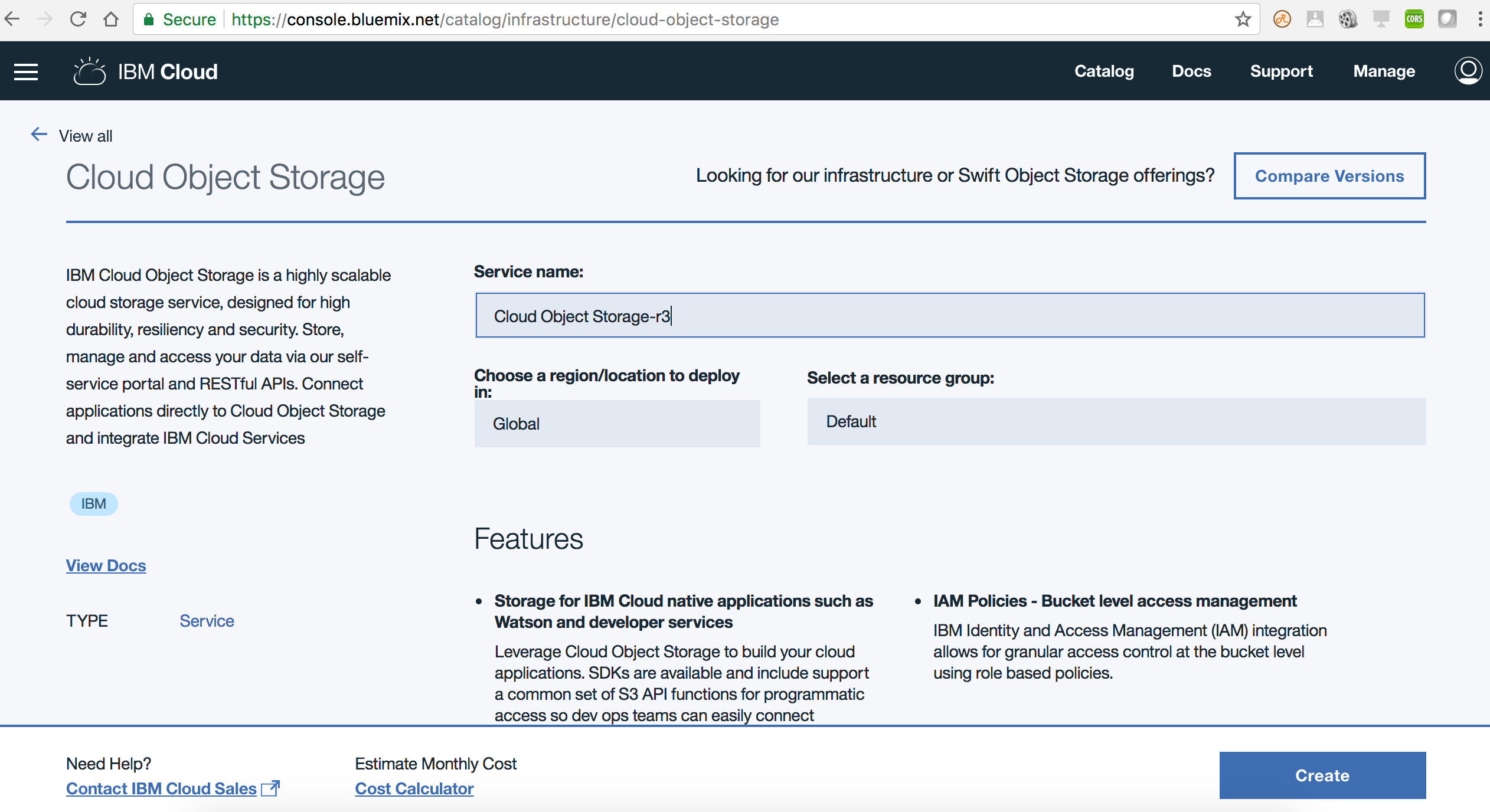
-
The IBM Cloud Object Storage dashboard will get shown. In the
Buckets and objectspage, click onCreate bucket. Give a unique name for the bucket. Leave the default selections as-is for Resiliency (Cross Region), Location (us-geo) and Storage class (Standard), and click onCreateas shown below.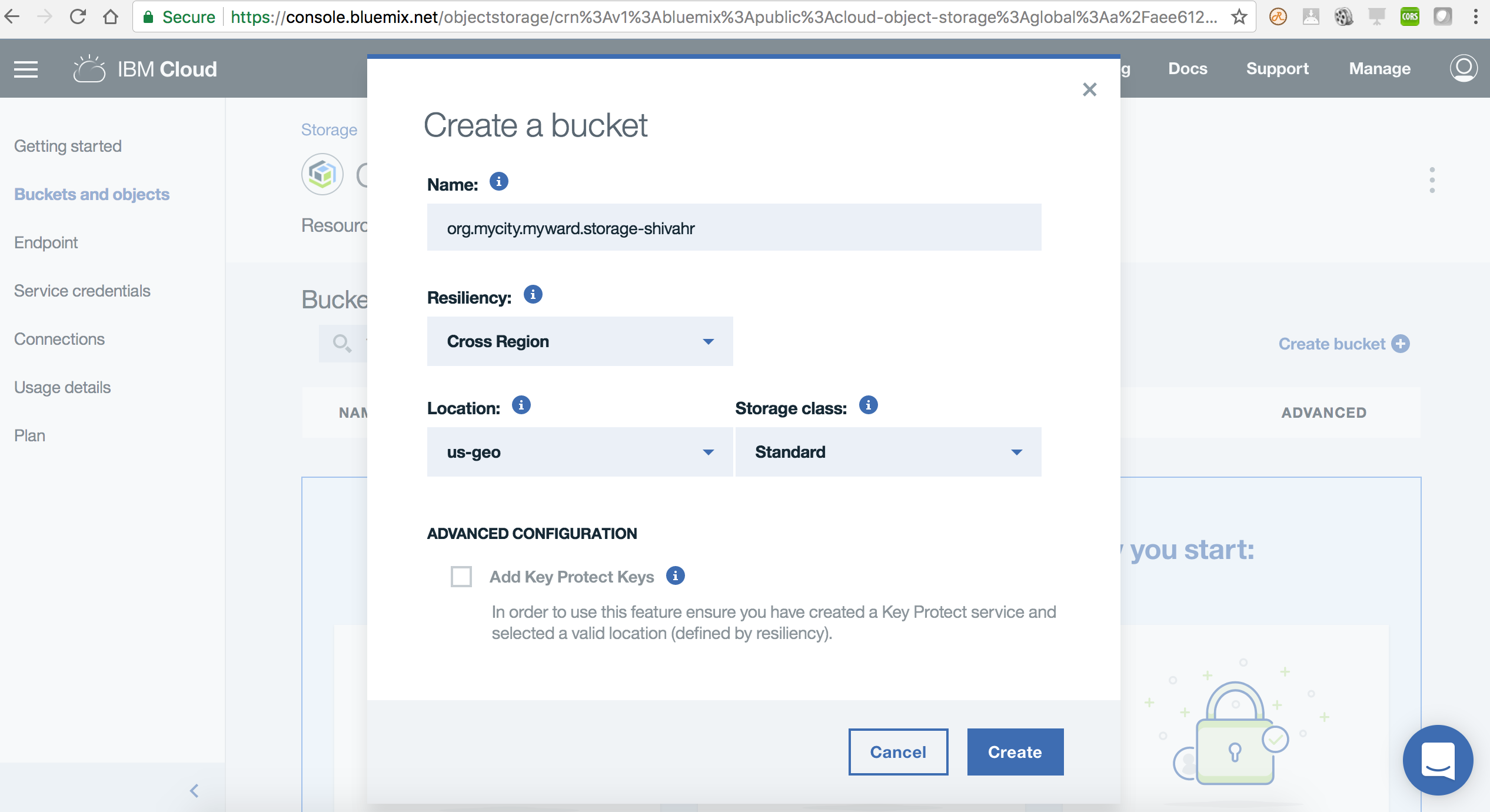
-
The Bucket overview page for the newly created bucket will get shown. Click on
Add objects. InUpload obectsdialog, click onAdd filesand select all the images under SampleData directory (the six images and their thumbnails). ClickOpen. Click onUploadas shown below. Once upload is complete, you should see the images listed under your bucket.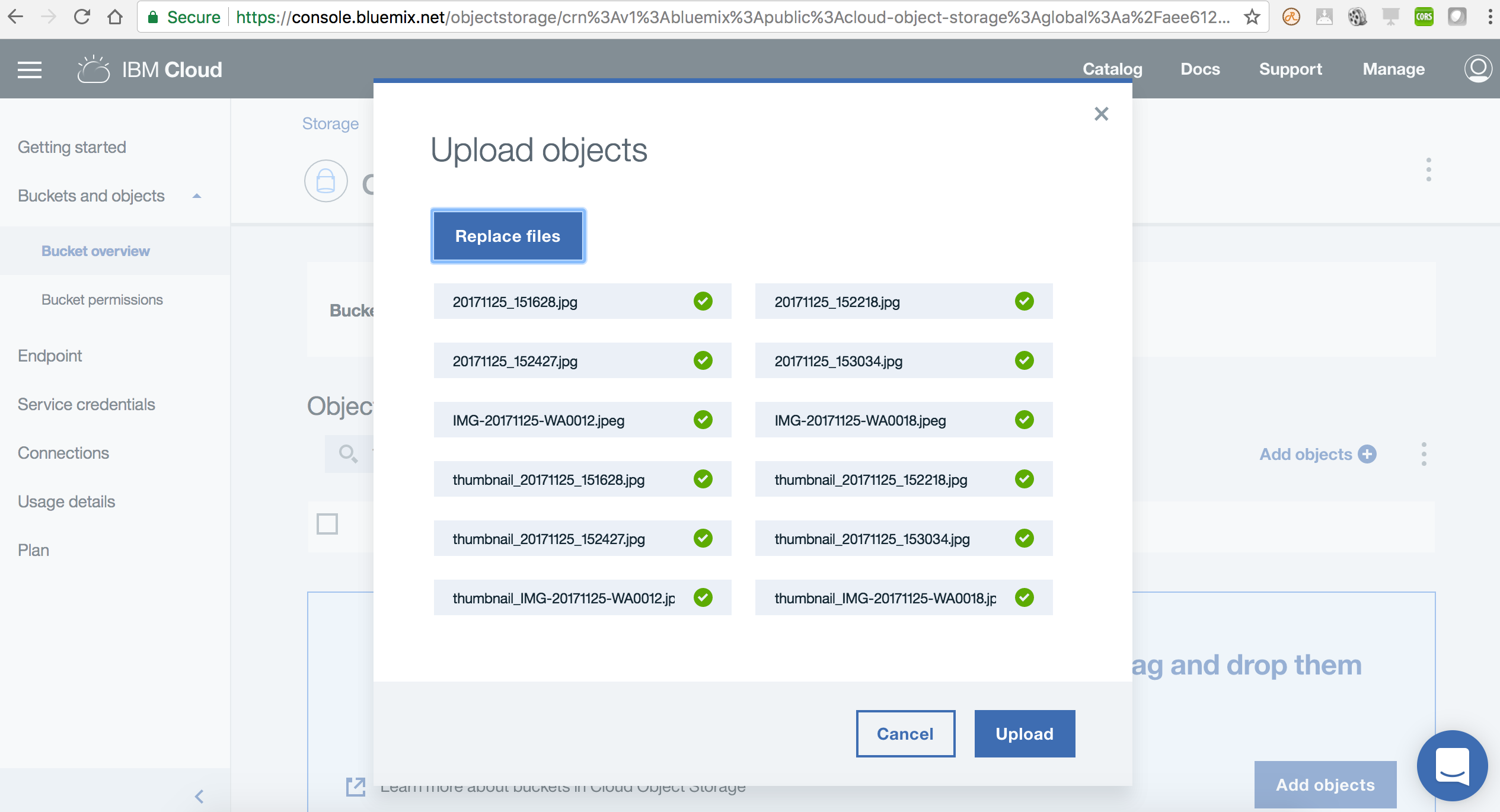
-
Create Service ID
- In a separate browser tab/window, launch the IBM Cloud Identity & Access Management dashboard using URL https://cloud.ibm.com/iam/.
- In case you have multiple IBM Cloud accounts, then select the target Account, Region, Organization and Space.
- Under
Identity & Access(on the left side of the page), selectService IDsand clickCreate. Give a name and description, and clickCreate. - Make a note of the Service ID as shown below.
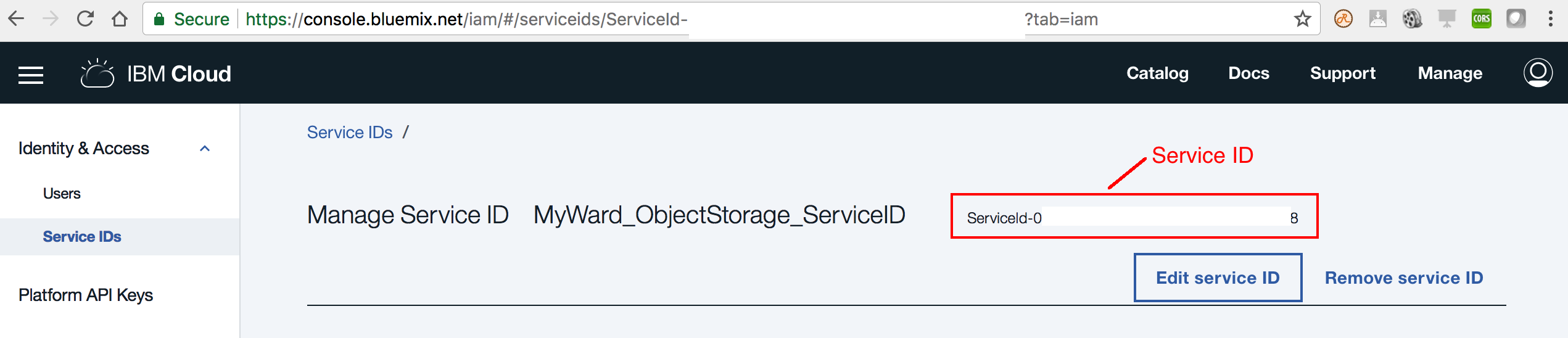
-
Add Cloud Object Storage Writer role to that service ID
- Back in IBM Cloud Object Storage dashboard, select
Bucket permissionsunderBuckets and objects. - Click on
Service IDstab. UnderSelect a service ID, select the service ID created in the above step. UnderAssign a role to this service ID for this bucket, selectWriter. ClickCreate policyas shown below. You should get a confirmation dialog saying “Service permission created“.
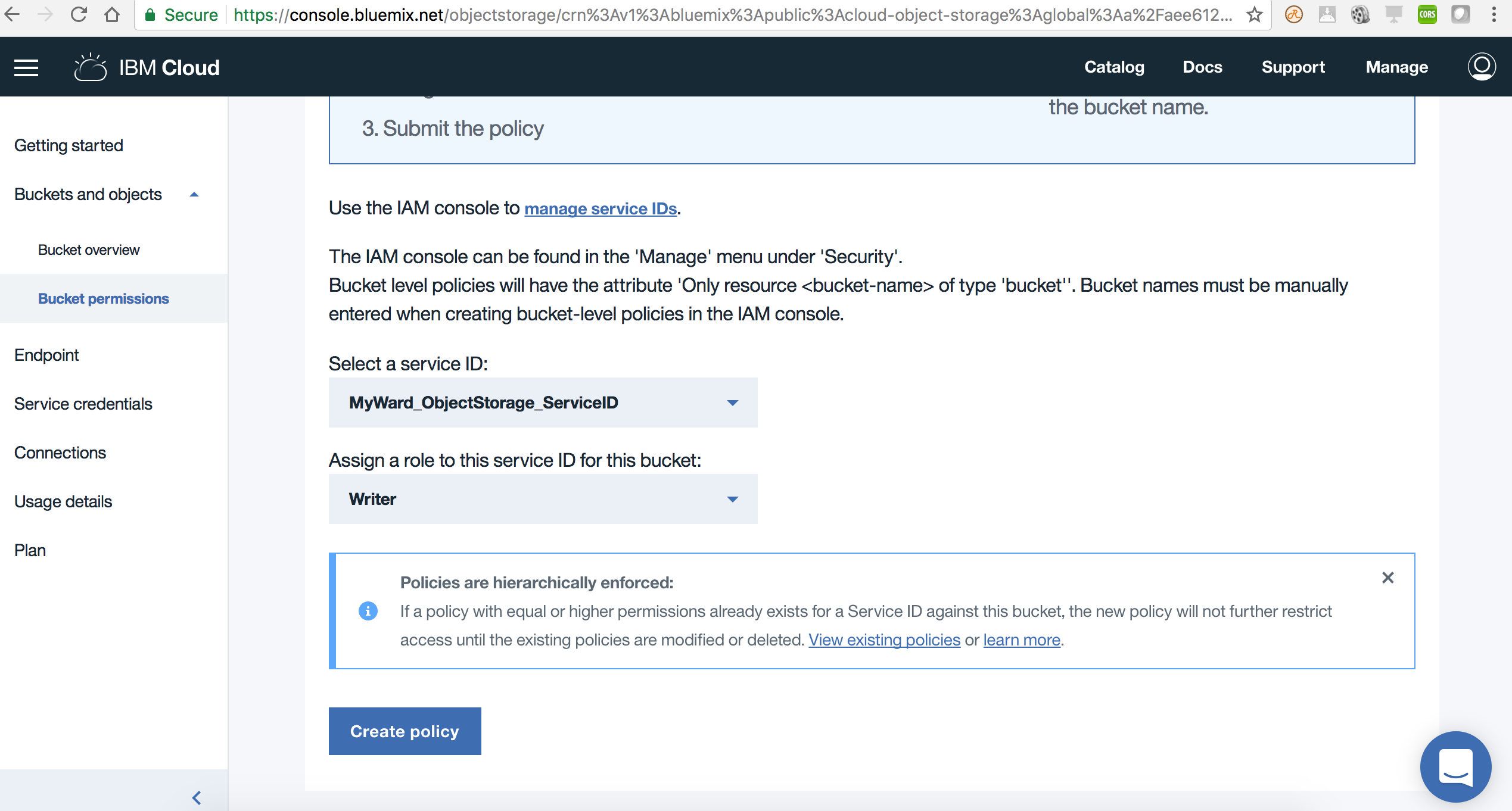
- Back in IBM Cloud Object Storage dashboard, select
-
Create API Key
- Back in IBM Cloud Identity & Access Management dashboard, under
Service IDs, click on the service ID created earlier. UnderAccess policies, you should see theWriterrole for your bucket. - Click on
API keystab and then click onCreatebutton. In theCreate API keydialog, give a name and description for the API key and click onCreate. You should get a confirmation dialog sayingAPI key successfully createdas shown below. - Click on
Downloadand save the API key as shown below. Note: This is the only time you will see the key. You cannot retrieve it later. - Finally click on
Close.
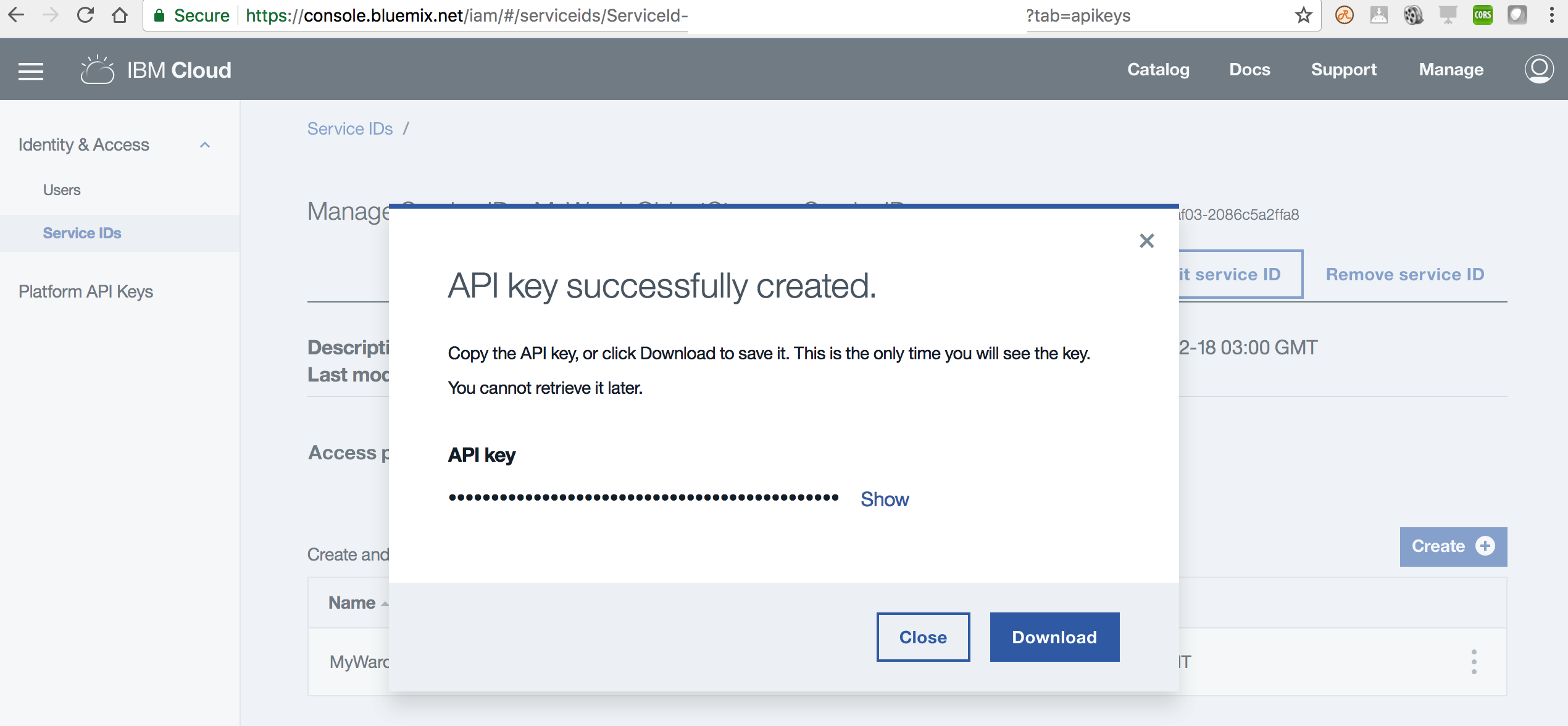
- Back in IBM Cloud Identity & Access Management dashboard, under
-
In the IBM Cloud Dashboard, click on
Catalogand select Mobile Foundation service underPlatform->Mobile. Click onCreateas shown below.
Note: If Mobile Foundation service is not available with your current account type, then you can either:
- Upgrade your account, and avail the Mobile Foundation service's free Developer plan which allows the use of the service free for up to ten daily client devices for development and testing activities, or
- Start MobileFirst Server instance locally by downloading the Developer Kit and installing it on your workstation.
-
In the Mobile Foundation service overview page that gets shown, click on
Service credentials. ExpandView credentialsand make a note of theurl,userandpasswordas shown below.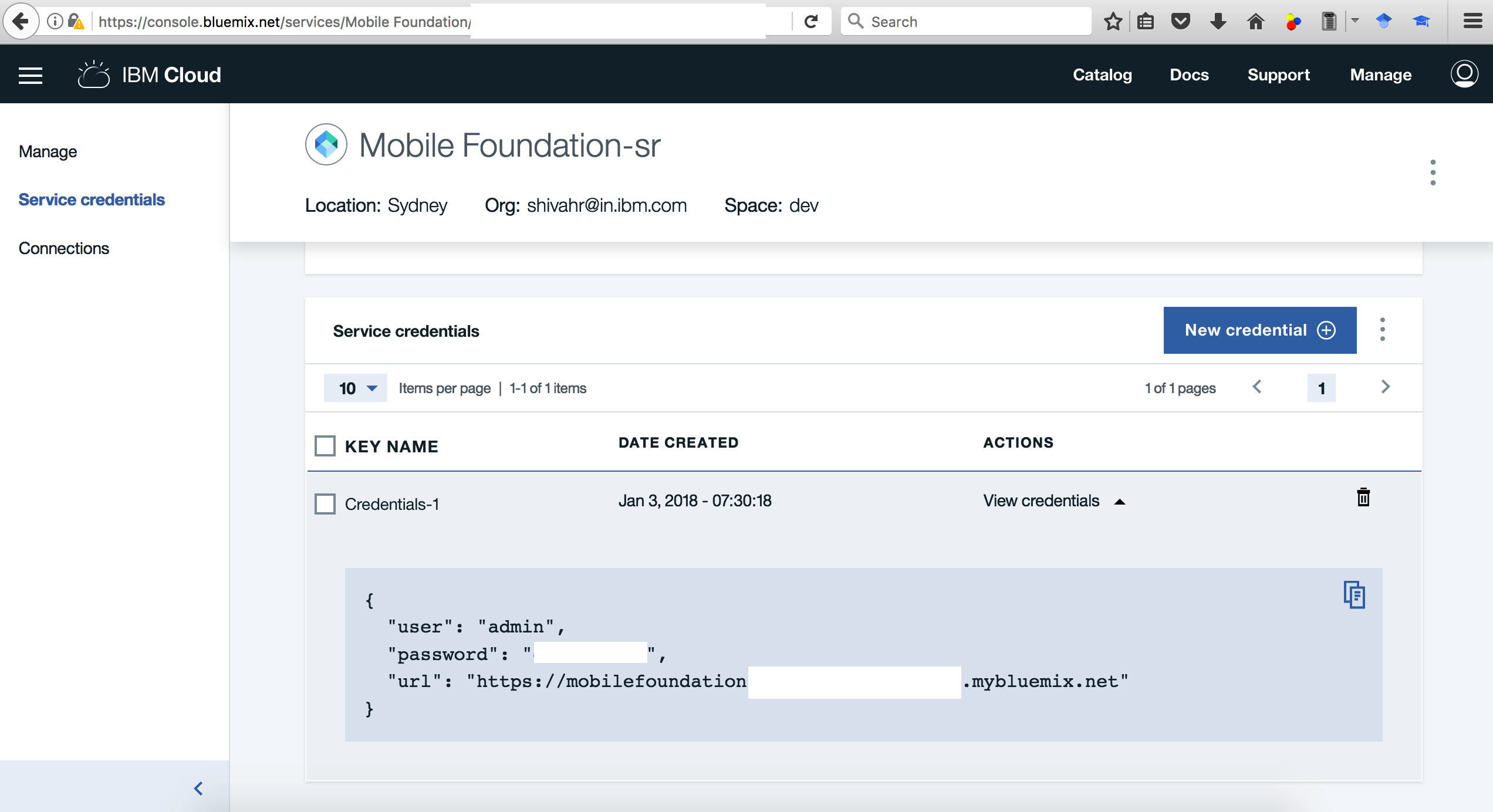
Note: If you are using the MobileFirst Developer Kit, the default url would be http://localhost:9080 and username/password would be admin/admin .
-
Back on your local machine, configure MFP CLI to work with Mobile Foundation server by running the following command in console.
Note: For
Enter the fully qualified URL of this server:, enter theurlmentioned in credentials followed by:443(the default HTTPS port). If you are using the MobileFirst Developer Kit, then enter http://localhost:9080 .
$ mfpdev server add
? Enter the name of the new server profile: Cloud-MFP
? Enter the fully qualified URL of this server: https://mobilefoundation-71-hb-server.mybluemix.net:443
? Enter the MobileFirst Server administrator login ID: admin
? Enter the MobileFirst Server administrator password: **********
? Save the administrator password for this server?: Yes
? Enter the context root of the MobileFirst administration services: mfpadmin
? Enter the MobileFirst Server connection timeout in seconds: 30
? Make this server the default?: Yes
Verifying server configuration...
The following runtimes are currently installed on this server: mfp
Server profile 'Cloud-MFP' added successfully.
$ mfpdev server info
Name URL
--------------------------------------------------------------------------------------
Cloud-MFP https://mobilefoundation-71-hb-server.mybluemix.net:443 [Default]
--------------------------------------------------------------------------------------
$ git clone https://github.com/IBM/Ionic-MFP-App
$ cd Ionic-MFP-App
Update IonicMobileApp/config.xml as below. Change id, name, description and author details appropriately.
<?xml version='1.0' encoding='utf-8'?>
<widget id="org.mycity.myward" version="0.0.1" xmlns="https://www.w3.org/ns/widgets" xmlns:cdv="http://cordova.apache.org/ns/1.0" xmlns:mfp="http://www.ibm.com/mobilefirst/cordova-plugin-mfp">
<name>MyWard</name>
<description>Get your civic issues resolved by posting through this app.</description>
<author email="[email protected]" href="https://developer.ibm.com/code/author/shivahr/">Shiva Kumar H R</author>
...
Open MobileFoundationAdapters/MyWardData/src/main/adapter-resources/adapter.xml and update the following properties to point to the Cloudant database created in Step 2.
- Update
keyandpasswordwith the Cloudant API key as generated in Step 2.2. - For property
account, specify the Cloudant Dashboard URL portion upto (and including) -bluemix.cloudant.com as shown in the snapshot of Step 2.2. - For property
DBName, leave the default value ofmywardas-is.
<mfp:adapter name="MyWardData" ...>
<property name="account" displayName="Cloudant account" defaultValue="" />
<property name="key" displayName="Cloudant key" defaultValue="" />
<property name="password" displayName="Cloudant password" defaultValue="" />
<property name="DBName" displayName="Cloudant DB name" defaultValue="myward" />
...
</mfp:adapter>
Open MobileFoundationAdapters/MyWardData/src/main/adapter-resources/adapter.xml and update the following properties to point to the Cloud Object Storage created in Step 3.
- Specify value for
bucketNameas created in Step 3.1. - Specify
serviceIdandapiKeycreated in Step 3.2. - While creating the bucket in Step 3.1, if you selected a different Location/Resiliency, then update the
endpointURLas per the specification in https://cloud.ibm.com/docs/services/cloud-object-storage/basics/endpoints.html#select-regions-and-endpoints.
<mfp:adapter name="MyWardData" ...>
...
<property name="endpointURL" displayName="Cloud Object Storage Endpoint Public URL" defaultValue="https://s3-api.us-geo.objectstorage.softlayer.net" />
<property name="bucketName" displayName="Cloud Object Storage Bucket Name" defaultValue="" />
<property name="serviceId" displayName="Cloud Object Storage Service ID" defaultValue="" />
<property name="apiKey" displayName="Cloud Object Storage API Key" defaultValue="" />
</mfp:adapter>
Build and deploy UserLogin adapter as below.
$ cd MobileFoundationAdapters/
$ cd UserLogin
$ mfpdev adapter build
$ mfpdev adapter deploy
Note: In Step 4, if you specified No to Make this server the default?, then you need to specify the name of your server profile (Cloud-MFP in our case) at the end of mfpdev adapter deploy command as shown below.
$ mfpdev adapter deploy Cloud-MFP
Build and deploy MyWardData adapter as below.
$ cd ../MyWardData/
$ mfpdev adapter build
$ mfpdev adapter deploy
Launch MFP Dashboard as below:
- In the IBM Cloud dashboard, under
Cloud Foundry Services, click on theMobile Foundationservice you created in Step 4. The service overview page that gets shown, will have the MFP dashboard embedded within it. You can also open the MFP dashboard in a separate browser tab by appending/mfpconsoleto the url mentioned in Step 4. - Inside the MFP dashboard, in the list on the left, you will see the
MyWardDataandUserLoginadapters listed.
Verify MFP Adapter configuration as below:
- Inside the MFP dashboard, click on the
MyWardDataadapter. UnderConfigurationstab, you should see the various properties we specified in Step 5.3 and Step 5.4 for accessing Cloudant database and Cloud Object Storage as shown below. As an alternative to specifying those property values inMobileFoundationAdapters/MyWardData/src/main/adapter-resources/adapter.xmlas previously shown in Step 5.3 and Step 5.4, you can deploy the adapters with emptydefaultValue, and once the adapter is deployed, change the values on this page.
- Click on
Resourcestab. You should see the various REST APIs exposed byMyWardDataadapter as shown below. TheSecuritycolumn should show the protecting scopeUserLoginagainst each REST method.
Create temporary credentials to test adapter REST API as below:
- Inside the MFP dashboard, click on
Runtime Settings. Click onConfidential Clients. Then click onNew. - In the form that pops up, specify values for
IDandSecretas shown in snapshot below. ForAllowed Scopeenter**and click onAdd. Finally click onSave.
Test adapter REST API as below:
- Inside the MFP dashboard, click on the
MyWardDataadapter. Click onResourcesand then click onView Swagger Docs. The Swagger UI for adapter REST APIs will get shown in a new window/tab. - Inside the Swagger UI, click on
Expand Operations. - To test the
GET /API, first click onOFFtoggle button to enable authentication. SelectDefault Scopeand click onAuthorizeas shown below. Enter theIDandSecretcreated above againstUsernameandPassword. ClickOK. If authentication is successful, the toggle button will switch toONposition.
- Now click on
Try it outbutton to run theGET /API. The API response should get shown in theResponse Bodyas shown in snapshot below.
- The GET API on
/objectStorageshould return a JSON object containingbaseUrlandauthorizationHeaderas shown below.
Delete the temporary credentials after testing adapter REST API as below:
- Inside the MFP dashboard, click on
Runtime Settings. Click onConfidential Clients. - Delete the
Client IDcreated previously.
- Download and install Android Studio from https://developer.android.com/studio/
- Install Android SDK Platform 23 (or higher) as below:
- Launch Android Studio.
- Click on
Configure->SDK Manager - Make a note of the
Android SDK Location. - Under
SDK Platforms, selectAndroid 6.0 (Marshmallow) API Level 23or higher. ClickApplyand then clickOK. This will install Android SDK Platform on your machine.
- Edit
IonicMobileApp/config.xmland specify the API level inandroid-targetSdkVersionas shown below.
<preference name="android-minSdkVersion" value="16" />
<preference name="android-targetSdkVersion" value="23" />
- Enable USB debugging on your Android phone as per the steps in https://developer.android.com/studio/debug/dev-options
- Launch the Settings app on your phone. Select
About Device->Software Info. TapBuild number7 times to enable developer options. - Return to Settings list. Select
Developer optionsand enableUSB debugging.
- Launch the Settings app on your phone. Select
- If you are developing on Windows, then you need to install the appropriate USB driver as per instructions in https://developer.android.com/studio/run/oem-usb.
- Connect the Android phone to your development machine by USB cable, and accept
allowaccess on your phone.
-
Get an API key for using the Google Maps Android API as per instructions in https://developers.google.com/maps/documentation/android-sdk/signup.
You can similarly get an API key for using the Google Maps SDK for iOS as per instructions in https://developers.google.com/maps/documentation/ios-sdk/get-api-key.
-
Add the Google Maps API keys into the
MyWardapp as below:
$ cd ../../IonicMobileApp/
$ ionic cordova plugin add cordova-plugin-googlemaps --variable API_KEY_FOR_ANDROID="<Your_API_key_for_using_GoogleMaps_Android_API>" --variable API_KEY_FOR_IOS="<Your_API_key_for_using_GoogleMaps_SDK_for_iOS>" PLAY_SERVICES_VERSION=15.0.1
Note: Make sure you specify the latest PLAY_SERVICES_VERSION in the command above.
$ cd ../IonicMobileApp
$ ionic cordova platform add [email protected]
> cordova platform add [email protected] --save
...
Note: Make sure the Cordova platform version being added is supported by the MobileFirst plug-ins. Site https://mobilefirstplatform.ibmcloud.com/tutorials/en/foundation/8.0/application-development/sdk/cordova/ lists the supported levels.
$ cordova platform version
Installed platforms:
android 6.3.0
Available platforms:
blackberry10 ~3.8.0 (deprecated)
browser ~4.1.0
ios ~4.4.0
osx ~4.0.1
webos ~3.7.0
$ cd ../IonicMobileApp
$ mfpdev app register
Verifying server configuration...
Registering to server:'https://mobilefoundation-71-hb-server.mybluemix.net:443' runtime:'mfp'
Updated config.xml file located at: .../Ionic-MFP-App/IonicMobileApp/config.xml
Run 'cordova prepare' to propagate changes.
Registered app for platform: android
Note: In Step 4, if you specified No to Make this server the default?, then you need to specify the name of your server profile (Cloud-MFP in our case) at the end of mfpdev app register command as shown below.
$ mfpdev app register Cloud-MFP
Propagate changes by running cordova prepare
$ ionic cordova prepare
- Build Android application
$ cd ../IonicMobileApp
$ ionic cordova build android
Note: In case the Cordova build fails due to missing ANDROID_HOME and JAVA_HOME environment variables, then set those environment variables as per instructions in https://cordova.apache.org/docs/en/latest/guide/platforms/android/#setting-environment-variables. ANDROID_HOME should be set to the Android SDK Location that you noted in Step 7.1. Command /usr/libexec/java_home returns the value to be used for setting JAVA_HOME on macOS. On other platforms you could run java -XshowSettings:properties 2>&1 | grep 'java.home' as mentioned here.
- Run application on Android device
$ ionic cordova run android
Reference: Automating Icons and Splash Screens https://blog.ionicframework.com/automating-icons-and-splash-screens/
Copy your desired app icon to IonicMobileApp/resources/icon.png and app splash to IonicMobileApp/resources/splash.png.
$ cd ../IonicMobileApp
$ ionic cordova resources
For running ionic cordova resources command, you would need to sign up on ionicframework.com and specify the credentials on the command line.
Reference: https://ionicframework.com/docs/intro/deploying/
- Add following lines at the end of
IonicMobileApp/platforms/android/proguard-project-mfp.txt:
-dontwarn okhttp3.internal.huc.**
-keep class plugin.google.maps.** { *; }
- Create release build as below:
$ cd ../IonicMobileApp
$ ionic cordova build android --prod --release
- Set
ANDROID_HOMEenvironment variable as per instructions in Step 7.6. On Mac, this is usually:
export ANDROID_HOME=/Users/<username>/Library/Android/sdk
- Zip align release build as below:
$ cd ./platforms/android/build/outputs/apk/
$ ls
android-release-unsigned.apk
$ $ANDROID_HOME/build-tools/23.0.3/zipalign -v -p 4 android-release-unsigned.apk android-release-unsigned-aligned.apk
$ ls
android-release-unsigned-aligned.apk android-release-unsigned.apk
- Create self signing certificate as below:
Make a note of the Keystore password that you set. You would need it for signing your APK.
$ keytool -genkey -v -keystore my-release-key.jks -keyalg RSA -keysize 2048 -validity 10000 -alias my-alias
Enter keystore password:
Re-enter new password:
What is your first and last name?
[Unknown]: Shiva Kumar H R
What is the name of your organizational unit?
[Unknown]: ISL
What is the name of your organization?
[Unknown]: IBM
What is the name of your City or Locality?
[Unknown]: Bangalore
What is the name of your State or Province?
[Unknown]: Karnataka
What is the two-letter country code for this unit?
[Unknown]: IN
Is CN=Shiva Kumar H R, OU=ISL, O=IBM, L=Bangalore, ST=Karnataka, C=IN correct?
[no]: yes
Generating 2,048 bit RSA key pair and self-signed certificate (SHA256withRSA) with a validity of 10,000 days
for: CN=Shiva Kumar H R, OU=ISL, O=IBM, L=Bangalore, ST=Karnataka, C=IN
Enter key password for <my-alias>
(RETURN if same as keystore password):
[Storing my-release-key.jks]
$ ls
android-release-unsigned-aligned.apk android-release-unsigned.apk my-release-key.jks
- Self sign APK as below:
$ $ANDROID_HOME/build-tools/23.0.3/apksigner sign --ks my-release-key.jks --out myward.apk android-release-unsigned-aligned.apk
Keystore password for signer #1:
$ ls
android-release-unsigned-aligned.apk my-release-key.jks
android-release-unsigned.apk myward.apk
$
- Distribute
myward.apkby uploading to Google Play Store or to your company's internal App store.
Please see troubleshooting guide for solutions to some commonly occuring problems.
-
Install Google Chrome
-
Open Google Chrome. Open URL chrome://inspect/#devices
-
Under
Devices, click oninspectbelow your connected device.
- Speeding up development of your enterprise mobile apps using open source technologies and cloud services
- MobileFirst Foundation 8.0 Developer Labs
- Ionic 2 quick tutorials:
- What Does Ionic 3 Mean for Ionic 2?
- Dealing with Asynchronous Code in Ionic
- Understanding Zones and Change Detection in Ionic 2 & Angular 2
- Basic Security for Ionic & Cordova Applications
This code pattern is licensed under the Apache Software License, Version 2. Separate third party code objects invoked within this code pattern are licensed by their respective providers pursuant to their own separate licenses. Contributions are subject to the Developer Certificate of Origin, Version 1.1 (DCO) and the Apache Software License, Version 2.