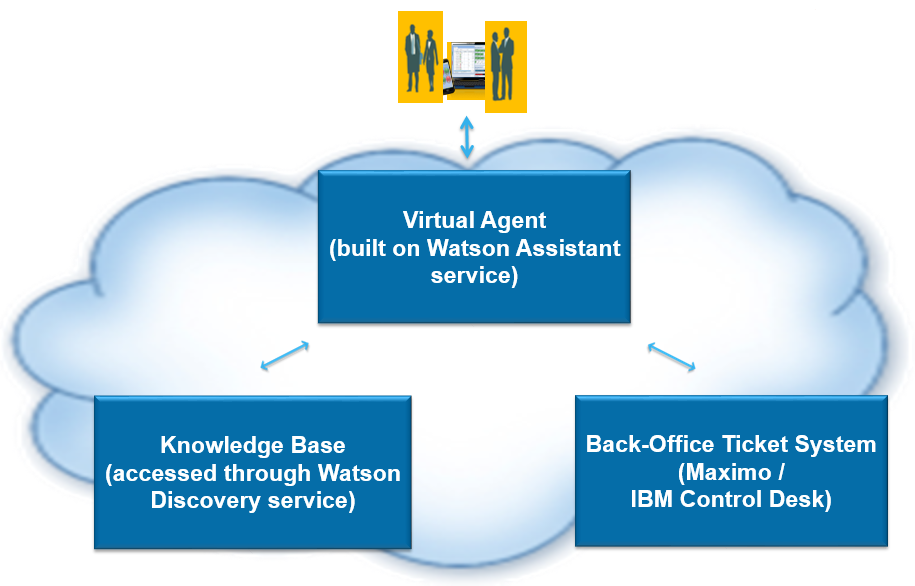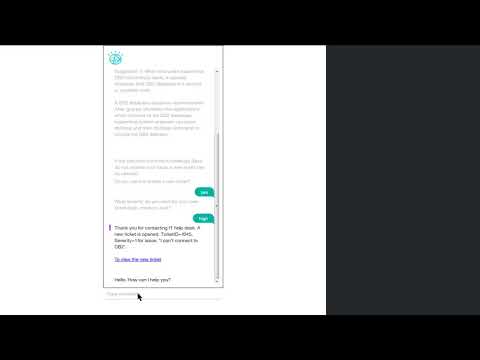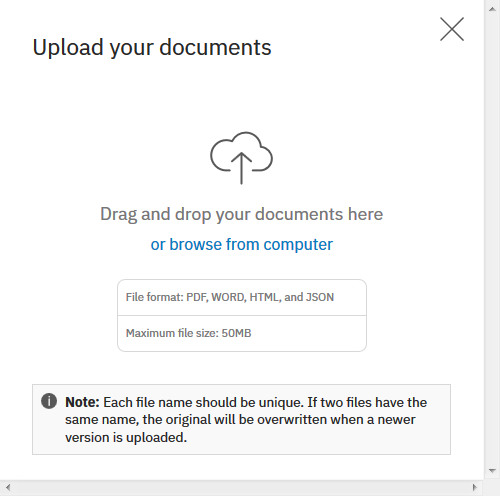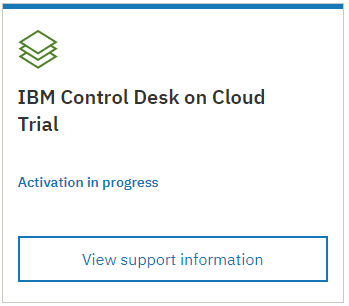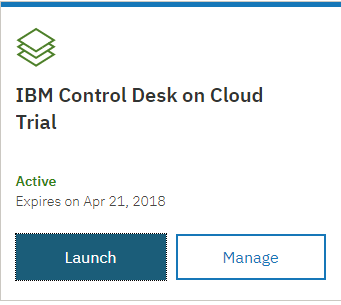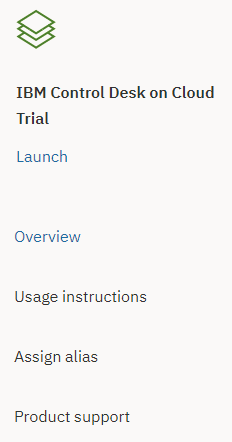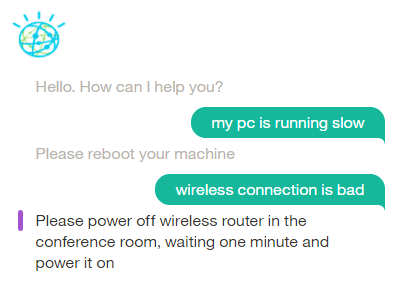This Node.js application demonstrates how to build a Virtual HelpDesk, and use the Watson Assistant (formerly Conversation) and Discovery services to interact with end users for simple Q/A. With proper training, Assistant service can cover most of common questions/requests. When it is not been trained to address end users' specific question, the virtual agent searches in the knowledge base through Watson Discovery service and presents relevant entries to the end user. If the end user is still not satisfied, a new ticket is created in a back-office ticketing system, such as Maximo/IBM Control Desk(ICD) system.
- The knowledge base documents are added to the Discovery collection.
- The user interacts with the virtual agent via the app UI. User input is processed by the virtual agent.
- When the virtual agent is trained to cover the discussion subject, it quickly provide feedback.
- When the virtual agent is not trained to cover the discussion subject, it searches in the knowledge base for suggestion(s). If found, relevant suggestions are displayed via the app UI.
- If no relevant information is found in the knowledge base or the relevant information from knowledge base does not satify end users, the Virtual HelpDesk opens a new ticket in back-office ticketing system.
- Back-office ticketing system takes over the support task.
- IBM Watson Assistant: Build, test and deploy a bot or virtual agent across mobile devices, messaging platforms, or even on a physical robot.
- IBM Watson Discovery: A cognitive search and content analytics engine for applications to identify patterns, trends, and actionable insights.
- Maximo/IBM Control Desk(ICD): Back-office ticketing system. Other ticketing system can be used alternatively. (Variation of this code pattern connecting to ServiceNow is available at https://github.com/lee-zhg/virtualhelpdesk-1)
- Cognitive: Watson is a cognitive technology that can think like a human.
- Node.js: An asynchronous event driven JavaScript runtime, designed to build scalable applications.
When you click the link above ("Deploy to IBM Cloud"), a Watson Assistant service and a Watson Discovery service are created for you without manual steps. It also deploys the Node.js application for quick verification. So, after you complete this section (if you choose to), you may skip the next two sections
- Setting up Assistant(Conversation) service
- Setting up Discovery service
And continue in section
- Setting up trial IBM Control Desk SaaS system
Node.js application must be redeployed after it is configured to connect to Maximo/ICD system. The instruction is provided in section
- Deploying to Bluemix
OR
-
Create an IBM Cloud account -- Sign up for IBM Cloud, or use an existing account. Your account must have available space for at least one app and two Watson services.
-
Make sure that you have the following prerequisites installed:
- The Node.js runtime, including the NPM package manager.
- The Cloud Foundry CLI.
Use GitHub to clone the repository locally. In a terminal, run:
git clone https://github.com/ibm/virtualhelpdeskThe Watson Assistant service is used to provide underline infrastructure for the virtual agent in this code pattern.
Watson Assistant service is to be setup to simulate help desk level 1 activities. For topics that the virtual agent has been trained, it can help end users interactively. For subjects that the virtual agent does not understand, it searches the knowledge base through Discovery service, collects information from end user and creates a new ticket in back-office ticketing system, for example Maximo/ICD, if necessary.
Create an instance of Watson Assistant.
-
Login to IBM Cloud console.
-
Location and open the newly created Assistant service under the
Servicesof theResource summaryin the dashboard. -
Click
Launch tool. -
Go to the
Skillstab. -
Click
Create new -
Select the
Import skilltab. -
Click
Choose JSON file, go to your cloned repo dir, andOpenfiletraining/ITSM_workspace.json(in the project root folder). -
Select
Everything (Intents, Entities, and Dialog). -
Click
Import.
To find the WORKSPACE_ID of the Watson Assistant:
- Go back to the
Skillstab. - Find the card for the workspace you would like to use. Look for
ITSM. - Click on the three dots in the upper right-hand corner of the card and select
View API Details. - Copy the
Workspace IDGUID.
- In the next step, you will put this
Workspace IDinto the `.env file asWORKSPACE_ID.
The Watson Discovery service is used to provide underline infrastructure in this code pattern when searching in knowledge base.
Create an instance of Watson Discovery.
-
Download and unzip the
knowledgebase.zipin this repo to reveal a set of JSON documents -
Navigate to your Discovery instance in your IBM Cloud dashboard
-
Click
Launch tool -
Create a new data collection, name it whatever you like, and select the default configuration.
-
After you're done, a new private collection is displayed in the UI
-
Click
Drag and drop your documents here or browse from computersection -
Select three JSON files from local file system where you downloaded and unzipped
knowledgebase.zipfile. This may take a few seconds, you will see a notification when the process is finished
If you don't have an available in-house Maximo/ICD system to integrate with Watson services in this code pattern, you may request a trial ICD SaaS system.
You may request a trial ICD SaaS system at no cost. Click the Free 30-day trial link and follow the procedure. It may take a while for the system orchestration to complete.
After the trial ICD SaaS system is active, you should receive an email for your trial ICD system.
Thank you for requesting IBM Control Desk on Cloud. Your trial is now ready for you to start using.
The Products and Services page provides access to all of your trials and subscriptions, and includes additional information to help you get started,as well as information for product support. This would be a good link to bookmark!
Your trial is valid through Sun, 22 Apr 2018 02:09 UTC.
Enjoy your trial to IBM Control Desk on Cloud!
Sincerely,
IBM Marketplace Team
Click Products and Services link in the email to navigate to your Products and service home page. One of trial offers is IBM Control Desk on Cloud Trial.
Click Manage button to review the Overview page of your trial ICD system. In the navigation pane on the left, select Usage instructions.
Default account information is displayed on Usage instructions page. Take a note of password for maxadmin account for further code pattern configuration.
Your trial is predefined with demo data and several sign in IDs that you can use to see how IBM Control Desk is tailored for different types of users. When logging in to IBM Control Desk, use one of the following user IDs and use the password sNzuxX7S for all IDs.
bob - End user (originates tickets, service requests, and catalog requests)
scott - Service Desk Agent (handles service requests, incidents, and problems)
franklin - Change Manager (works with changes, releases, and the configuration management database)
jake - Asset Manager (handles hardware and software assets)
maxadmin - Super user (has full administrative rights)
click Launch button to bring up ICD login screen. Note down the login page URL for late configuration. For example,
https://siwr35cdwsa-tr3.sccd.ibmserviceengage.com/maximo_t4hj/webclient/login/login.jsp?welcome=true
Login to your trail ICD SaaS system and verify it's working.
-
Copy the
.env.examplefile and create a new.envfile in the root directory of repository download. -
Populate the following variables in the
.envfile based on your Assistant instance.# Watson Assistant WORKSPACE_ID= ASSISTANT_URL= ASSISTANT_IAM_APIKEY=To find Assistant URL and APIKEY,
- Find and select your Assistant instance
- Navigate to the
Service credentialstab. - Expand the
View credentialsunder Actions in the right pane.
-
Populate the following variables in the
.envfile based on your Assistant instance.# Watson Discovery DISCOVERY_URL=https://gateway.watsonplatform.net/discovery/api DISCOVERY_ENVIRONMENT_ID=4e6058d9-73b7-406e-95ce-145afab07f00 DISCOVERY_COLLECTION_ID=f0f9541d-7583-4b87-b491-5f40a317de22 DISCOVERY_IAM_APIKEY=xpm6QSsOTWwlmHF89sVyqjiuNmHQHHlUnJXNx0G9X6PBTo find Assistant URL and APIKEY,
- Find and select your Discovery instance
- Navigate to the
Service credentialstab. - Expand the
View credentialsunder Actions in the right pane.
To find DISCOVERY_ENVIRONMENT_ID and DISCOVERY_IAM_APIKEY,
- Navigate to
Managetab of your Discovery instance. - Click
Launch tool. - Click your collection.
- Click the
View API detailsicon next to the trash can icon.
Default behavior of a Maximo/ICD system was changed slightly in one of v7.6.0.x releases. The way used originally in this code pattern to make REST API calls to Maximo/ICD system, is no longer available after out of box deployment. The new way is not available in old Maximo/ICD releases. For this reason, two ways to make REST API calls to Maximo.ICD system is discussed.
One way to identify if you have an old release of Maximo/ICD system or a new one, is to check if you have OSLC Resources application in your system. Navigation path is Go To Applications -> Integration -> OSLC Resources. If you recently requested a trial ICD system, you have the latest release.
This section is only required if you have a newer release of Maximo/ICD system(there is OSLC Resources application in your system).
To create new Object Structure MYSR,
-
Login to your Maximo/ICD system.
-
Navigate to
Go To Applications->Integration->Object Structures. -
Search and open the Object Structure
OSLCSR(orOSLCSRDETAIL). -
Select
More Actions->Duplicate Object Structure. -
Define the new object structure,
- Object Structure Name = “MYSR”
- Description = “My Service Request Resource”
- Consumed By = “OSLC”
-
Save the new Object Structure.
-
Still in the Object Structure MYSR record, navigate to
More Actions(orSelect Action) ->Exclude/Include Fields. -
Locate attribute
AFFECTEDPERSONand unselect theExclude?checkbox. -
Click
OK.
This section is only required if you have a newer release of Maximo/ICD system(there is OSLC Resources application in your system).
To create new OSLC Resource MYSR,
-
Login to your Maximo/ICD system.
-
Navigate to
Go To Applications->Integration->OSLC Resources. -
Click the
NEWicon. -
Define the new OSLC resource,
- OSLC Resource Name = “MYSR”
- Description = “My Service Request Resource”
- Object Structure = “MYSR”
- Domain Name = “SmartCloudControlDesk” (“SmarterPhysicalInfrastructure” for a Maximo system)
- Default Namespace URI = http://jazz.net/ns/ism/helpdesk/sccd# (http://jazz.net/ns/ism/asset/smarter_physical_infrastructure# for a Maximo system)
-
Save.
Perform tasks in this section if you have a newer release of Maximo/ICD system(there is OSLC Resources application in your system).
-
Set
MAXIMO_AUTHenvironment variable in file .env. This variable setting depends on how Maximo/ICD authentication is configured.-
Application Server Authentication (LDAP)- In this case, the variable has two parts separated by a blank space. The first part is the value "Basic". The second part isuser:passwordbase64 encoded. You can get its value through any online base64 encoder based on your ICD/Maximo user:password. -
Native Maximo Authentication- In this case, the variable has one part only. It isuser:passwordbase64 encoded. You can get its value through any online base64 encoder based on your ICD/Maximo user:password. Note, the trial ICD SaaS system has navive Maximo authentication.
-
-
Keep
application/jsonas the value ofMAXIMO_CONTEXT_TYPEenvironment variable. -
Modify the hostname portion of
MAXIMO_REST_URLenvironment variable to point to your ICD/Maximo system. If you are connecting to trial ICD system, you may have to modify its context root as well. For example, if the URL used to login to the trial ICD system is https://siwr35cdwsa-tr3.sccd.ibmserviceengage.com/maximo_t4hj, the URL in the .env file will be https://siwr35cdwsa-tsb.sccd.ibmserviceengage.com/maximo_t4hj/oslc/os/MYSR. -
Set
MAXIMO_PERSONIDenvironment variable to a valid person ID in your ICD/Maximo system. For example, MAXADMIN. Note, the person ID is typically case sensitive. -
Set
MAXIMO_UI_URLenvironment variable in the similar way as you have done for MAXIMO_REST_URL environment variable. Change its hostname and context root. -
Set
MAXIMO_CLASSSTRUCTUREIDenvironment variable to a valid classstructureid in your ICD/Maximo system. For example, 21 which is typically configured in a trial ICD system. -
Set
MAXIMO_PREFIXenvironment variable. For example, sccd in a ICD system, spi in a Maximo system.# For Application Server Authentication (LDAP) MAXIMO_AUTH=BASIC bWF4YWRtaW46S2h0TlBncGM= MAXIMO_CONTEXT_TYPE=application/json MAXIMO_REST_URL=https://siwr35cdwsa-tsb.sccd.ibmserviceengage.com/maximo_t4hj/oslc/os/MYSR MAXIMO_PERSONID=MAXADMIN MAXIMO_CLASSSTRUCTUREID=21 MAXIMO_PREFIX=sccd MAXIMO_UI_URL=https://siwr35cdwsa-tsb.sccd.ibmserviceengage.com/maximo_t4hj/ui/?event=loadapp&value=sr&additionalevent=useqbe&forcereload=true/&additionaleventvalue=ticketid=
# For Native Maximo Authentication MAXIMO_AUTH=bWF4YWRtaW46S2h0TlBncGM= MAXIMO_CONTEXT_TYPE=application/json MAXIMO_REST_URL=https://siwr35cdwsa-tsb.sccd.ibmserviceengage.com/maximo_t4hj/oslc/os/MYSR MAXIMO_PERSONID=MAXADMIN MAXIMO_CLASSSTRUCTUREID=21 MAXIMO_PREFIX=sccd MAXIMO_UI_URL=https://siwr35cdwsa-tsb.sccd.ibmserviceengage.com/maximo_t4hj/ui/?event=loadapp&value=sr&additionalevent=useqbe&forcereload=true/&additionaleventvalue=ticketid=
-
Save the file.
Perform tasks in this section if you have an older release of Maximo/ICD system(there is no OSLC Resources application in your system).
-
Set
MAXIMO_AUTHenvironment variable in file .env. This variable setting depends on how Maximo/ICD authentication is configured.-
Application Server Authentication (LDAP)- In this case, the variable has two parts separated by a blank space. The first part is the value "Basic". The second part isuser:passwordbase64 encoded. You can get its value through any online base64 encoder based on your ICD/Maximo user:password. -
Native Maximo Authentication- In this case, the variable has one part only. It isuser:passwordbase64 encoded. You can get its value through any online base64 encoder based on your ICD/Maximo user:password. Note, the trial ICD SaaS system has navive Maximo authentication.
-
-
Keep
application/jsonas the value ofMAXIMO_CONTEXT_TYPEenvironment variable. -
Modify the hostname portion of
MAXIMO_REST_URLenvironment variable to point to your ICD/Maximo system. If you are connecting to trial ICD system, you may have to modify its context root as well. For example, if the URL used to login to the trial ICD system is https://siwr35cdwsa-tr3.sccd.ibmserviceengage.com/maximo_t4hj, the URL in the .env file will be https://siwr35cdwsa-tr3.sccd.ibmserviceengage.com/meaweb_t4hj/os/MXSR. -
Set
MAXIMO_PERSONIDenvironment variable to a valid person ID in your ICD/Maximo system. For example, MAXADMIN. Note, the person ID is typically case sensitive. -
Set
MAXIMO_UI_URLenvironment variable in the similar way as you have done for MAXIMO_REST_URL environment variable. Change its hostname and context root.# For Application Server Authentication (LDAP) MAXIMO_AUTH=Basic bWF4YWRtaW46c056dXhYN1M= MAXIMO_CONTEXT_TYPE=application/json MAXIMO_REST_URL=https://siwr35cdwsa-tr3.sccd.ibmserviceengage.com/meaweb_t4hj/os/MXSR MAXIMO_PERSONID=MAXADMIN MAXIMO_UI_URL=https://siwr35cdwsa-tr3.sccd.ibmserviceengage.com/maximo_t4hj/ui/?event=loadapp&value=sr&additionalevent=useqbe&forcereload=true/&additionaleventvalue=ticketid=
# For Native Maximo Authentication MAXIMO_AUTH=bWF4YWRtaW46c056dXhYN1M= MAXIMO_CONTEXT_TYPE=application/json MAXIMO_REST_URL=https://siwr35cdwsa-tr3.sccd.ibmserviceengage.com/meaweb_t4hj/os/MXSR MAXIMO_PERSONID=MAXADMIN MAXIMO_UI_URL=https://siwr35cdwsa-tr3.sccd.ibmserviceengage.com/maximo_t4hj/ui/?event=loadapp&value=sr&additionalevent=useqbe&forcereload=true/&additionaleventvalue=ticketid=
-
Save the file.
-
Navigate to the folder where your local ticketbot application locates.
-
Install required Node.js modules to the local runtime environment:
npm install
-
Start the Virtual HelpDesk:
npm start
-
Point your browser to http://localhost:3000 to try out the app.
When pointing your browser to http://localhost:3000, you are starting a Q/A session.
You may type problem statements such as
- my pc is running slow
- wireless connection is bad
The virtual agent will do its best to address the issue, for example
-
Please reboot your machine
-
Please power off wireless router in the conference room, waiting one minute and power it on
When end users have any question/request that the virtual agent has not been trained to understand, it searches in the knowledge base through Watson Discovery service and presents relavant entries as suggestion(s) to the end users.
For example, when you enter
- can't connect to DB2
in the Q/A session, the virtual agent may return suggestion(s) depending on information in your knowledge base.
If the entries from the knowledge base does not provide sufficient information, end users have option to open ticket.
As the last resort, the virtual agent can collect information and create a new ticket on your behalf. For example, if you ask
- How to program in Java
This is an area that the virtual agent has not been trained and it founds nothing in knowledge base. It then prompts you
```bash
The Virtual Agent has not been trained to answer your question/request.
No relavant entry was found in Knowledge Base.
If the solutions from the Knowledge Base do not resolve your issue, a new ticket can be opened.
Do you want to create a new ticket?
```
When you reply "Yes", the virtual agent will ask
- What severity (high, medium and low) do you want for your new ticket?
After you specify the ticket severity (high, medium and low), the virtual agent opens a new ticket in your backend ticketing system.
- Thank you for contacting IT help desk. A new ticket is opened.
TicketID=365392, Severity=1 for issue: "how to program in java".
As the REST API is widely available, this app can be used to integrate Waston Assistant and Discovery service with most of back-office ticketing systems. Integrates with IBM Control Desk/Maximo is provided as an example in the code.
headers: {
'Authorization': 'Basic bWF4aW1vOnJlbW90ZTE=',
'Content-Type': 'application/json',
},
url: 'https://maximo-demo75.mro.com/meaweb/os/MXSR',
body: '<?xml version="1.0" encoding="UTF-8"?><max:CreateMXSR xmlns:max="http://www.ibm.com/maximo" creationDateTime="2018-01-22T11:24:06" > <max:MXSRSet> <max:SR action="Create" > <max:DESCRIPTION changed="true">'+description+'</max:DESCRIPTION> <max:AFFECTEDPERSON changed="true">maximo</max:AFFECTEDPERSON> <max:STATUS maxvalue="string" changed="false">NEW</max:STATUS> <max:REPORTDATE changed="true">2018-01-22T11:24:06</max:REPORTDATE> <max:REPORTEDBY changed="true">maximo</max:REPORTEDBY> <max:CLASSSTRUCTUREID changed="true">99</max:CLASSSTRUCTUREID> <max:REPORTEDPRIORITY changed="true">'+data.context.severity+'</max:REPORTEDPRIORITY> </max:SR> </max:MXSRSet></max:CreateMXSR>',
method: 'POST'
}Below is the sample response JSON object from Watson Assistant service. Values of its intents, entities, input, output and context can be gathered and/or manipulated in Node.js code.
At the end of the JSON object, context.newticket and context.severity are related to the slot configurations in the Assistant service.
{
"intents": [{
"intent": "greetings",
"confidence": 0.46840930583966855
}],
"entities": [{
"entity": "severity",
"location": [
0,
1
],
"value": "2",
"confidence": 1
},
{
"entity": "sys-number",
"location": [
0,
1
],
"value": "2",
"confidence": 1,
"metadata": {
"numeric_value": 2
}
}
],
"input": {
"text": "2"
},
"output": {
"text": [
"Thank you for contacting IT helpdesk. A new ticket is opened."
],
"nodes_visited": [
"slot_6_1516850647245",
"node_1_1516850017677",
"node_13_1516852865520"
],
"log_messages": [
]
},
"context": {
"conversation_id": "40a875f1-c8ef-4b63-9c69-661777bf3d71",
"system": {
"dialog_stack": [{
"dialog_node": "node_13_1516852865520"
}],
"dialog_turn_counter": 17,
"dialog_request_counter": 17,
"_node_output_map": {
"Welcome": [
0
],
"node_3_1516832266395": [
0
],
"node_6_1516832414895": [
0
],
"node_5_1516850287208": [
0
],
"node_18_1517000905140": [
0
],
"node_13_1516852865520": [
0
],
"node_4_1516832287824": [
0
]
}
},
"newticket": true,
"severity": 2
}
}After you have the app deployed and running, you can explore the source files and make changes. Try the following:
- Modify the .js files to change the app logic.
- Modify the .html file to change the appearance of the app page.
- Use the Assistant tool to train the service for new intents, or to modify the dialog flow. For more information, see the Watson Assistant Documentation.
You can use Cloud Foundry to deploy your local version of the app to IBM Cloud.
- In the project root directory, open the
manifest.ymlfile:
- In the
applicationssection of themanifest.ymlfile, change thenamevalue to a unique name for your version of the demo app. - In the
servicessection, specify the name of the Assistant service instance and Discovery service instance that you created. If you do not remember the service name, use thecf servicescommand to list all services you have created.
The following example shows a modified manifest.yml file:
---
declared-services:
my-conversation-service:
label: conversation
plan: free
my-discovery-service:
label: discovery
plan: lite
applications:
- name: vaticketbot
command: npm start
path: .
memory: 512M
instances: 1
services:
- my-conversation-service
- my-discovery-service
env:
NPM_CONFIG_PRODUCTION: falseWhen you are ready to deploy the app to an IBM Cloud environment,
-
With the Cloud Foundry command-line tool, make sure you are in the correct folder where you downloaded the code pattern.
-
Push the app to IBM Cloud:
cf pushAccess your app on IBM Cloud at the URL specified in the command output.
Run in a container on IBM Cloud, using these instructions.
If you encounter a problem, you can check the logs for more information. To see the logs, run the cf logs command:
cf logs <application-name> --recentThis sample code is licensed under Apache 2.0. Full license text is available in LICENSE.
See CONTRIBUTING.