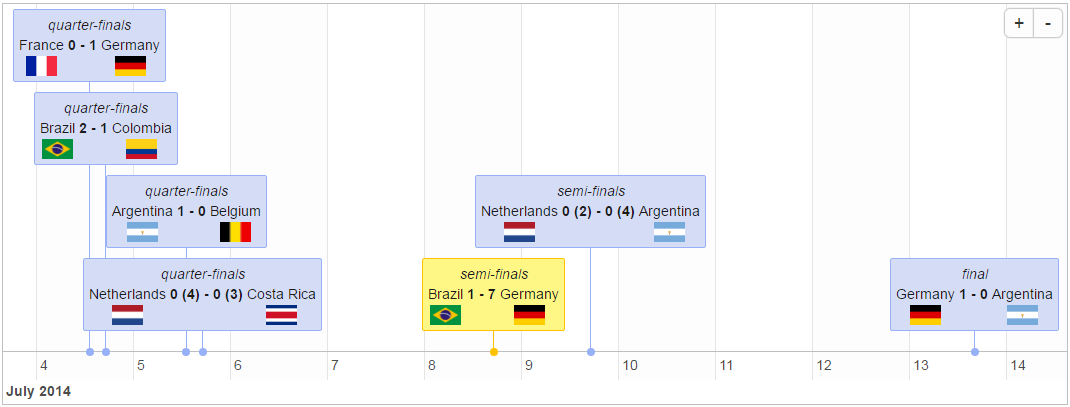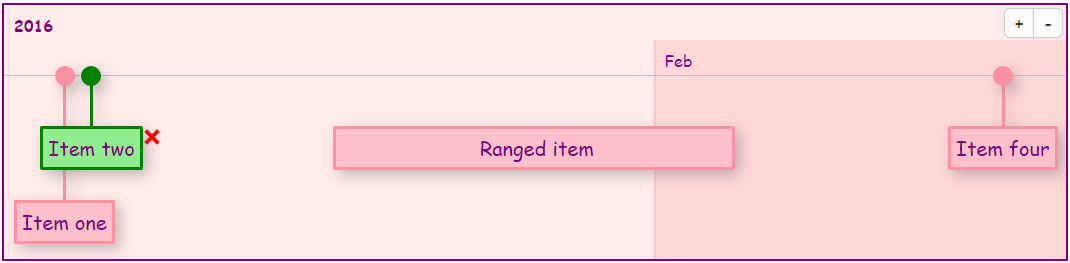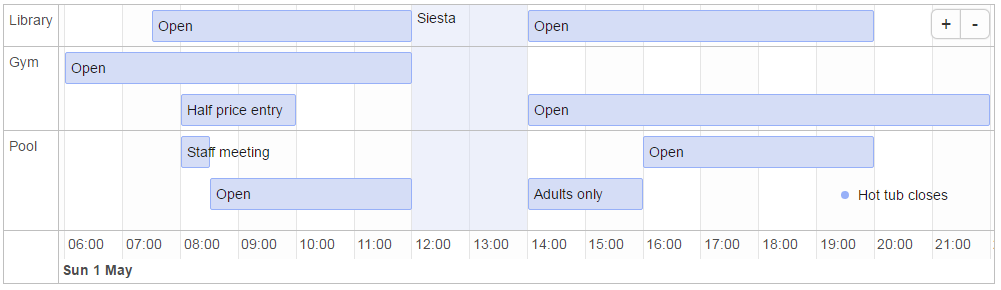Copyright 2016 Dean Attali. Licensed under the MIT license.
timevis lets you create rich and fully interactive timeline
visualizations in R. Timelines can be included in Shiny apps and R
markdown documents, or viewed from the R console and RStudio Viewer.
timevis includes an extensive API to manipulate a timeline after
creation, and supports getting data out of the visualization into R.
This package is based on the vis.js Timeline module
and the htmlwidgets R package.
timevis is one of my many pet projects, but maintaining it and responding to daily questions has become very time consuming. If you find timevis useful, please consider showing your support :)
Click here to view a live
interactive demo of timevis.
- Installation
- How to use
- Slightly more advanced examples
- Interactivity
- Groups
- Functions to manipulate a timeline
- In a Shiny app
timevis is available through both CRAN and GitHub:
To install the stable CRAN version:
install.packages("timevis")To install the latest development version from GitHub:
install.packages("remotes")
remotes::install_github("daattali/timevis")You can view a minimal timeline without any data by simply running
library(timevis)
timevis()You can add data to the timeline by supplying a data.frame
data <- data.frame(
id = 1:4,
content = c("Item one" , "Item two" ,"Ranged item", "Item four"),
start = c("2016-01-10", "2016-01-11", "2016-01-20", "2016-02-14 15:00:00"),
end = c(NA , NA, "2016-02-04", NA)
)
timevis(data)Every item must have a content and a start variable. If the item is
a range rather than a single point in time, you can supply an end as
well. id is only required if you want to access or manipulate an item.
There are more variables that can be used in the data.frame -- they are
all documented in the help file for ?timevis() under the Data
format section.
The content of an item can even include HTML, which makes it easy to show any kind of data in a timeline, such as the matches of the 2014 World Cup:
If you know some CSS, you can completely customize the look of the timeline:
By default, a timeline will show the current date as a red vertical line
and will have zoom in/out buttons. You can supply many customization
options to timevis() in order to get it just right (see ?timevis()
for details).
The timeline lets the user interact with it seamlessly. You can click on the zoom in/out buttons or drag the timeline left/right in order to move to past/future dates.
If you set the editable = TRUE option, then the user will be able to
add new items by double clicking, modify items by dragging, and delete
items by selecting them.
You can use the groups feature to group together multiple items into different "buckets". When using groups, all items with the same group are placed on one line. A vertical axis is displayed showing the group names. Grouping items can be useful for a wide range of applications, for example when showing availability of multiple people, rooms, or other resources next to each other. You can also think of groups as "adding a Y axis", if that helps.
Here is an example of a timeline that has three groups: "Library", "Gym", and "Pool":
In order to use groups, items in the data need to have group ids, and a
separate dataframe containing the group information needs to be
provided. More information about using groups and the groups dataframe
is available in the help file for ?timevis() under the Groups
section.
There are many functions that allow programmatic manipulation of a
timeline. For example: addItem() programmatically adds a new item,
centerItem() moves the timeline so that a given item is centered,
setWindow() sets the start and end dates of the timeline,
setOptions() updates the configuration options, and many more
functions are available.
There are two ways to call these timeline manipulation functions:
You can manipulate a timeline widget during its creation by chaining
functions to the timevis() call. For example:
timevis() %>%
addItem(list(id = "item1", content = "one", start = "2016-08-01")) %>%
centerItem("item1")
This method of manipulating a timeline is especially useful when creating timeline widgets in the R console or in R markdown documents because it can be used directly when initializing the widget.
In Shiny apps, you can manipulate a timeline widget at any point after its creation by referring to its ID. For example:
library(shiny)
ui <- fluidPage(
timevisOutput("mytime"),
actionButton("btn", "Add item and center")
)
server <- function(input, output, session) {
output$mytime <- renderTimevis(timevis())
observeEvent(input$btn, {
addItem("mytime", list(id = "item1", content = "one", start = "2016-08-01"))
centerItem("mytime", "item1")
})
}
shinyApp(ui = ui, server = server)
You can even chain these functions and use this manipulation code instead of the bold code:
addItem("mytime", list(id = "item1", content = "one", start = "2016-08-01")) %>%
centerItem("item1")
Technical note: If you're trying to understand how both methods of
timeline manipulation work, it might seem very bizarre to you. The
reason they work is that every manipulation function accepts either a
timevis object or the ID of one. In order to make chaining work, the
return value from these functions depend on the input: if a timevis
object was given, then an updated timevis object is returned, and if
an ID was given, then the same ID is returned.
You can add a timeline to a Shiny app by adding timevisOutput() to the
UI and renderTimevis(timevis()) to the server.
It is possible to retrieve data from a timeline in a Shiny app. When a
timeline widget is created in a Shiny app, there are four pieces of
information that are always accessible as Shiny inputs. These inputs
have special names based on the timeline's id. Suppose that a timeline
is created with an outputId of "mytime", then the following four
input variables will be available:
- input$mytime_data - will return a data.frame containing the data of the items in the timeline. The input is updated every time an item is modified, added, or removed.
- input$mytime_ids - will return the IDs (a vector) of all the items in the timeline. The input is updated every time an item is added or removed from the timeline.
- input$mytime_selected - will return the IDs (a vector) of the selected items in the timeline. The input is updated every time an item is selected or unselected by the user. Note that this will not get updated if an item is selected programmatically using the API functions.
- input$mytime_window - will return a 2-element vector containing the minimum and maximum dates currently visible in the timeline. The input is updated every time the viewable window of dates is updated (by zooming or moving the window).
You can view examples of many of the features supported by checking out the demo Shiny app. If you want to see how those examples were created, the full code for the examples is inside inst/example.
If you create any cool timelines that you'd like to share with me, or if you want to get in touch with me for any reason, feel free to contact me!
Lastly, if you want to learn how to develop an htmlwidget to have
similar features as this package, you can check out the
timevisBasic package or
my tutorial on htmlwidgets
tips.