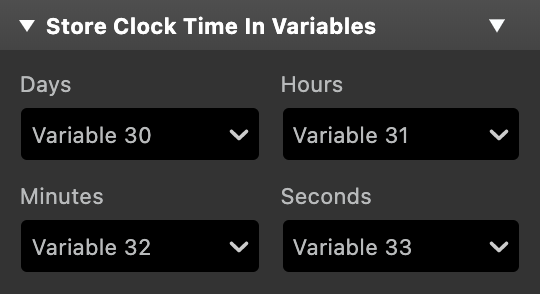A set of experimental plugins for GB Studio 3.1. Use them at your own risk :)
Show a dialogue box at the bottom of the game screen.
The Text tab behaves exactly like the Display Dialogue event.
The Layout tab allows to configure multiple options for the dialogue box:
- Minimum and maximum height of the display box, and if the border should be rendered or not.
- The starting position of the text.
- The maxmimum number of lines before the text will start scrolling up.
- Configure when the dialogue will close:
- When a button is pressed
- When the text finishes rendering
- Never (the dialogue box will remain on screen and allow other interactions. The dialogue can be hidden using the Hide Overlay or Overlay Move To events).
- If the previous content should be removed when displaying the dialogue. This is useful to avoid the text flickering when dialogue boxes are open with Instant speed.
- If the dialogue should render at the bottom or the top of the screen. (Note: Pay attention to the warnings on the event when using top position)
Display a menu of multiple options and set the specified variable to the value of the chosen option.
Menu option position and navigation order can be set for each item in the Items tab. The dialogue box size and the opening and closing direction can be set in the Layout tab.
There's no maximum character length per item, but the total amount of displayed characters is limited to by the number of tiles reserved for UI text (52 for non-color mode).
Note: The event can get very long when there's a lot of items.
Renders a line of text at a specified position in the scene background.
There's no maximum character length for the text, but the total amount of displayed characters in a scene is limited to by the number of tiles reserved for UI text (52 for non-color mode), this includes text displayed with this event but also any other dialogue or menu.
Unfortunately, autocomplete of variables isn't available for single line textboxes in plugins. Use $xxx$ to render a variable as part of the text, for example $100 to render the value of Variable 100.
Note: The embedded GB Studio emulator doesn't support for printing, so this event will always fail when tested there. Use a real device or an emulator with printer support.
Prints the visible background of the current scene using GB Printer. On Error: A script to run if there's an error when trying to print.
A set of events that give access to the Real Time Clock functionality present in some GB cartridges.
Note: Cartridge type needs to be set to MBC3 in the project Settings, for RTC to work.
Set the values of the real time clock fields with a number or the value of a variable.
Store the current time in one variable for each value.
Starts the real time clock.
Stops the real time clock.
Mutes one or more channels for the currently playing music.
Store the value of a Player Field in a variable.
The available fields are:
- Platformer scenes:
Player Velocity X: Current horizontal velocity for the player.Player Velocity Y: Current vertical (jumping) velocity for the player.Player is in the ground:1if the player is jumping or0if it's not.Player is on ladder:0if the player is on a ladder or1if it's not.
Change the value of a Player Field.
The available fields are:
- Platformer scenes:
Player Velocity X: Current horizontal velocity for the player.Player Velocity Y: Current vertical (jumping) velocity for the player.
Store the value of a Camera Field in a variable.
The available fields are:
Camera X: Current horizontal camera position.Camera Y: Current vertical camera position.Scroll X: Current horizontal scroll position.Scroll Y: Current vertical scroll position.Camera Deadzone X: Current horizontal edge for the camera window.Camera Deadzone Y: Current vertical edge for the camera window.Camera Offset X: Current horizontal camera position relative to the edge of the screen.Camera Offset Y: Current vertical camera position relative to the edge of the screen.
Change the value of a Camera Field.
The available fields are:
Camera Deadzone X: Current horizontal edge for the camera window.Camera Deadzone Y: Current vertical edge for the camera window.Camera Offset X: Current horizontal camera position relative to the edge of the screen.Camera Offset Y: Current vertical camera position relative to the edge of the screen.
Color Mode Only
Fade some or all of the current scene's background or sprites palettes to or from a white or black screen, interpolating the color values for a smooth fade.
Drop the plugins folder in your project. All the above events will be available from the Add Event button.