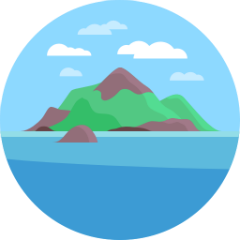
A unified workflow for collaborating on Terraform through GitHub and GitLab
Read about Why We Built Atlantis
- Features
- Atlantis Works With
- Getting Started
- Pull Request Commands
- Project Structure
- Workspaces/Environments
- Terraform Versions
- Project-Specific Customization
- Locking
- Approvals
- Production-Ready Deployment
- Server Configuration
- AWS Credentials
- Glossary
- FAQ
- Contributing
- Credits
➜ Collaborate on Terraform with your team
- Run terraform
planandapplyfrom GitHub pull requests so everyone can review the output - Lock workspaces until pull requests are merged to prevent concurrent modification and confusion
➜ Developers can write Terraform safely
- No need to distribute AWS credentials to your whole team. Developers can submit Terraform changes and run
planandapplydirectly from the pull/merge request - Optionally, require a review and approval prior to running
apply
➜ Also
- No more copy-pasted code across workspaces/environments. Atlantis supports using an
env/{env}.tfvarsfile per workspace/environment so you can write your base configuration once - Support multiple versions of Terraform with a simple project config file
- GitHub (public, private or enterprise) and GitLab (public, private or enterprise)
- Any Terraform version (see Terraform Versions)
- Can be run with a single binary or with our Docker image
Download from https://github.com/hootsuite/atlantis/releases
Run
./atlantis bootstrap
This will walk you through running Atlantis locally. It will
- fork an example terraform project
- install terraform (if not already in your PATH)
- install ngrok so we can expose Atlantis to GitHub
- start Atlantis
If you're ready to permanently set up Atlantis see Production-Ready Deployment
Atlantis currently supports three commands that can be run via pull request comments (or merge request comments on GitLab):
View help
Runs terraform plan for the changes in this pull request. If [workspace] is specified, will switch to that workspace, before running plan. Any additional arguments passed to atlantis plan will be passed on to terraform plan. For example if you'd like to run terraform plan -target={target} then you can comment atlantis plan -target={target}.
Runs terraform apply for the plan generated by atlantis plan. If [workspace] is specified, will switch to that workspace.
Any additional arguments passed to atlantis apply will be passed on to terraform apply.
Atlantis supports several Terraform project structures:
- a single Terraform project at the repo root
.
├── main.tf
└── ...
- multiple project folders in a single repo (monorepo)
.
├── project1
│ ├── main.tf
| └── ...
└── project2
├── main.tf
└── ...
- one folder per set of configuration
.
├── staging
│ ├── main.tf
| └── ...
└── production
├── main.tf
└── ...
- using
env/{env}.tfvarsto define workspace specific variables. This works in both multi-project repos and single-project repos.
.
├── env
│ ├── production.tfvars
│ └── staging.tfvars
└── main.tf
or
.
├── project1
│ ├── env
│ │ ├── production.tfvars
│ │ └── staging.tfvars
│ └── main.tf
└── project2
├── env
│ ├── production.tfvars
│ └── staging.tfvars
└── main.tf
With the above project structure you can de-duplicate your Terraform code between workspaces/environments without requiring extensive use of modules. At Hootsuite we've found this project format to be very successful and use it in all of our 100+ Terraform repositories.
Terraform introduced Workspaces in 0.9. They allow for
a single directory of Terraform configuration to be used to manage multiple distinct sets of infrastructure resources
If you're using a Terraform version >= 0.9.0, Atlantis supports workspaces through an additional argument to the atlantis plan and atlantis apply commands.
For example,
atlantis plan staging
If a workspace is specified, Atlantis will use terraform workspace select {workspace} prior to running terraform plan or terraform apply.
If you're using the env/{env}.tfvars project structure we will also append -tfvars=env/{env}.tfvars to plan and apply.
If no workspace is specified, terraform will use the default workspace by default.
By default, Atlantis will use the terraform executable that is in its path. To use a specific version of Terraform just install that version on the server that Atlantis is running on.
If you would like to use a different version of Terraform for some projects but not for others
- Install the desired version of Terraform into the
$PATHof where Atlantis is running and name itterraform{version}, ex.terraform0.8.8. - In the project root (which is not necessarily the repo root) of any project that needs a specific version, create an
atlantis.yamlfile as follows
---
terraform_version: 0.8.8 # set to desired version
So your project structure will look like
.
├── main.tf
└── atlantis.yaml
Now when Atlantis executes it will use the terraform{version} executable.
An atlantis.yaml config file in your project root (which is not necessarily the repo root) can be used to customize
- what commands Atlantis runs before
init,get,planandapplywithpre_init,pre_get,pre_planandpre_apply - what commands Atlantis runs after
planandapplywithpost_planandpost_apply - additional arguments to be supplied to specific terraform commands with
extra_arguments- the commmands that we support adding extra args to are
init,get,planandapply
- the commmands that we support adding extra args to are
- what version of Terraform to use (see Terraform Versions)
The schema of the atlantis.yaml project config file is
# atlantis.yaml
---
terraform_version: 0.8.8 # optional version
# pre_init commands are run when the Terraform version is >= 0.9.0
pre_init:
commands:
- "curl http://example.com"
# pre_get commands are run when the Terraform version is < 0.9.0
pre_get:
commands:
- "curl http://example.com"
pre_plan:
commands:
- "curl http://example.com"
post_plan:
commands:
- "curl http://example.com"
pre_apply:
commands:
- "curl http://example.com"
post_apply:
commands:
- "curl http://example.com"
extra_arguments:
- command_name: plan
arguments:
- "-tfvars=myvars.tfvars"When running the pre_plan, post_plan, pre_apply, and post_apply commands the following environment variables are available
ENVIRONMENT: if an environment argument is supplied toatlantis planoratlantis applythis will be the value of that argument. Else it will bedefaultATLANTIS_TERRAFORM_VERSION: local version ofterraformor the version fromterraform_versionif specified, ex.0.10.0WORKSPACE: absolute path to the root of the project on disk
When plan is run, the project and workspace are Locked until an apply succeeds and the pull request/merge request is merged.
This protects against concurrent modifications to the same set of infrastructure and prevents
users from seeing a plan that will be invalid if another pull request is merged.
If you have multiple directories inside a single repository, only the directory will be locked. Not the whole repo.
To unlock the project and workspace without completing an apply and merging, click the link
at the bottom of the plan comment to discard the plan and delete the lock.
Once a plan is discarded, you'll need to run plan again prior to running apply when you go back to that pull request.
If you'd like to require pull/merge requests to be approved prior to a user running atlantis apply simply run Atlantis with the --require-approval flag.
By default, no approval is required.
For more information on GitHub pull request reviews and approvals see: https://help.github.com/articles/about-pull-request-reviews/
For more information on GitLab merge request reviews and approvals (only supported on GitLab Enterprise) see: https://docs.gitlab.com/ee/user/project/merge_requests/merge_request_approvals.html.
terraform needs to be in the $PATH for Atlantis.
Download from https://www.terraform.io/downloads.html
unzip path/to/terraform_*.zip -d /usr/local/bin
Check that it's in your $PATH
$ terraform version
Terraform v0.10.0
If you want to use a different version of Terraform see Terraform Versions
Atlantis needs to be hosted somewhere that github.com/gitlab.com or your GitHub/GitLab Enterprise installation can reach. Developers in your organization also need to be able to access Atlantis to view the UI and to delete locks.
By default Atlantis runs on port 4141. This can be changed with the --port flag.
Once you've decided where to host Atlantis you can add it as a Webhook to GitHub. If you already have a GitHub organization we recommend installing the webhook at the organization level rather than on each repository, however both methods will work.
If you're not sure if you have a GitHub organization see https://help.github.com/articles/differences-between-user-and-organization-accounts/
If you're installing on the organization, navigate to your organization's page and click Settings. If installing on a single repository, navigate to the repository home page and click Settings.
- Select Webhooks or Hooks in the sidebar
- Click Add webhook
- set Payload URL to
http://$URL/eventswhere$URLis where Atlantis is hosted. Be sure to add/events - set Content type to
application/json - leave Secret blank or set this to a random key (https://www.random.org/strings/). If you set it, you'll need to use the
--gh-webhook-secretoption when you start Atlantis - select Let me select individual events
- check the boxes
- Pull request review
- Push
- Issue comment
- Pull request
- leave Active checked
- click Add webhook
If you're using GitLab, navigate to your project's home page in GitLab
- Click Settings > Integrations in the sidebar
- set URL to
http://$URL/eventswhere$URLis where Atlantis is hosted. Be sure to add/events - leave Secret Token blank or set this to a random key (https://www.random.org/strings/). If you set it, you'll need to use the
--gitlab-webhook-secretoption when you start Atlantis - check the boxes
- Push events
- Comments
- Merge Request events
- leave Enable SSL verification checked
- click Add webhook
We recommend creating a new user in GitHub named atlantis that performs all API actions, however you can use any user. Once you've created the user (or have decided to use an existing user) you need to create a personal access token.
- follow https://help.github.com/articles/creating-a-personal-access-token-for-the-command-line/#creating-a-token
- copy the access token
We recommend creating a new user in GitLab named atlantis that performs all API actions, however you can use any user. Once you've created the user (or have decided to use an existing user) you need to create a personal access token.
- follow https://docs.gitlab.com/ce/user/profile/personal_access_tokens.html#creating-a-personal-access-token
- create a token with api scope
- copy the access token
Now you're ready to start Atlantis!
If you're using GitHub, run:
$ atlantis server --atlantis-url $URL --gh-user $USERNAME --gh-token $TOKEN --gh-webhook-secret $SECRET
2049/10/6 00:00:00 [WARN] server: Atlantis started - listening on port 4141
If you're using GitLab, run:
$ atlantis server --atlantis-url $URL --gitlab-user $USERNAME --gitlab-token $TOKEN --gitlab-webhook-secret $SECRET
2049/10/6 00:00:00 [WARN] server: Atlantis started - listening on port 4141
$URLis the URL that Atlantis can be reached at$USERNAMEis the GitHub/GitLab username you generated the token for$TOKENis the access token you created. If you don't want this to be passed in as an argument for security reasons you can specify it in a config file (see Configuration) or as an environment variable:ATLANTIS_GH_TOKENorATLANTIS_GITLAB_TOKEN$SECRETis the random key you used for the webhook secret. If you left the secret blank then don't specify this flag. If you don't want this to be passed in as an argument for security reasons you can specify it in a config file (see Configuration) or as an environment variable:ATLANTIS_GH_WEBHOOK_SECRETorATLANTIS_GITLAB_WEBHOOK_SECRET
Atlantis is now running! We recommend running it under something like Systemd or Supervisord.
Atlantis also ships inside a docker image. Run the docker image:
docker run hootsuite/atlantis:latest server <required options>If you would like to add things like AWS credential files to the docker image, you can do something like this:
- Create a custom docker file
vim Dockerfile-customFROM hootsuite/atlantis
# copy aws credentials
COPY credentials /home/atlantis/.aws/credentials- Build docker image
docker build -t {YOUR_DOCKER_ORG}/atlantis-custom -f Dockerfile-custom .- Run docker image
docker run {YOUR_DOCKER_ORG}/atlantis-custom server --gh-user=GITHUB_USERNAME --gh-token=GITHUB_TOKENIf you'd like to test out Atlantis before running it on your own repositories you can fork our example repo.
- Fork https://github.com/hootsuite/atlantis-example
- If you didn't add the Webhook as to your organization add Atlantis as a Webhook to the forked repo (see Add GitHub Webhook)
- Now that Atlantis can receive events you should be able to comment on a pull request to trigger Atlantis. Create a pull request
- Click Branches on your forked repo's homepage
- click the New pull request button next to the
examplebranch - Change the
baseto{your-repo}/master - click Create pull request
- Now you can test out Atlantis
- Create a comment
atlantis helpto see what commands you can run from the pull request atlantis planwill runterraform planbehind the scenes. You should see the output commented back on the pull request. You should also see some logs show up where you're runningatlantis serveratlantis applywill runterraform apply. Since our pull request creates anull_resource(which does nothing) this is safe to do.
- Create a comment
Atlantis configuration can be specified via command line flags or a YAML config file.
The gh-token and gitlab-token flags can also be specified via the ATLANTIS_GH_TOKEN and ATLANTIS_GITLAB_TOKEN environment variables respectively.
Config file values are overridden by environment variables which in turn are overridden by flags.
To use a yaml config file, run atlantis with --config /path/to/config.yaml.
The keys of your config file should be the same as the flag, ex.
---
gh-token: ...
log-level: ...To see a list of all flags and their descriptions run atlantis server --help
Atlantis simply shells out to terraform so you don't need to do anything special with AWS credentials.
As long as terraform works where you're hosting Atlantis, then Atlantis will work.
See https://www.terraform.io/docs/providers/aws/#authentication for more detail.
Atlantis supports multiple AWS accounts through the use of Terraform's AWS Authentication.
If you're using the Shared Credentials file you'll need to ensure the server that Atlantis is executing on has the corresponding credentials file.
If you're using Assume role
you'll need to ensure that the credentials file has a default profile that is able
to assume all required roles.
Environment variables authentication won't work for multiple accounts since Atlantis wouldn't know which environment variables to execute Terraform with.
Atlantis injects the Terraform variable atlantis_user and sets it to the GitHub username of
the user that is running the Atlantis command. This can be used to dynamically name the assume role
session. This is used at Hootsuite so AWS API actions can be correlated with a specific user.
To take advantage of this feature, use Terraform's built-in support for assume role
and use the atlantis_user terraform variable
provider "aws" {
assume_role {
role_arn = "arn:aws:iam::ACCOUNT_ID:role/ROLE_NAME"
session_name = "${var.atlantis_user}"
}
}
# need to define the atlantis_user variable to avoid terraform errors
variable "atlantis_user" {
default = "atlantis_user"
}If you're also using the S3 Backend
make sure to add the role_arn option:
terraform {
backend "s3" {
bucket = "mybucket"
key = "path/to/my/key"
region = "us-east-1"
role_arn = "arn:aws:iam::ACCOUNT_ID:role/ROLE_NAME"
# can't use var.atlantis_user as the session name because
# interpolations are not allowed in backend configuration
# session_name = "${var.atlantis_user}" WON'T WORK
}
}Terraform doesn't support interpolations in backend config so you will not be
able to use session_name = "${var.atlantis_user}". However, the backend assumed
role is only used for state-related API actions. Any other API actions will be performed using
the assumed role specified in the aws provider and will have the session named as the GitHub user.
A Terraform project. Multiple projects can be in a single GitHub repo. We identify a project by its repo and the path to the root of the project within that repo.
A Terraform workspace. See terraform docs for more information.
Q: Does Atlantis affect Terraform remote state?
A: No. Atlantis does not interfere with Terraform remote state in anyway. Under the hood, Atlantis is simply executing terraform plan and terraform apply.
Q: How does Atlantis locking interact with Terraform locking?
A: Atlantis provides locking of pull requests that prevents concurrent modification of the same infrastructure (Terraform project) whereas Terraform locking only prevents two concurrent terraform apply's from happening.
Terraform locking can be used alongside Atlantis locking since Atlantis is simply executing terraform commands.
Q: How to run Atlantis in high availability mode? Does it need to be?
A: Atlantis server can easily be run under the supervision of a init system like upstart or systemd to make sure atlantis server is always running.
Atlantis currently stores all locking and Terraform plans locally on disk under the --data-dir directory (defaults to ~/.atlantis). Because of this there is currently no way to run two or more Atlantis instances concurrently.
However, if you were to lose the data, all you would need to do is run atlantis plan again on the pull requests that are open. If someone tries to run atlantis apply after the data has been lost then they will get an error back, so they will have to re-plan anyway.
Q: How to add SSL to Atlantis server?
A: Atlantis currently only supports HTTP. In order to add SSL you will need to front Atlantis server with NGINX or HAProxy. Follow the document here to use configure NGINX with SSL as a reverse proxy.
Want to contribute? Check out CONTRIBUTING.
Thank you to these awesome contributors!
- @nicholas-wu-hs
- @nadavshatz
- @jwieringa
- @suhussai
- @mootpt
- @codec
- @nick-hollingsworth-hs
- @mpmsimo
- @hussfelt
- Atlantis Logo: Icon made by freepik from www.flaticon.com
