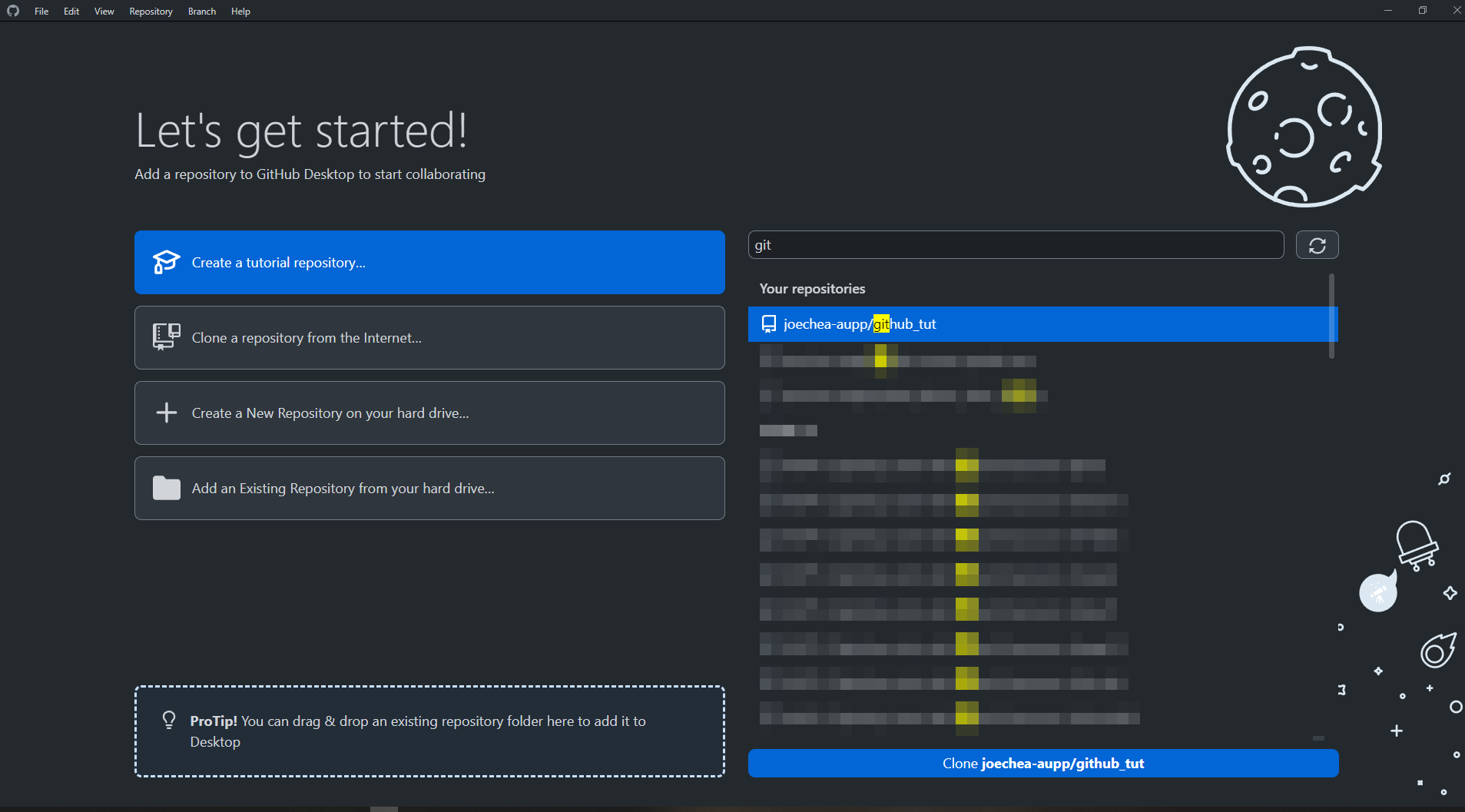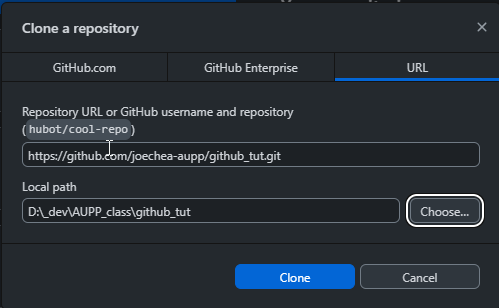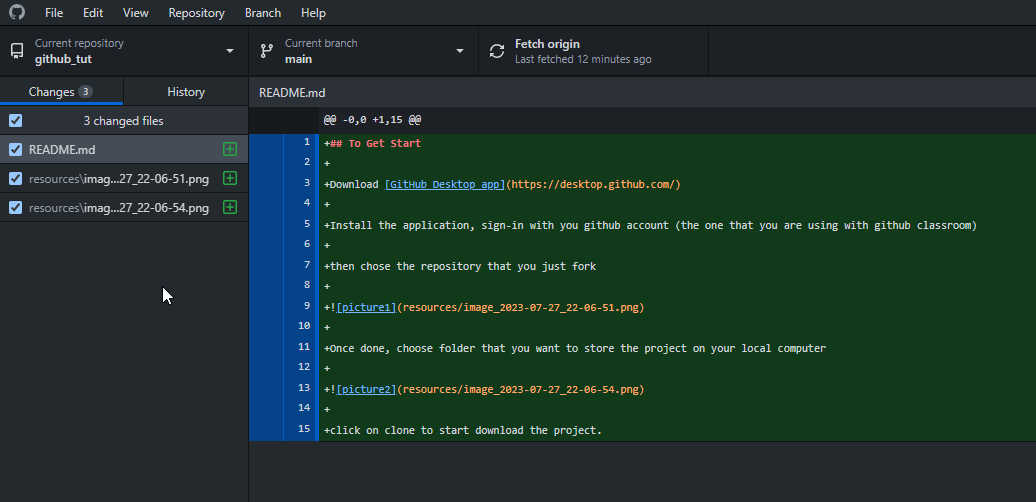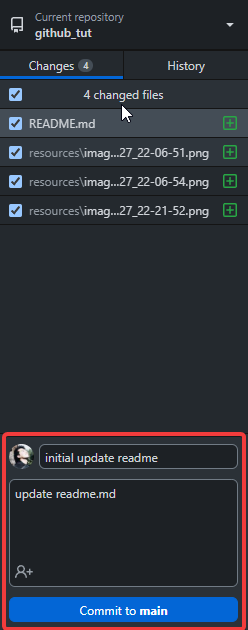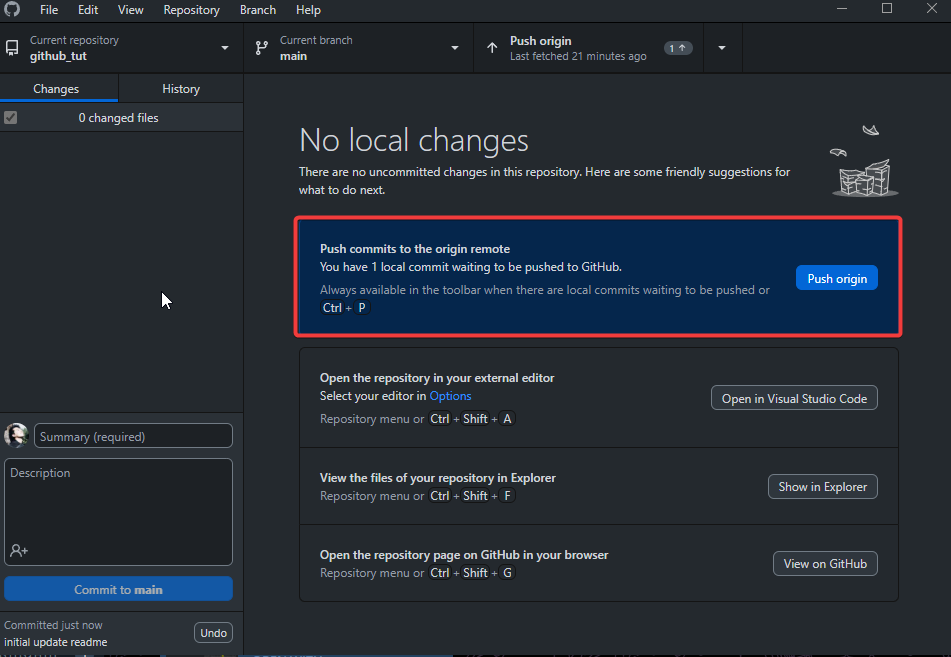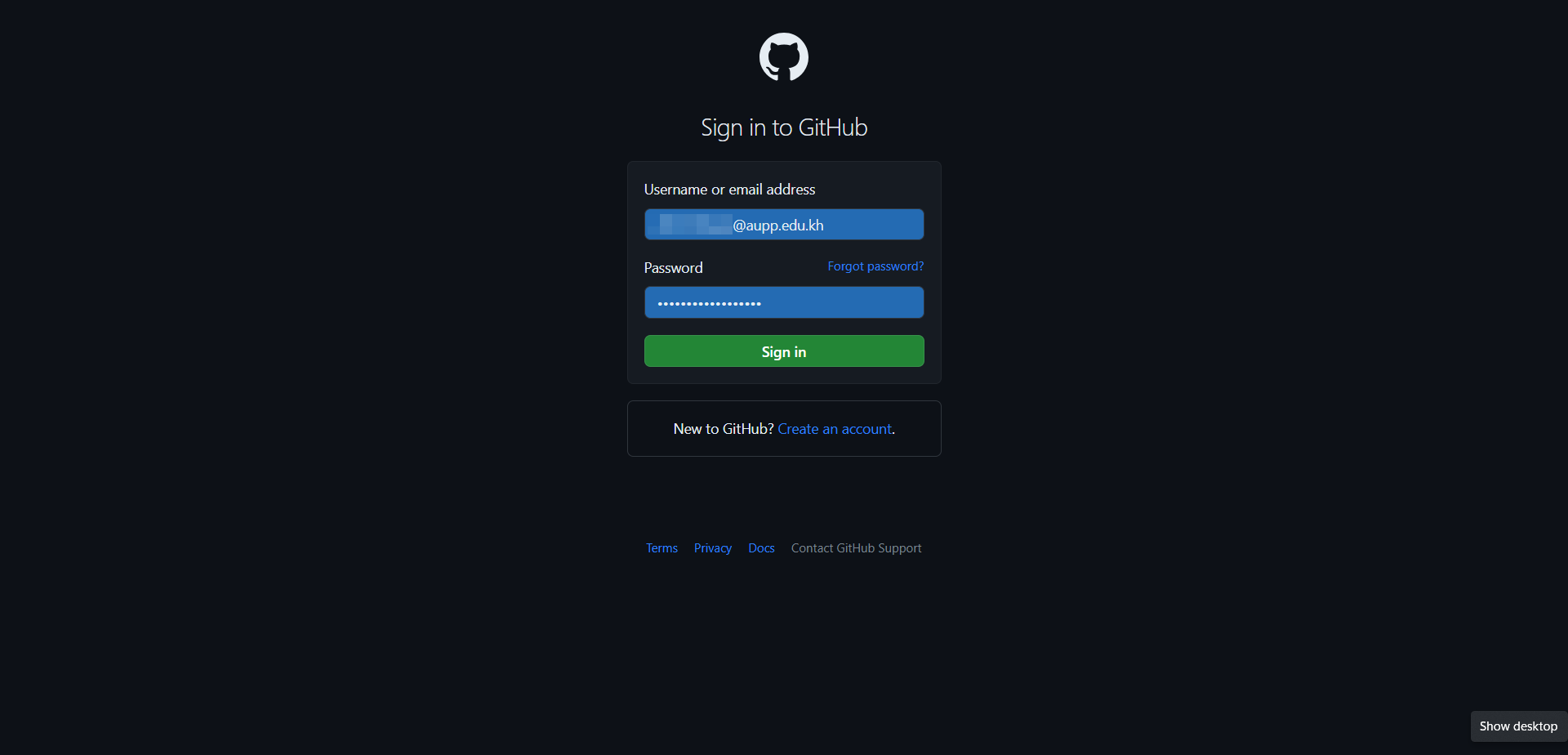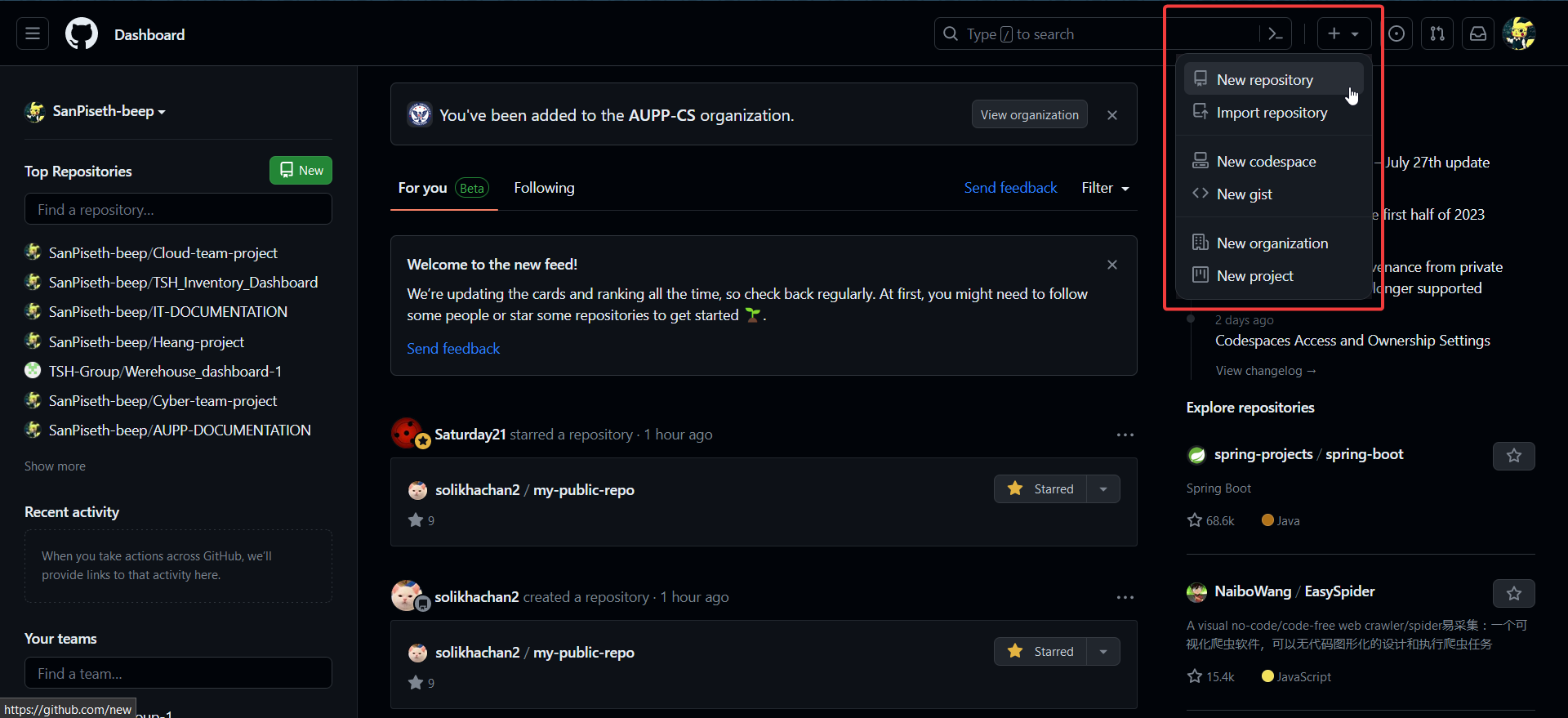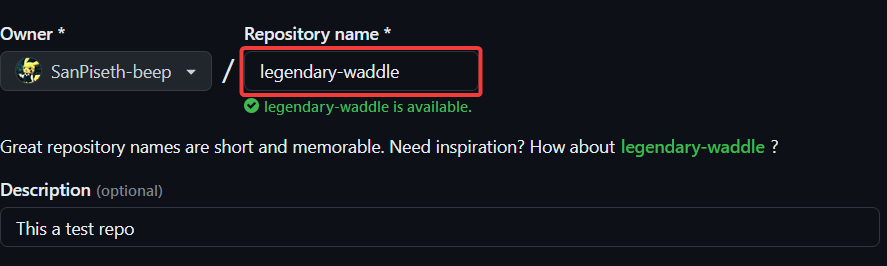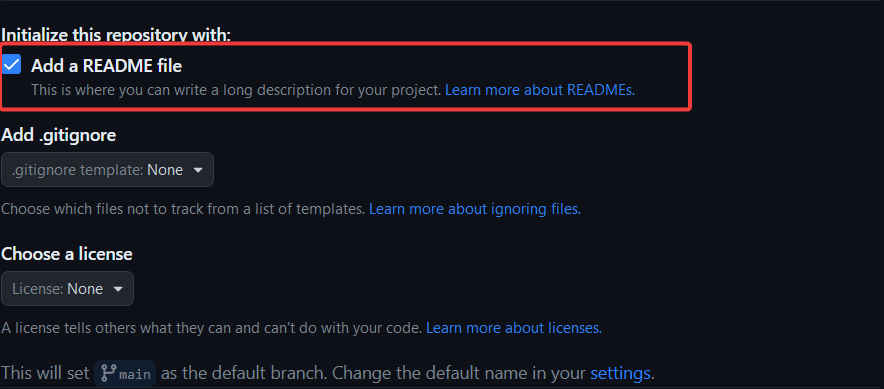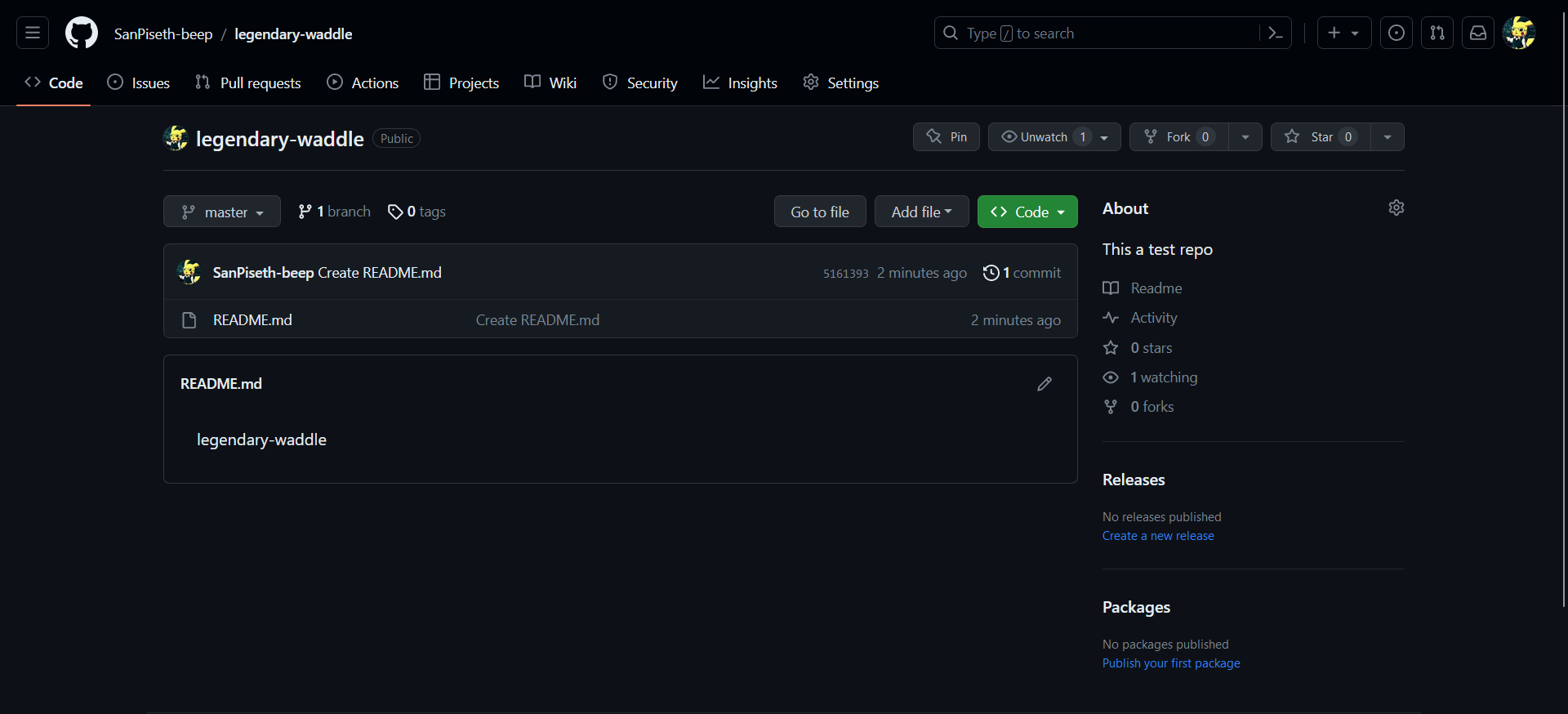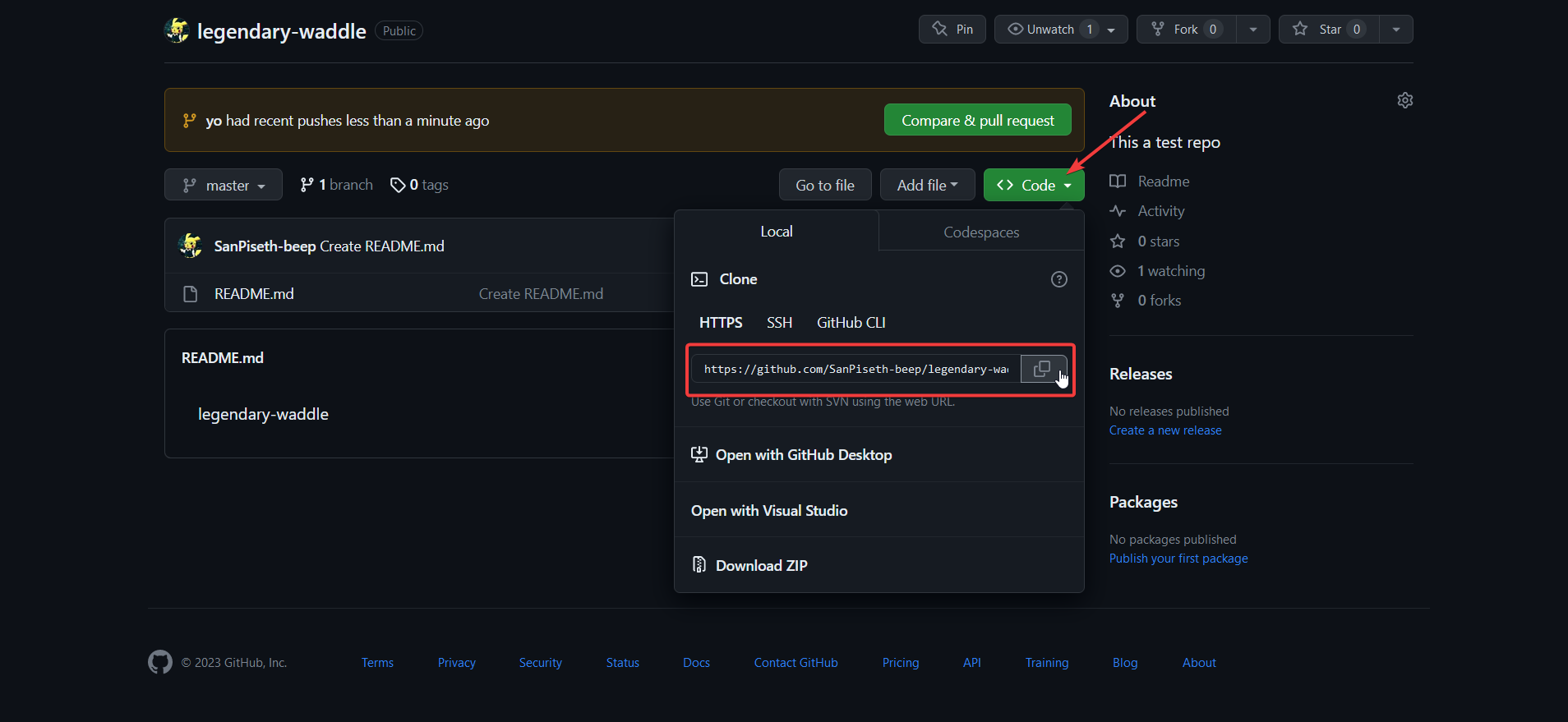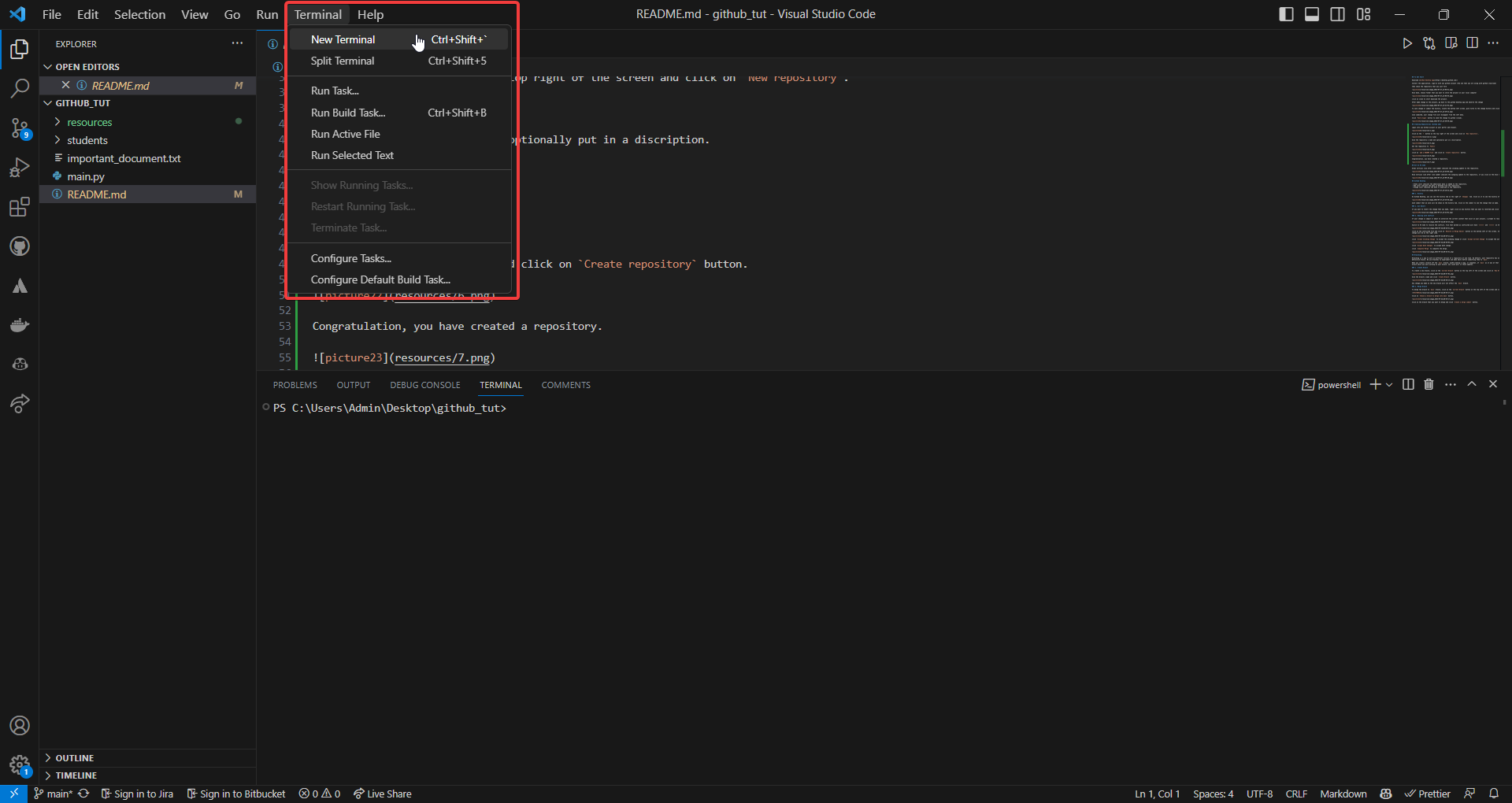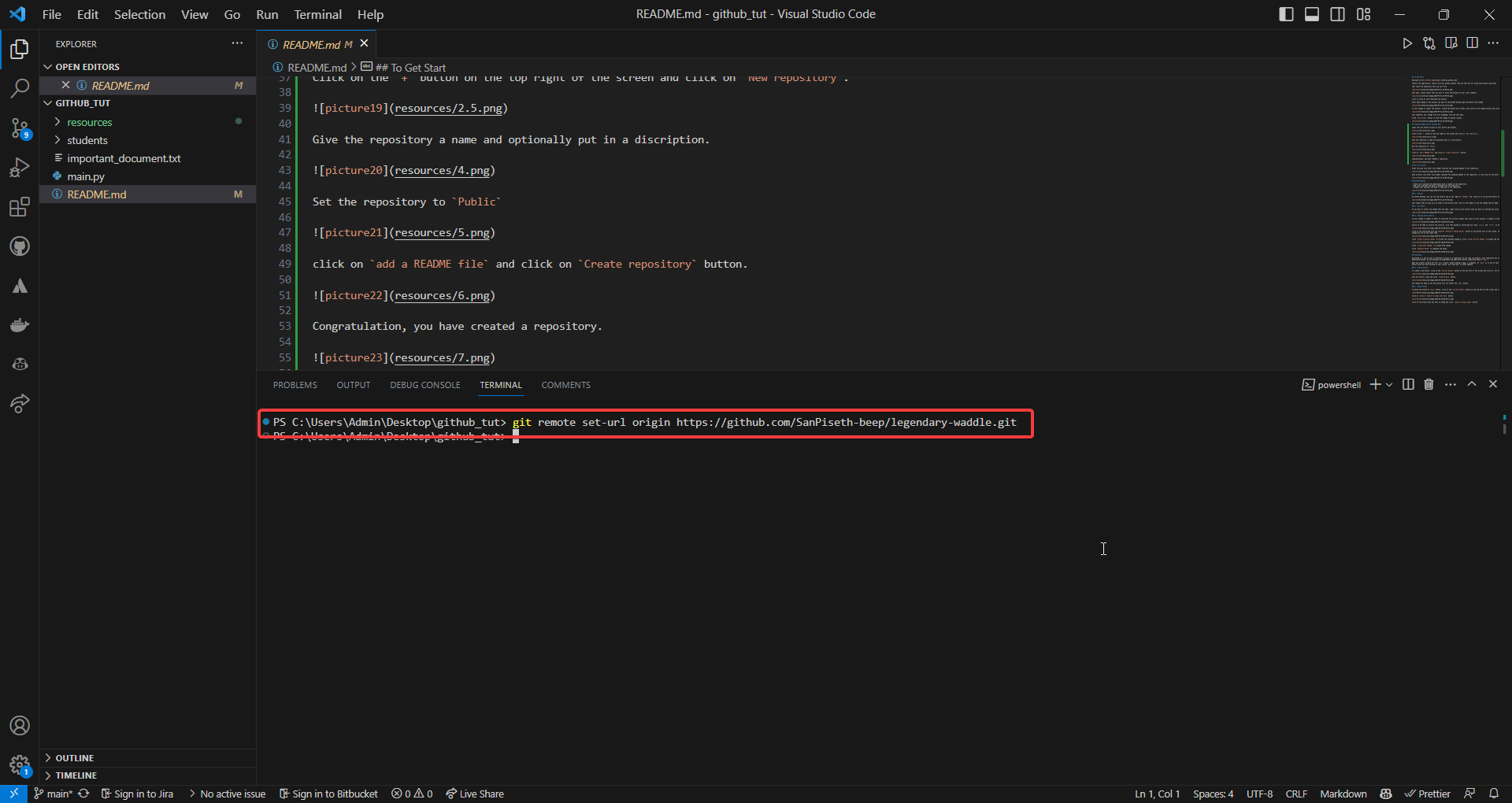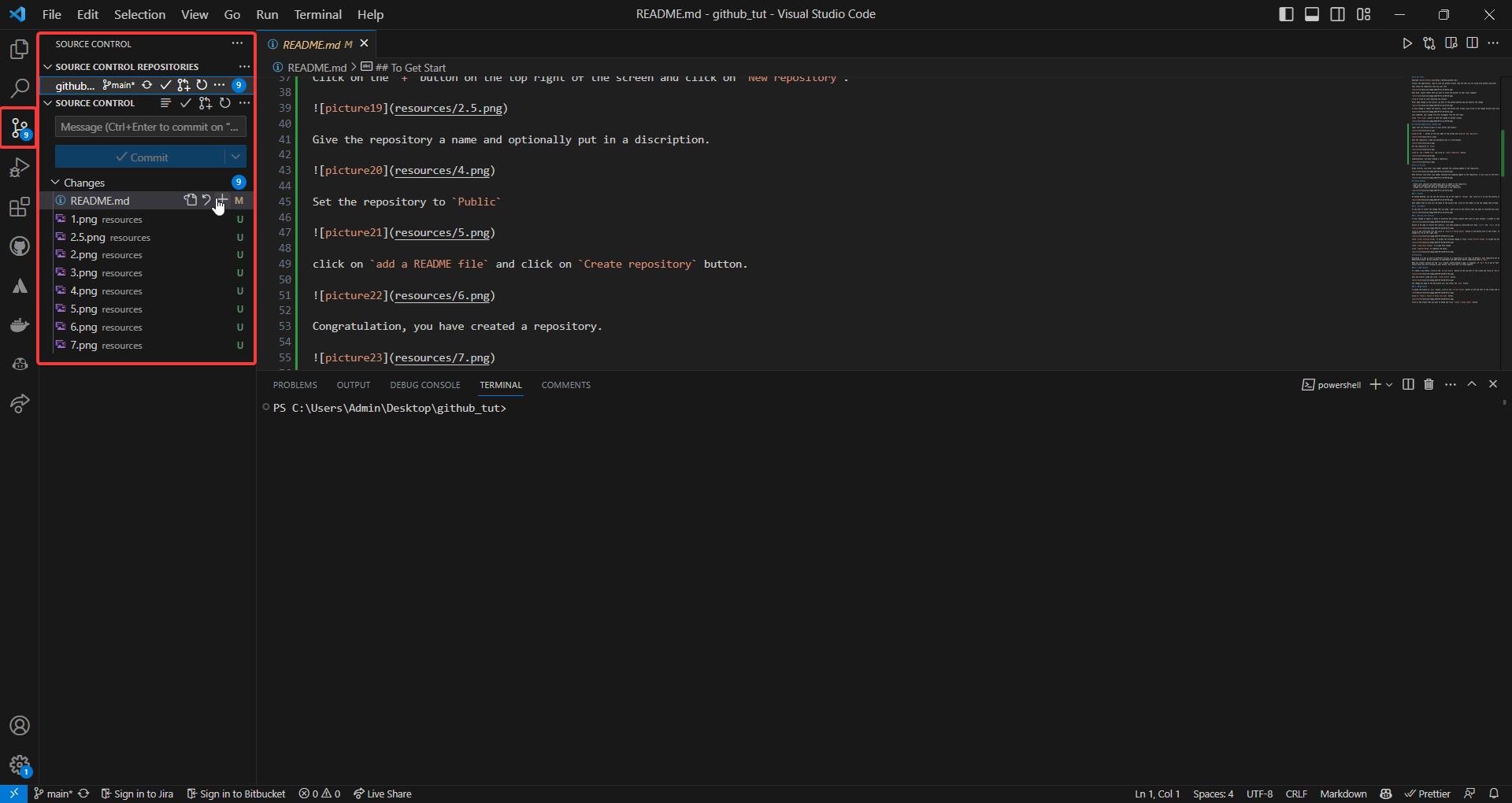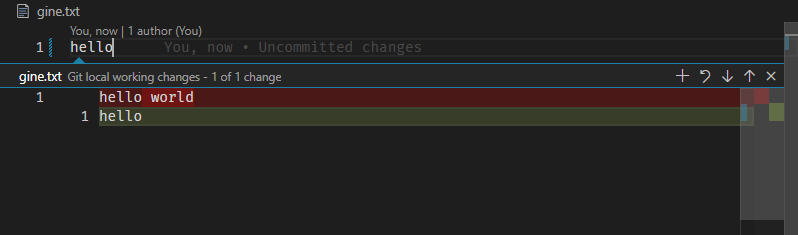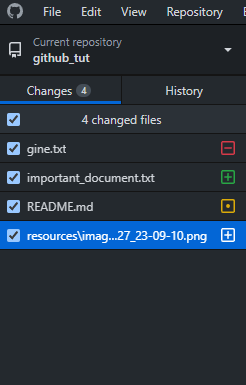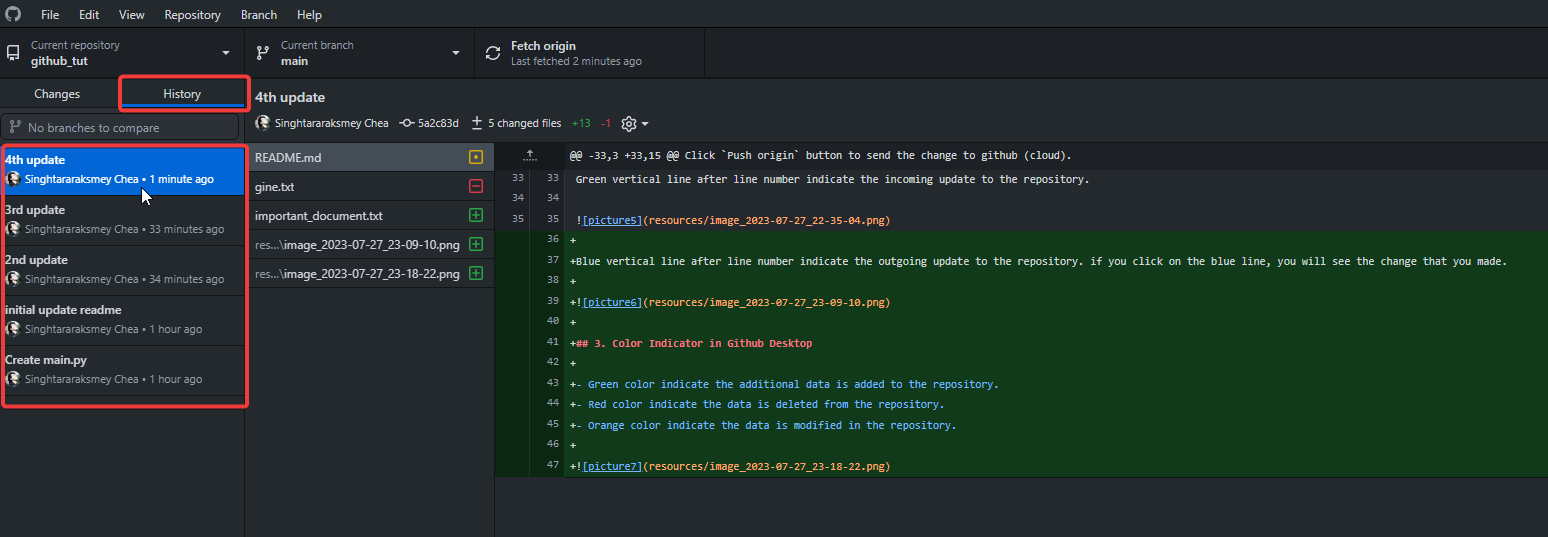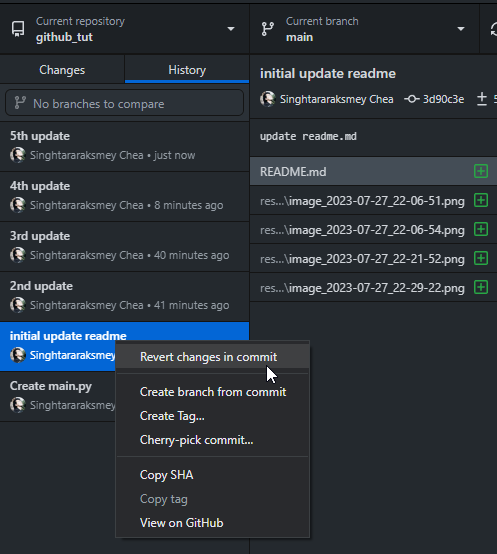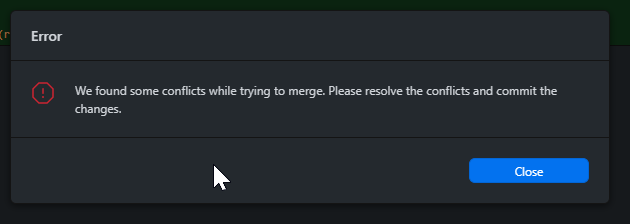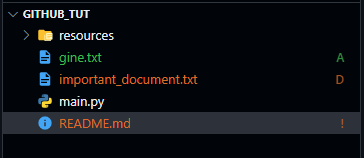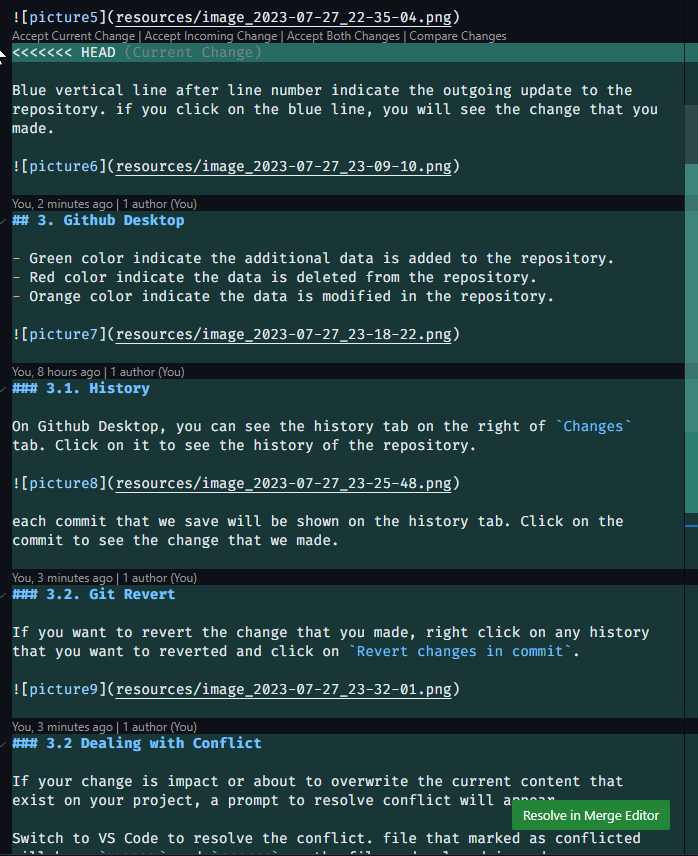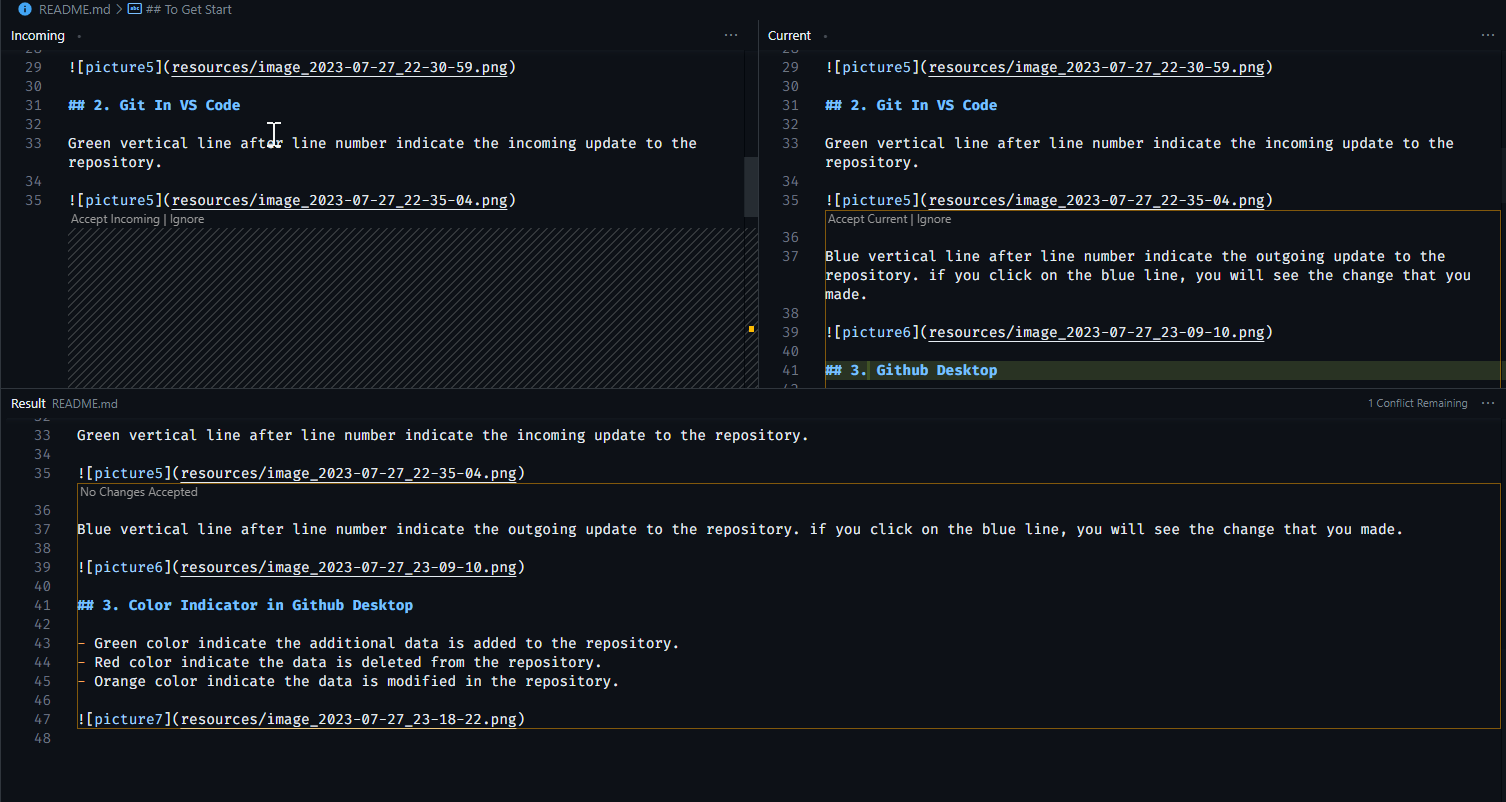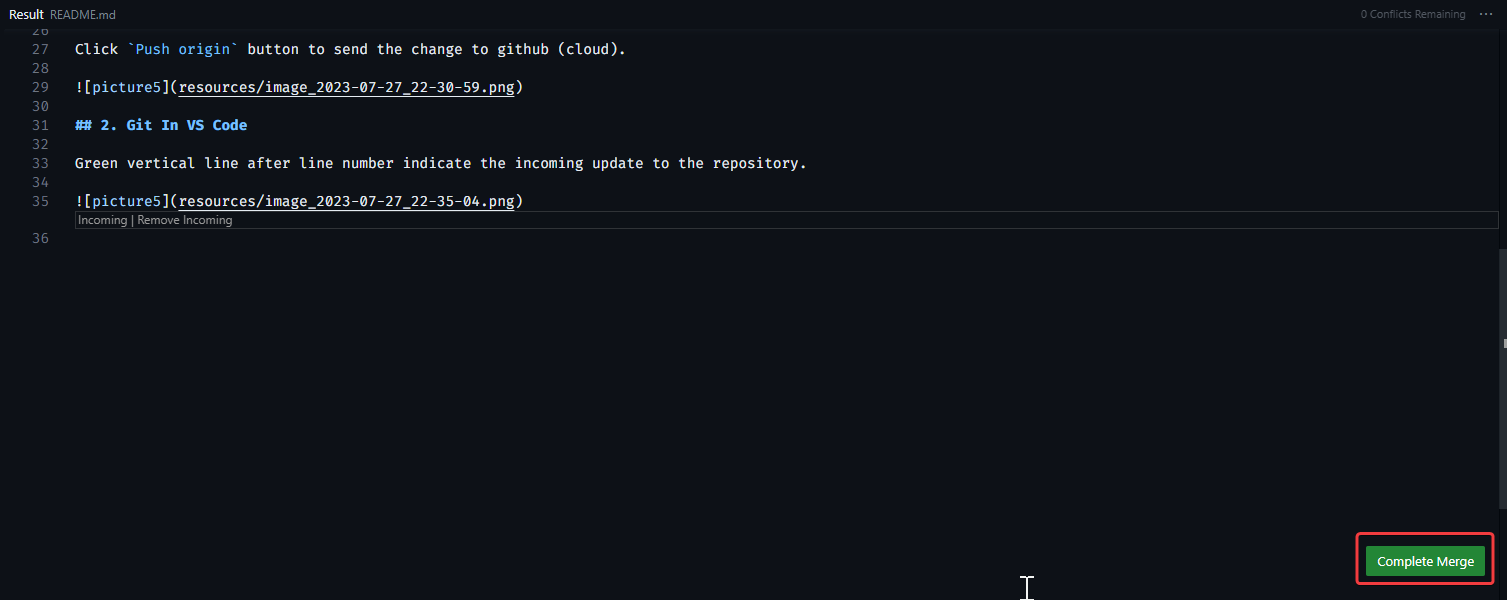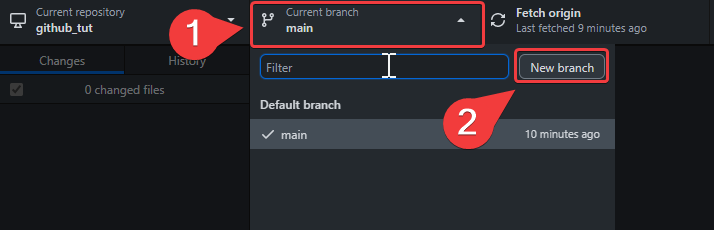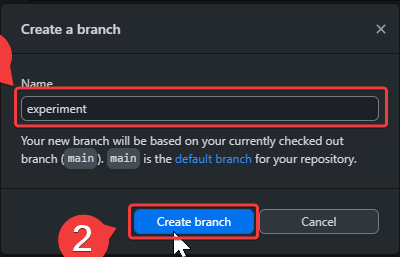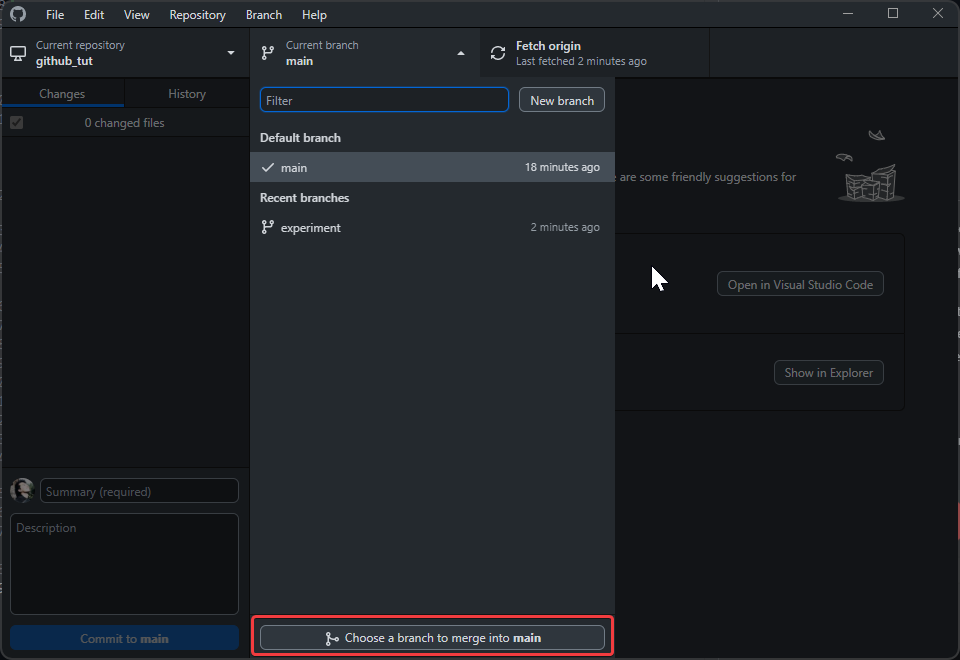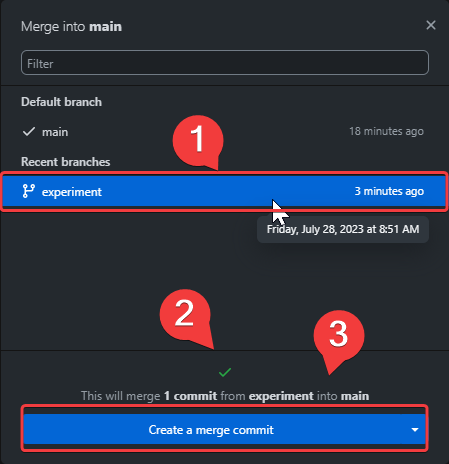Download GitHub Desktop app
Install the application, sign-in with you github account (the one that you are using with github classroom)
then chose the repository that you just fork
Once done, choose folder that you want to store the project on your local computer
click on clone to start download the project.
After made change on the project, go back to the github desktop app and observe the change
To save change or commit the history, locate the bottom left screen, give title to the change history and click on commit to main button.
once commited, your change file will disappear from the left menu.
Click Push origin button to send the change to github (cloud).
Login into you Github account on your perfer web browser.
Click on the + button on the top right of the screen and click on New repository.
Give the repository a name and optionally put in a discription.
Set the repository to Public
click on add a README file and click on Create repository button.
Congratulation, you have created a repository.
To change the repository remote origin, you will need a new repository that you want to change to and a clone of the repository that you want to change from.
Copy the repository url from the new repository.
Open the repository that you want to change from on VS Code and open the terminal.
Type in git remote set-url origin <new repository url> and press enter.
Now add, commit and push the change to the new repository through VScode UI.
Green vertical line after line number indicate the incoming update to the repository.
Blue vertical line after line number indicate the outgoing update to the repository. if you click on the blue line, you will see the change that you made.
- Green color indicate the additional data is added to the repository.
- Red color indicate the data is deleted from the repository.
- Orange color indicate the data is modified in the repository.
On Github Desktop, you can see the history tab on the right of Changes tab. Click on it to see the history of the repository.
each commit that we save will be shown on the history tab. Click on the commit to see the change that we made.
If you want to revert the change that you made, right click on any history that you want to reverted and click on Revert changes in commit.
If your change is impact or about to overwrite the current content that exist on your project, a prompt to resolve conflict will appear.
Switch to VS Code to resolve the conflict. file that marked as conflicted will have >>>>>> and <<<<<< on the file and colored in red or orange.
click on the conflicted file and click on Resolve in Merge Editor button on the bottom left of the screen. the incoming change will be on the left side and the outgoing change will be on the right side.
click Accept Incoming Change to accept the incoming change or click Accept Current Change to accept the outgoing change.
click Accept Both Changes to accept both change.
click Complete Merge to complete the merge.
Branching is a way to work on different version of a repository at one time. By default, your repository has one branch named main which is considered to be the definitive branch. We use branches to experiment and make edits before committing them to main.
When you create a branch off the main branch, you’re making a copy, or snapshot, of main as it was at that point in time. If someone else made changes to the main branch while you were working on your branch, you could pull in those updates.
To create a new branch, click on the Current Branch button on the top left of the screen and click on New Branch.
Give the branch a name and click Create Branch button.
Any change you made on the new branch will not affect the main branch.
To merge the branch to main branch, click on the Current Branch button on the top left of the screen and click on main branch.
Click on Choose a branch to merge into main button.
Click on the branch that you want to merge and click Create a merge commit button.