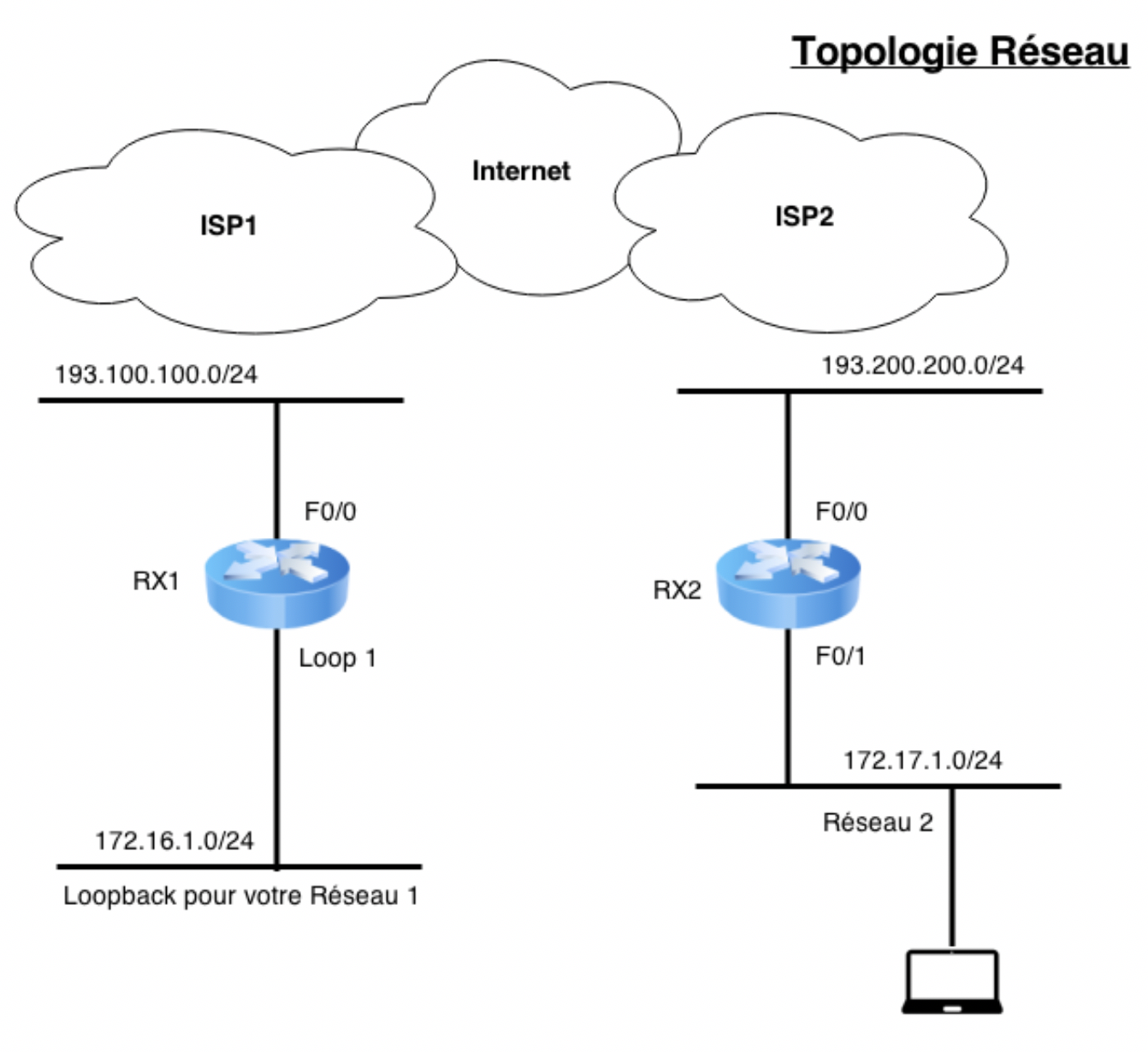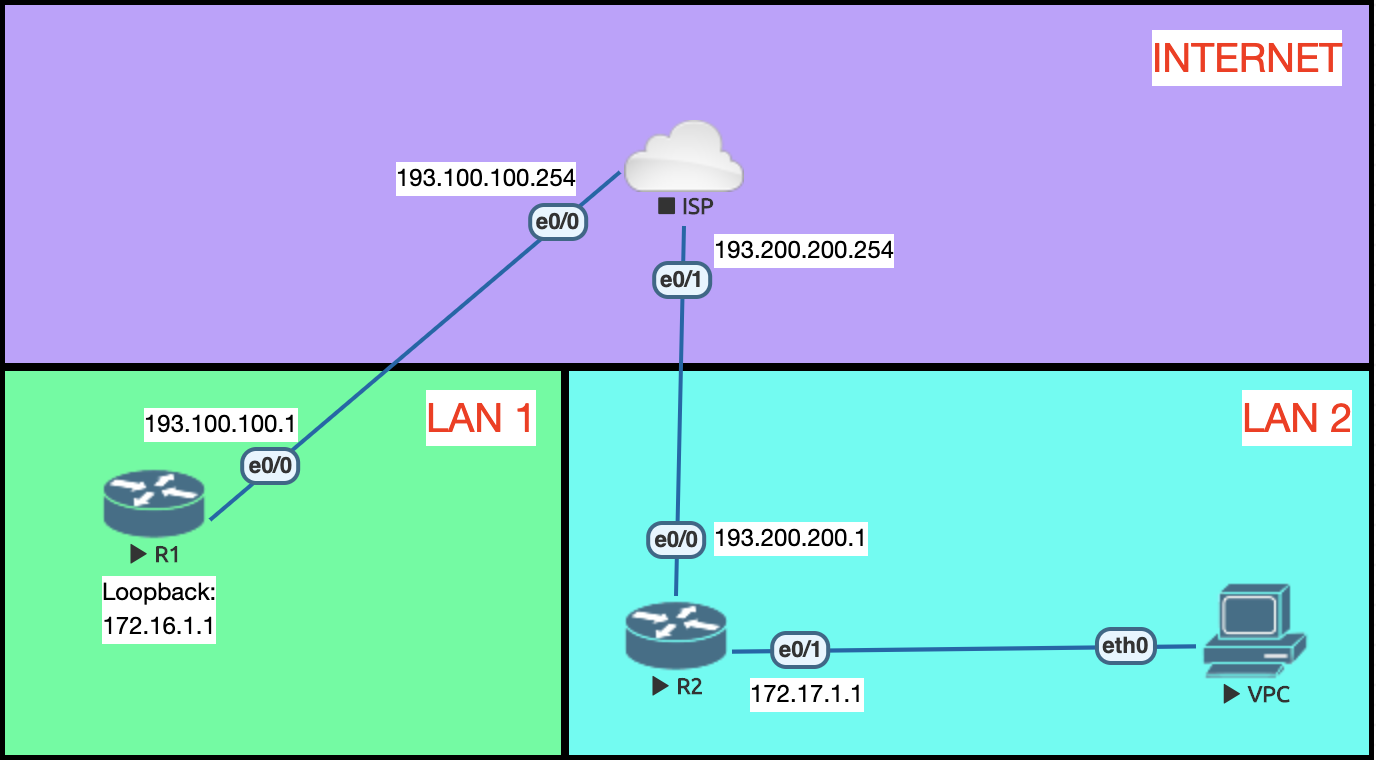Ce travail de laboratoire est à faire en équipes de 2 personnes
Pour ce travail de laboratoire, il est votre responsabilité de chercher vous-même sur internet, le support du cours ou toute autre source (vous avez aussi le droit de communiquer avec les autres équipes), toute information relative au sujet VPN, le logiciel eve-ng, les routeur Cisco, etc que vous ne connaissez pas !
ATTENTION : Commencez par créer un Fork de ce répo et travaillez sur votre fork.
Clonez le répo sur votre machine. Vous pouvez répondre aux questions en modifiant directement votre clone du README.md ou avec un fichier pdf que vous pourrez uploader sur votre fork.
Le rendu consiste simplement à répondre à toutes les questions clairement identifiées dans le text avec la mention "Question" et à les accompagner avec des captures. Le rendu doit se faire par une "pull request". Envoyer également le hash du dernier commit et votre username GitHub par email au professeur et à l'assistant
N'oubliez pas de spécifier les noms des membres du groupes dans la Pull Request ainsi que dans le mail de rendu !!!
Ce travail devra être rendu au plus tard, le 3 juin 2021, à 23h59.
Dans ce travail de laboratoire, vous allez configurer des routeurs Cisco émulés, afin de mettre en œuvre une infrastructure sécurisée utilisant des tunnels IPSec.
- Contrôle de fonctionnement de l’infrastructure
- Contrôle du DHCP serveur hébergé sur le routeur
- Gestion des routeurs en console
- Capture Sniffer avec filtres précis sur la communication à épier
- Activation du mode « debug » pour certaines fonctions du routeur
- Observation des protocoles IPSec
Le logiciel d'émulation à utiliser c'est eve-ng (vous l'avez déjà employé). Vous trouverez ici un guide très condensé pour l'utilisation et l'installation de eve-ng.
Vous pouvez faire fonctionner ce labo sur vos propres machines à condition de copier la VM eve-ng. A présent, la manière la plus simple d'utiliser eve-ng est de l'installer sur Windows (mais, il est possible de le faire fonctionner sur Mac OS et sur Linux...). Si vous avez toujours la VM eve-ng que vous avez utilisée dans un cours précédant, cela devrait fonctionner aussi et vous n'avez donc pas besoin de récupérer une nouvelle version.
Récupération de la VM pré-configurée (vous ne pouvez pas utiliser la versión qui se trouve sur le site de eve-ng) : comme indiqué dans le manuel vous la trouverez sur ce lien switch drive.
Il est conseillé de passer la VM en mode "Bridge" si vous avez des problèmes. Le mode NAT devrait aussi fonctionner.
Les user-password en mode terminal sont : "root" | "eve"
Les user-password en mode navigateur sont : "admin" | "eve"
Ensuite, terminez la configuration de la VM, connectez vous et récupérez l'adresse ip de la machine virtuelle.
Utilisez un navigateur internet (hors VM) et tapez l'adresse IP de la VM.
Tout ce qu'il vous faut c'est un fichier de projet eve-ng, que vous pourrez importer directement dans votre environnement de travail.
Voici la topologie qui sera simulée. Elle comprend deux routeurs interconnectés par l'Internet. Les deux réseaux LAN utilisent les services du tunnel IPSec établi entre les deux routeurs pour communiquer.
Les "machines" du LAN1 (connecté au ISP1) sont simulées avec l'interface loopback du routeur. Les "machines" du LAN2 sont représentées par un seul ordinateur.
Voici le projet eve-ng utilisé pour implémenter la topologie. Le réseau Internet (nuage) est simulé par un routeur.
- Commencer par importer le projet dans eve-ng.
- Prenez un peu de temps pour vous familiariser avec la topologie présentée dans ce guide et comparez-la au projet eve-ng. Identifiez les éléments, les interconnexions et les adresses IP.
- À tout moment, il vous est possible de sauvegarder la configuration dans la mémoire de vos routeurs :
- Au Shell privilégié (symbole #) entrer la commande suivante pour sauvegarder la configuration actuelle dans la mémoire nvram du routeur :
wr - Vous devez faire des sauvegardes de la configuration (exporter) dans un fichier - c.f. document guide eve-ng, section 3.2 et 3.3.
- Au Shell privilégié (symbole #) entrer la commande suivante pour sauvegarder la configuration actuelle dans la mémoire nvram du routeur :
Objectifs:
Vérifier que le projet a été importé correctement. Pour cela, nous allons contrôler certains paramètres :
- Etat des interfaces (
show interface) - Connectivité (
ping,show arp) - Contrôle du DHCP serveur hébergé sur R2
- Contrôlez l’état de toutes vos interfaces dans les deux routeurs et le routeur qui simule l'Internet - Pour contrôler l’état de vos interfaces (dans R1, par exmeple) les commandes suivantes sont utiles :
R1# show ip interface brief
R1# show interface <interface-name>
R1# show ip interface <interface-name>
Un « status » différent de up indique très souvent que l’interface n’est pas active.
Un « protocol » différent de up indique la plupart du temps que l’interface n’est pas connectée correctement (en tout cas pour Ethernet).
Question 1: Avez-vous rencontré des problèmes ? Si oui, qu’avez-vous fait pour les résoudre ?
Réponse :
- Contrôlez que votre serveur DHCP sur R2 est fonctionnel - Contrôlez que le serveur DHCP préconfiguré pour vous sur R2 a bien distribué une adresse IP à votre station « VPC ».
Les commandes utiles sont les suivantes :
R2# show ip dhcp pool
R2# show ip dhcp binding
Côté station (VPC) vous pouvez valider les paramètres reçus avec la commande show ip. Si votre station n’a pas reçu d’adresse IP, utilisez la commande ip dhcp.
- Contrôlez la connectivité sur toutes les interfaces à l’aide de la commande ping.
Pour contrôler la connectivité les commandes suivantes sont utiles :
R2# ping ip-address
R2# show arp (utile si un firewall est actif)
Pour votre topologie il est utile de contrôler la connectivité entre :
- R1 vers ISP1 (193.100.100.254)
- R2 vers ISP2 (193.200.200.254)
- R2 (193.200.200.1) vers RX1 (193.100.100.1) via Internet
- R2 (172.17.1.1) et votre poste « VPC »
Question 2: Tous vos pings ont-ils passé ? Si non, est-ce normal ? Dans ce cas, trouvez la source du problème et corrigez-la.
Réponse :
- Activation de « debug » et analyse des messages ping.
Maintenant que vous êtes familier avec les commandes « show » nous allons travailler avec les commandes de « debug ». A titre de référence, vous allez capturer les messages envoyés lors d’un ping entre votre « poste utilisateur » et un routeur. Trouvez ci-dessous la commande de « debug » à activer.
Activer les messages relatif aux paquets ICMP émis par les routeurs (repérer dans ces messages les type de paquets ICMP émis - < ICMP: echo xxx sent …>)
R2# debug ip icmp
Pour déclencher et pratiquer les captures vous allez « pinger » votre routeur R1 avec son IP=193.100.100.1 depuis votre « VPC ». Durant cette opération vous tenterez d’obtenir en simultané les informations suivantes :
- Une trace sniffer (Wireshark) à la sortie du routeur R2 vers Internet. Si vous ne savez pas utiliser Wireshark avec eve-ng, référez-vous au document explicatif eve-ng. Le filtre de capture (attention, c'est un filtre de capture et pas un filtre d'affichage) suivant peut vous aider avec votre capture :
ip host 193.100.100.1. - Les messages de R1 avec
debug ip icmp.
Question 3: Montrez vous captures
Screenshots :
Il est votre responsabilité de chercher vous-même sur internet toute information relative à la configuration que vous ne comprenez pas ! La documentation CISCO en ligne est extrêmement complète et le temps pour rendre le labo est plus que suffisant !
Nous allons établir un VPN IKE/IPsec entre le réseau de votre « loopback 1 » sur R1 (172.16.1.0/24) et le réseau de votre « VPC » R2 (172.17.1.0/24). La terminologie Cisco est assez « particulière » ; elle est listée ici, avec les étapes de configuration, qui seront les suivantes :
- Configuration des « proposals » IKE sur les deux routeurs (policy)
- Configuration des clefs « preshared » pour l’authentification IKE (key)
- Activation des « keepalive » IKE
- Configuration du mode de chiffrement IPsec
- Configuration du trafic à chiffrer (access list)
- Activation du chiffrement (crypto map)
Sur le routeur R1 nous activons un « proposal » IKE. Il s’agit de la configuration utilisée pour la phase 1 du protocole IKE. Le « proposal » utilise les éléments suivants :
| Element | Value |
|---|---|
| Encryption | AES 256 bits |
| Signature | Basée sur SHA-1 |
| Authentification | Preshared Key |
| Diffie-Hellman | avec des nombres premiers sur 1536 bits |
| Renouvellement | des SA de la Phase I toutes les 30 minutes |
| Keepalive | toutes les 30 secondes avec 3 « retry » |
| Preshared-Key | pour l’IP du distant avec le texte « cisco-1 », Notez que dans la réalité nous utiliserions un texte plus compliqué. |
Les commandes de configurations sur R1 ressembleront à ce qui suit :
crypto isakmp policy 20
encr aes 256
authentication pre-share
hash sha
group 5
lifetime 1800
crypto isakmp key cisco-1 address 193.200.200.1 no-xauth
crypto isakmp keepalive 30 3
Sur le routeur R2 nous activons un « proposal » IKE supplémentaire comme suit :
crypto isakmp policy 10
encr 3des
authentication pre-share
hash md5
group 2
lifetime 1800
crypto isakmp policy 20
encr aes 256
authentication pre-share
hash sha
group 5
lifetime 1800
crypto isakmp key cisco-1 address 193.100.100.1 no-xauth
crypto isakmp keepalive 30 3
Vous pouvez consulter l’état de votre configuration IKE avec les commandes suivantes. Faites part de vos remarques :
Question 4: Utilisez la commande show crypto isakmp policy et faites part de vos remarques :
Réponse :
Question 5: Utilisez la commande show crypto isakmp key et faites part de vos remarques :
Réponse :
Nous allons maintenant configurer IPsec de manière identique sur les deux routeurs. Pour IPsec nous allons utiliser les paramètres suivants :
| Paramètre | Valeur |
|---|---|
| IPsec avec IKE | IPsec utilisera IKE pour générer ses SA |
| Encryption | AES 192 bits |
| Signature | Basée sur SHA-1 |
| Proxy ID R1 | 172.16.1.0/24 |
| Proxy ID R2 | 172.17.1.0/24 |
Changement de SA toutes les 5 minutes ou tous les 2.6MB
Si inactifs les SA devront être effacés après 15 minutes
Les commandes de configurations sur R1 ressembleront à ce qui suit :
crypto ipsec security-association lifetime kilobytes 2560
crypto ipsec security-association lifetime seconds 300
crypto ipsec transform-set STRONG esp-aes 192 esp-sha-hmac
ip access-list extended TO-CRYPT
permit ip 172.16.1.0 0.0.0.255 172.17.1.0 0.0.0.255
crypto map MY-CRYPTO 10 ipsec-isakmp
set peer 193.200.200.1
set security-association idle-time 900
set transform-set STRONG
match address TO-CRYPT
Les commandes de configurations sur R2 ressembleront à ce qui suit :
crypto ipsec security-association lifetime kilobytes 2560
crypto ipsec security-association lifetime seconds 300
crypto ipsec transform-set STRONG esp-aes 192 esp-sha-hmac
mode tunnel
ip access-list extended TO-CRYPT
permit ip 172.17.1.0 0.0.0.255 172.16.1.0 0.0.0.255
crypto map MY-CRYPTO 10 ipsec-isakmp
set peer 193.100.100.1
set security-association idle-time 900
set transform-set STRONG
match address TO-CRYPT
Vous pouvez contrôler votre configuration IPsec avec les commandes suivantes :
show crypto ipsec security-association
show crypto ipsec transform-set
show access-list TO-CRYPT
show crypto map
Pour activer cette configuration IKE & IPsec il faut appliquer le « crypto map » sur l’interface de sortie du trafic où vous voulez que l’encryption prenne place.
Sur R1 il s’agit, selon le schéma, de l’interface « Ethernet0/0 » et la configuration sera :
interface Ethernet0/0
crypto map MY-CRYPTO
Sur R2 il s’agit, selon le schéma, de l’interface « Ethernet0/0 » et la configuration sera :
interface Ethernet0/0
crypto map MY-CRYPTO
Après avoir entré cette commande, normalement le routeur vous indique que IKE (ISAKMP) est activé. Vous pouvez contrôler que votre « crypto map » est bien appliquée sur une interface avec la commande show crypto map.
Pour tester si votre VPN est correctement configuré vous pouvez maintenant lancer un « ping » sur la « loopback 1 » de votre routeur RX1 (172.16.1.1) depuis votre poste utilisateur (172.17.1.100). De manière à recevoir toutes les notifications possibles pour des paquets ICMP envoyés à un routeur comme RX1 vous pouvez activer un « debug » pour cela. La commande serait :
debug ip icmp
Pensez à démarrer votre sniffer sur la sortie du routeur R2 vers internet avant de démarrer votre ping, collectez aussi les éventuels messages à la console des différents routeurs.
Question 6: Ensuite faites part de vos remarques dans votre rapport. :
Réponse :
Question 7: Reportez dans votre rapport une petite explication concernant les différents « timers » utilisés par IKE et IPsec dans cet exercice (recherche Web). :
Réponse :
En vous appuyant sur les notions vues en cours et vos observations en laboratoire, essayez de répondre aux questions. À chaque fois, expliquez comment vous avez fait pour déterminer la réponse exacte (capture, config, théorie, ou autre).
Question 8: Déterminez quel(s) type(s) de protocole VPN a (ont) été mis en œuvre (IKE, ESP, AH, ou autre).
Réponse :
Question 9: Expliquez si c’est un mode tunnel ou transport.
Réponse :
Question 10: Expliquez quelles sont les parties du paquet qui sont chiffrées. Donnez l’algorithme cryptographique correspondant.
Réponse :
Question 11: Expliquez quelles sont les parties du paquet qui sont authentifiées. Donnez l’algorithme cryptographique correspondant.
Réponse :
Question 12: Expliquez quelles sont les parties du paquet qui sont protégées en intégrité. Donnez l’algorithme cryptographique correspondant.
Réponse :