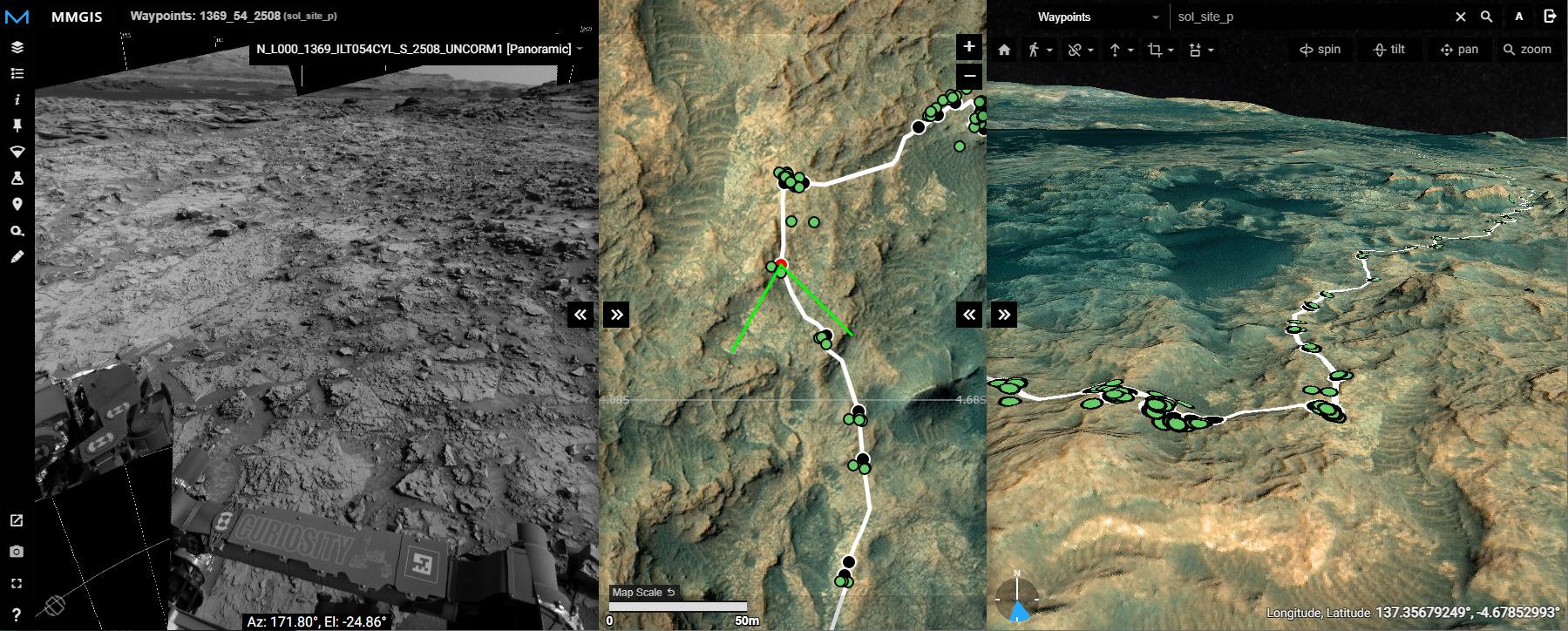Spatial Data Infrastructure for Planetary Missions
- Web-based mapping interface
- 2D slippy map
- 3D globe with tiled height data
- Image viewer capable of showing mosaics with targets
- 5 fully customizable layer types
- Easy to use CMS
- Multi-user vector drawing
- Elevation profiler
- Custom projections
- Tiling scripts
- And so much more...
/ will always refer to the repo's root directory
-
Clone the repo
git clone https://github.com/NASA-AMMOS/MMGIS -
From within
/
npm install
To build the Docker image, run:
docker build -t <image tag> .
-
Copy
/sample.envto.env
cp sample.env .env -
Open
.envand update the following:DB_NAME=<name> DB_USER=<user> DB_PASS=<password>From the install example:
DB_NAME=db DB_USER=postgres DB_PASS=<POSTGRES_PASSWORD (see below)> -
Set all the ENV variables in
.env. More information about the ENVs can be found here.- If using the postgis/postgres image from within the docker-compose.yml, set the ENV
DB_NAMEto the name of the service (in this casedb)
- If using the postgis/postgres image from within the docker-compose.yml, set the ENV
This repo contains a /docker-compose.sample.yml file that defines a service for the application and a PostgreSQL database with PostGIS installed
- Copy this file to a
docker-compose.yml. - In the
dbservice indocker-compose.yml, set thePOSTGRES_PASSWORDenvironment variable and use this for MMGIS'sDB_PASSENV value. - Fill out the other
environmentvariables within thedocker-compose.ymlas well. - To run MMGIS in a container, you need to create a directory on the host machine and map this to a directory in the container.
- On the host machine, create a
Missionsdirectory and copy the contents of./Missionsto your directory. - Via the docker-compose.yml, map this directory to
/usr/src/app/Missionsin the container. For example, if the host directory is./Missions, the volume mapping would be- ./Missions:/usr/src/app/Missions
- On the host machine, create a
- Note, the
/docker-compose.sample.ymlincludes optional STAC and TiTiler services. If any of them are unwanted, they can be removed from the docker-compose-yml and their respective.envvariableWITH_{service}can be set to false.
Run: docker-compose up -d
-
Setup the admin account:
- In your browser, navigate to
http://localhost:8888/configure - Sign up for an Administrator account (The Administrator account is always the first user in the database and you are only prompted to create an Administrator account if there are no other users)
- In your browser, navigate to
-
Now sign in with you Administrator credentials
-
Click
NEW MISSION
Enter a new mission name and clickMAKE MISSION
Optional: (Use the mission name"Test"(case-sensitive) to make the sample mission)
Navigate to http://localhost:8888.
See the configuration documentation for more information on how to use the configure page to customize and add data to MMGIS.
-
Install the latest version of Node.js v20.11.1+.
-
Install PostgreSQL v16+. Detailed install instructions for all platforms.
-
Install PostGIS 3+. From the above install, you can use the 'Application Stack Builder' to install PostGIS or the default PostGIS install instructions for all platforms.
-
Make a new PostgreSQL database and remember the user, password and database name. Use 'psql' or the 'SQL Shell' to log into Postgres. It will prompt you for the username and password made during the install.
- Install micromamba 2+
- In powershell run:
Invoke-Expression ((Invoke-WebRequest -Uri https://micro.mamba.pm/install.ps1).Content) - Initialize the shell with:
micromamba shell init --shell cmd.exe --root-prefix=your\path\to\mamba - In a command window in the MMGIS root directory run:
micromamba env create -y --name mmgis --file=python-environment.yml- If you encounter an error like:
..\mamba\condabin\micromamba"' is not recognized as an internal or external command, operable program or batch file., then copy themamba.batfile in that directory tomicromamba.bat
- If you encounter an error like:
- Confirm the installation and initialization went well with:
micromamba run -n mmgis gdalinfo --version - Activate the environment before running
npm startmicromamba activate mmgis
- GDAL 3.4+ with Python bindings (Windows users may find these helpful)
- Python >=3.10 and <3.13
- From root MMGIS directory:
python -m pip install -r python-requirements.txt - Ensure your
PROJ_LIBsystem ENV points to the proj.db install through python. - Note: MMGIS expects and uses the command
pythononly and notpython3or variations.
- In powershell run:
/ will always refer to the repo's root directory
-
Clone the repo
git clone https://github.com/NASA-AMMOS/MMGIS -
From within
/
npm install -
Copy
/sample.envto.env
cp sample.env .env -
Open
.envand update the following:DB_NAME=<name> DB_USER=<user> DB_PASS=<password>From the install example:
DB_NAME=mmgis DB_USER=postgres DB_PASS=<password> -
Run
npm run buildto bundle up the code (first time or if there are any changes) -
Go into /configure and run
npm installfollowed bynpm run buildto build the beta configuration site. -
Go back to the root
/directory -
Run
micromamba activate mmgisorpython -m pip install -r python-requirements.txt(if not using python environments) -
If using adjacent-servers (titiler, stac, ...) make
.envfiles from the samples within the/adjacent-servers/{servers}/directory. -
Run
npm run start:prod -
Setup the admin account:
- In your browser, navigate to
http://localhost:8888/configure - Sign up for an Administrator account (The Administrator account is always the first user in the database and you are only prompted to create an Administrator account if there are no other users)
- In your browser, navigate to
-
Now sign in with you Administrator credentials
-
Click
NEW MISSION
Enter a new mission name and clickMAKE MISSION
(Use the mission name"Test"(case-sensitive) to make the sample mission)
Go to http://localhost:8888 to see the Test mission
Note: The development environment (npm start) and only the development environment uses two port numbers 8888 and 8889 (by default) — the latter for the main site and the former for the ancillary pages (such as /configure and /docs)
-
Run
npm run buildto bundle up the code (first time or if there are any changes) -
Run
micromamba activate mmgis(if applicable) -
Run
npm run start:prod
-
Run
micromamba activate mmgis(if applicable) -
Run
npm start
- Run
npm run test
Note: Jest has just been added in v2.0.0 and test suites are still very limited. There is strong interest to move to Playwright.
Additionally, documentation pages are served at http://localhost:8888/docs or immediately within the docs/pages/markdowns directory.
Check out our contributing guide here.
Check out our code of conduct here.
License: Apache 2.0 (https://www.apache.org/licenses/LICENSE-2.0)
Copyright (c) 2024, California Institute of Technology ("Caltech"). U.S. Government sponsorship acknowledged.
All rights reserved.
Redistribution and use in source and binary forms, with or without modification, are permitted provided that the following conditions are met:
- Redistributions of source code must retain the above copyright notice, this list of conditions and the following disclaimer.
- Redistributions must reproduce the above copyright notice, this list of conditions and the following disclaimer in the documentation and/or other materials provided with the distribution.
- Neither the name of Caltech nor its operating division, the Jet Propulsion Laboratory, nor the names of its contributors may be used to endorse or promote products derived from this software without specific prior written permission.
THIS SOFTWARE IS PROVIDED BY THE COPYRIGHT HOLDERS AND CONTRIBUTORS "AS IS" AND ANY EXPRESS OR IMPLIED WARRANTIES, INCLUDING, BUT NOT LIMITED TO, THE IMPLIED WARRANTIES OF MERCHANTABILITY AND FITNESS FOR A PARTICULAR PURPOSE ARE DISCLAIMED. IN NO EVENT SHALL THE COPYRIGHT OWNER OR CONTRIBUTORS BE LIABLE FOR ANY DIRECT, INDIRECT, INCIDENTAL, SPECIAL, EXEMPLARY, OR CONSEQUENTIAL DAMAGES (INCLUDING, BUT NOT LIMITED TO, PROCUREMENT OF SUBSTITUTE GOODS OR SERVICES; LOSS OF USE, DATA, OR PROFITS; OR BUSINESS INTERRUPTION) HOWEVER CAUSED AND ON ANY THEORY OF LIABILITY, WHETHER IN CONTRACT, STRICT LIABILITY, OR TORT (INCLUDING NEGLIGENCE OR OTHERWISE) ARISING IN ANY WAY OUT OF THE USE OF THIS SOFTWARE, EVEN IF ADVISED OF THE POSSIBILITY OF SUCH DAMAGE.
Dr. Fred J. Calef III - [email protected]
Tariq K. Soliman - [email protected]
Or join us on Slack