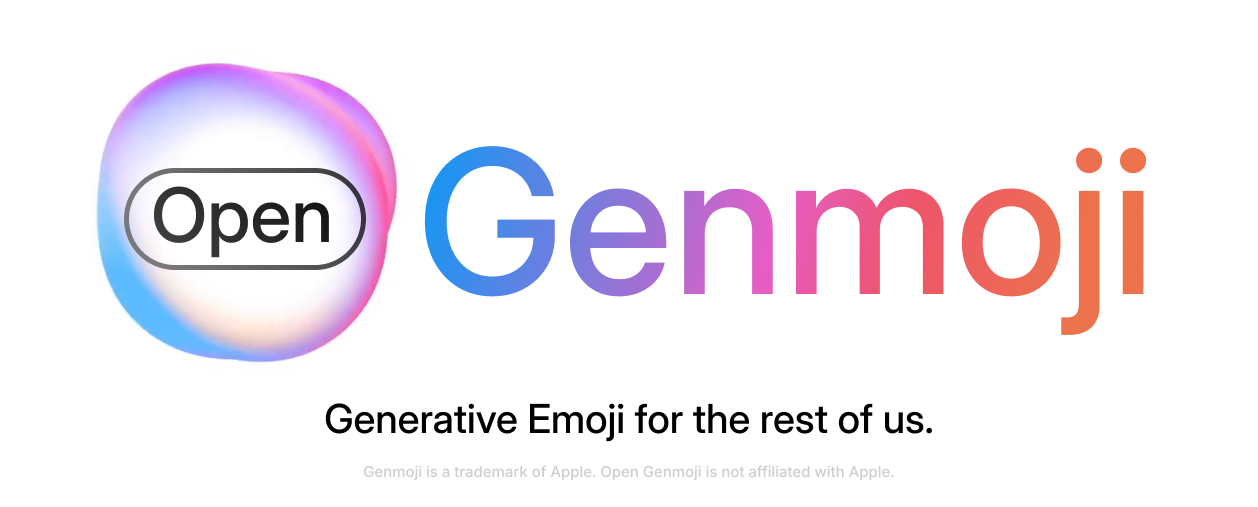
HuggingFace | Quickstart | Tutorial | Making Open Genmoji (Video)
See how Open Genmoji was created—and learn about how Apple Genmoji works under-the-hood, on YouTube.
Open Genmoji attempts to recreate Apple's Genmoji feature, but with open technology! Open Genmoji works anywhere—Not just Apple devices.
Here's a sneak peek of what Open Genmoji is capable of:
 |
 |
 |
 |
 |
 |
 |
|---|
Prompts, Apple Genmoji Comparison, and More Information
All shown emojis were created with Open Genmoji and Prompt Assist. The exact same prompt was given to both Open Genmoji and Apple. Prompt Assist was run with Qwen 2.5 32B Instruct.
Background of emojis removed with Figma AI.
The 7 samples were selected to demonstrate the ability of Open Genmoji across Animal, Object, and Person emojis.
At its core, Open Genmoji is simply a LoRA file (available on HuggingFace), finetuned based on thousands of Apple emojis, that teaches an image generation model to create emojis. Anywhere you can add a LoRA onto an image generation model, you can use Open Genmoji.
Open Genmoji also comes with a built special metaprompt, known as Open Genmoji Prompt Assist to help you create the perfect prompt to make any emoji you want.
The best part? You can also use your creation in iOS 18+ as a real emoji—Even if your phone doesn't support Apple Intelligence.
If you're experienced with Image Models, go to Quickstart. Otherwise, check out the Tutorial for a full explanation.
Be sure to read the Important Things to Know and Tips for Prompting!
- Important Things to Know
- Downloading the Model
- Quickstart
- Tips for Prompting
- Prompt Assist
- Tutorial
- Postprocessing
- Contributing
Please read this before continuing with the repository!
TL;DR: Use Python 3.11 and use HuggingFace to download weights
- This project works best with Python 3.11. If you have a Python Version Manager, simply instally Python 3.11, and use the
python3.11command in place of all commands that saypython3, and also ensure to create yourvenvwithpython3.11 - The weights for this project are hosted on HuggingFace at EvanZhouDev/open-genmoji. Check Downloading the Finetune below for more info.
This model available on HuggingFace at EvanZhouDev/open-genmoji. However, there's a script included in this repository that makes downloading simple.
First, clone into this repo:
git clone https://github.com/EvanZhouDev/open-genmoji.gitNext, we need to install the huggingface_hub library. It is recommended you first create a venv.
# Create a venv, optional
python3 -m venv .venv
source .venv/bin/activate
# Install huggingface_hub
pip install -U huggingface_hubNow, all you have to do is run the download.py script available in the root directory:
python3 download.pyCheck that lora/flux-dev.safetensors is installed. It should be a 209MB file. You're all good to go!
If you're looking for detailed steps to run the model, check out the Tutorial
If you know what you're doing, here's a quickstart guide:
- Use Python 3.11 to ensure everything works
- Get the LoRA for Flux.1 Dev from HuggingFace at EvanZhouDev/open-genmoji. Check out Downloading the Finetune above for more info.
- A metaprompt for Open Genmoji is available in
METAPROMPT.md, so you can create the perfect prompt. Learn more here. I highly recommend using it! - Run Flux.1 Dev with the LoRA. Check out Postprocessing to learn how to use your creation as a real emoji in iOS 18
The trigger word for the LoRA (what the image model needs to "hear" to start generating emojis) is "emoji". If you do not include this in your prompt, there is a high chance it won't generate an actual emoji.
Furthermore, in order to develop a good prompt, I highly recommend using Prompt Assist.
Open Genmoji Prompt Assist is a metaprompt for Open Genmoji, to help you generate the perfect prompt for Open Genmoji finetuned models. Note that this metaprompt is specifically for Apple's emojis. If you are using/making a LoRA for Google, Microsoft, etc. emojis, this metaprompt will not work as well.
Here's an example of what Prompt Assist does:
| Input | Output |
|---|---|
flying pig |
emoji of flying pink pig. enlarged head in cartoon style. cute. white wings. head is turned towards viewer. 3D lighting. no cast shadows. |
Now, you can focus on imagining the perfect emoji, while Prompt Assist helps you phrase it in a way that image models can understand.
The metaprompt is available in METAPROMPT.md. You can use this prompt in any LLM, such as ChatGPT, to generate a prompt for Open Genmoji.
Check out LM Studio Prompt Assist and mflux Workflow for my full workflow of using LM Studio and mflux together to run Open Genmoji on Mac.
This tutorial is specifically for Mac. However, Open Genmoji is completely adaptable for other operating systems. You will just need another tool to run Flux.1 Dev, with a LoRA.
If you're new to Image Generation or locally running models, this is the place for you. This guide will lead you through all the steps necessary to run Open Genmoji, and also use the Open Genmoji Prompt Assist metaprompt.
Before you start, ensure you are using Python 3.11. The easiest way to do this is by installing Python 3.11 with your method of choice, then replacing the CLI command python3/python with python3.11. Ensure you also create your venv with Python 3.11.
First, let's get started by simply running the model.
Before everything, we need to set up Hugging Face. If you already have a Hugging Face token, logged in to the CLI, and agreed to Flux.1 Dev terms and conditions, skip to Running Open Genmoji with mflux
Setting Up Hugging Face:
- Go to Hugging Face and make an account. Verify your email.
- Go to Hugging Face Token Settings and create a token. Ensure you either have Token Type of Read at the top, or check Read access to contents of all public gated repos you can access in token type Fine-grained.
- Install the Hugging Face CLI with your method of choice (Homebrew, pip, etc.)
- Run
huggingface-cli loginand use your token to login - Finally, go to Flux.1 Dev Hugging Face Page. Read and agree to the terms at the top to use the Gated model.
You're all done! When you run mflux below for the first time, it'll automatically download Flux.1 Dev.
The image model we'll be using in this guide is Flux.1 Dev. Open Genmoji takes the form of a LoRA, which is just a file that can teach the image model how to do something specific. In this case, create emojis!
First, clone this repository:
git clone https://github.com/EvanZhouDev/open-genmoji.gitNext, we need to install some dependencies. It's recommended we create a venv:
# Create a venv, optional
python3 -m venv .venv
source .venv/bin/activate
# Install huggingface_hub and mflux
pip install -U huggingface_hub mfluxHere's what those dependencies are:
huggingface_hub: This will help us download the weights that we need to run Open Genmojimflux: This is a port of Flux (to run our image generation model), specifically for Mac.
Now, let's actually install the weights. They're on HuggingFace at EvanZhouDev/open-genmoji, but there's a quick installation script you can run in this directory:
python3 ./download.pyAfter it's done installing, verify that lora/flux-dev.safetensors is downloaded. That'll be the LoRA that you'll be using.
Now, you're all good to go. Run the following command and you'll be able to create your first emoji. Play around with the prompt, and see what you can make. (If you're struggling with a good result, check out Prompt Assist)
mflux-generate \
--model dev \
--prompt "your prompt" \
--steps 20 \
--seed 2 \
--quantize 8 \
--guidance 5.0 \
--width 160 \
--height 160 \
--lora-paths "./lora/flux-dev.safetensors"It's pretty difficult to get a good prompt to make a Apple-like emoji. Thus, we'll use a metaprompt... a prompt for an LLM, to make a prompt for Open Genmoji. Here's an example:
| Input | Output |
|---|---|
flying pig |
emoji of flying pink pig. enlarged head in cartoon style. cute. white wings. head is turned towards viewer. 3D lighting. no cast shadows. |
The output prompt is now much better, and the generated emoji will be of much better quality.
You can run the metaprompt in any place an LLM is available, including ChatGPT! Go grab the prompt from METAPROMPT.md. Then, feed it to the LLM, and after it, include your user prompt. Something like this:
{METAPROMPT HERE}
USER PROMPT: {your input}
Then, take the LLM output and feed that to mflux. Observe how the output is much better!
Now that you have a image output, head on to Postprocessing to start using your creation as an actual emoji on your iPhone, or learn a bit more below about how to chain Prompt Assist and mflux together.
If you haven't already, go to Downloading the Finetune to download the LoRA
It's a bit tedious to feed your own prompt to an LLM, then feed the LLM output to mflux. So I made a quick Python workflow to chain these things together.
It's a bit of a specific/personal setup, but I decided to push it in case anyone wants to use it too.
First, you will need to install LM Studio. Download your favorite local model, and start the Development mode. It should be running on port 1234 (default).
Now, install these two dependencies (in addition to mflux):
pip install mflux pillow requestsNow, given that LM Studio is correctly set up, you should be able to directly run:
python3 genmoji.py "[your prompt]"And it'll first generate a prompt with LM Studio, and feed that into mflux. The output should be saved by default in output/genmoji-001.png (Number will increase automatically).
Note: Before it saves, it'll also do the Postprocessing step of resizing it to 5x the size with anti-aliasing (160x160 → 800x800). Learn more in Postprocessing
Now, let's take a look at Postprocessing to start using your creation as an actual emoji in iOS.
Now that you have a single output image, our first step is to resize to 800x800, with anti-aliasing, so that iOS's Sticker/Emoji system recognizes it. If you've used the all-in-one LM Studio/mflux workflow, this step is already done.
If you don't have it installed, first install pillow to do the following procedure:
pip install pillowAll you have to do is simply run python3 resize.py path/to/your/image.png. This should generate a new image conveniently with "resized" in the name.
Now, all you have to do is send this image over to your phone. Now, follow these simple steps to use it as a Sticker (iOS 17+) or Emoji (iOS 18+):
- Open the image on your phone in Photos
- Long press and hold on the emoji in your picture (don't move your finger), and release after ~2s
- Press the Add Sticker button
Now, if you're on iOS 17+, you should be able to apply this sticker by dragging it onto a message.
If you're on iOS 18+, in your emoji menu, you can simply tap your sticker to use it inline just like an emoji.
If you want to delete the Sticker, long press and hold (don't move your finger) on the Sticker in the Sticker gallery and release after ~2s. Press Delete.
Open Genmoji is open to more LoRAs for:
- New models
- New/Different sets of emojis
- More training for existing emoji sets
Check out finetuning/README.md for more information about finetuning, and check out lora/README.md for the current available LoRAs.






