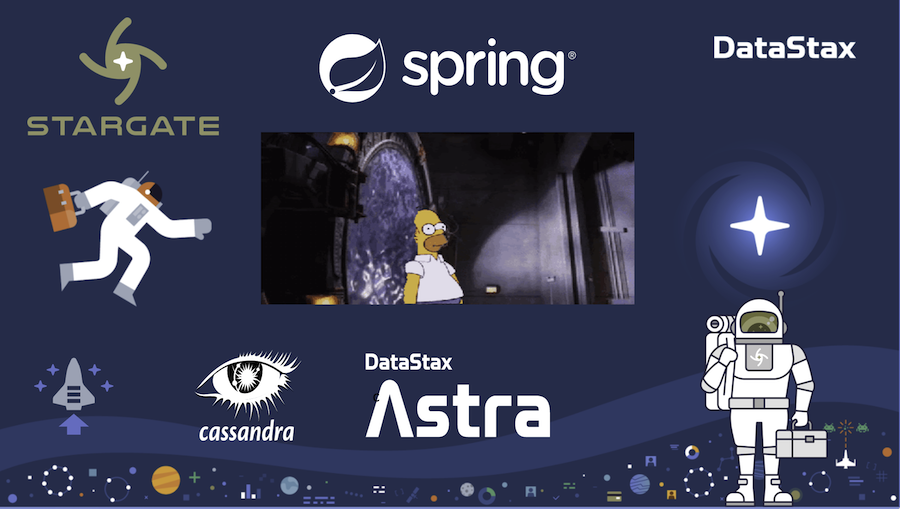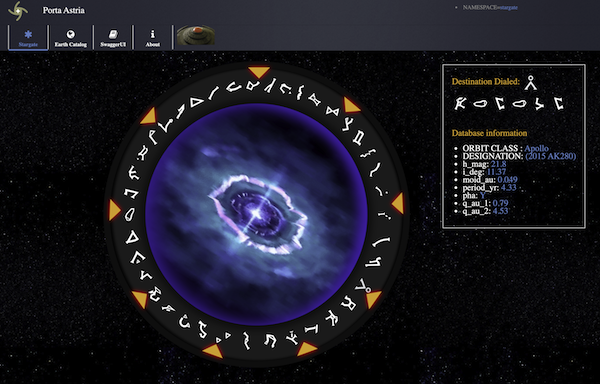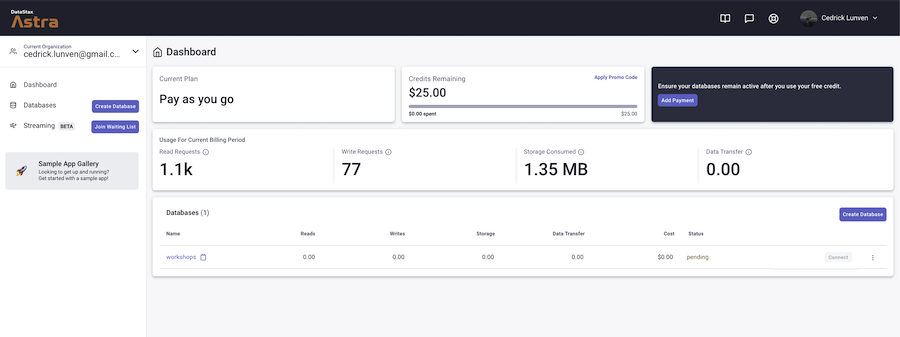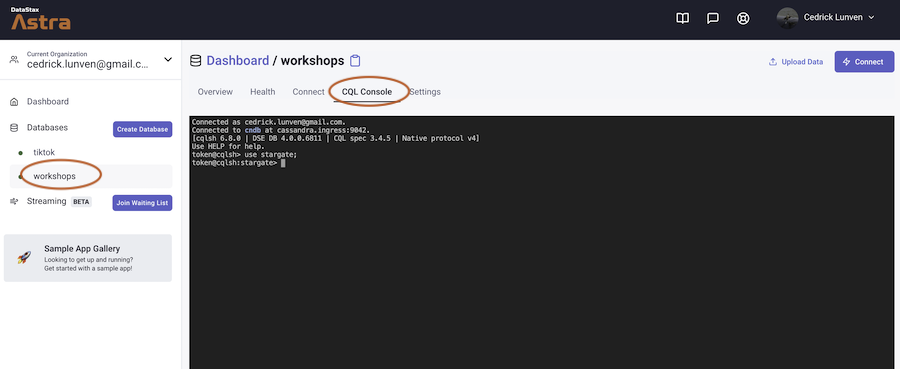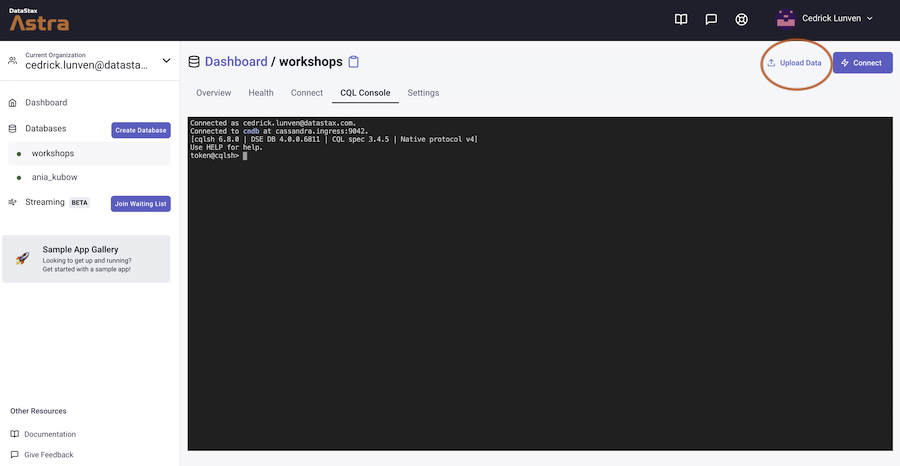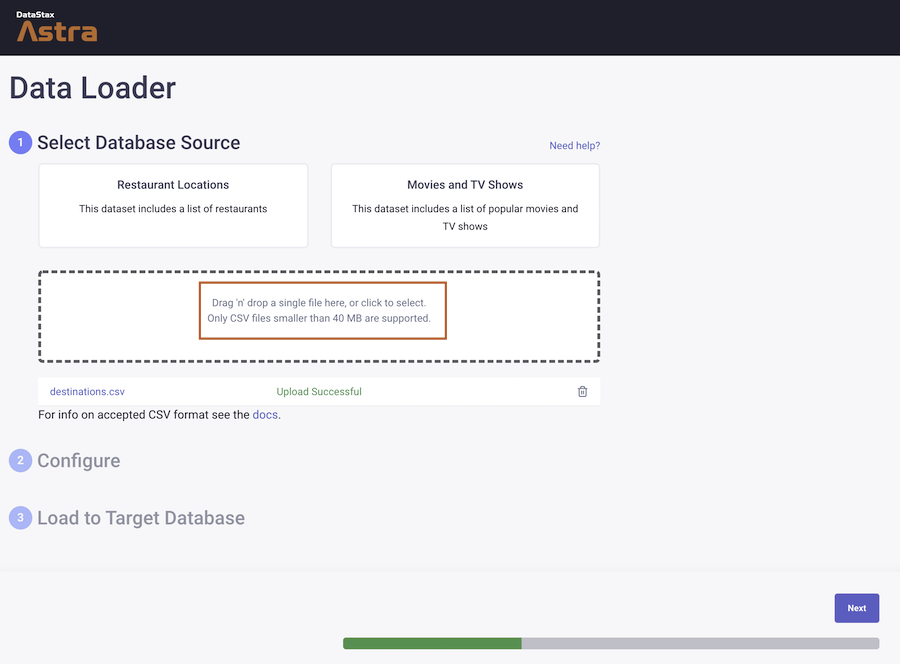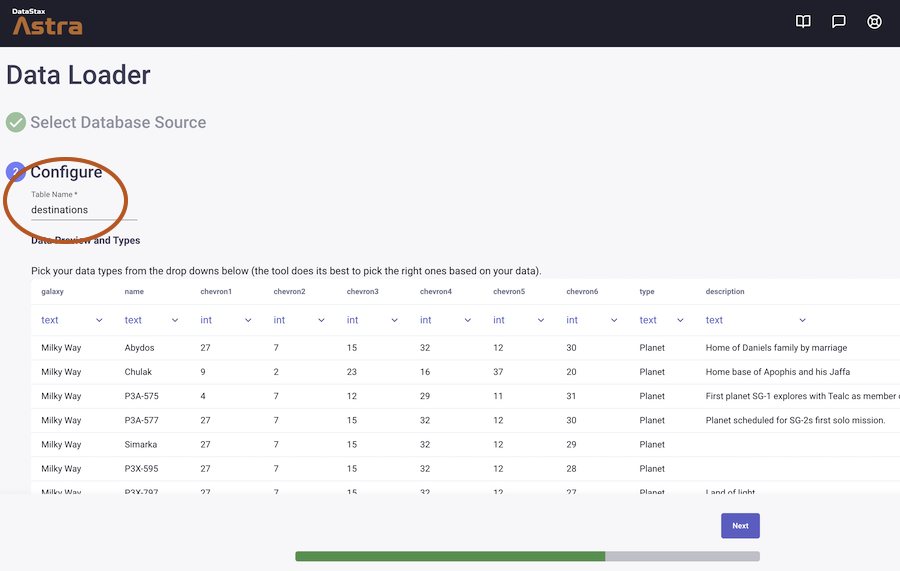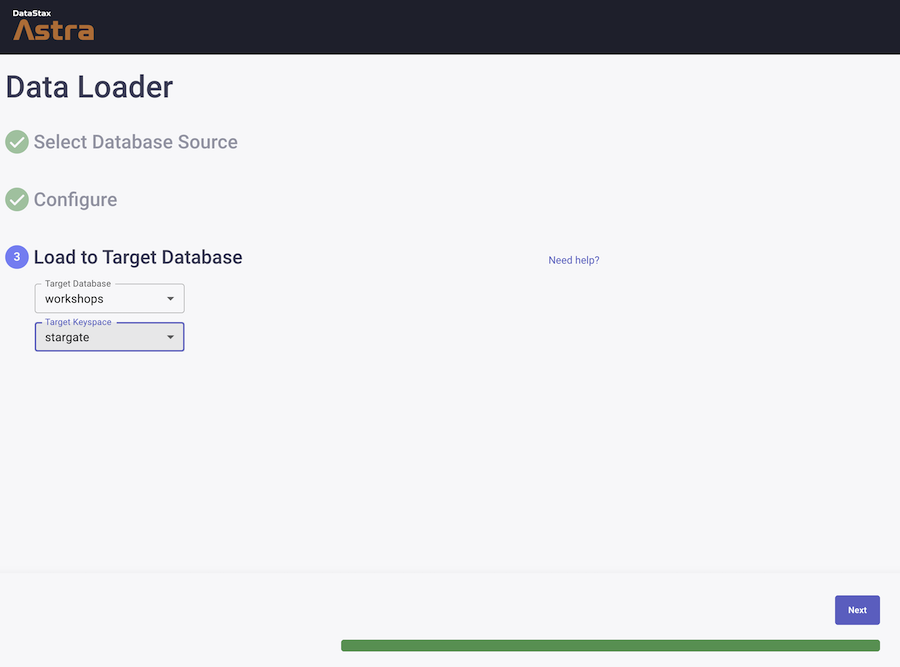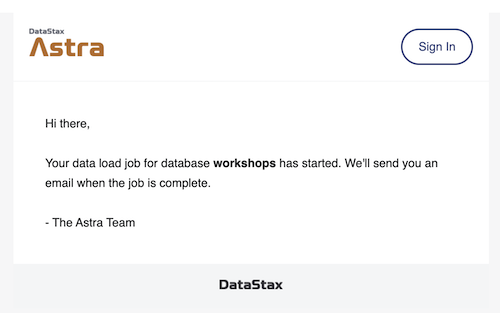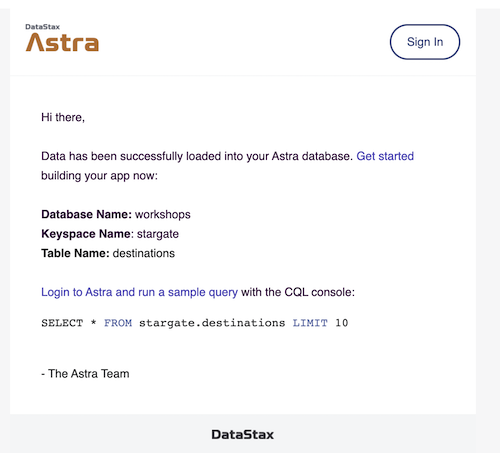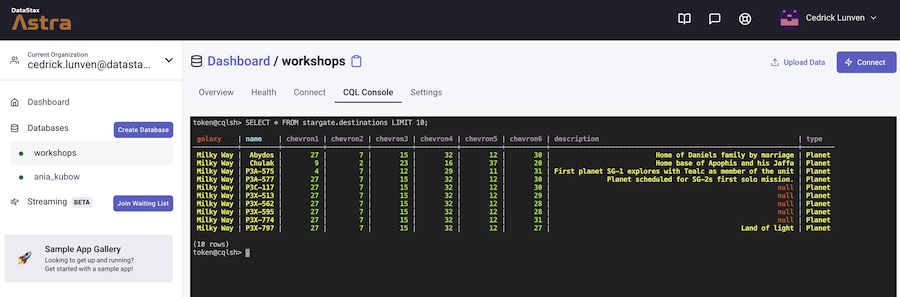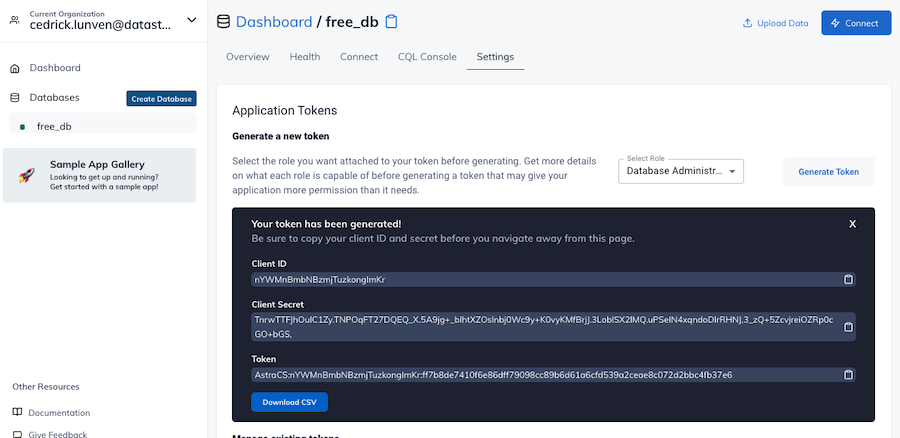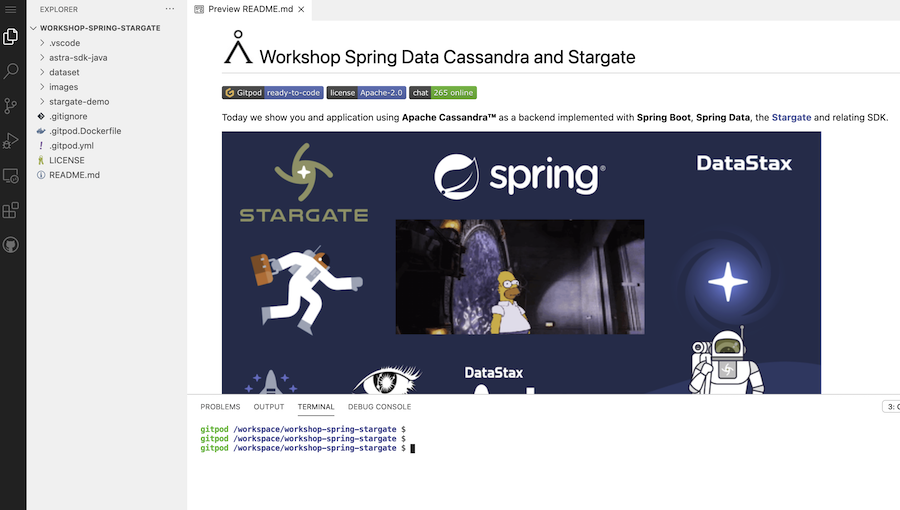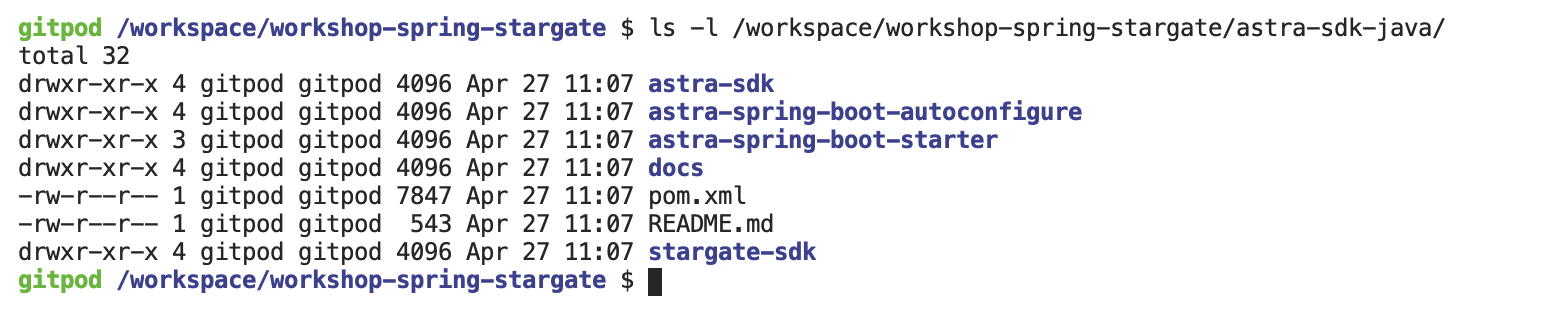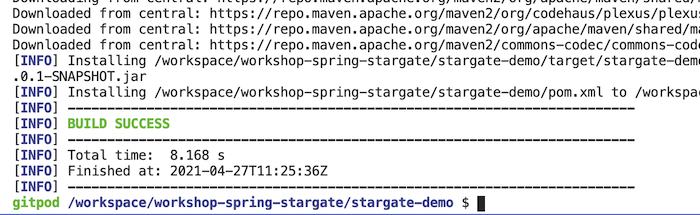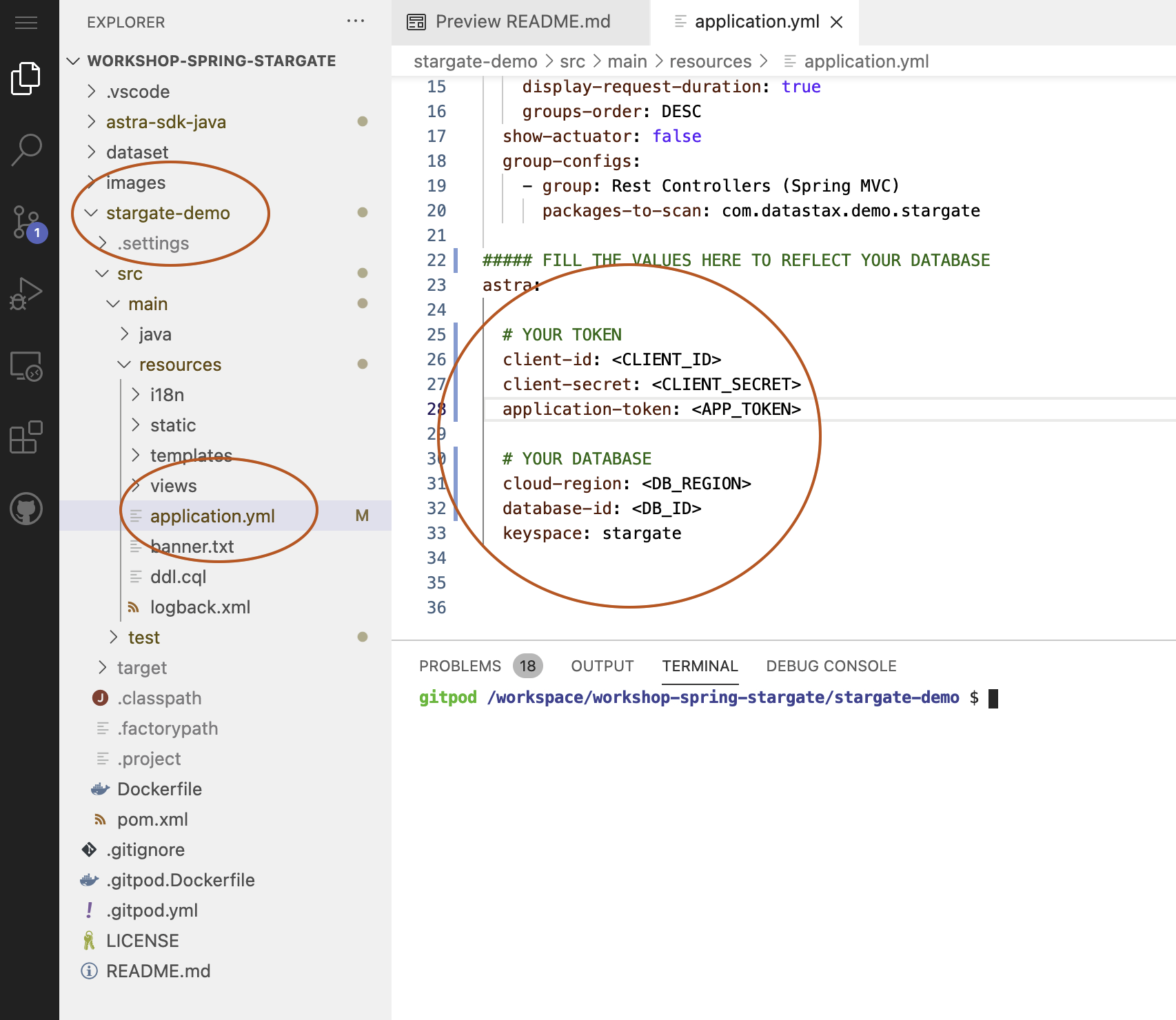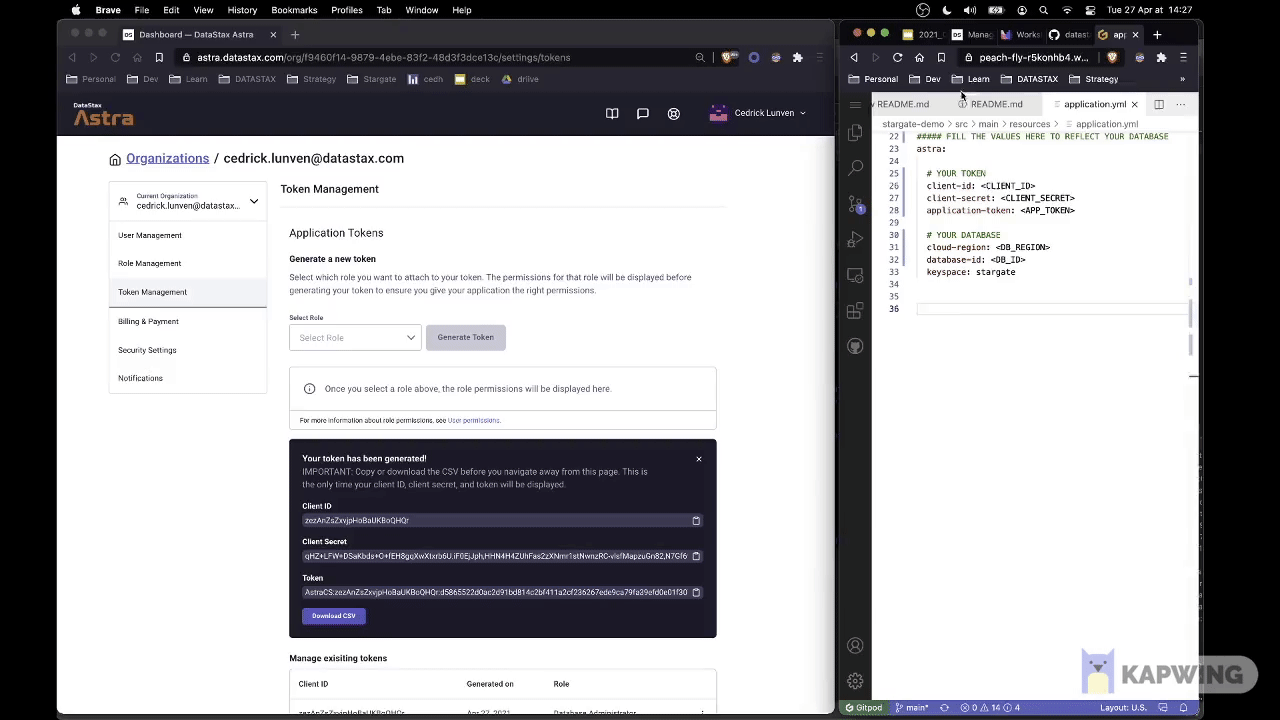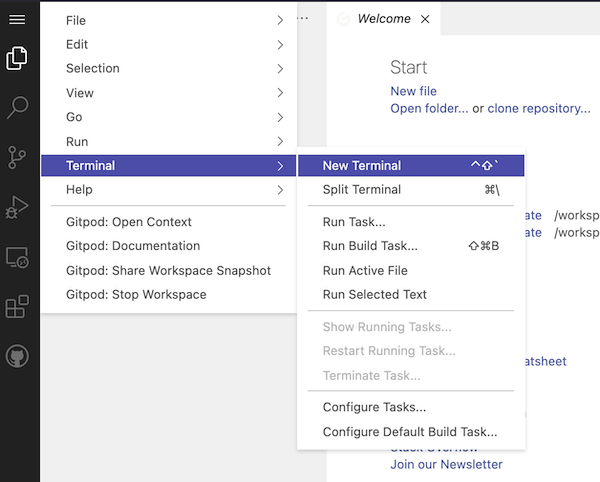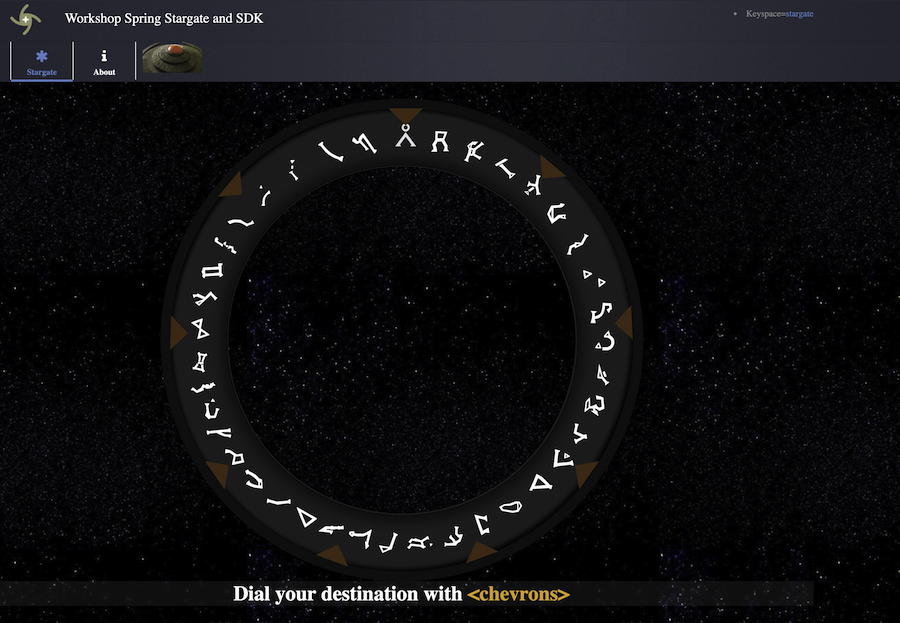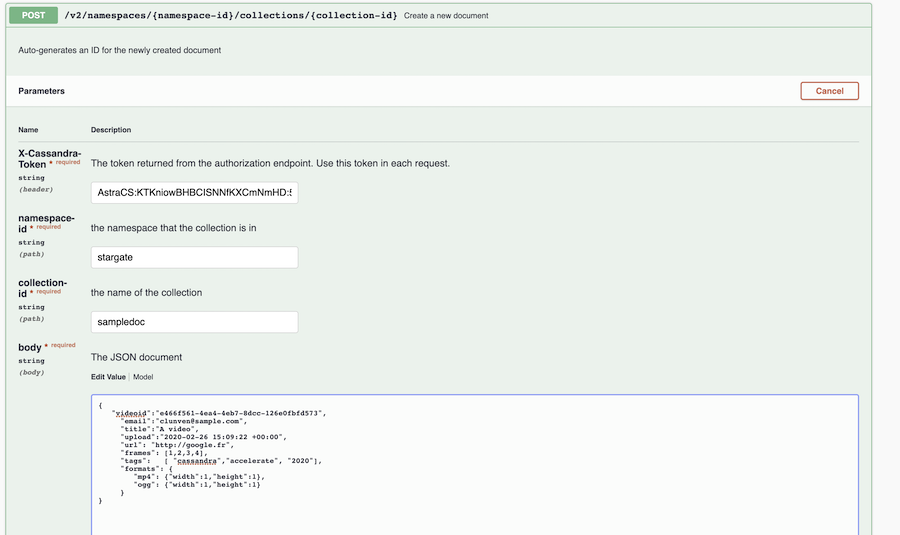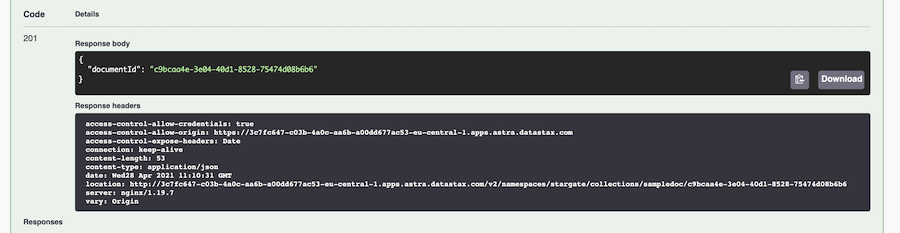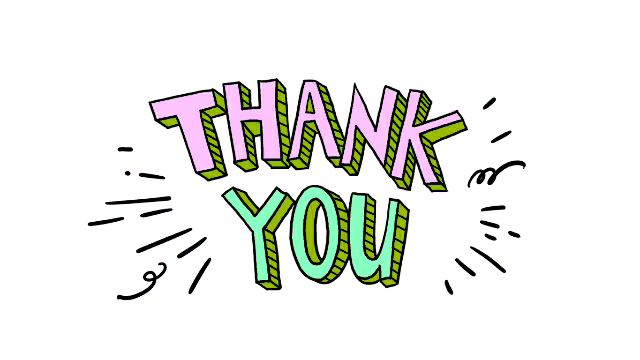Today we show you an application using Apache Cassandra™ as a backend implemented with Spring Boot, Spring Data, the Stargate and relating SDK.
Which better business domain than the TV Show Stargate hoping it will not bring any confusion ^^.
ℹ️ Frequently asked questions
- Can I run the workshop on my computer?
There is nothing preventing you from running the workshop on your own machine. If you do so, you will need java jdk11+, Maven, an IDE like VSCode, IntelliJ, Eclipse,Spring STS. You will have to adapt commands and paths based on your environment and install the dependencies by yourself. We won't provide support to keep on track with schedule.
It doesn't matter if you join our workshop live or you prefer to do at your own pace, we have you covered. In this repository, you'll find everything you need for this workshop:
- Create Astra Instance
- Create Tables and insert data
- Load dataSet as a CSV
- Create Astra Token
- Launch Gitpod
- Know your Gitpod
- Setup your Application
- Run Unit tests
- Run the Application
- Using Stargate Rest API
- Using Stargate Document API
- Using Stargate GraphQL API
- Walkthrough Stargate SDK
- Homeworks
ASTRA is the simplest way to run Cassandra with zero operations at all - just push the button and get your cluster. No credit card required, $25.00 USD credit every month, roughly 5M writes, 30M reads, 40GB storage monthly - sufficient to run small production workloads.
✅ Step 1a. If you do have an account yet register and sign In to Astra this is FREE and NO CREDIT CARD asked https://astra.datastax.com: You can use your Github, Google accounts or register with an email.
Make sure to chose a password with minimum 8 characters, containing upper and lowercase letters, at least one number and special character
✅ Step 1b. Create a "pay as you go" plan
Follow this guide, to set up a pay as you go database with a free $25 monthly credit. You will find below recommended values to enter:
-
For the database name -
workshops -
For the keyspace name -
stargate
You can technically use whatever you want and update the code to reflect the keyspace. This is really to get you on a happy path for the first run.
-
For provider and region: Choose and provider (Gcp, Azure or AWS) and then the related region is where your database will reside physically (choose one close to you or your users).
-
Create the database. Review all the fields to make sure they are as shown, and click the
Create Databasebutton.
You will see your new database pending in the Dashboard.
The status will change to Active when the database is ready, this will only take 2-3 minutes. You will also receive an email when it is ready.
👁️ Walkthrough
Once the database is created we want to create the tables to insert Data.
✅ Step2a: Locate and open CQLConsole
-
Click the name of you database
workshopsin the panel on the left -
Locate the tab
CQL Console, the prompt will open, there is no need to enter credentials here.
✅ Step 2b: Navigate to your keyspace
- Enter the following statement in CqlSH console to list existing keyspaces, you should see the one you created with the database.
describe keyspaces;- Enter the following statement in CqlSH console to select your keyspace:
use stargate;✅ Step 2c: Create Entities
- Enter the following statement in CqlSH console to Create a table
chevronswith the following
CREATE TABLE IF NOT EXISTS stargate.chevrons(
area text,
code int ,
name text,
picture text,
PRIMARY KEY ((area), code)
) WITH CLUSTERING ORDER BY (code ASC);✅ Step 2d: Populate entries
- Enter the following statement in CqlSH console to enter the different chevrons in the database
INSERT INTO chevrons (area, code, name, picture) VALUES ('Milky Way', 1, 'Earth', 'https://github.com/datastaxdevs/workshop-spring-stargate/blob/main/images/glyphs/001glyph-earth.jpg?raw=true');
INSERT INTO chevrons (area, code, name, picture) VALUES ('Milky Way', 2, 'Crater', 'https://github.com/datastaxdevs/workshop-spring-stargate/blob/main/images/glyphs/002glyph-crater.jpg?raw=true');
INSERT INTO chevrons (area, code, name, picture) VALUES ('Milky Way', 3, 'Virgo', 'https://github.com/datastaxdevs/workshop-spring-stargate/blob/main/images/glyphs/003glyph-virgo.jpg?raw=true');
INSERT INTO chevrons (area, code, name, picture) VALUES ('Milky Way', 4, 'Bootes', 'https://github.com/datastaxdevs/workshop-spring-stargate/blob/main/images/glyphs/004glyph-bootes.jpg?raw=true');
INSERT INTO chevrons (area, code, name, picture) VALUES ('Milky Way', 5, 'Centaurus', 'https://github.com/datastaxdevs/workshop-spring-stargate/blob/main/images/glyphs/005glyph-centarus.jpg?raw=true');
INSERT INTO chevrons (area, code, name, picture) VALUES ('Milky Way', 6, 'Libra', 'https://github.com/datastaxdevs/workshop-spring-stargate/blob/main/images/glyphs/006glyph-libra.jpg?raw=true');
INSERT INTO chevrons (area, code, name, picture) VALUES ('Milky Way', 7, 'Serpenscaput', 'https://github.com/datastaxdevs/workshop-spring-stargate/blob/main/images/glyphs/007glyph-serpenscaput.jpg?raw=true');
INSERT INTO chevrons (area, code, name, picture) VALUES ('Milky Way', 8, 'Norma', 'https://github.com/datastaxdevs/workshop-spring-stargate/blob/main/images/glyphs/008glyph-norma.jpg?raw=true');
INSERT INTO chevrons (area, code, name, picture) VALUES ('Milky Way', 9, 'Scorpio', 'https://github.com/datastaxdevs/workshop-spring-stargate/blob/main/images/glyphs/009glyph-scorpio.jpg?raw=true');
INSERT INTO chevrons (area, code, name, picture) VALUES ('Milky Way', 10, 'Cra', 'https://github.com/datastaxdevs/workshop-spring-stargate/blob/main/images/glyphs/010glyph-cra.jpg?raw=true');
INSERT INTO chevrons (area, code, name, picture) VALUES ('Milky Way', 11, 'Scutum', 'https://github.com/datastaxdevs/workshop-spring-stargate/blob/main/images/glyphs/011glyph-scutum.jpg?raw=true');
INSERT INTO chevrons (area, code, name, picture) VALUES ('Milky Way', 12, 'Sagitarus', 'https://github.com/datastaxdevs/workshop-spring-stargate/blob/main/images/glyphs/012glyph-sagittarius.jpg?raw=true');
INSERT INTO chevrons (area, code, name, picture) VALUES ('Milky Way', 13, 'Aquila', 'https://github.com/datastaxdevs/workshop-spring-stargate/blob/main/images/glyphs/013glyph-aquila.jpg?raw=true');
INSERT INTO chevrons (area, code, name, picture) VALUES ('Milky Way', 14, 'Mic', 'https://github.com/datastaxdevs/workshop-spring-stargate/blob/main/images/glyphs/014glyph-mic.jpg?raw=true');
INSERT INTO chevrons (area, code, name, picture) VALUES ('Milky Way', 15, 'Capricorn', 'https://github.com/datastaxdevs/workshop-spring-stargate/blob/main/images/glyphs/015glyph-capricorn.jpg?raw=true');
INSERT INTO chevrons (area, code, name, picture) VALUES ('Milky Way', 16, 'Piscesaustrinus', 'https://github.com/datastaxdevs/workshop-spring-stargate/blob/main/images/glyphs/016glyph-piscesaustrinus.jpg?raw=true');
INSERT INTO chevrons (area, code, name, picture) VALUES ('Milky Way', 17, 'Equuleus', 'https://github.com/datastaxdevs/workshop-spring-stargate/blob/main/images/glyphs/017glyph-equuleus.jpg?raw=true');
INSERT INTO chevrons (area, code, name, picture) VALUES ('Milky Way', 18, 'Aquarius', 'https://github.com/datastaxdevs/workshop-spring-stargate/blob/main/images/glyphs/018glyph-aquarius.jpg?raw=true');
INSERT INTO chevrons (area, code, name, picture) VALUES ('Milky Way', 19, 'Pegasus', 'https://github.com/datastaxdevs/workshop-spring-stargate/blob/main/images/glyphs/019glyph-pegasus.jpg?raw=true');
INSERT INTO chevrons (area, code, name, picture) VALUES ('Milky Way', 20, 'Sculptor', 'https://github.com/datastaxdevs/workshop-spring-stargate/blob/main/images/glyphs/020glyph-sculptor.jpg?raw=true');
INSERT INTO chevrons (area, code, name, picture) VALUES ('Milky Way', 21, 'Pisces', 'https://github.com/datastaxdevs/workshop-spring-stargate/blob/main/images/glyphs/021glyph-pisces.jpg?raw=true');
INSERT INTO chevrons (area, code, name, picture) VALUES ('Milky Way', 22, 'Andromeda', 'https://github.com/datastaxdevs/workshop-spring-stargate/blob/main/images/glyphs/022glyph-andromeda.jpg?raw=true');
INSERT INTO chevrons (area, code, name, picture) VALUES ('Milky Way', 23, 'Triangulum', 'https://github.com/datastaxdevs/workshop-spring-stargate/blob/main/images/glyphs/023glyph-triangulum.jpg?raw=true');
INSERT INTO chevrons (area, code, name, picture) VALUES ('Milky Way', 24, 'Aries', 'https://github.com/datastaxdevs/workshop-spring-stargate/blob/main/images/glyphs/024glyph-aries.jpg?raw=true');
INSERT INTO chevrons (area, code, name, picture) VALUES ('Milky Way', 25, 'Perseus', 'https://github.com/datastaxdevs/workshop-spring-stargate/blob/main/images/glyphs/025glyph-perseus.jpg?raw=true');
INSERT INTO chevrons (area, code, name, picture) VALUES ('Milky Way', 26, 'Cetus', 'https://github.com/datastaxdevs/workshop-spring-stargate/blob/main/images/glyphs/026glyph-cetus.jpg?raw=true');
INSERT INTO chevrons (area, code, name, picture) VALUES ('Milky Way', 27, 'Taurus', 'https://github.com/datastaxdevs/workshop-spring-stargate/blob/main/images/glyphs/027glyph-taurus.jpg?raw=true');
INSERT INTO chevrons (area, code, name, picture) VALUES ('Milky Way', 28, 'Auriga', 'https://github.com/datastaxdevs/workshop-spring-stargate/blob/main/images/glyphs/028glyph-auriga.jpg?raw=true');
INSERT INTO chevrons (area, code, name, picture) VALUES ('Milky Way', 29, 'Eridanus', 'https://github.com/datastaxdevs/workshop-spring-stargate/blob/main/images/glyphs/029glyph-eridanus.jpg?raw=true');
INSERT INTO chevrons (area, code, name, picture) VALUES ('Milky Way', 30, 'Orion', 'https://github.com/datastaxdevs/workshop-spring-stargate/blob/main/images/glyphs/030glyph-orion.jpg?raw=true');
INSERT INTO chevrons (area, code, name, picture) VALUES ('Milky Way', 31, 'Canisminor', 'https://github.com/datastaxdevs/workshop-spring-stargate/blob/main/images/glyphs/031glyph-canisminor.jpg?raw=true');
INSERT INTO chevrons (area, code, name, picture) VALUES ('Milky Way', 32, 'Monoceros', 'https://github.com/datastaxdevs/workshop-spring-stargate/blob/main/images/glyphs/032glyph-monoceros.jpg?raw=true');
INSERT INTO chevrons (area, code, name, picture) VALUES ('Milky Way', 33, 'Gemini', 'https://github.com/datastaxdevs/workshop-spring-stargate/blob/main/images/glyphs/033glyph-gemini.jpg?raw=true');
INSERT INTO chevrons (area, code, name, picture) VALUES ('Milky Way', 34, 'Hydra', 'https://github.com/datastaxdevs/workshop-spring-stargate/blob/main/images/glyphs/034glyph-hydra.jpg?raw=true');
INSERT INTO chevrons (area, code, name, picture) VALUES ('Milky Way', 35, 'Lynx', 'https://github.com/datastaxdevs/workshop-spring-stargate/blob/main/images/glyphs/035glyph-lynx.jpg?raw=true');
INSERT INTO chevrons (area, code, name, picture) VALUES ('Milky Way', 36, 'Cancer', 'https://github.com/datastaxdevs/workshop-spring-stargate/blob/main/images/glyphs/036glyph-cancer.jpg?raw=true');
INSERT INTO chevrons (area, code, name, picture) VALUES ('Milky Way', 37, 'Sextans', 'https://github.com/datastaxdevs/workshop-spring-stargate/blob/main/images/glyphs/037glyph-sextans.jpg?raw=true');
INSERT INTO chevrons (area, code, name, picture) VALUES ('Milky Way', 38, 'Leominor', 'https://github.com/datastaxdevs/workshop-spring-stargate/blob/main/images/glyphs/038glyph-leominor.jpg?raw=true');
INSERT INTO chevrons (area, code, name, picture) VALUES ('Milky Way', 39, 'Leo', 'https://github.com/datastaxdevs/workshop-spring-stargate/blob/main/images/glyphs/039glyph-leo.jpg?raw=true');BTW those are real images, we should thank the StargateWiki.
✅ Step 2e: Show the results
We have inserted 39 symbols of the Milky Way galaxy with INSERT statements but we could have use other solutions like DSBulk, Spark, Apis or Astra Data Loader. We will show some of them to you later.
- Validate the number of chevrons
select count(*) from stargate.chevrons;- Show the chevrons known for the
Milky Waygalaxy
select code,name from stargate.chevrons where area='Milky Way';Inserting a couple of values with CQLSH is great but quite verbose right ? we created the table and insert a couple of values.
In Astra there is a tool too speed up that process and both create and import data from a CSV.
✅ Step 3a: Download the dataset
To download the DATASET, right-click (or CTRL + Click to open in new tab) the button below and download the targat file on your machine.
If the file open in the browser save it with the name
destinations.csv. This is important as the filename will be the table name.
✅ Step 3b: Open Astra Data Loader
Locate the Upload Data button to open the Data Loader.
✅ Step 3c: Upload the dataset
Click on the area Drag n drop a single file and look for the file destinations.csv on your machine, this file has been downloaded in step 3a.
Once the file has been upload notive the Upload Successful message in green. You can now click NEXT
✅ Step 3d: Define the target table
- Locate the field Table Name and make sure it is set to
destinations
Scroll down to show the the Keys and Clustering part of the screen and enter the following
-
galaxywill be our partition key (assuming there are less than 100 000 stargates in our galaxy) and a lot of galaxy ^^. -
namewill be our clustering key in order to ensure unicity. -
You can now click
NEXT
✅ Step 3e: Define the target keyspace
-
In the Target Keyspace combo box find and select our keyspace
stargate -
Then click
NEXT
✅ Step 3f: Show Data
After a few seconds (about 30s) ,you will get an email informing you that the batch has been scheduled.
As you can see the operation here is asynchronous. About a minute later your will get another email to tell you the data has been inserted.
Using the CQL Console enter now the CQL command command from the email:
SELECT * FROM stargate.destinations LIMIT 10;❓ QUIZZ: Try to find by yourself the CQL statement to retrieve us the coordinates of planet Chulak in our galaxy.
Click to view Solution
SELECT chevron1,chevron2,chevron3,chevron4,chevron5,chevron6 FROM stargate.destinations WHERE galaxy='Milky Way' and name='Chulak';Yes now we do have the cartouche 9,2,23,16,37,20 (You can check that we are correct)
🎉🎉 Congratulations we do have both chevrons and coordinates of our destination.
To save Teal'c from Apophysis we still need to create a token that we will use as our credentials.
✅ Step 4a: Generate Token
Following the Documentation create a token with Database Admnistrator roles.
-
Go the
Organization Settings -
Go to
Token Management -
Pick the role
Database Admnistratoron the select box -
Click Generate token
👁️ Walkthrough
This is what the token page looks like. You can now download the values as a CSV. We will need those values but you can also keep this window open.
Notice the clipboard icon at the end of each value.
-
clientId:We will use it as a username to contact Cassandra -
clientSecret:We will use it as a password to contact Cassandra -
appToken:We will use it as a api Key to interact with APIS.
To know more about roles of each token you can have a look to this video.
Gitpod is an IDE 100% online based on Eclipse Theia. To initialize your environment simply click on the button below (CTRL + Click to open in new tab) You will be asked for you github account.
👁️ Expected output
The screenshot may be slightly different based on your default skin and a few edits in the read me.
That's it. Gitpod provides all tools we will need today including Maven and exporting port 8080. At initialization of the workspace we schedule a mvn clean install to download dependencies.
Also you may have noticed there is a build happening - even before we get started. The sample project already exists and loading the developer enviroment triggers a build to download all the maven dependencies so you don't have to.
✅ Step 6a: Know your public URL
The workshop application has opened with an ephemeral URL. To know the URL where your application endpoint will be exposed you can run the following command in the terminal:
gp url 8080👁️ Expected output
✅ Step 6b: Validate SDK is installed
In the terminal make sure that the pre-built phase has been successful with the following command.
ls -l /workspace/workshop-spring-stargate/astra-sdk-java/👁️ Expected output
If you got an error - here what to do
cd /workspace/workshop-spring-stargate/
git clone https://github.com/datastax/astra-sdk-java.git
cd /workspace/workshop-spring-stargate/astra-sdk-java && mvn clean install -Dmaven.test.skip=true✅ Step 6c: Build the project
- Using maven build the project and download its dependencies.
cd /workspace/workshop-spring-stargate/stargate-demo && mvn clean package install -Dmaven.test.skip=true👁️ Expected output
To run the application you need to provide the credentials and identifier to the application. you will have to provide 6 values in total as shown below
✅ Step 7a: Enter 3 values from the token
-
Open the file
stargate-demo/src/main/resources/application.ymlas show below. -
Replace
client-id,clientSecret,application-tokenwith values shown on the Astra token screen or picking the values from the CSV token file your dowloaded before.
To ease the copy-paste yu can use the small clipboard icons as show in the walkthrough.
✅ Step 7b: Enter 3 values related to your DB
-
In Astra go back to home page by clicking the logo
-
Select you database
workshopsin the left panel and then copy values forcloud-regionanddatabase-id(clusterID) from the details page
👁️ Walkthrough
TADA your application is now configured we ccan finally play with some code.
The application is now set you should be able to interact with your DB let's demonstrate some capabilities
✅ Step 8a: Use CqlSession
Interaction with Cassandra are implemented in Java through drivers and the main Class is CqlSession.
Higher level framework liike Spring , Spring Data, or even quarkus will rely on this object so let's make sure it is part of your Spring context with a @SpringBootTest
mvn test -Dtest=com.datastax.demo.stargate.Ex1_UseCqlSessionTest👁️ Expected output
[..]
+ Code=38, name='Leominor',
+ Code=39, name='Leo',
[OK] - Test Successfully you ROCK !
[INFO] Tests run: 1, Failures: 0, Errors: 0, Skipped: 0, Time elapsed: 8.42 s - in com.datastax.demo.stargate.Ex1_UseCqlSessionTest
18:23:34.167 INFO com.datastax.stargate.sdk.StargateClient : Closing CqlSession.
[INFO] Tests run: 1, Failures: 0, Errors: 0, Skipped: 0
-----------------------------------------------------------------------[INFO] BUILD SUCCESS
-----------------------------------------------------------------------[INFO] Total time: 13.985 s
[INFO] Finished at: 2021-04-27T18:23:34+02:00
------------------------------------------------------------------------✅ Step 8b: Working With Spring Data
Spring Data allow some Mapping Object <=> Table based on annotation at the java bean level. Then by convention CQL query will be executed under the hood.
mvn test -Dtest=com.datastax.demo.stargate.Ex2_UseSpringDataChevronTestThis test perform 3 operations:
- Find all Chevrons in the table
- Find a chevron by its primary key
- Find all chevron in oour galaxy (partition key)
👁️ Expected output
[...]
[OK] - Test #2.1 Successful - you ROCK !
[...]
[OK] - Test #2.2 Successful - you ROCK !
[...]
[OK] - Test #2.3 Successful - you ROCK !We can also query the destination table to find coordinates:
mvn test -Dtest=com.datastax.demo.stargate.Ex3_UseSpringDataDestinationTest✅ Step 9a: Start the application
Navigate to the folder and simply start the application with the following command
cd /workspace/workshop-spring-stargate/stargate-demo
mvn spring-boot:runYour application is now started you should have a look to the logs here
Initializing [AstraClient]
+ Load configuration from Environment Variables/Property
+ Load configuration from Builder parameters
+ Devops API is enabled.
+ Creating folder .astra
+ Downloading secureBundle for db '3c7fc647-c03b-4a0c-aa6b-a00dd677ac53'
+ SecureBundle Path used: /home/gitpod/.astra/secure_connect_bundle_3c7fc647-c03b-4a0c-aa6b-a00dd677ac53.zip
+ Using clientId/clientSecret for CqlSession
+ Document API: https://3c7fc647-c03b-4a0c-aa6b-a00dd677ac53-eu-central-1.apps.astra.datastax.com/api/rest,
+ Rest API: https://3c7fc647-c03b-4a0c-aa6b-a00dd677ac53-eu-central-1.apps.astra.datastax.com/api/rest,
+ Rest API: http://localhost:8080,
Using Keyspace stargate
+ Cql API: Enabled
[StargateClient] has been initialized
[AstraClient] has been initialized.👁️ Expected output
✅ Step 9b: Open a new terminal in gitpod
The application is running on our first terminal. To enter new commands please create a new terminal in gitpod.
✅ Step 9c: Open the application
Are you ready ? Now is the time to play the DEMO.
It is better to use a dedicate TAB to open the application in full screen. Use this command to show the URL.
gp url 8080If you hove the link with your cursor gitpod propose you too open on a new tab click Follow link.
✅ Step 9d: Play the demo
- Click the Stargate logo, the music start if it not start automatically
- Click the
chrevronsin the order of your choice the destination is fixed and set to CHULAK as of today. This is the code of the controller.
HomeBean hb = new HomeBean();
hb.setDestination(repo1
.findById(new DestinationPrimaryKey(
"Milky Way", "Chulak")).get());
chevronRepository.findByKeyArea("Milky Way")
.forEach(chevron -> {
chevronMap.put(chevron.getKey().getCode(), chevron.getName());
});
}
hb.setChevronMap(chevronMap);
ctx.setVariable("homebean", hb);Congratulations you Played the demo !
The gateway Stargate allow you to execute the operations through a rest API. Let's list the chevrons.
✅ Step 10a: Open swagger
In the logs of the application locate the URL REST API: which look like https://<DB_ID>-<DB_REGION>.apps.astra.datastax.com/api/rest/
In my case it is https://3c7fc647-c03b-4a0c-aa6b-a00dd677ac53-eu-central-1.apps.astra.datastax.com/api/rest/.
- Add
swagger-ui/as a suffix and open it in the preview
gp preview https://<YOUR_DB_ID>-<YOUR_DB_REGION>.apps.astra.datastax.com/api/rest/swagger-ui/👁️ Expected output
✅ Step 10b: List Chevrons
- In the Swagger UI page locate the blue line
/v1/keyspaces/{keyspaceName}/tables/{tableName}/rowsin the blockDATA
-
Click the button
Try it Outon the top right hand corner. -
Enter the following values
| FIELD | VALUE |
|---|---|
| X-Cassandra-Token | AstraCS.... (your token) |
| keyspaceName | stargate |
| tableName | chevrons |
| pageSize | let it blank |
| pageState | let it blank |
- Click the button
Execute
Expected output
The REST API covers the same features as the CQL interface and you need to know your schema.
Stargate also provide a way to insert schemaless JSON Document as you would do with a document oriented datbase, you are welcomed.
✅ Step 11a: Create a document
-
Locate
/v2/namespaces/{namespace-id}/collections/{collection-id} Create a new documentin the blockDOCUMENT -
Click the button
Try it Outon the top right hand corner. -
Enter the following values
| FIELD | VALUE |
|---|---|
| X-Cassandra-Token | AstraCS.... (your token) |
| namespace-id | stargate |
| collection-id | sampledoc |
| pageSize | let it blank |
| body |
{
"videoid":"e466f561-4ea4-4eb7-8dcc-126e0fbfd573",
"email":"[email protected]",
"title":"A video",
"upload":"2020-02-26 15:09:22 +00:00",
"url": "http://google.fr",
"frames": [1,2,3,4],
"tags": [ "cassandra","accelerate", "2020"],
"formats": {
"mp4": {"width":1,"height":1},
"ogg": {"width":1,"height":1}
}
}Expected output
- Click the button
Execute
The api will create a new table for the collection and insert the JSON document. A new unique identifier is generated and returned as documentId.
Well you had an overview about the Apis exposed by Stargate. There is also a GraphQL API if you want to know more.
A SDK or Software Developement Kit is used here to ease the usage of each API. It is also the one creating a bean CqlSession that will be use with Spring Data Cassandra as is.
The Astra SDK has been installed with a single starter dependency. You can have more informations here
<dependency>
<groupId>com.datastax.astra</groupId>
<artifactId>astra-spring-boot-starter</artifactId>
<version>0.1.0</version>
</dependency>✅ Step 12a: Using devops API with SDK
In a gitpod terminal use Maven to execute a unit test illustrating the usage of the Devops API from the SDK.
mvn test -Dtest=com.datastax.demo.stargate.Ex4_SdkDevopsApiExpected Output
13:48:16.753 INFO com.datastax.demo.stargate.Ex4_SdkDevopsApi : Started Ex4_SdkDevopsApi in 6.184 seconds (JVM running for 7.136)
Database 'workshops'
+ id=3c7fc647-c03b-4a0c-aa6b-a00dd677ac53
+ region=eu-central-1
+ keyspace=stargate✅ Step 12b: Using REST API with SDK
In a gitpod terminal use Maven to execute a unit test illustrating the usage of the REST API from the SDK.
mvn test -Dtest=com.datastax.demo.stargate.Ex5_SdkRestApiExpected Output
13:47:38.123 INFO com.datastax.demo.stargate.Ex5_SdkRestApi : Started Ex5_SdkRestApi in 6.375 seconds (JVM running for 7.375)
Earth
Crater
Virgo
Bootes
Centaurus
Libra
Serpenscaput
Norma
Scorpio
Cra
Scutum
Sagitarus
Aquila
Mic
Capricorn
Piscesaustrinus
Equuleus
Aquarius
Pegasus
Sculptor
13:47:41.173 INFO com.datastax.stargate.sdk.StargateClient : Closing CqlSession.✅ Step 12c: Using DOC API with SDK
In a gitpod terminal use Maven to execute a unit test illustrating the usage of the DOC API from the SDK.
mvn test -Dtest=com.datastax.demo.stargate.Ex6_SdkDocApiExpected Output
13:46:43.360 INFO com.datastax.demo.stargate.Ex6_SdkDocApi : Started Ex6_SdkDocApi in 5.935 seconds (JVM running for 6.887)
Document:
+ id=063d3fe9-8ec0-4b9b-887a-90da52ee0f51
+ email= [email protected]Don't forget to complete your upgrade and get your verified skill badge! Finish and submit your homework!
- Complete the practice steps from this repository as described below. Make screenshots alongside the steps
- Learn more about spring in the course and complete scenario
Build a Spring Boot REST Serviceat the bottom of the page and make a screenshot of the "congratulations" page. - Submit your homework here
That's it, you are done! Expect an email next week!
Congratulation your made it to the END.
💚 Share the love
🧑🏻🤝🧑🏽 Let's get in touch
 |
 |
 |
|---|---|---|
| Aleks Volochnev @hadesarchitect |
David Gilardi @SonicDMG |
Cedrick Lunven @clun |