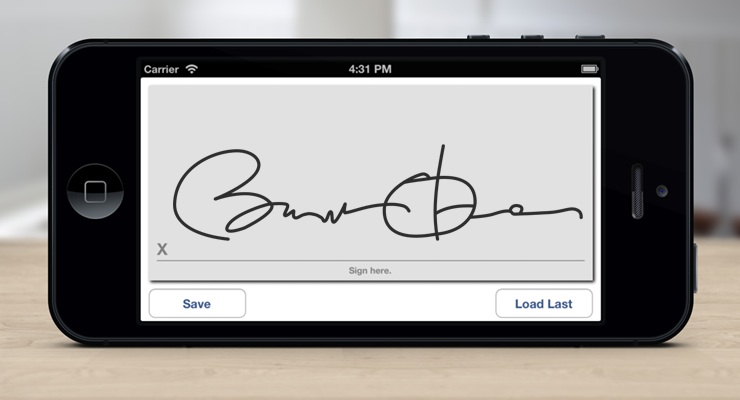Signature Pad makes capturing, saving, exporting, and displaying signatures extremely simple on Xamarin.iOS, Xamarin.Android and Windows Phone.
Prebuilt versions of Signature Pad are available at the Xamarin Component Store.
On iOS you can display a signature by adding a SignaturePadView to your view like this:
using SignaturePad;
...
public override void ViewDidLoad ()
{
...
var signature = new SignaturePadView (View.Frame) {
StrokeWidth = 3f
};
View.AddSubview (signature);
}On Android, displaying a signature is done by adding a SignaturePadView to your Activity like the example below:
using SignaturePad;
...
protected override void OnCreate (Bundle bundle)
{
base.OnCreate (bundle);
var signature = new SignaturePadView (this) {
StrokeWidth = 3f
};
AddContentView (signature,
new ViewGroup.LayoutParams (ViewGroup.LayoutParams.FillParent, ViewGroup.LayoutParams.FillParent));
}On Windows Phone, it is easiest to add your SignaturePad control directly in your Page's .xaml file. To do this, be sure you register the namespace in the <phone:PhoneApplicationPage ... /> tag. Here is an example:
<phone:PhoneApplicationPage
<!-- Other properties -->
xmlns:component="clr-namespace:Xamarin.Controls;assembly=SignaturePad">
<!-- Other controls -->
<component:SignaturePad Margin="10,10,10,78" Name="signatureView" />
</phone:PhoneApplicationPage>You can get the signature drawn on the canvas as an image (the type will be the native platform's image class type):
// iOS:
UIImage image = signature.GetImage ();
// Android:
Bitmap image = signature.GetImage ();
// Windows Phone:
WriteableBitmap bitmap = signatureView.GetImage ();While it's possible to get the signature as a bitmap on each platform, a bitmap is not a good format to restore signature data from. If you would like to save the signature in a way it can be loaded back into the view, you will need to save the PointF[] array of points from the view:
// Discontinuous lines are separated by PointF.Empty
PointF[] points = signature.Points;To restore a previously saved PointF[] array of points, you can load them into the view like this:
signature.LoadPoints (points);You can change some of the positioning, colors, fonts and the background image of the SignaturePad using a few interfaces that the control provides and standard techniques provided by the platform.
The class for both iOS and Android expose some of its internal elements to allow text, font, color and positioning manipulation from your code:
StrokeColorSets the color of the signature input.StrokeWidthSets the width of the signature input.BackgroundColorSets the color for the whole signature pad.SignatureLineColorThe color of the horizontal line.SignaturePromptThe text label containing the symbol or text that goes under the horizontal line (Default "X").CaptionThe text label that goes under the horizontal line.SignatureLineThe view that is used to render the horizontal line.ClearLabelThe view that when clicked clears the pad.BackgroundImageViewAn optional image rendered below the input strokes that can be used as a texture, logo or watermark.
Check the sample for ideas on how to manipulate the layout to get the desired effects and color.
You can alter the subviews Frames or if you are targeting above iOS 6, use Auto-layout constraints to reposition elments within the pad. For coloring, reassign properties such as BackgroundColor (including UIColor.Clear for a transparent view).
BackgroundImageView cannot be set, but its Image member can, so you can assign a bitmap pulled from a resource or wherever you may get its data. Change the Alpha to make it semi-transparent to get a watermark effect or create a texture using a bitmap with the same dimensions as the pad.
If you don't want the SignaturePrompt, the Caption or the SignatureLine to appear inside your pad, just assign
their respective Hidden property to true.
SignaturePad.Layer can be manipulated to generate or remove the shadow from the control or alter its thickness or roundness.
Check the sample for ideas on how to manipulate the layout to get the desired effects and color.
Under Android, the control inherits from RelativeLayout, which provides a good amount of flexibility for repositioning of the child views within the pad. Assign for the children the LayoutParameters property with new RelativeLayout.LayoutParams to move the elements around or resize them using relative positioning policies. All of the elements within the pad have Ids already set so you can establish relative positions between them easily.
BackgroundImageView cannot be set, but you can assign it new data using the SetImage* methods and then alter it with SetAlpha to make it semi-transparent and get a watermark effect or create a texture effect (remember to resize it to the full extent of its parent, the SignaturePad).
If you don't want the SignaturePrompt, the Caption or the SignatureLine to appear inside your pad, just assign
their respective Visibility property to ViewStates.Invisible.
The license for this repository is specified in LICENSE
This project is part of the .NET Foundation