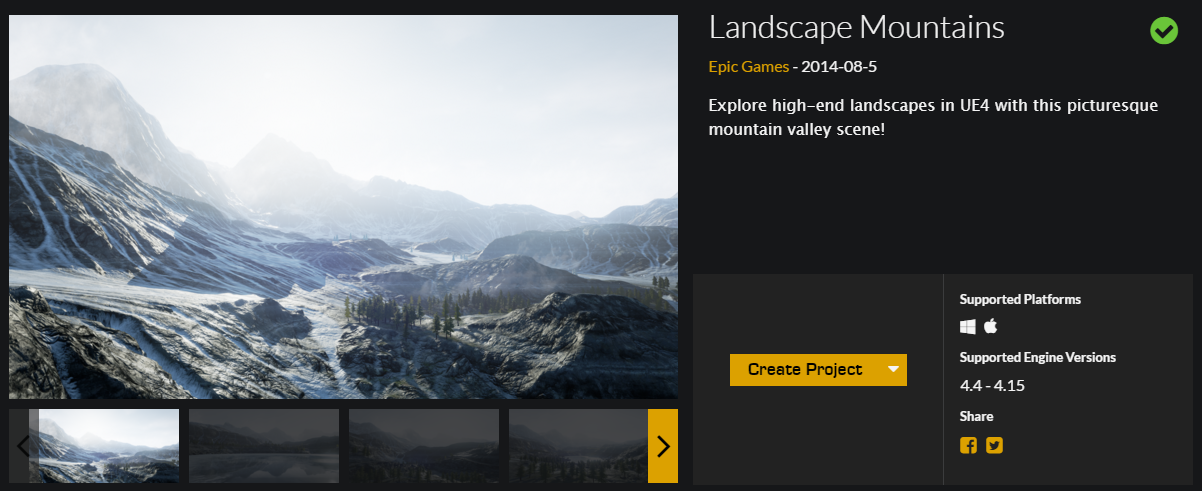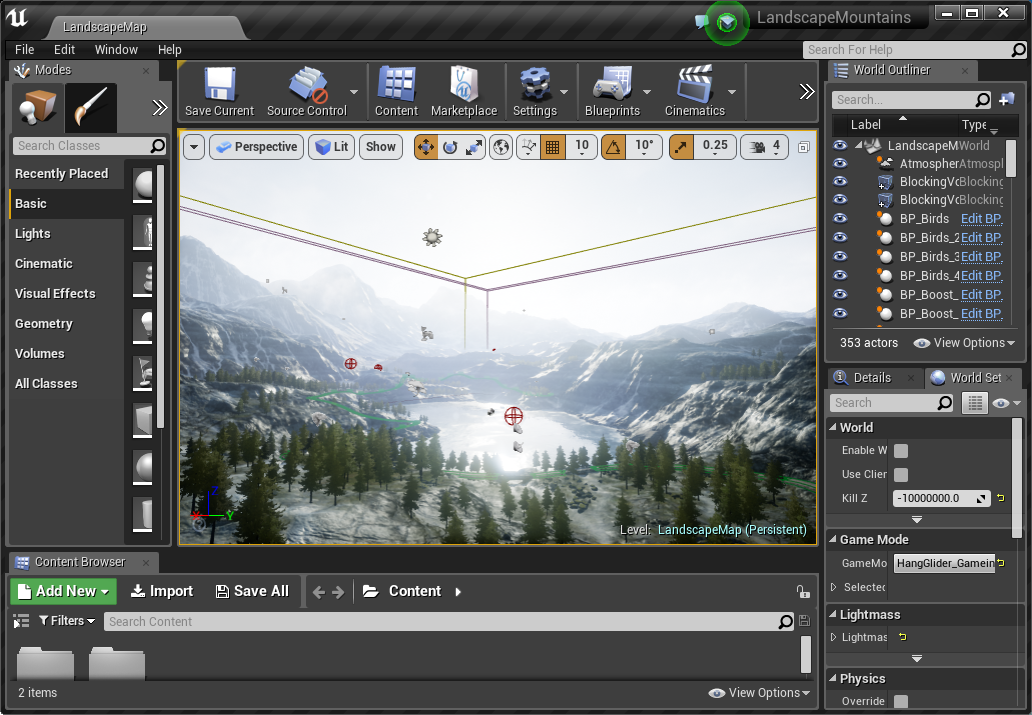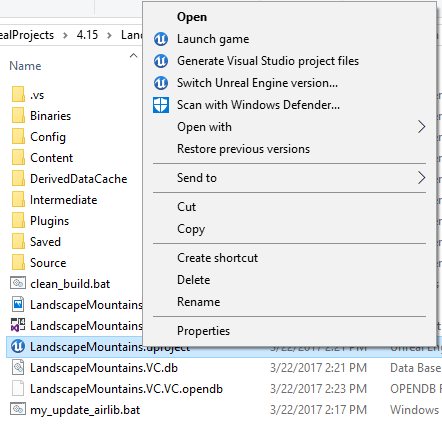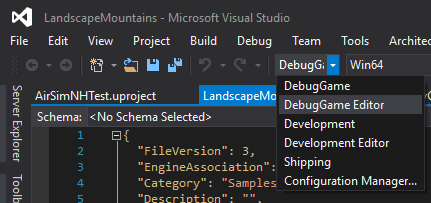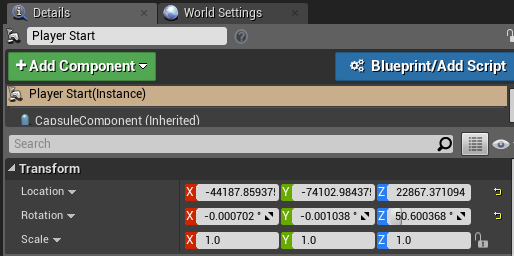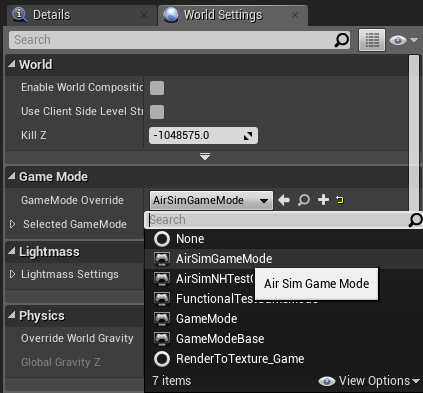This page contains the complete instructions start to finish for setting up Unreal environment with AirSim. The Unreal Marketplace has several environment available that you can start using in just few minutes. It is also possible to use environments available on websites such as turbosquid.com or cgitrader.com with bit more effort (here's tutorial video). In addition there also several free environments available.
Below we will use a freely downloadable environment from Unreal Marketplace called Landscape Mountain but the steps are same for any other environments. You can also view these steps performed in Unreal AirSim Setup Video.
There is no Epic Games Launcher for Linux which means that if you need to create custom environment, you will need Windows machine to do that. Once you have Unreal project folder, just copy it over to your Linux machine.
- Make sure AirSim is built and Unreal 4.18 is installed as described in build instructions.
- In
Epic Games Launcherclick the Learn tab then scroll down and findLandscape Mountains. Click theCreate Projectand download this content (~2GB download).
- Open
LandscapeMountains.uproject, it should launch the Unreal Editor.
-
From the
File menuselectNew C++ class, leave defaultNoneon the type of class, clickNext, leave default nameMyClass, and clickCreate Class. We need to do this because Unreal requires at least one source file in project. It should trigger compile and open up Visual Studio solutionLandscapeMountains.sln. -
Go to your folder for AirSim repo and copy
Unreal\Pluginsfolder in to yourLandscapeMountainsfolder. This way now your own Unreal project has AirSim plugin. -
Edit the
LandscapeMountains.uprojectso that it looks like this
{
"FileVersion": 3,
"EngineAssociation": "4.18",
"Category": "Samples",
"Description": "",
"Modules": [
{
"Name": "LandscapeMountains",
"Type": "Runtime",
"LoadingPhase": "Default",
"AdditionalDependencies": [
"AirSim"
]
}
],
"TargetPlatforms": [
"MacNoEditor",
"WindowsNoEditor"
],
"Plugins": [
{
"Name": "AirSim",
"Enabled": true
}
]
}
- Close Visual Studio and the
Unreal Editorand right click the LandscapeMountains.uproject in Windows Explorer and selectGenerate Visual Studio Project Files. This step detects all plugins and source files in your Unreal project and generates.slnfile for Visual Studio.
Tip: If the Generate Visual Studio Project Files option is missing you may need to reboot your machine for the Unreal Shell extensions to take effect. If it is still missing then open the LandscapeMountains.uproject in the Unreal Editor and select Refresh Visual Studio Project from the File menu.
- Reopen
LandscapeMountains.slnin Visual Studio, and make sure "DebugGame Editor" and "Win64" build configuration is the active build configuration.
- Press
F5torun. This will start the Unreal Editor. The Unreal Editor allows you to edit the environment, assets and other game related settings. First thing you want to do in your environment is set upPlayerStartobject. In Landscape Mountains environment,PlayerStartobject already exist and you can find it in theWorld Outliner. Make sure its location is setup as shown. This is where AirSim plugin will create and place the vehicle. If its too high up then vehicle will fall down as soon as you press play giving potentially random behaviour.
- In
Window/World Settingsas shown below, set theGameMode OverridetoAirSimGameMode:
- Be sure to
Savethese edits. Hit the Play button in the Unreal Editor. See how to use AirSim.
Congratulations! You are now running AirSim in your own Unreal environment.
By default AirSim spawns multirotor. You can easily change this to car and use all of AirSim goodies. Please see using car guide.
Once you have your environment using above instructions, you should frequently update your local AirSim code to latest version from GitHub. Below are the instructions to do this:
- First put clean.bat (or clean.sh for Linux users) in the root folder of your environment. Run this file to clean up all intermediate files in your Unreal project.
- Do
git pullin your AirSim repo followed bybuild.cmd(or./build.shfor Linux users). - Replace [your project]/Plugins folder with AirSim/Unreal/Plugins folder.
- Right click on your .uproject file and chose "Generate Visual Studio project files" option. This is not required for Linux.
Unreal Marketplace has dozens of prebuilt extra-ordinarily detailed environments ranging from Moon to Mars and everything in between. The one we have used for testing is called Modular Neighborhood Pack but you can use any environment. Another free environment is Infinity Blade series. Alternatively, if you look under the Learn tab in Epic Game Launcher, you will find many free samples that you can use. One of our favorites is "A Boy and His Kite" which is a 100 square miles of highly detailed environment (caution: you will need very beefy PC to run it!).
If the environment comes with MatineeActor, delete it to avoid any startup demo sequences. There might be other ways to remove it as well, for example, click on Blueprints button, then Level Blueprint and then look at Begin Play event in Event Graph. You might want to disconnect any connections that may be starting "matinee".
Sure, there is! You can find bunch of .bat files (for linux, .sh) in AirSim\Unreal\Environments\Blocks. Just copy them over to your own Unreal project. Most of these are quite simple and self explanatory.
You might have to set default map for your project. For example, if you are using Modular Neighborhood Pack, set the Editor Starter Map as well as Game Default Map to Demo_Map in Project Settings > Maps & Modes.
In this case, create a new blank C++ project with no Starter Content and add your environment in to it.
Copy the Unreal\Plugins folder from the build you did in the above section into the root of your Unreal project's folder. In your Unreal project's .uproject file, add the key AdditionalDependencies to the "Modules" object
as we showed in the LandscapeMountains.uproject above.
"AdditionalDependencies": [
"AirSim"
]
and the Plugins section to the top level object:
"Plugins": [
{
"Name": "AirSim",
"Enabled": true
}
]