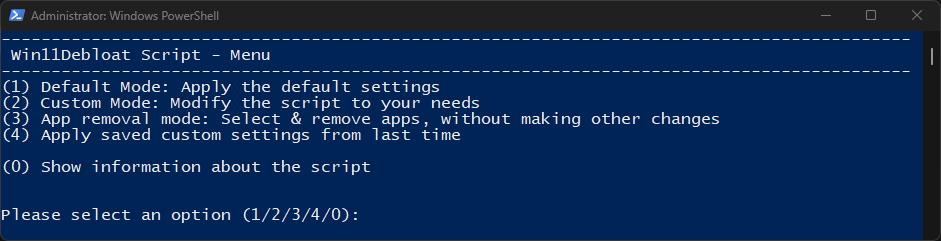Win11Debloat is a simple, easy to use and lightweight PowerShell script that can remove pre-installed Windows bloatware apps, disable telemetry and declutter the experience by disabling or removing intrusive interface elements, ads and more. No need to painstakingly go through all the settings yourself or remove apps one by one. Win11Debloat makes the process quick and easy!
The script also includes many features that system administrators will enjoy. Such as support for Windows Audit mode and the ability to run the script without requiring user input during runtime.
Tip
All of the changes made by Win11Debloat can easily be reverted and almost all of the apps can be reinstalled through the Microsoft Store. A full guide on how to revert changes can be found here.
- Remove a wide variety of bloatware apps.
- Remove all pinned apps from start for the current user, or for all existing & new users. (Windows 11 only)
- Disable telemetry, diagnostic data, activity history, app-launch tracking & targeted ads.
- Disable tips, tricks, suggestions and ads in start, settings, notifications, File Explorer, and on the lockscreen.
- Disable the 'Windows Spotlight' desktop background option.
- Disable & remove Bing web search & Cortana from Windows search.
- Disable & remove Windows Copilot. (Windows 11 only)
- Disable Windows Recall snapshots. (Windows 11 only)
- Change the default location that File Explorer opens to.
- Show hidden files, folders and drives.
- Show file extensions for known file types.
- Hide the Home or Gallery section from the File Explorer navigation pane. (Windows 11 only)
- Hide the 3D objects, music or OneDrive folder from the File Explorer navigation pane. (Windows 10 only)
- Hide duplicate removable drive entries from the File Explorer navigation pane, so only the entry under 'This PC' remains.
- Align taskbar icons to the left. (Windows 11 only)
- Hide or change the search icon/box on the taskbar. (Windows 11 only)
- Hide the taskview button from the taskbar. (Windows 11 only)
- Disable the widgets service & hide icon from the taskbar.
- Hide the chat (meet now) icon from the taskbar.
- Restore the old Windows 10 style context menu. (Windows 11 only)
- Hide the 'Include in library', 'Give access to' and 'Share' options from the context menu. (Windows 10 only)
- Disable Xbox game/screen recording. (Also stops gaming overlay popups)
- Sysprep mode to apply changes to the Windows Default user profile.
The default mode allows you to easily and quickly apply the changes that are recommended for most users, expand the section below for more info.
Click to expand
- Remove the default selection of bloatware apps. (See below for full list)
- Disable telemetry, diagnostic data, activity history, app-launch tracking & targeted ads.
- Disable tips, tricks, suggestions and ads in start, settings, notifications, File Explorer, and on the lockscreen.
- Disable & remove Bing web search & Cortana from Windows search.
- Disable Windows Copilot. (Windows 11 only)
- Show file extensions for known file types.
- Hide the 3D objects folder under 'This pc' from File Explorer. (Windows 10 only)
- Disable the widget service & hide the icon from the taskbar.
- Hide the Chat (meet now) icon from the taskbar.
Click to expand
Microsoft bloat: - Clipchamp.Clipchamp - Microsoft.3DBuilder - Microsoft.549981C3F5F10 (Cortana app) - Microsoft.BingFinance - Microsoft.BingFoodAndDrink - Microsoft.BingHealthAndFitness - Microsoft.BingNews - Microsoft.BingSearch* (Bing web search in Windows) - Microsoft.BingSports - Microsoft.BingTranslator - Microsoft.BingTravel - Microsoft.BingWeather - Microsoft.Getstarted (Cannot be uninstalled in Windows 11) - Microsoft.Messaging - Microsoft.Microsoft3DViewer - Microsoft.MicrosoftJournal - Microsoft.MicrosoftOfficeHub - Microsoft.MicrosoftPowerBIForWindows - Microsoft.MicrosoftSolitaireCollection - Microsoft.MicrosoftStickyNotes - Microsoft.MixedReality.Portal - Microsoft.NetworkSpeedTest - Microsoft.News - Microsoft.Office.OneNote (Discontinued UWP version only, does not remove new MS365 versions) - Microsoft.Office.Sway - Microsoft.OneConnect - Microsoft.Print3D - Microsoft.SkypeApp - Microsoft.Todos - Microsoft.WindowsAlarms - Microsoft.WindowsFeedbackHub - Microsoft.WindowsMaps - Microsoft.WindowsSoundRecorder - Microsoft.XboxApp (Old Xbox Console Companion App, no longer supported) - Microsoft.ZuneVideo - MicrosoftCorporationII.MicrosoftFamily (Microsoft Family Safety) - MicrosoftTeams (Old personal version of MS Teams from the MS Store) - MSTeams (New MS Teams app) Third party bloat: - ACGMediaPlayer - ActiproSoftwareLLC - AdobeSystemsIncorporated.AdobePhotoshopExpress - Amazon.com.Amazon - AmazonVideo.PrimeVideo - Asphalt8Airborne - AutodeskSketchBook - CaesarsSlotsFreeCasino - COOKINGFEVER - CyberLinkMediaSuiteEssentials - DisneyMagicKingdoms - Disney - Dolby - DrawboardPDF - Duolingo-LearnLanguagesforFree - EclipseManager - Facebook - FarmVille2CountryEscape - fitbit - Flipboard - HiddenCity - HULULLC.HULUPLUS - iHeartRadio - Instagram - king.com.BubbleWitch3Saga - king.com.CandyCrushSaga - king.com.CandyCrushSodaSaga - LinkedInforWindows - MarchofEmpires - Netflix - NYTCrossword - OneCalendar - PandoraMediaInc - PhototasticCollage - PicsArt-PhotoStudio - Plex - PolarrPhotoEditorAcademicEdition - Royal Revolt - Shazam - Sidia.LiveWallpaper - SlingTV - Speed Test - Spotify - TikTok - TuneInRadio - Twitter - Viber - WinZipUniversal - Wunderlist - XING * App is removed when disabling Bing in Windows search.
Click to expand
General apps that are not removed by default: - Microsoft.Edge (Edge browser, only removeable in the EEA) - Microsoft.GetHelp (Required for some Windows 11 Troubleshooters) - Microsoft.MSPaint (Paint 3D) - Microsoft.OutlookForWindows* (New mail app) - Microsoft.OneDrive (OneDrive consumer) - Microsoft.Paint (Classic Paint) - Microsoft.People* (Required for & included with Mail & Calendar) - Microsoft.ScreenSketch (Snipping Tool) - Microsoft.Whiteboard (Only preinstalled on devices with touchscreen and/or pen support) - Microsoft.Windows.Photos - Microsoft.WindowsCalculator - Microsoft.WindowsCamera - Microsoft.WindowsNotepad - Microsoft.windowscommunicationsapps* (Mail & Calendar) - Microsoft.WindowsStore (Microsoft Store, NOTE: This app cannot be reinstalled!) - Microsoft.WindowsTerminal (New default terminal app in Windows 11) - Microsoft.YourPhone (Phone Link) - Microsoft.Xbox.TCUI (UI framework, removing this may break MS store, photos and certain games) - Microsoft.ZuneMusic (Modern Media Player) - MicrosoftWindows.CrossDevice (Phone integration within File Explorer, Camera and more) Gaming related apps that are not removed by default: - Microsoft.GamingApp* (Modern Xbox Gaming App, required for installing some games) - Microsoft.XboxGameOverlay* (Game overlay, required for some games) - Microsoft.XboxGamingOverlay* (Game overlay, required for some games) - Microsoft.XboxIdentityProvider (Xbox sign-in framework, required for some games) - Microsoft.XboxSpeechToTextOverlay (Might be required for some games, NOTE: This app cannot be reinstalled!) Developer related apps that are not removed by default: - Microsoft.PowerAutomateDesktop* - Microsoft.RemoteDesktop* - Windows.DevHome* * Can be removed by running the script with the relevant parameter. (See parameters section below)
Warning
Great care went into making sure this script does not unintentionally break any OS functionality, but use at your own risk!
Download & run the script automatically via PowerShell. All files related to the script are saved to %temp%/Win11Debloat, if you wish to inspect them. The script automatically cleans up the files after execution.
- Open PowerShell, preferably as an administrator.
- Copy and paste the code below into PowerShell, press enter to run the script:
& ([scriptblock]::Create((irm "https://win11debloat.raphi.re/")))- Wait for the script to automatically download Win11Debloat.
- A new PowerShell window will open showing the Win11Debloat menu. Select either the default or custom mode to continue.
- Carefully read through and follow the on-screen instructions.
This method supports parameters. To use parameters simply run the script as explained above, but add the parameters at the end with spaces in between. Example:
& ([scriptblock]::Create((irm "https://win11debloat.raphi.re/"))) -RunDefaults -SilentManually download & run the script.
- Download the latest version of the script, and extract the .ZIP file to your desired location.
- Navigate to the Win11Debloat folder
- Double click the
Run.batfile to start the script. NOTE: If the console window immediately closes and nothing happens, try the advanced method below. - Accept the Windows UAC prompt to run the script as administrator, this is required for the script to function.
- A new PowerShell window will now open showing the Win11Debloat menu. Select either the default or custom mode to continue.
- Carefully read through and follow the on-screen instructions.
Manually download the script & run the script via PowerShell. Only recommended for advanced users.
- Download the latest version of the script, and extract the .ZIP file to your desired location.
- Open PowerShell as an administrator.
- Temporarily enable PowerShell execution by entering the following command:
Set-ExecutionPolicy Unrestricted -Scope Process- In PowerShell, navigate to the directory where the files were extracted. Example:
cd c:\Win11Debloat - Now run the script by entering the following command:
.\Win11Debloat.ps1- The Win11Debloat menu will now open. Select either the default or custom setup to continue.
- Carefully read through and follow the on-screen instructions.
This method supports parameters. To use parameters simply run the script as explained above, but add the parameters at the end with spaces in between. Example:
.\Win11Debloat.ps1 -RemoveApps -DisableBing -SilentThe quick and advanced usage methods support switch parameters. A table of all the supported parameters and what they do can be found below.
| Parameter | Description |
|---|---|
| -Silent | Suppresses all interactive prompts, so the script will run without requiring any user input. |
| -Sysprep | Run the script in Sysprep mode. All changes will be applied to the Windows default user profile and will only affect new user accounts. |
| -RunDefaults | Run the script with the default settings. |
| -RemoveApps | Remove the default selection of bloatware apps. |
| -RemoveAppsCustom | Remove all apps specified in the 'CustomAppsList' file. IMPORTANT: You can generate your custom list by running the script with the -RunAppConfigurator parameter. No apps will be removed if this file does not exist! |
| -RunAppConfigurator | Run the app configurator to generate a list of apps to remove, the list is saved to the 'CustomAppsList' file. Running the script with the -RemoveAppsCustom parameter will remove the selected apps. |
| -RemoveCommApps | Remove the Mail, Calendar, and People apps. |
| -RemoveW11Outlook | Remove the new Outlook for Windows app. |
| -RemoveDevApps | Remove developer-related apps such as Remote Desktop, DevHome and Power Automate. |
| -RemoveGamingApps | Remove the Xbox App and Xbox Gamebar. |
| -ForceRemoveEdge | Forcefully remove Microsoft Edge, this option leaves Core, WebView and Update components installed for compatibility. NOT RECOMMENDED! |
| -DisableDVR | Disable Xbox game/screen recording feature & stop gaming overlay popups. |
| -ClearStart | Remove all pinned apps from start for the current user (Windows 11 update 22H2 or later only) |
| -ClearStartAllUsers | Remove all pinned apps from start for all existing and new users. (Windows 11 update 22H2 or later only) |
| -DisableTelemetry | Disable telemetry, diagnostic data & targeted ads. |
| -DisableBing | Disable & remove Bing web search, Bing AI & Cortana in Windows search. |
| -DisableSuggestions | Disable tips, tricks, suggestions and ads in start, settings, notifications and File Explorer. |
| -DisableDesktopSpotlight | Disable the 'Windows Spotlight' desktop background option. |
-DisableLockscreenTips |
Disable tips & tricks on the lockscreen. |
| -RevertContextMenu | Restore the old Windows 10 style context menu. (Windows 11 only) |
| -ShowHiddenFolders | Show hidden files, folders and drives. |
| -ShowKnownFileExt | Show file extensions for known file types. |
| -HideDupliDrive | Hide duplicate removable drive entries from the File Explorer navigation pane, so only the entry under 'This PC' remains. |
| -TaskbarAlignLeft | Align taskbar icons to the left. (Windows 11 only) |
| -HideSearchTb | Hide search icon from the taskbar. (Windows 11 only) |
| -ShowSearchIconTb | Show search icon on the taskbar. (Windows 11 only) |
| -ShowSearchLabelTb | Show search icon with label on the taskbar. (Windows 11 only) |
| -ShowSearchBoxTb | Show search box on the taskbar. (Windows 11 only) |
| -HideTaskview | Hide the taskview button from the taskbar. (Windows 11 only) |
| -HideChat | Hide the chat (meet now) icon from the taskbar. |
| -DisableWidgets | Disable the widget service & hide the widget (news and interests) icon from the taskbar. |
| -DisableCopilot | Disable and remove Windows Copilot. (Windows 11 only) |
| -DisableRecall | Disable Windows Recall snapshots. (Windows 11 only) |
| -HideHome | Hide the home section from the File Explorer navigation pane and add a toggle in the File Explorer folder options. (Windows 11 only) |
| -HideGallery | Hide the gallery section from the File Explorer navigation pane and add a toggle in the File Explorer folder options. (Windows 11 only) |
| -ExplorerToHome | Changes the page that File Explorer opens to to Home |
| -ExplorerToThisPC | Changes the page that File Explorer opens to to This PC |
| -ExplorerToDownloads | Changes the page that File Explorer opens to to Downloads |
| -ExplorerToOneDrive | Changes the page that File Explorer opens to to OneDrive |
| -HideOnedrive | Hide the OneDrive folder from the File Explorer navigation pane. (Windows 10 only) |
| -Hide3dObjects | Hide the 3D objects folder under 'This pc' in File Explorer. (Windows 10 only) |
| -HideMusic | Hide the music folder under 'This pc' in File Explorer. (Windows 10 only) |
| -HideIncludeInLibrary | Hide the 'Include in library' option in the context menu. (Windows 10 only) |
| -HideGiveAccessTo | Hide the 'Give access to' option in the context menu. (Windows 10 only) |
| -HideShare | Hide the 'Share' option in the context menu. (Windows 10 only) |