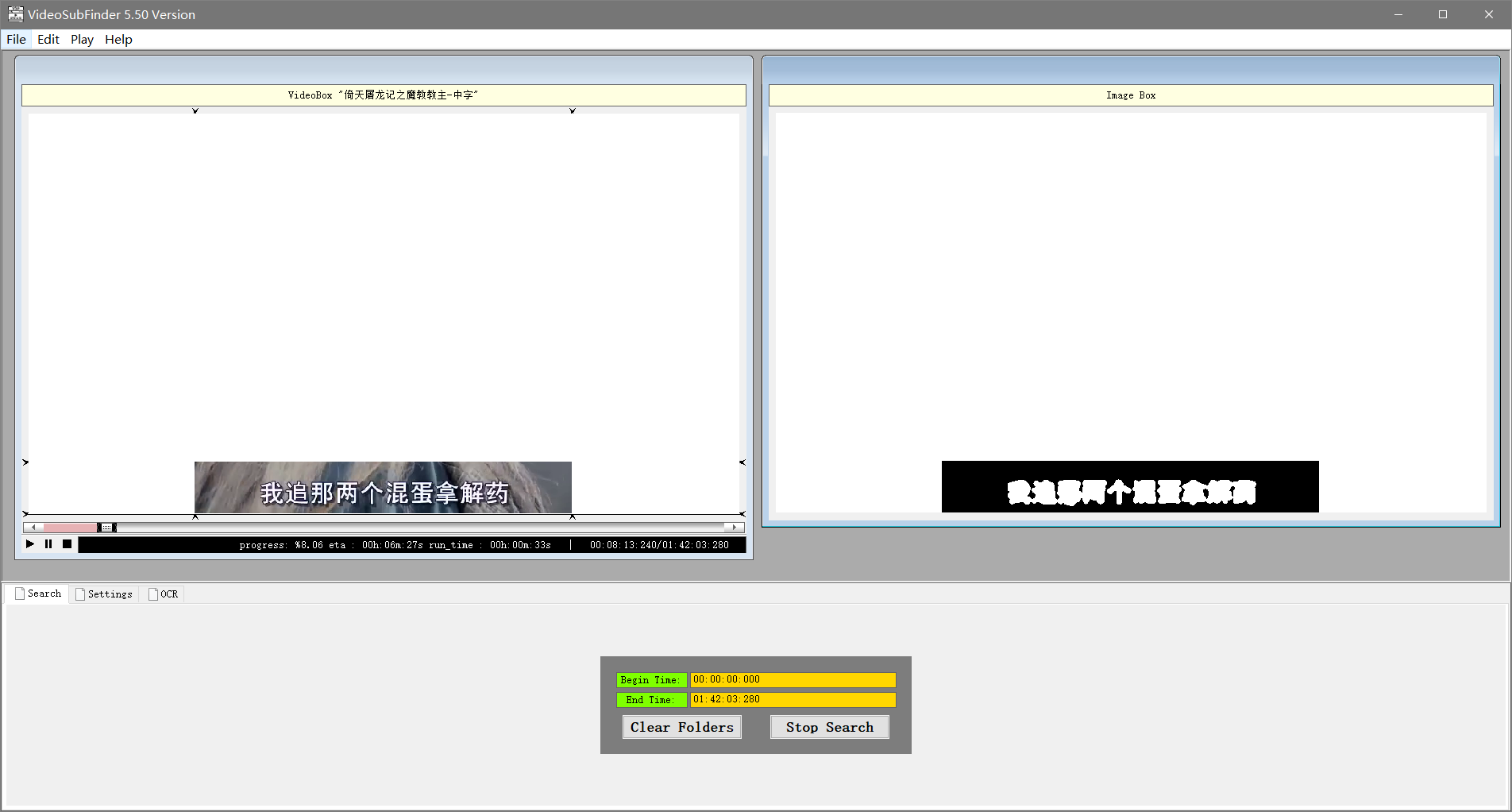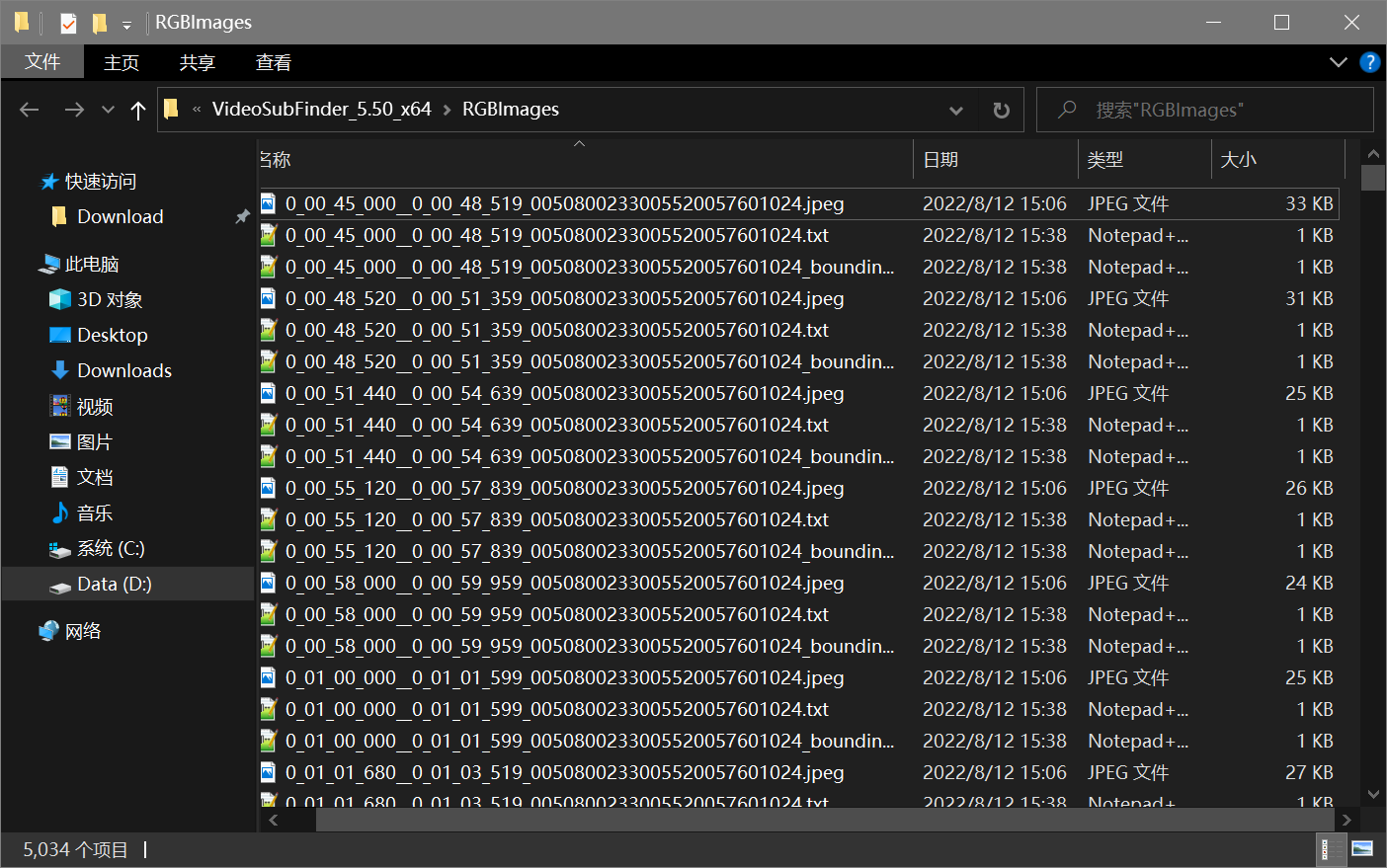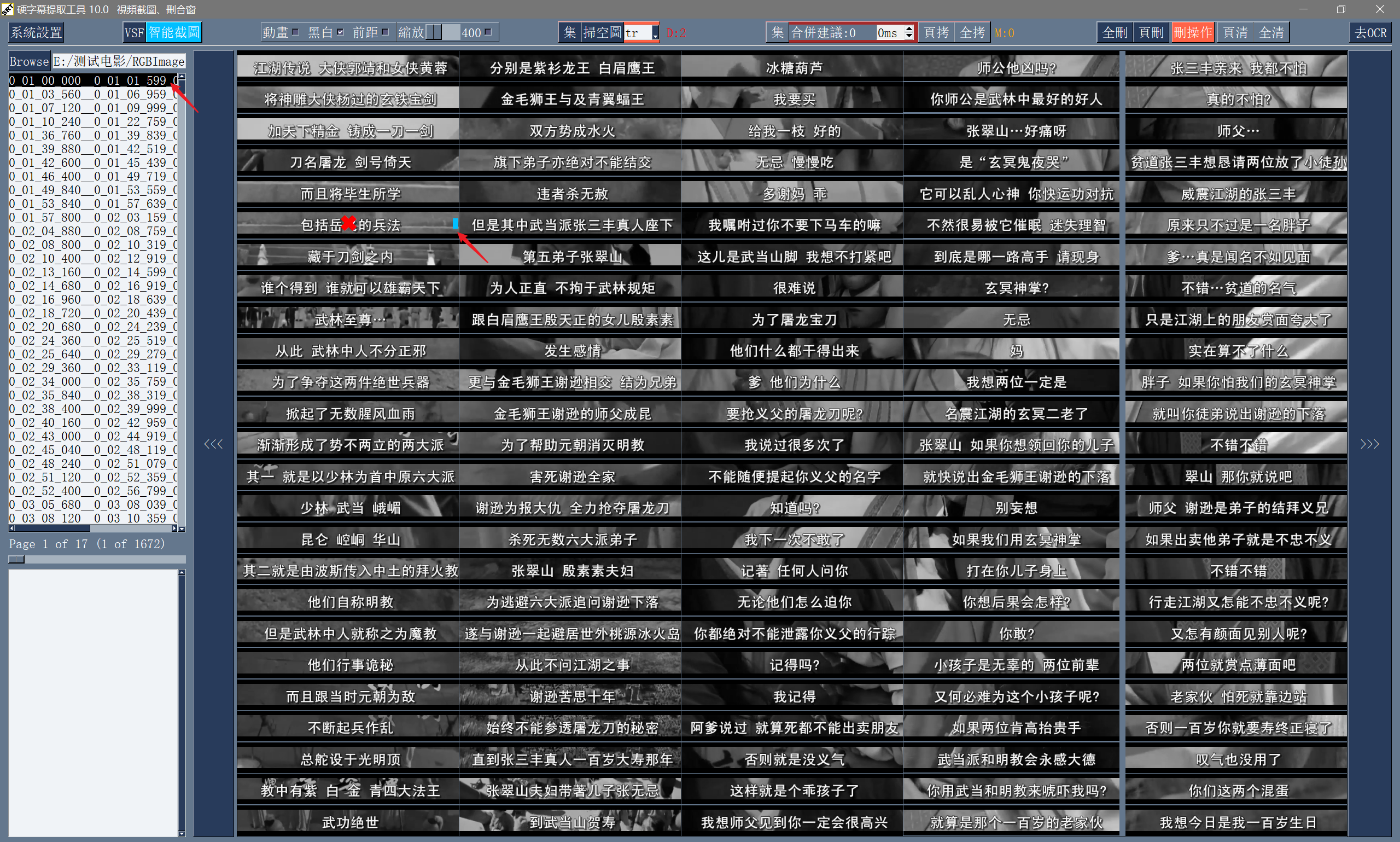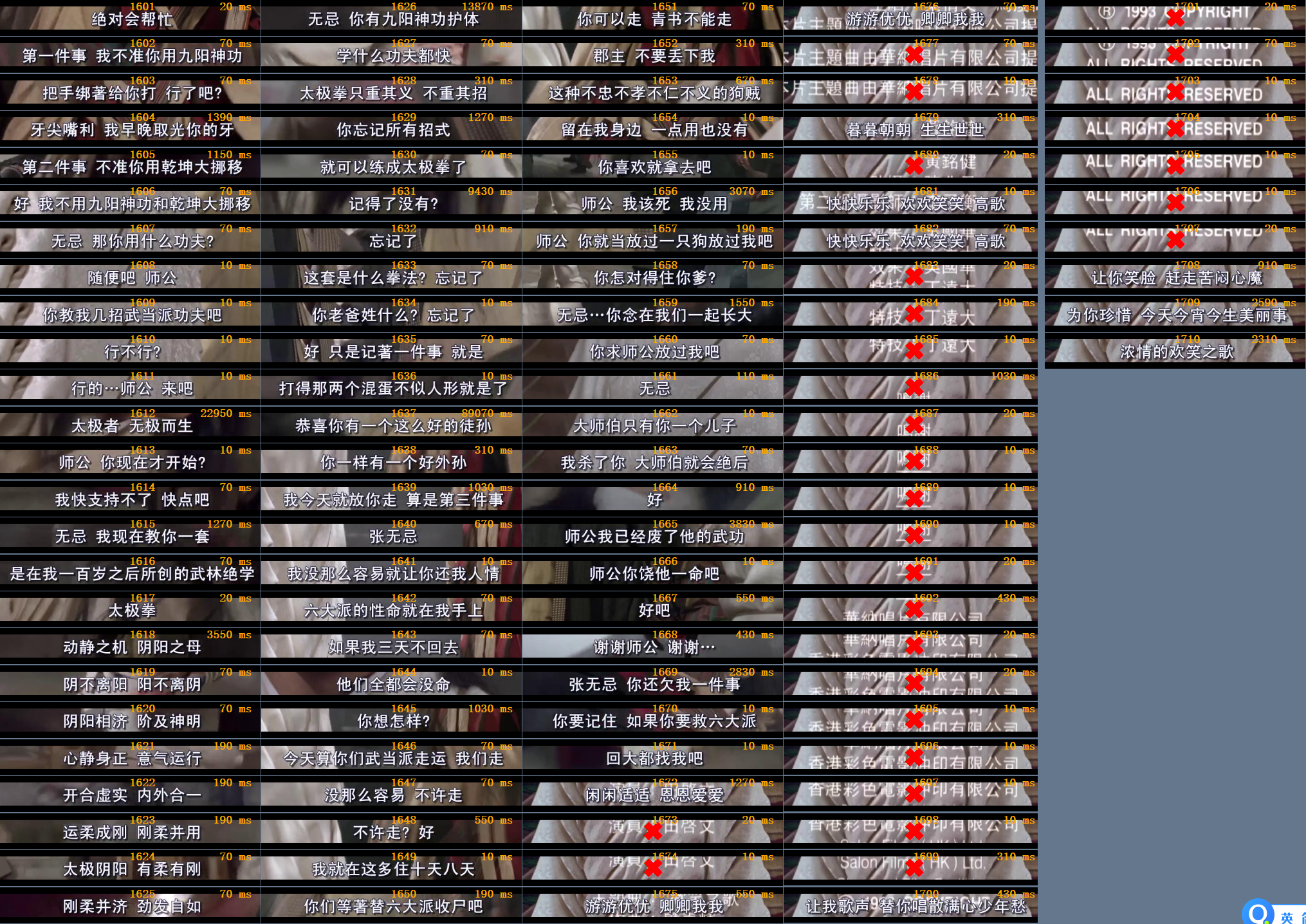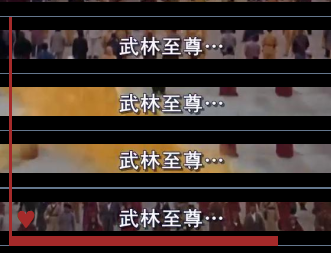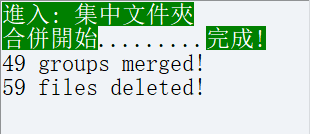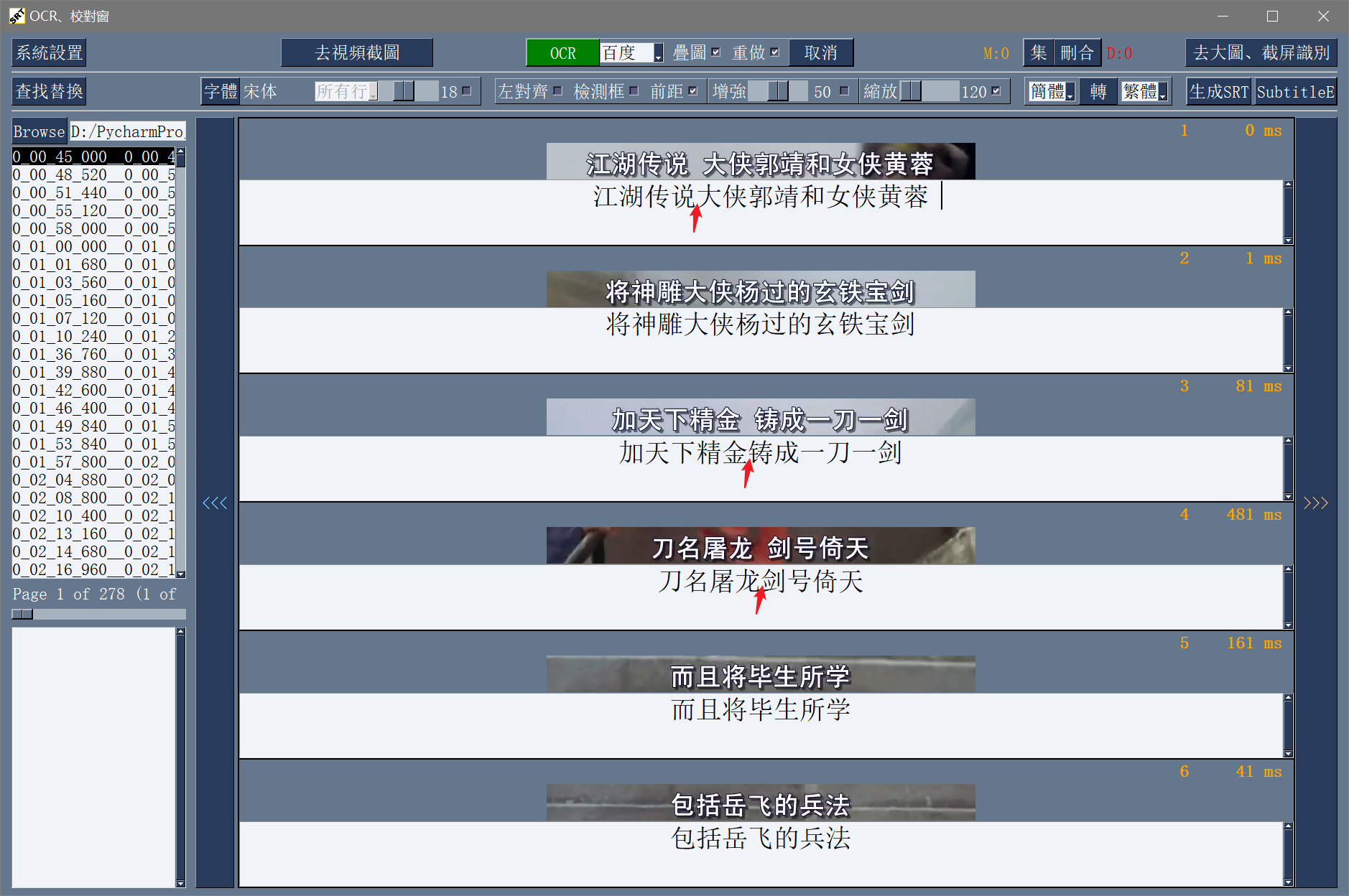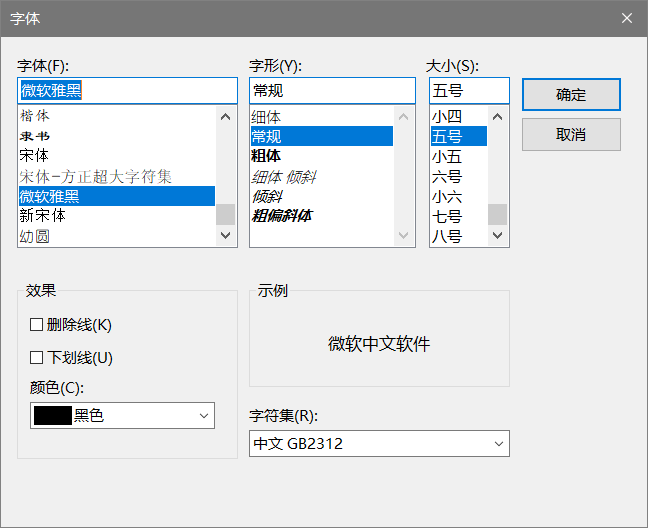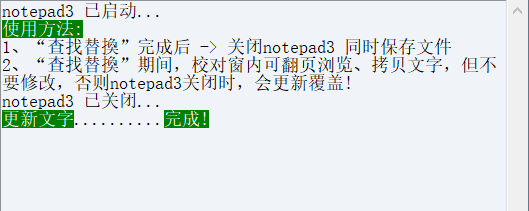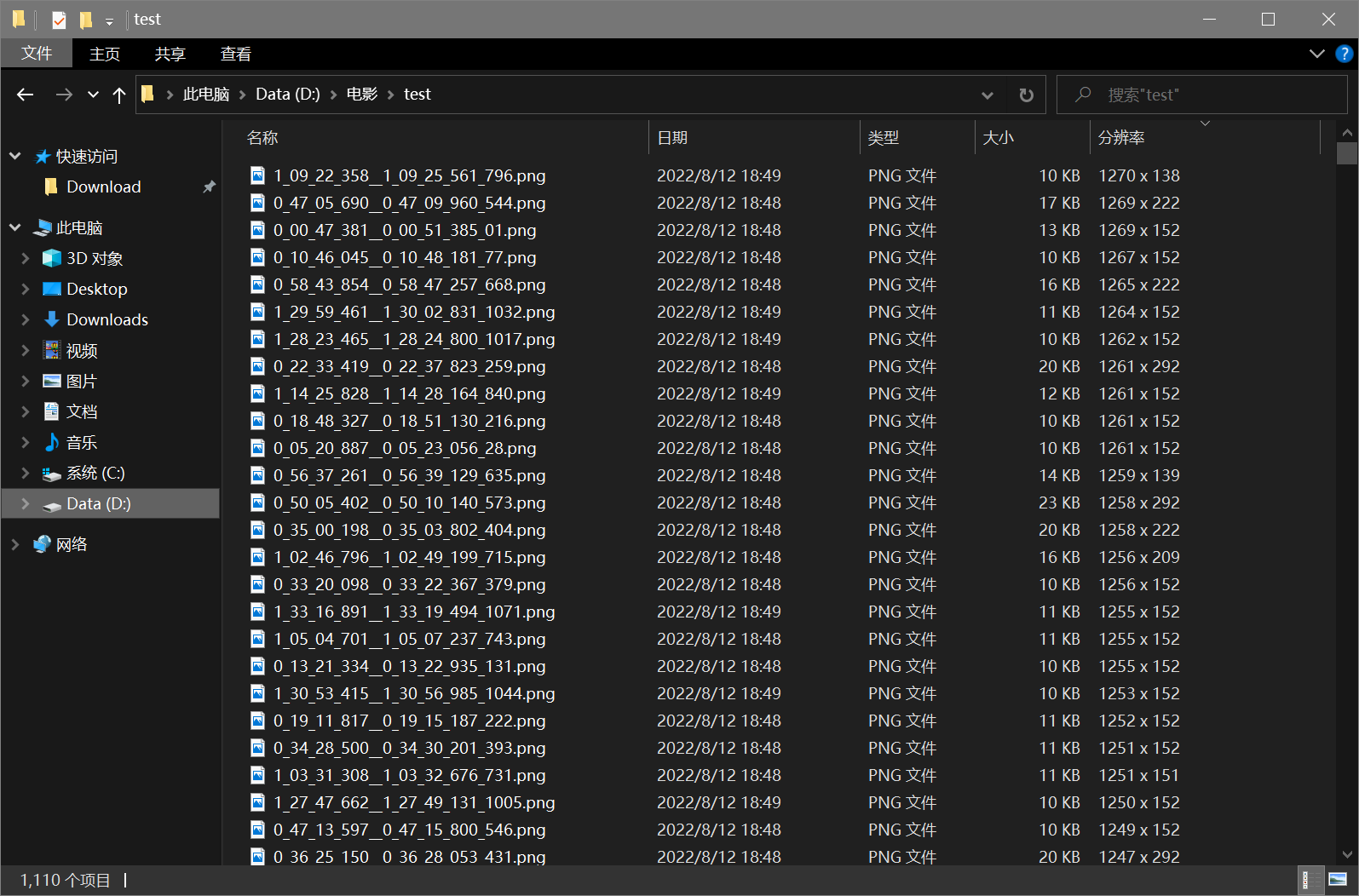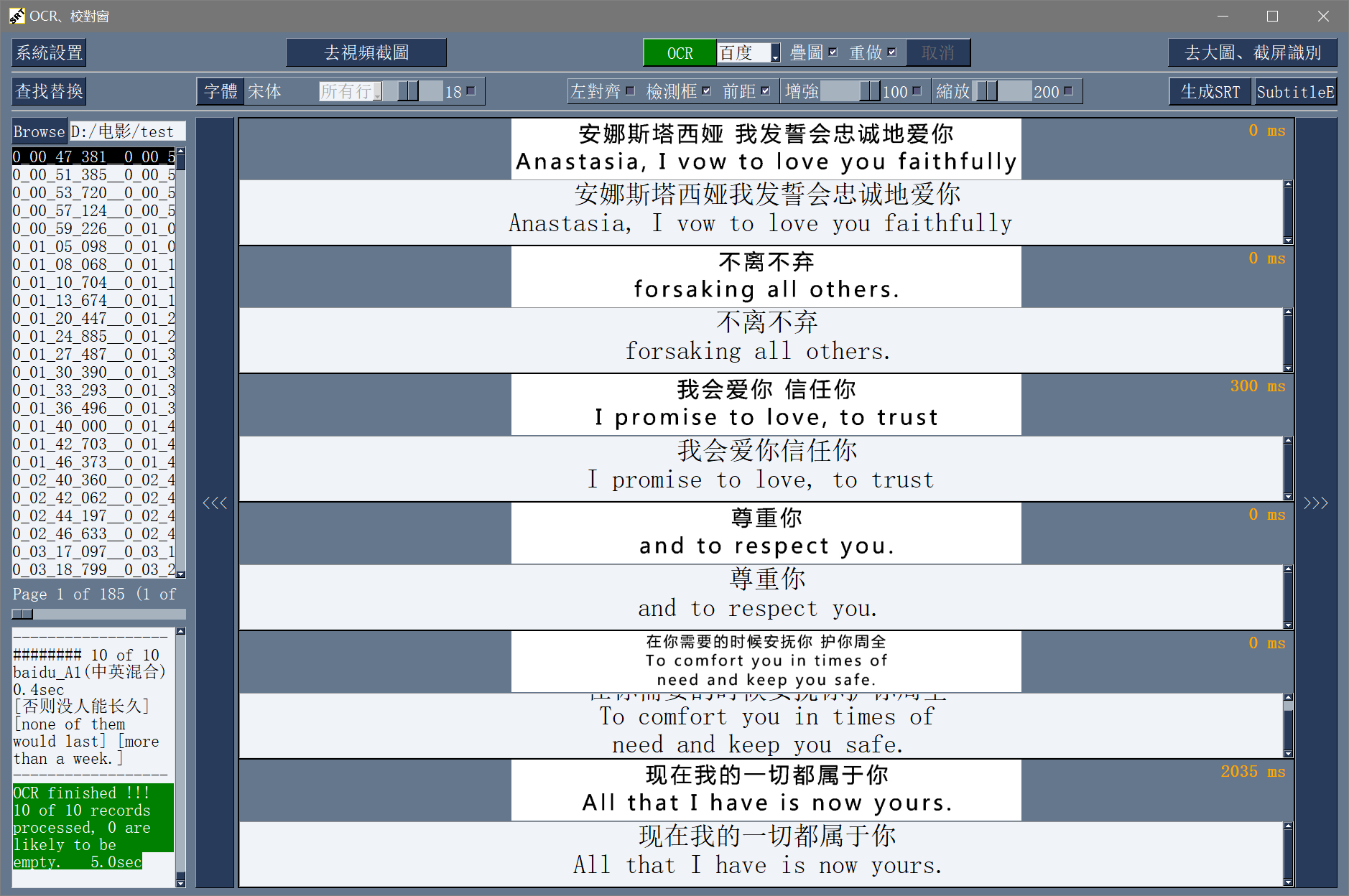这里只说“可行”的方案,那些不成熟的、按时收费的,用过就删的,不在此列。
优点:
准确率高(废话)。
缺点:
费时费力,不能常做。
esrXP提取视频中带字幕的图片(从而也就提取了时间轴信息),打包成idx+sub文件,然后导入IdxSubOcr用微软MODI ocr识别文字,生成一个srt字幕文件。
优点:
利用传统数字图像处理技术,获得字幕出现和消失的时间点,提取时间轴信息,准确率较高。
缺点:
老掉牙的微软MODI ocr识别引擎准确率较低,为了照顾MODI ocr,esrXP需要做较多设置、试验、调整参数的工作,以便提供漂亮的黑底白字clearTxT给MODI ocr,这就很考验用户的经验了。总体来说使用门槛高、识别率较低、工作量较大。虽然esrXP已经停更多时,但是苦于没有更好的选择,长期以来字幕爱好者只能将就着用。
VideoSubFinde做类似esrXP的工作(不同的是单独保存每个字幕图片,不打包成idx+sub文件),ABBYY FineReader 15做类似IdxSubOcr的工作,将每个jpg字幕图片ocr识别为一个txt文件,然后回到VideoSubFinder 将所有txt文件合成一个srt文件。
优点:
跟esrXP类似,采用了更复杂的数字图像处理技术,提取视频中带字幕的图片和时间轴信息,更好提取算法,上手也更容易。ABBYY FineReader 15除了能ocr中英文,还支持其他语种。
缺点:
VideoSubFinder仍然基于传统的数字图像处理技术(灰度腐蚀膨胀轮廓色度亮度相似度),虽然能较好提取普通静态字幕(显示固定颜色固定,大多数视频中硬字幕皆属此类),但是对于一些动态字幕(显示变化颜色不定),则难以提取。虽然暴露了很多参数给用户设置,但参数繁多难以理解,普通用户只能用默认设置。
ABBYY FineReader 15离线文字ocr引擎,虽然比MODI ocr好得多,但在实际使用效果上,对比近年AI人工智能训练的识别引擎(例如百度OCR通用文字识别引擎),识别准确率还是差了一大截。
采用AI文字检测+传统的数字图像处理技术,提取字幕图片和时间轴信息(同时也集成了VideoSubFinder给习惯用户),然后利用百度讯飞有道OCR通用文字识别云引擎+离线ocr引擎识别出文字,在校对窗校对后生成srt字幕文件,最后还可选调用第三方工具APP(例如SubtitleEdit)做调轴补漏等工作,从开始到结束,整个字幕提取流程一气呵成,快速准确、识别率高、省时省力。
总体来说,三个大步骤:
1、将字幕从视频中截图下来
2、将字幕图片OCR为文字
3、校对编辑字幕文件
具体步骤如下所述:
到https://ai.baidu.com/tech/ocr/general 注册获取百度通用文字识别服务的APP_ID / API_KEY / SECRET_KEY,
一个手机号码注册一个账号(须实名认证)。
每账号每天免费识别次数有规定(依精度不同从每月数百次到2000次不等,每次可识别1张图片,具体政策由厂家规定),如不够用可多注册几个账号,同时厂家经常有优惠活动(例如百度1元购1W次网图识别,讯飞0元购10W次等)。对于长期需求用户,建议充点钱购买次数吧,价格不贵,还能支持国家高科技发展。
注册步骤很简单,可自行百度,获得的APP_ID / API_KEY / SECRET_KEY信息先保存起来下面会用到。
如果您现在没时间注册,可以下载本工具支持离线OCR识别的版本,使用里面的离线ocr来识别,本步骤可略过。
类似的:
有道OCR到https://ai.youdao.com/product-ocr-print.s 注册。
讯飞OCR到https://www.xfyun.cn/service/textRecg 注册。(如需要用W模式支持最佳空格识别效果,请选文字识别 -- 印刷文字识别(多语种),服务接口认证信息为三项:APPID、APISecret、APIKey)
到https://github.com/SubtitleEdit/subtitleedit/releases 下载安装Subtitle Edit 作为 APP2
注:APP2 不指定,可以选用户熟悉的其他软件,例如SubtitleEdit可换成Aegisub或 ArcTime
如果对提取的字幕不需要精调,只是一般使用,本步骤可略过。
如果是离线OCR版须安装包内的vlc-3.0.12-win64.exe,不然智能截图不能工作。
打开工具,
点击‘系统设置’
填入步骤1获得的百度OCR服务APP_ID / API_KEY / SECRET_KEY(如使用离线ocr引擎则不用做此步)
点Browse找到步骤2安装好的APP2的入口exe文件(如不需调轴补漏则不用做此步),然后Save保存设置(APP1已内置VideoSubFinder_5.50_x64不用填写)。
点击主界面VideoSubF按键,将启动运行VideoSubFinder_5.50_x64(旁边的‘智能截图’按键是类似于VideoSubFinder的另一个截图工具,采用AI文字检测+传统的数字图像处理技术,善于提取复杂动态字幕并能做到100%不漏,高级用户可学习第四章之-高级功能)
点击左上角File -> Open Video(FFMPEG)(如不能打开视频,可换OPENCV),打开要提取字幕的视频文件(本例为:倚天屠龙记之魔教教主-中字.mp4)
快速浏览全片,查看字幕区间矩形最大范围(注意有些视频是两层字幕),用两根竖线两根横线设置字幕截图区间(四根线在视频窗口边缘不容易发现,试着点击选中可以移动它)。注意:矩形边框要比实际字幕稍大,不要为了节省图片尺寸而把区间设置成紧贴字幕,如果字幕周边余量太小,可能影响后续百度OCR识别(当然也没必要设置得太大)。
点击Search右边的Settings,出现设置界面,我们只关心左边这块能影响Search字幕图片的参数。
第一个参数‘Text Alignment’默认设置是‘Center’,须点击设置成‘Any’。
其他众多参数中,有一个参数至关重要,就是Use Filter Colors这项,default值是空的,其他参数可以不设,这个一定要设置上,特别是非纯白字幕,例如黄色!如果不设置,有大几率会漏字幕。
我们需要取色字幕文字的骨干颜色(骨干外则是字幕轮廓颜色,不要取偏了),然后将颜色值填入,将有助于VideoSubFinder判断字幕出现和结束的时间,生成正确的时间轴信息,并防止丢时间轴。常见字幕颜色可能有白色的、黄色的,或者其他颜色,本例电影的字幕是白色。如果是多色字幕,可以按VSF要求取色多色填入。
具体的参数设置,可以参考Docs目录下的readme_eng.txt,专业用户精调参数可以提高Search字幕帧的准确率,从而减少丢时间轴(少字幕图片,致命)和假时间轴(空字幕图片,影响不大)的情况,不过据笔者使用经验,如果没弄明白参数含义和作用,随意调整反而适得其反,普通用户还不如不调的好。
在右边界面先点一下Pixel Color
然后点击字幕白色文字中心骨干取色,点不准可以多点几下。
取到了颜色,会显示出来
本例将Lab: l:245 a:127 b:129 拷贝后双击填入Use Filter Coloers,一般做了这步就可以基本保证不会有时间轴丢失的情况,算是完成了Search的设置。
点击Search -> Clear Foders 清空RGBImages目录,
然后点 OCR Search,程序开始扫描视频文件,生成RGBImages。
几分钟后扫描完成,可以关掉VideoSubFinder_5.50_x64,这时工具将显示RGBImages目录下的所有字幕截图:
初次使用我们可以在文件列表区按鼠标右键菜单,选‘Open folder’打开RGBImages目录看一下:
这些是刚才VideoSubFinder_5.50_x64 Search生成的1000多个字幕切片图片文件,说明这个电影有1000多条字幕呢。文件名前段为时间轴信息。
可以打开文件看看,是RGB原色字幕截图切片,很适合AI训练过的OCR引擎做识别。
我们可以在‘删合窗’中清除RGBImages目录中的空字幕图片。
由于VideoSubFinder 的Search算法还没做到100%准确,所以会误生成少量无字幕空图片(假时间轴),有时还会把广告也截图下来,我们在‘删合窗’中用鼠标滚轮快速翻页浏览RGBImages目录,把发现的空字幕、广告水印图片打上删除标记,标记完最后统一删除,让后续百度OCR识别不用浪费每月有限额度,同时在校对阶段不用再频繁做删除工作。
一页可以显示20~300张图片(默认90张),浏览、标记、删除非常方便。
翻页:点击<<<、>>>按键,或键盘PgUp/PgDn键,或将鼠标指针停留在图片区,滚动鼠标滚轮,可以翻页。
标记:鼠标左键点击可以标记选中图片,再次点击可以去选中。Shift+鼠标左键可以连续多选、连续去选(可跨页)。
删除:直到最后一页标记完成,点击<<面板上的‘全删合’按键会弹出删除提示,确认后将删除所有标记过的空图片。
更多方便的功能(例如自动扫描空图、自动合并重复字幕)可以看“第四节之 视频截图、删合窗(删除合并)”
如下图一处为广告,可以选中标记它:
如下图几处为空字幕图片,可以选中标记它:
一直标记到最后一页:
然后点‘全删’,
确认后将会把刚才标记过的所有空字幕、广告水印图片删除掉(如果发现不能删除,多半是系统权限问题,请不要将本工具安装在C盘或桌面):
清理完空字幕图片后,点击面板上的‘去OCR’按键,将切换到OCR校对窗。
百度高精度每月免费识别额度较低,如不采用叠图技术 --- 将多张字幕图片合成一张大图来识别以节省额度,每月只能识别较少字幕图片,因此,如果用户没有购买额度,应该在面板上勾选‘叠图’。
如果没有注册百度,而是采用离线识别引擎可选tr并去掉勾选叠图。
点击主界面的OCR按键,程序将连接百度OCR服务器,对RGBImages目录中的所有字幕图片从头到尾按顺序做识别,只需等待完成即可。
OCR识别完成了! (细心的用户可能会留意到:在识别过程中有少量图片会有自动标注‘X’,这是因为程序在OCR识别过程中会自动标注空字幕图片,因为上个手动删空步骤遗留了少量空字幕图片,所以呢,如果你额度充足,是可以不用做手动删空步骤的)
这时在RGBImages目录下已经为每个.jpeg文件生成了一个同名的 .txt字幕文件,以及检测框坐标文件_boundingbox.txt,初次使用可以看一下。
如果希望在SubtitleEdit等字幕软件中做校对,可以略过这个步骤,直接到下个步骤
校对窗显示一页14列、110行(默认1列6行)图文。用户可根据需要在系统设置里设置。
编辑:可以用输入法进行常规的输入、删除、鼠标左键/右键插入空格、回车等操作。
繁简转换:支持中國大陸、臺灣、香港異體字和地區習慣用詞轉換,如「裏」「裡」、「鼠標」「滑鼠」
查找替换:除了支持简单的批量替换,还支持* ?通配符、反斜杠转义等扩展找替换、正则表达式匹配替换等。
翻页自动保存:点击<<<、>>>按键,或键盘PgUp/PgDn键,或将鼠标指针停留在图片区,滚动鼠标滚轮,都可以进行翻页。翻页将自动保存校对修改过的文字。
选中标记:ctrl+鼠标左键 可以标记删除图片,shift+鼠标左键 可以标记合并图片,再次点击可以去选中。
删除合并:如果有选中的图片,这时<<点‘删合’按键会弹出删除合并提示,OK确认或<Enter>将执行删除、合并。
删除合并范围:当前页+前1页=2页内,后向跨页合并是可能的。
校对完成后,按面板上的‘生成SRT’按键,将在RGBImages目录下生成123.srt文件:
可以大概浏览一下,然后关掉。
生成SRT文件后,如时间轴不需要再调整、字幕不需要比对原视频做补漏(要求不高),则至此字幕提取工作完成。
更多方便的功能(例如‘精准对齐’,‘鼠标左右键自定义功能’,‘字体选择’,‘字号调整’,‘每行字号单独调整’)可以看“第四节之 校对窗”
生成SRT文件后,如需调整时间轴、比对原视频做补漏,点击面板上的‘SubtitleE’按键,将打开SubtitleEdit工具编辑123.srt字幕文件。
之所以前面在校对窗做过校对,这里又用到APP2来做编辑,是因为有些用户(例如字幕组)对字幕要求高,还需要做调轴、补漏等进一步校对工作。
**在波形图窗口里,“点击以添加波形”,**打开视频文件,本例是‘倚天屠龙记之魔教教主-中字.mp4’,将生成波形数据:

在波形图窗口,勾选‘选择当前播放时刻的字幕’,设定播放速度,例如200%,然后开始播放视频,字幕会同步显示在播放窗口,可随时暂停播放,进行字幕校对、补漏、调轴。
该删除的删除,该修正的修正,该替换的替换,改补漏的补漏、该调轴的调轴,注重细节的用户还是认真过一遍吧。
完成字幕校对后,点击“文件->另存为” 保存校对好的字幕文件,SubtitleEdit会自动将123.srt重命名为跟视频文件同名的srt文件“倚天屠龙记之魔教教主-中字.srt”,并保存在视频文件所在目录下,方便大多数播放软件播放视频文件时自动加载同名字幕文件。
至此,整个硬字幕提取流程就走完了。
目前支持百度、讯飞、搜狗(已停止服务)、有道四家在线OCR服务厂家,工具需要通过网络连接厂家OCR服务器。
除了在面板上做简单设置外,系统设置中也能设置,绿色Tab选中的服务厂家在保存设置后立即生效。
(选择离线OCR引擎tr、paddle、easy同理,只是可以离线使用,无额度限制)
OCR服务器的识别额度对于用户和程序来说,是有限资源。
百度OCR:
如图,百度OCR1~OCR5总共最多5个OCR服务器资源,如果不够用,可以多注册几个账号,长期使用建议购买后付费(OCR服务厂家一般有新注册用户送次数活动,不定期还有优惠折扣活动,可留意)。
每个OCR资源能同时支持4种精度模式:
通用高精A、网图高精W、通用标精G、中文手写H
这4种精度模式从高精到低精轮流使用,也就是说一个OCR资源目前最多能做A+W+G+H次识别(具体额度由百度免费政策规定)。
如果注册了多个OCR例如4个,OCR1 - OCR4,工作时程序将从1 - 4按顺序使用资源,也就是说OCR1当前模式用完了,接着用OCR2的当前模式,OCR1 - OCR4当前模式都用完了,将自动切换到下一个精度模式,开始第二轮资源使用,A1A2A3A4-W1W2W3W4-G1G2G3G4-H1H2H3H4总共4轮,4轮结束后,信息打印区将打印OCR All not available !!! Escape...的告警提示信息。
资源使用具体顺序为:
选择**“通用高精A”**:
从OCR1的通用高精开始,OCR1通用高精次数用完,接着用OCR2通用高精,直到OCR4通用高精用完,
将回头开始第二轮,从OCR1的网图高精开始,依次直到OCR4的网图高精用完,
将回头开始第三轮,从OCR1的通用标精开始,依次直到OCR4的通用标精用完,
将回头开始第四轮,从OCR1的中文手写开始,依次直到OCR4的中文手写用完为止。
从上到下,先高精度,后低精度,A1A2A3A4-W1W2W3W4-G1G2G3G4-H1H2H3H总共4轮。
选择**“网图高精W”**:
从OCR1的网图高精开始,直到OCR4的网图高精用完,
将回头开始第二轮,从OCR1的通用标精开始,依次直到OCR4的通用标精用完,
将回头开始第三轮,从OCR1的中文手写开始,依次直到OCR4的中文手写用完为止。
从上到下,先高精度,后低精度,W1W2W3W4-G1G2G3G4-H1H2H3H总共3轮。
选择**“通用标精G”**:
从OCR1的通用标精开始,直到OCR4的通用标精用完,
将回头开始第二轮,从OCR1的中文手写开始,依次直到OCR4的中文手写用完为止。
从上到下,先高精度,后低精度,G1G2G3G4-H1H2H3H总共2轮。
选择**“中文手写H”**:
从OCR1的中文手写开始,直到OCR4的中文手写用完为止。只用低精度,H1H2H3H总共1轮。
目前使用的情况看:
中文识别率:
通用高精 >= 网图高精 > 通用标精 = 中文手写
英文识别率:
通用高精 > 网图高精 > 通用标精 > 中文手写
四种精度模式各有特点:
通用高精:支持最多语言识别(前14种),支持自动检测语言,中英文模型综合最佳
网图高精:中文识别效果不错,有时设置比通用高精好,英文有小几率丢失第一个字母
通用标精:支持空格识别,重现字幕中的空格(但是不如讯飞W模型好)
中文手写:支持手写识别
关于免费额度:
‘叠图’技术大大降低识别次数,能节省额度提高速度,具体实现将多条字幕拼接成一张大图,提交给高精度识别引擎,收到识别结果后再拆分回原来每一条字幕。
如果视频本身清晰度较高,字幕字体较大,工整,可以不用高精度,而用标精度配合本软件的图像预增强技术,提高百度OCR识别率(详见第四节之-校对窗 增强魔棒),这为免费用户提供了又一种选择。
通用高精A、网图高精W识别为单行:
百度通用高精A、网图高精W如不勾选“(含坐标)”选项时,返回的结果中是没有坐标信息的,这时无法根据返回的信息判断几条相邻的语句是否在同一行上,如果不勾选“识别为单行”选项,则本来是单行的字幕默认可能变为多行,例如下面图例:本来是单行的“少林 武当 峨眉”,因为返回三段语句“少林”、“武当”、“峨眉”,无法判断三段之间的坐标关系而默认为三行。
因此如果视频中的字幕是单行的,在使用百度通用高精A、网图高精W在不勾选“(含坐标)”选项时,应当**同时勾选“识别为单行”选项,**结果就能保证输出单行字幕。
智能空格功能,重现字幕中的空格:
目前除了百度通用高精A、网图高精W可用户设置返回数据是否含坐标,其他所有厂家和模式都默认含坐标,因此都是支持空格识别和重现的,由于百度通用高精A(含位置坐标)、网图高精W(含位置坐标)两种模式的免费额度较少,价格较高,建议非必要不勾选‘含坐标’。
坐标信息的好处:
-
能识别和重现空格
-
能显示检测框,从而能快速直观看出是否有漏检测(从而导致漏识别)的情况。
标点半角全角自动转换:
由于OCR返回的中文标点多数默认半角,而现实中文标点多是全角,因此程序设计成自动将中文语句中的半角标点替换为全角标点,而英文或数字语句中如果有全角标点,也会自动替换为半角标点。
标点前后空格自动矫正:
由于各厂家OCR返回的标点前后可能会误入空格,导致跟图片不一致的情况,程序会针对不同厂家做相应矫正。
讯飞OCR:
如需使用空格识别率最高的W模式,注册时选:文字识别 -- 印刷文字识别(多语种),服务接口认证信息为三项:APPID、APISecret、APIKey
有道OCR:
识别额度不由OCR账号数控制,因此只要注册一个OCR账号就可以了。
关于OCR服务超时:
默认设置为‘偶尔’,如果只是偶尔超时,不用调整,
如果经常超时,可设置为‘经常’
通过设置,可以调整底层网络连接OCR服务器的timeout值,以及连接后等待服务器响应的timeout值。
目前支持tr、paddel、easy三种离线OCR服务,工具可离线免费使用,无额度限制。
设置界面绿色Tab选中的服务厂家在保存设置后立即生效。
三种离线OCR引擎各有特点,支持的语言、识别率、识别速度各有不同,其中easy OCR支持GPU加速,有Nvidia显卡的用户如果装有CUDA11.3将能享受加速。
easy OCR在使用叠图功能时,需要勾选‘+ 英语’。像tr、paddle这种识别速度很快的引擎,就没必要选叠图了。
zxing条码扫描功能为实验性功能。
设置面板上每种OCR厂家列出了所支持语言类型,最多支持全部18种。
**“中英混合”:**可以正常识别中文字幕、英文字幕、或者中英混合双语字幕,一般情况保持这个默认设置就好了(这是百度主力模型,识别率比其他语言模型更高)。
**“自动检测语言”:**支持混合双语、多语语言字幕,能自动检测并分别识别出来。目前百度、讯飞、有道支持此功能。
例如下图这种中日混合的字幕:
**“单一语言”:**如果字幕中只有单一语言,可以选择对应的识别语言。
**“单一语言 +
英语”:**如果字幕中有单一语言和英语混合双语,可以选择对应语言 然后勾选
 ,目前easy OCR支持此功能。
,目前easy OCR支持此功能。
例如可以选择护眼的暗黑主题:
右上角的喇叭图标,选中将开启工作提示音。
如果选中,生成123.srt同时也会生成123.txt(不含时间轴的纯字幕)
用户可以根据自己屏幕的分辨率、字幕图片长宽比、文字大小,来调整行列组数,有些用户屏幕分辨率较低导致工具窗口超出桌面以外,而有些用户屏幕分辨率较高导致工具界面太小,这时可以调整行列数,以适应屏幕。
删合窗显示一页212列、1025行(默认6列15行)图文。
校对窗显示一页14列、110行(默认1列6行)图文。
用户可根据需要在系统设置里设置。
例如校对窗设置为2列:
充分利用鼠标来模拟1~2个按键组合,从而可以大大提高校对速度。
鼠标右键支持‘插入空格’、‘插入双空格’、‘插入回车’两个功能。默认是‘無’即不开启模拟功能。
鼠标右键支持‘插入空格’、‘插入双空格’、‘插入回车’、‘Backspace按键’、‘Delete按键’、‘字幕菜单’5个功能。默认是‘無’即不开启模拟功能。
例如‘Backspace按键’、‘Delete按键’在OCR返回结果中包含较多无用信息时,可以先用鼠标选中要删除的无用信息,然后按鼠标右键,即可删除之。从而无须去按标准键盘上的‘Backspace按键’、‘Delete按键’。
再例如百度高精度返回识别为单行,如果真是字幕是两行,则可设置为‘插入回车’功能,利用鼠标定位点击的方便性,快速插入回车。
截图软件如果是snipaste(推荐),保持默认F1就可以了,如果是QQ,可以填入ctrl+alt+actrsd
如果截图软件的启动快捷键变了,在这里重新设置一下
设置好后,点击校对窗界面上的 按键打开‘大图识别、截屏识别窗’,
按键打开‘大图识别、截屏识别窗’,
 点击系统设置中此按键将显示键盘和鼠标快捷键列表,善用快捷键将大大提高工作效率:
点击系统设置中此按键将显示键盘和鼠标快捷键列表,善用快捷键将大大提高工作效率:
删合窗相关操作:
动画:勾选则翻页呈现动画效果。如果嫌看得眼花,可随时去勾选。
黑白:勾选将图片以黑白显示,对于固定颜色的字幕,设置成黑白是个不错的选择。
前距:勾选将在每张字幕图片右上角显示前距ms,以及图片id号,前距ms表示此字幕图片的开始时间 距离前一张字幕图片的结束时间为多少ms。显示前距的快捷键为T。
例如下图,时间轴间隔分别为:图片7与6之间间隔10ms、8与7之间间隔80ms、9与8之间间隔480ms:
缩放:勾选并设置放大倍数,支持1~2倍文字放大,如果觉得文字太小,可以开启缩放功能。
合并建议:设置一个间隔时间ms阈值,凡是<=这个阈值的前距图片将被建议合并为一条字幕,上图显示共217组。
阈值设置:我们还可以通过ctrl+鼠标滚轮来快速切换合并阈值,新设阈值会实时生成合并建议。
例如下图,由于设置的合并阈值为10ms,因此图片号1464-1467被建议合并为一条字幕,同时系统设置中‘合并保留’是设置为‘保留最后一张’,
因此‘爱心’符号自动生成在1467图片。
注:合并建议结果作为参考,不保证完全正确,可依葫芦画瓢在棕色建议基础上,手工标记橙色真实标记。
页拷:
点击‘页拷’将本页的棕色合并建议,拷贝生成橙色合并真实标记,
例如页拷前显示M:0
页拷后显示M:18,说明本页有18组合并建议生成了合并真实标记。
页拷后可以通过‘**页清’**将本页所有真实标记清除(合并建议不会消失)
全拷:
点击‘全拷’将全部页面的棕色合并建议,拷贝生成橙色合并真实标记,
例如页拷前显示M:0
全拷后显示M:217,说明所有页的217组合并建议生成了合并真实标记。
全拷后可以通过**‘全清’**将所有页的真实标记清除(合并建议不会消失)
单拷:
快捷键为ctrl+鼠标左键,鼠标点击处的棕色合并建议,自动拷贝生成橙色合并真实标记,
例如单拷前显示左边的棕色合并建议,ctrl+鼠标左键点击235~238号任意图片,则自动生成右边的橙色合并标记:
单拷后可以通过**‘单清’**将某个真实合并标记清除,例如ctrl+鼠标左键点击右边235~238号任意图片,则清除橙色合并真实标记,而变成左边棕色合并建议。‘单清’并非只能清除通过单拷生成合并标记,任何橙色合并标记都可以清除。
合操作/删操作:点击将切换操作模式,同时左边按键显示在‘删’/‘合’之间切换,快捷键为空格SPACE BAR
注:删合操作可随时切换,例如手工标合过程中,发现有需要删除的,可立即切换为删操作,页删后再切换回合操作
页合:点击‘页合’确认后将在本页范围内, 执行橙色标记图片的合并,快捷键为M
全合:点击‘全合’确认后将在所有页, 执行橙色标记图片的合并
页删:点击‘页删’确认后将在本页范围内, 执行‘X’标记图片的删除,快捷键为D
全删:点击‘全删’确认后将在所有页, 执行‘X’标记图片的删除
页清:点击‘页清’确认后将在本页范围内, 清除真实标记(‘X’标记与橙色合并标记),快捷键为C
全清:点击‘全清’确认后将在所有页, 清除真实标记(‘X’标记与橙色合并标记)
扫描空图:点击‘扫空图’,将利用离线ocr引擎来做空图扫描,默认tr引擎
右边的D:xx实时显示扫描出得空图数
注:扫描结果作为参考,不保证完全正确,须人工检查确认,不正确的可用鼠标修改‘X’标注
集删:例如下面显示扫空图结果有25个图片被自动标记了‘X’,我们点左边的‘集’将这25个标记图片集合到‘集删文件夹’,做统一检查,快速删除真实的空图和废图,这样可以不用翻页检查,提高了效率。
在集删文件夹中检查确认可以删除的图片后,点‘全删’执行删除,然后点‘集’返回原文件夹,可看到刚才删除的图片不见了。
集合:例如我们点左边的‘集’,原来文件夹总共有8组棕色合并建议,点 ‘集’后8组合并建议将复制到集合文件夹中做统一检查、快速合并,这样可以不用翻页检查,提高了效率。下图是进入集合文件夹中后,我们依葫芦画瓢橙色标记了2组:
点‘全合’执行橙色真实标记的合并,然后点‘集’返回原文件夹,可看到刚才合并掉的图片不见了。
X标记偏移调整:
有时候“扫空图”后发现X标记刚好覆盖了一两个字符,不容易辨别是真的空图还是误标记,
我们可以按键盘上的“9 0”也就是“( )”来快速调整X标记的位置,按“)”将右移标记:
图片与时间轴同步选中:
用户有时需要知道所点击的图片对应的时间轴,工具支持图片和文件名同步显示,例如点击图片将高亮显示该图片的文件名(时间轴),反之,点击文件名将高亮显示对应的图片,如下图两处箭头所指:
所有窗口均支持同步高亮显示。
VSF:VideoSubFinder俄罗斯优秀的硬字幕图片提取工具(都说彼国破解能力强)
智能截图:采用AI文字检测+传统的数字图像处理技术,提取硬字幕图片,解决VSF的两个问题:1、VSF有1000条字幕漏5条的几率 2、VSF对动态字幕(形态变化、颜色变化)无能为力。具体使用看下节‘视频截图窗-智能截图’
删合操作完成,生成了完美的字幕,点‘去OCR’将切换到‘OCR、校对窗’去做ocr识别,识别完可立即开始校对
**删合窗快捷操作:**试着操作几次很快就能熟练,常用的有:
鼠标滚轮前后翻页
CTRL+鼠标滚轮 切换合并建议阈值,并实时生成棕色合并建议
空格切换 删操作/合操作
鼠标左右键标注
CTRL+鼠标左键 单拷/单清
D页删
M页合
C页清
T显示间距
为了使用智能截图功能,须使用本工具支持离线ocr的版本,并先安装vlc,双击目录下的vlc-3.0.12-win64.exe并安装完成:
双击运行 硬字幕提取工具10.0.exe,点左上角‘智能截图’按键,将打开视频截图窗:
智能截图相关设置:
- 截图区域:用四根蓝线框定。提取过程总耗时跟截图面积成正比,因此,截图面积应当在保证检测模型正常工作的前提下尽量小。
例如下图是正确的做法,上下留有一定空间给检测模型(只要有文字高度的1/8~1/4就够了):
而下图是错误的做法,将字幕框得太紧了,会导致检测模型工作不稳定,有时会检测不到文字,从而无谓出现一些间隔10ms、20ms的重复字幕图片。
2、截图间隔:从16.7ms~2000ms,意思是期望每隔多少ms从视频解码中采样一帧。
例如100ms采样间隔意味着期望每秒采样10帧,如果是30帧每秒CFR的视频,意味着每3帧保留1帧。
-
采样间隔决定了能保证提取到的最短字幕时长,例如100ms间隔,意味着如果有字幕短于100ms,将有机会完全提取不到(当然一般字幕长度都超过500ms,200ms的字幕人眼观看是无意义的),因此,间隔的选择主要由最短字幕时长决定,极端情况下如果字幕最短时长为200ms,那么选择间隔为100ms是合理的,因为这能保证在200ms内采样到2帧,2帧合并后的字幕时长为200ms。
-
采样间隔决定了提取的时间轴的精度,例如100ms间隔,意味着可能的最大误差为99ms,也就是最终提取的一条字幕,最不幸前面丢失99ms,后面丢失99ms。
-
采样间隔与总耗时成反比,例如50ms间隔将比100ms间隔多采样一倍图片,提高时间轴精度的同时,总体时长将增加一倍,多数时候是不划算的、没必要的。
-
设置的期望间隔 与 程序运行时的实际采样间隔 有时不一定相等,看下面两个例子:
例1:
下图所示的视频平均帧率fps=29.97,平均每帧1000ms/29.97=33ms,而我们设置的100ms间隔是期望间隔,
3帧刚好100ms,因此真实采样间隔是100ms,也就是每3帧采样1帧。
例2:
下图所示的视频平均帧率fps=24.561,平均每帧1000ms/24.561=40ms,而我们设置的100ms间隔是期望间隔,
3帧120ms>100ms>2帧80ms,程序取最接近的大值,因此真实采样间隔是120ms,也就是每3帧采样1帧。
如果我们设置的67ms期望间隔,2帧80ms>67ms>1帧40ms,程序取最接近的大值,因此真实采样间隔是80ms,也就是每2帧采样1帧。
3、扫描引擎:目前支持paddle、easy、tr三个。
-
paddle只用CPU,速度快,检测准确,是默认引擎。如果有Nvidia显卡和CUDA11.3支持,可以选easy引擎,并在系统设置中勾选‘使用GPU’
 会自动加速,加速后总体速度比paddle稍慢。
会自动加速,加速后总体速度比paddle稍慢。 -
paddle和easy引擎需要设置对应的语言,例如中英文,简体还是繁体。对结果有较大影响,请正确设置。
-
paddle目前的模型中英文简繁体支持很好,其他语种未测试,应该不如中英文。easy对多语言支持更好。
-
tr只支持中英文,但是对其他语言也有不错的检测能力。tr是三个引擎中速度最慢的。
4、截图过程中自动合并:
默认使能,勾选后在智能截图过程中自动合并0ms间距图片,而不会把图片保存到硬盘。
5、合并保留设置:一组0ms间隔图片中的哪一张,将被自动标记为爱心。
默认是保留最后一张,一般的彩虹字幕选这个。
如果是渐显->渐消 类型的字幕,可以设置为中间一张(1/2處),具体情况具体分析。
下面通过几个案例,演示硬字幕提取过程:
觉得多数硬字幕属于此类:形态固定、颜色固定。
鼠标点击黑色背景,打开浏览器选视频文件,本例为:倚天屠龙记之魔教教主-中字.mp4
我们看到视频文件是可变帧率VFR。
拖动进度条浏览字幕显示区域,用两竖线两横线框定它:
截图间隔默认为100ms,扫描引擎默认为paddle,如果有Nvidia显卡和CUDA11.3支持,可以选easy引擎:
如需观看截图过程的字幕图片,可勾选‘显示’,字幕图片将抽样显示,会增加处理时间15%左右,一般不必打开。
设置完成后点**‘开始’**运行智能截图,只需等待完成即可。
作者的机器AMD 5900HX的笔记本,2小时的720p视频提取约需10分钟,2小时的1080p视频提取约需18分钟。
我们可以看到,实际的截图间隔是120ms,这是因为视频平均每帧1000ms/24.561=40ms,而我们设置的100ms期望间隔,3帧120ms>100ms>2帧80ms,程序取最接近的大值,因此真实采样间隔是120ms,每3帧采样1帧。
并且因为视频是可变帧率VFR,因此实际采样间隔可能还会随时间有微小变化。
智能截图完成后,关掉视频截图窗, 删合窗将显示截取的字幕图片:
我们在删合窗看到所有截取的图片,图片比较长条,可在系统设置将删合窗行数设置为25,以方便查看:
并最大化窗口,以方便操作。
好,现在开始删合操作,SPACE空格先切换为‘删操作’:
对于广告废图(一般在片头Home、片尾End),须手工标注(鼠标左键、Shift+鼠标左键),例如下图中片头和片尾的几张废图:
然后设置扫描空图引擎为tr,点‘扫空图’开始扫描:
很快扫描完成,可能的空图由机器自动标记了‘X’(不一定完全准确),叠加刚才片头片尾手工标注的‘X’,可以看到现在总共有38个空废图:
所有‘X’标注图片集中在‘集删文件夹’,方便检查和删除操作。
检查无误后,点‘全删’删除之,如果有误标注的可鼠标点击图片去掉‘X’标记,‘全删’时则不会删除。
删除完成后,点‘集’返回原文件夹,
点‘删操作’或SPACE空格按键,切换为‘合操作’
Ctrl+鼠标滚轮设置合并建议间隔为10ms,则间隔为10ms内的的图片将自动生成棕色合并建议。我们检查这些棕色建议中哪些是需要真正合并的。
为什么是10ms呢,因为10ms是智能截图间隔100ms的1/10,两条不同字幕间,会用10ms间隔开来,差异很大的字幕则会用20ms间隔开来,在程序还做不到100%准确辨别之前,只能用肉眼做辅助检查,做人工标注。
同理,如果智能截图时间隔设置为200ms,我们应该先设置合并建议间隔为200ms的1/10=20ms,检查完一遍后,设置合并建议间隔为40ms再检查一遍。
同理,如果智能截图时间隔设置为67ms,我们应该先设置合并建议间隔为67ms的1/10=6ms,检查完一遍后,设置合并建议间隔为12ms再检查一遍。
用键盘‘< >’键或者鼠标滚轮翻页浏览,我们发现其中有小部分是正确的建议,例如:
或者不完全正确,但是可参考:
但所有合并建议都值得人眼过目一遍,以便决定是否做人工标记动作。
其中图片左边的竖线代表合并标记,横线代表不同字幕之间的间隔标记,保留标记红心代表合并后保留的图片。
鼠标可在图片上直接操做标记:鼠标左键放置/清除合并标记,鼠标右键放置/清除间隔标记,鼠标左键双击放置/清除保留标记。
因为系统设置中已经设置合并保留最后一张,因此红色爱心自动生成在放置间隔标记的图片上,一般只用鼠标左右键就能轻松完成手工标记。用户可多操作体验一下,很快就能学会并高效操作。
我们用鼠标左右键依葫芦画瓢,在棕色合并建议基础上,手工标注真实的橙色合并标记(也可以CTRL+鼠标左键单拷):
用键盘‘< >’键翻页,一直标注到最后一页,一般需要手工标记的合并很少(本例10ms和20ms设置下只有2个),如果需要合并的组不多,不想在删合窗做合并,也可以在校对过程中合并。
然后点‘全合’做合并,很快合并完成,也可以边浏览边‘页合’:
最后检查一遍,如果发现有废图漏删除的,可再用手工标记并删掉。另外标记过程中支持边删边合,看到哪个地方不爽需要立刻做删合的,可随时解决,‘页删D’、‘页合M’ 这些按键只作用于当前页,可SPACE空格随时切换删除、合并操作,不会改动在其他页做过的任何标记。
至此删合工作完成,可以去进行OCR识别了:
看到上面的过程,也不必觉得繁琐,做两次就能熟练了。无非就是鼠标滚轮、鼠标左右键、空格、D、M。
鼠标点击黑色背景,打开浏览器选视频文件,本例为:410ch.mp4,特点是字幕从一点到完整逐渐展开显示,类似kalaok字幕的动态效果,且每条字幕颜色变化不定,要准确提取,需要AI和算法支持。
拖动进度条浏览字幕显示区间,用两竖线两横线框定它。
截图间隔默认为100ms,扫描引擎默认为paddle,如果有Nvidia显卡和CUDA11.3支持,可以选easy引擎:
设置完成后点**‘开始’**运行智能截图,只需等待完成即可。
我们可以看到这个恒定帧率CRF的视频fps=29.97,设置为100ms采样间隔,实际间隔为100~101ms恒定,很符合。
智能截图完成后,关掉视频截图窗,返回删合窗,
我们在删合窗看到所有截取的图片,图片比较长条,可在系统设置将删合窗行数设置为25,以方便查看:
并最大化窗口,以方便操作。
Ctrl+鼠标滚轮设置合并建议间隔为10ms,
我们用鼠标滚轮翻页浏览一下,
我们发现10ms间隔下有大部分合并建议是正确的,多数都是前面半个字的情况,总共51组需要合并:
点‘集’进行第一轮10ms间隔的51组合并建议进行集中合并:
点‘全拷’后,检查合并标记,如果有误标注的用鼠标左右键修正之,确认无误后点‘全合’进行合并。
合并完成后点‘集’返回原目录。
Ctrl+鼠标滚轮设置合并建议间隔为20ms,
我们发现20ms间隔下有小部分合并建议是正确的,总共有48组建议合并:
点‘集’进行第二轮20ms间隔的48组合并建议进行集中合并:
鼠标左右键、ctrl+鼠标左键,标记好橙色真实合并标记后,点‘全合’执行合并,
如果发现里面也有需要删除的图片,也可在集合文件夹中删除之,
集合文件夹中的合并删除操作没有任何限制,可随时做删合操作。
完成后点‘集’返回原目录。
设置扫描空图引擎为tr,点‘扫空图’开始扫描:
扫描完成,我们看到提示有39个空图,然后点‘集’做空废图集中删除操作,而不用慢慢翻页查找,
我们发现彩虹字幕中有两类容易误标注,须手工修改:
-
半个、一个字
-
颜色很浅(以至肉眼都难以看清)
如果发现误标注占多数,可以先‘全清’后再手工标注‘X’。
标注完检查无误后,点‘全删’删除之,
删除完成后,点‘集’返回原文件夹,
最后再讲合并建议阈值设置为0ms,在干净的页面浏览一遍,看看有没有漏网之鱼,有需要删除或合并的可随时操作。
至此删合工作完成,总共提取了1191条字幕,可以去进行OCR识别了:
看到上面的过程,也不必觉得繁琐,做两次就能熟练了。无非就是鼠标滚轮、左右键、空格、D、M。
另:如果在SubtitleEdit中校对时间轴时,发现字幕有偏短、后移的问题,可以在SubtitleEdit中调整,全选字幕—鼠标右键菜单—所选行—调整所选行时长(增加时长)、提前/推后显示所选行(提前显示):
复杂字幕的特点是:截图面积大,背景(场景)复杂,动态变化大,场景中有各种文字和颜色干扰,要准确提取,需要AI和算法支持,以及便利的删合工具。
鼠标点击黑色背景,打开浏览器选视频文件,本例为:12_video.mp4,
拖动进度条浏览字幕显示区间,用两竖线两横线框定它:
截图间隔默认为100ms,扫描引擎默认为paddle,如果有Nvidia显卡和CUDA11.3支持,可以选easy引擎:
设置好后点‘开始’
截图面积比较大,所以时间相应增加了。
智能截图完成后,关掉视频截图窗,返回删合窗。
我们在删合窗看到所有截取的图片,图片比较大,可在系统设置将删合窗设置6行10列,以方便查看:
并最大化窗口,以方便操作。
好,现在开始删合操作,先点中间橙色/红色键(或按SPACE空格),设置为‘删操作’:
然后设置扫描空图引擎为tr,然后点‘扫空图’开始扫描:
很快完成,机器自动标记了共78个‘X’:
由于这部美剧频繁插入片间广告,而框定的场景中很多文字都会被识别到,因此有很多废图都保留了下来。
然后点‘集’做空图集中删除操作,而不用慢慢翻页查找,
所有‘X’标注图片集中在‘集删文件夹’,方便检查和删除操作。
检查无误后,点‘全删’删除之,如果有误标注的可鼠标点击图片去掉‘X’标记,‘全删’时则不会删除。
删除完成后,点‘集’返回原文件夹,
由于这部美剧频繁插入片间广告,我们不用集删集合,而采取翻页浏览边删边合的做法。
点中间橙色/红色键(或按SPACE空格)切换为‘合操作’
Ctrl+鼠标滚轮增加合并建议阈值为10ms发现合并建议为0组,
然后增加合并建议阈值为20ms,将生成棕色合并建议:
我们发现其中有部分是正确的建议,例如:
或者不完全正确,但是可参考:
但所有合并建议都值得人眼观察一下,以便决定人工标记动作。
其中图片左边的竖线代表合并标记,横线代表不同字幕之间的间隔标记,保留标记红心代表合并后保留的图片。
鼠标可在图片上直接操作标记:鼠标左键放置/清除合并标记,鼠标右键放置/清除间隔标记,鼠标左键双击放置/清除保留标记。
因为系统设置中已经设置合并保留最后一张,因此红心自动生成在放置间隔标记的图片上,一般只用鼠标左右键就能轻松完成手工标记。用户可多操作体验一下,很快就能学会。
我们可以Ctrl+鼠标左键单拷,或依葫芦画瓢做标注。
鼠标滚轮(或者< >键盘)边翻页边标注,一直标注到最后一页。一般越复杂的字幕(场景混杂)需要手工标记的合并越多。
标记完后点‘全合’做合并,等待合并完成:
标记过程中是支持边删边合的,看到哪个地方不爽需要立刻做删合的,可随时解决,‘页删D’、‘页合M’ 这些按键只作用于当前页,可空格键随时切换删除/合并操作,不会改动在其他页做过的标记。
可以检查几趟,把需要合并删除的都不放过,直至满意为止。
至此删合工作完成,可以去进行OCR识别了。
看到上面的过程,也不必觉得繁琐,做两次就能熟练了。无非就是鼠标滚轮、鼠标左右键、空格、D、M。
其实我们最不希望遇到的是漏字幕,‘智能截图’的工作原理决定了,只要认真一点,漏字幕的情况就不会出现。
点击主界面上的‘去OCR’按键,将打开‘OCR、校对窗’。
校对窗专门用于OCR批量识别完成后的字幕校对,校对窗支持以下功能:
图文精准对齐:
subtitleEdit、Aegisub、ArcTime等字幕软件不具备图文对齐校对的功能,为提高校对效率,做了这个校对窗。
通过三大魔棒:缩放对齐魔棒、字体魔棒、增强魔棒,实现图片和文字的“精准对齐”功能,让费眼费时的缺漏校对工作变得高效轻松。
缩放对齐魔棒:
对齐前:(刚开始打开校对窗,图片文字跟文本框文字大小宽度一般来说是不一致的,一眼看去,不知哪里有缺漏):
为了能一眼看出是否有漏字、少空格、少标点等,需要图片和文本框中文字的精准对齐,因此需要支持图片的缩放和自由平移。勾选使能 ‘缩放对齐魔棒’,可对图片做0.5~5倍的缩放,同时还可以用鼠标左键(按下不放)拖曳图片自由移动,缩放和移动两者来回做几次最终可以实现精准对齐。
对齐后就可以开始校对工作了。在文本框中做文字输入删除,插入空格等。
对齐后:(图片文字跟文本框文字大小宽度完全一致,一眼就能看出哪里有缺漏,马上就能定位加空格 – 可在系统设置中设置鼠标左右键加空格):
字体魔棒:
有时候文本框的默认字号显得有些小,或者字体跟原字幕不同,这时可以调整字号、字体,直到大小和形状跟原字幕尽量接近。
例如6组图文框下:
例如双层字幕,且每层字号不同的情况下:
这时发现原字幕好像是微软雅黑,而当前字体为宋体,点击 更改设置为‘微软雅黑’:
更改设置为‘微软雅黑’:
确定后变为微软雅黑:
增强魔棒:
有时候在校对过程中发现前面OCR识别结果不理想,又懒得手动修改,想针对某些个图片重新做OCR识别,这时可开启增强魔棒,调整对比度(还可系统设置里更换OCR厂家),然后双击图片做单图识别,或者鼠标右键菜单选OCR厂家做单图识别。
通过调整增强魔棒的值(例如百度paddle在对比度为15%时有时会明显提高识别率和精度),
更换不同OCR厂家,也可以得到比较理想的识别结果。
同时,增强魔棒还能作为‘护眼魔棒’来使用,黑白化对眼睛更友好。
“护眼魔棒” + 暗灰主题,关爱费眼的校对工作:
左对齐、检测框、前距:
系统默认是居中对齐,但是有个别视频的字幕是左对齐的,为了方便校对,可勾选‘左对齐’(下图是临时做的例子)
显示检测框(百度高精度、网图如不勾选‘含坐标’,则不会显示检测框):
显示前距,距离上一图片字幕时间轴间隔(用于帮助判断是否可以合并,下面介绍):
补漏删合:
删合窗中进行了删除合并操作,或者OCR完成后,仍然发现有漏网之鱼怎么办?
其实在校对过程中,也可以进行删合操作。
图片删除标记:ctrl+鼠标左键 点击图片可以标记‘X’,再次点击可以去选中。
图片合并标记:ctrl+shift+鼠标左键 点击图片可以标记‘|’,再次点击可以去选中。
D:0表示目前有0个图片被标记了‘X’,M:0表示目前有0组图片被标记了橙色合并标记‘|’。
如果D或M>0,点“删合”将在本页+上一页=2页内执行,支持跨页合并。
如在两页内有删合标记的图片,这时点‘删合’按钮会弹出删合提示,按回车<Enter>确认后将执行删除、合并。后昆仑决看就看的《》<,.,kl如果同时有删除标记和合并标记,将按先合后删的顺序执行。
同时,校对窗也支持类似删合窗中的**“集删”**功能,如果D>0,点“集”将所有页中标记了‘X’的图片和文字(如果存在)都集中到集删文件夹做集中删除操作,一般在OCR完成后发现有‘X’,又不想边校对边删除的,可以集中删除处理。
校对窗中的删合功能比删合窗简化,主要用于在校对过程中随校随删合,不必切换回删合窗中去做。
例如下图例中(演示目的,实际不需要删合),
第二个图片用ctrl+鼠标左键 标注红‘X’,第三第四个图片用ctrl+shift+鼠标左键标注橙‘|’,
然后点“删合”,确认后将删除第二个图片,第三第四个图片将合并为当前第四个图片
(系统设置中合并保留默认为‘最后一张’,所以是第四个图片,用户可根据需要自行调整)。
删合后:
校对功能:
文本框切换:
Ctrl+↑/↓快捷键可以在文本框间切换,若当前光标在页末则自动翻页。
图片和时间轴同步显示:
鼠标双击单独识别图片:
如在校对过程中,发现某条字幕识别结果错误太多,不想手动改正,可双击图片重新单独做OCR,
也可在图片上鼠标右键弹出ocr菜单,选不同的ocr引擎重新做识别
繁简转换:
支持中國大陸、臺灣、香港異體字和地區習慣用詞轉換,如「裏」「裡」、「鼠標」「滑鼠」。
OCR完成后,如上图设置为对所有文字做 繁体->简体 的转换,然后点‘转’,很快就能完成所有文字的繁简转换。
同时如果开启了鼠标右键字幕菜单,也可以对选中的文字做繁简转换:
编辑查找替换:
点击‘查找替换’ 将打开工具自带的Notepad3并定位到当前行,
ctrl+F为对应快捷键。
将打开工具自带的Notepad3并定位到当前行,
ctrl+F为对应快捷键。
一般情况用普通模式,通配符* ?和正则表达式则是更高级的功能,可自行学习,学会了很强大!
可以边浏览校对窗,边在Notepad3中做查找替换,如果想看到替换后的效果,可以关闭Notepad3并保存修改过的文件,修改过的文字将自动更新到校对窗中显示出来。
上述动作可反复做多次,直到校对完成。
插入SRT/ASS文件斜体、粗体、下划线、字幕显示位置设置:
在鼠标右键模拟键盘设置为‘無’时,即不开启模拟功能时,校对窗的文本框可以用鼠标右键菜单做简单编辑:
例如为了将人名“郭靖”设置为播放器播放时为斜体,可以先选中“郭靖”然后鼠标右键弹出菜单选‘Add <i></i>’,
“郭靖”将变成“<i>郭靖</i>”,播放器播放时将变成“郭靖”
生成SRT:
校对完成后,点‘生成SRT’将立即生成123.srt字幕文件。
导入SRT:
在‘生成SRT’按键上还提供了鼠标右键菜单,可导入第三方APP修改过的SRT文件**。**
有些用户希望生成SRT后,在第三方APP2中做一些繁简转换、中英翻译、方言变换、批量替换、调时间轴等工作,做完后再导入校对窗,利用校对窗方便的图文对齐、删除合并功能,进一步校对优化,这时可利用‘导入SRT’功能。
需要注意的是:导入的SRT文件里的字幕条数不能减少,必须和原图片数一致,否则会导致图文错位。
同时,‘导入SRT’功能,还有利于字幕提取的分工协作。
截图识别功能首先要安装snipaste(推荐)或者QQ等截图软件,
在系统设置中设置好对应的截图软件启动快捷键(见第三节之7.截图软件快捷键设置)。
然后浏览网页(收费内容),或者翻看pdf文件、翻拍老书等。
需要截图识别时,点击主界面上的‘大图、截图识别’按键,将开启截图窗。
点击‘開始截圖’按键将启动截图软件进行截图,中途可以按ESC<><ESC>键退出,截图完成后,将自动连接OCR服务器识别并显示识别结果。截得的图片保存到工具软件目录下的capture子目录中。
排版重现:
当系统设置里选用带返回坐标的OCR引擎时,识别结果将支持缩进、行距、词距、空格适配,重现排版。
缩进与行距调整:
可由用户自行设置缩进与行距,让识别结果不需再排版就能使用。
调整缩进和行距后,点‘打开TXT’可看到实际结果:
进一步编辑:
点‘复制全部’,可将文本框中的文字全部拷贝到剪贴板。
点‘打开TX’,将调用notepad打开txt文件。
于是可以到office中进一步做编辑工作。
大图识别:
可以Browse打开大图文件目录,对图片做OCR识别,相当于主界面的大图版(主界面适合字幕图片、窄图片)。
目前支持 ".png", ".gif", ".jpg", "jpeg", ".tiff", ".tif", ".bmp"格式。
鼠标双击图片可做单图识别
点OCR可对该目录做批量识别,与主界面无异,只是不支持叠图,同时却能支持排版重现。
增强魔棒、缩放魔棒同样功效。
显示检测框,鼠标点击检测框,则框内内容将复制到剪贴板:
拍照识别:
有时候需要拍照实物做识别,从10.0版开始支持PC内置摄像头、外界USB摄像头拍照识别。
设置好相机和像素后,点‘开始拍照’将开启摄像头,对焦清晰后点‘确认’将保存相片,并自动做OCR识别。与截图识别类似。
在文字‘相机’或‘像素’上鼠标右键将弹出‘Refresh camera’菜单,点击将刷新PC所有的摄像头信息。
最近了解到SubtitleEdit 3.6.5 及后续版本可以导出兼容VideoSubFinder的时间码,因此可以利用本工具的OCR和校对功能,快速提取图形字幕生成SRT文件。
步骤如下:
- 用SubtitleEdit 3.6.5打开sup字幕文件:
- 导出带有时间码的图像到一个新建目录中例如‘D:\电影\test’,然后关掉SubtitleEdit:
打开所在文件夹看一下,发现图片中没有异常分辨率的广告之类(如果有超大尺寸的图片,多数是广告,删掉):
- 到硬字幕提取工具OCR校对窗中点Browse到目录‘D:\电影\test’,将显示刚才提取的字幕图片:
- 主界面点‘OCR’将开始OCR,这时会提示将所有图片转化为同一尺寸,
确认后开始归一化,归一化完成后将开始叠图OCR,与平时的叠图OCR一样,等待完成后,点‘生成SRT’即可:
注意事项:
-
对于特效字幕,OCR前可以先到删合窗中,从特效开始到结束‘合并’为一条长时间字幕。
-
Sup提取的图片中如果有全屏广告字幕,应当先用图片裁剪工具将无用内容裁剪,保留有用内容,否则会因为图片太高(>512px)而不能成功归一化。
Q&A:
1、
Q: 软件需要安装吗?运行出错怎么办?
A: 绿色免安装,解压即可。如果32bit版本(6.7版及旧版支持32bit、64bit,从7.0版开始将不再更新32bit)运行出现“Failed to execute script pyi_rth_multiprocessing”错误,说明win7x32系统太旧,要先装 KB2533623才行。如果出现找不到dll的报错,请安装Microsoft .NET Framework 4.8和Microsoft Visual C++ 2015-2019。如果运行过程中,执行命令或删除出错,多半是系统权限问题,请不要将VSF及工具软件解压安装在C盘、或者偷懒放到桌面运行,有这种坏习惯要改。
2、
Q: APP2指定须要用文档例子中的第三方软件吗?
A: 不指定,甚至可以不用设置,本工具将第三方软件集成入工作流中,减少了各个APP来回切换的时间。
3、
Q: 可以自动标注空字幕图片吗,人眼找空字幕费眼神?
A:离线版的删合窗有‘扫描空图’功能,可以自动标注‘X’,另外在OCR过程中凡是识别为空的字幕图片,都会自动标记‘X’,不需要用人眼来寻找空字幕.
4、
Q: OCR服务商免费吗?
A: 每家OCR服务商提供不同的免费识别额度(每天每月有一定数量,具体看厂家规定),业余人士可利用免费额度。同时厂家经常有优惠活动(例如百度1元购1W次网图,讯飞0元购10W次,有道新注册送100元等)。而对于长期需求用户,建议充点钱购买次数吧,价格不贵,还能支持国家高科技发展。
从7.0版本开始,离线OCR版本提供了tr、paddel、easy离线OCR引擎,不需要任何KEY,可离线使用,完全免费。
5、
Q: 为什么填写了OCR服务商的KEY后,不能识别?
A: 请确认开通了服务商的文字识别服务,如识别出现“Network Exception!”错误提示,说明无法连接到OCR厂家的服务器,请检查网络连接是否正常(不要用VPN代理),或重启一下电脑再试。
6、
Q: 高精度和低精度识别率差别大吗?
A: 对于清晰简单的字幕,差别不大,模糊复杂(多种语言混合)的字幕、大图识别,差别较大,在批量识别前可做识别试验,以便选择最佳设置。
7、
Q: 有时候叠图出现‘间隔标记丢失,尝试纠正!’的告警提示,怎么办?
A: OCR厂商训练的机器学习模型,对不同特征的图片识别能力不同,甚至有些特殊爱好或怪癖,例如百度OCR对于模糊字幕的叠图容易丢失间隔标记(模糊与清晰并存时眼睛有点花),其他厂家的OCR则没有这种问题。有些语言类型设置会丢失第一个英文字符,有些会丢失标点,小问题不一而足。每种机器学习模型的情况都不同,在批量识别前可先做识别试验(包括加入增强魔棒),以便获得最佳设置,得到最佳识别结果。
8、
Q: 极速叠图会导致识别率降低吗?
A: 对于清晰简单的字幕,识别率只有轻微降低,几乎没有影响。模糊复杂(多种语言混合)的字幕,降低较明显,如果出现识别率明显降低,或者出现‘间隔行丢失,尝试纠正... 如经常出现,请改用半叠或不叠’的告警提示,可中止识别,改为半叠或者不用叠图。叠图的主要好处是节省额度、节省时间。
9、
Q: 想快速切换浏览图片,怎样操作最快速、方便?
A: 请用鼠标滚轮来做图片切换浏览,滚动时请将鼠标指针停留在图片区中,然后滚动滚轮,养成使用习惯后会很方便。
10、
Q: 批量识别过程中出现Network Exception错误、额度用完、手动中止,导致识别未完成,又不想重头识别,想从中断点处继续识别怎么操作?
A: 主界面‘重做’去勾选,接下来再做批量识别将自动从中断点处继续识别。
11、
Q: 识别率不高、漏字、错字、漏标点、漏空格,怎么办?
A: 识别率主要由OCR厂家训练的机器学习模型决定,遇到识别率问题,可以:
1) VSF、智能截图的截图框尽量接近字幕文字,让图片中的文字尽量显大
2) 更换OCR厂家
3) 更改语言类型设置
4) 利用‘增强魔棒’提高识别率
5) 如果用了叠图,可以改为半叠或者不叠
6) 识别完成后,利用校对窗、SubtitleEdi、Aegisub等字幕软件替换错误字符
12、
Q: 百度高精度识别率挺高的,多数情况下只需要补上识别丢失的空格,就能完成文字校对工作了。有办法提高插入空格速度吗?
A: 7.0版开始支持“鼠标左键或右键一键插入空格”只需要按一下鼠标就能插入一个空格,补漏空格变得更轻松了。
13、
Q: OCR批量识别完成后,是在校对窗中校对,还是在APP2第三方字幕软件中校对?
A: 看个人喜爱,校对窗提供了精准对齐功能,可以大大提高校对速度。
14、
Q: 网页截图识别没反应?如何提高网页、pdf文件截图识别率?
A: 需要先安装第三方截图软件如Snipaste或QQ截图,然后配合本工具才能实现截图识别。为了提高识别率,可以选用高识别率OCR厂家、还可开启增强魔棒,推荐使用Snipaste截图软件并将输出图像质量设置成100。
15、
Q: 想用离线OCR识别?
A: 7.0版本开始内置支持离线OCR(须安装支持离线OCR的版本,体积较大)。也可以用ABBYY,文末VSF + SubtitleEdit (64bit)下载,内有VSF中文使用手册,有个简单步骤可以参考。
16、
Q: 检测框有什么作用?
A: OCR通常包含两个步骤‘检测’+‘识别’,也就是先用检测算法扫描图片,确定哪些位置有文字以做后续识别,这些位置是用检测框的长方形坐标表示的,因此很容易通过显示检测框来判断检测算法是否可靠,例如是否框对了位置?是否漏框了?只要OCR服务返回的数据中包含坐标信息,都可以显示检测框,支持随时开启和关闭显示。
17、
Q: 能支持sup、idx+sub图片字幕吗?
A: 用户给出了简单的方法:把sup或idx+sub丟進SubtitleEdit,在OCR文字區按右鍵>匯出,選擇最後一項的「圖像名稱以時間碼儲存」,選擇輸出(dumy.png)到文件夾,硬字幕提取工具就能以正常時間碼生成SRT。同时喜欢用 esrXP生成idx+sub的用户也可以试试这种方法,具体可参考手册第四节之 SUP/IDX+SUB 图形字幕OCR。
18、
Q: 智能截图速度能再快些吗?
A: 将持续优化。
19、
Q: 使用时遇到报毒?担心程序植入了木马?
A: 请不用担心,因为本工具是python打包,很多防毒软件会误报(除非购买白名单证书或申请鉴定)。如不信,你可以不用,如果要抬杠,可以找人破解本工具代码,给出真实证据。
免责声明:
本免费工具仅供个人使用,为业余提取字幕的朋友提供方便,不可用于商业目的,不可侵犯他人知识产权。
同时,本工具利用了OCR服务商的免费额度,作者建议有长期大量需求的用户,请购买OCR服务商的额度,支持国家高科技发展。
长期更新下载地址:
https://www.zhihu.com/people/huang-yao-shi-91-46/posts
https://bbs.acgrip.com/thread-7385-1-1.html
如果您在使用软件过程中遇到问题,可以到上述地址反馈,
技术合作或问题反馈,也可以发邮件到 [email protected],期待您的反馈。