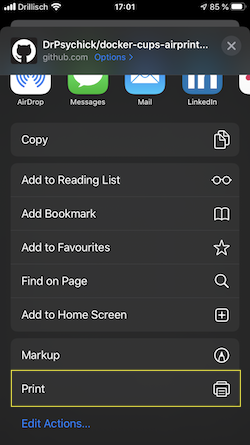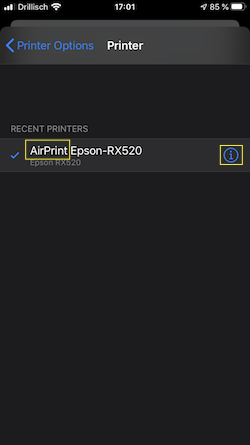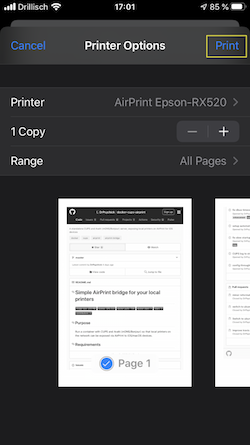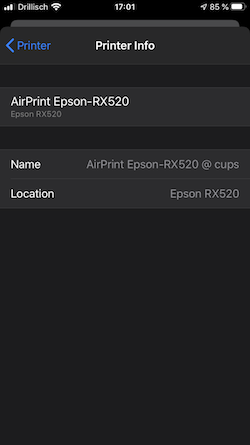Run a container with CUPS and Avahi (mDNS/Bonjour) so that local printers on the network can be exposed via AirPrint to iOS/macOS devices.
- must run on a linux host (could not yet figure out a way to run
macvlanon macOS: docker/for-mac#3447) - the container must (really, really should) have its own, dedicated IP so it does not interfere with other services listen on the ports required (macOS: already runs CUPS and mdns, Linux: mostly also already runs CUPS and/or Avahi)
- you must have CUPS drivers available for your printer.
- Please poke me when you know how to use the Windows drivers of a shared printer with CUPS as "proxy" (no CUPS drivers)
- a shared Windows printer must be accessible by anonymous users (without login)
or you must provide a username and password whithin its device URI (
smb://user:pass@host/printer)
-> NOT WORKING on macOS! (https://docs.docker.com/docker-for-mac/networking/#per-container-ip-addressing-is-not-possible)
docker run -d --rm -e CUPS_WEBINTERFACE="yes" -e CUPS_REMOTE_ADMIN="yes" --hostname mycups --name cups-setup drpsychick/airprint-bridge
# Important: administration will only be possible if hostname/ip match! (no portforwarding etc.)
# CUPS error if hostname mismatches: `Request from "172.17.42.1" using invalid Host: field "localhost:6310"`
echo "http://$(docker inspect --format '{{ .NetworkSettings.Networks.bridge.IPAddress }}' cups-setup):631"
# -> go to http://$IP:631/ and configure your printer(s)
# save printers.conf (to get the right device ID etc)
docker cp cups-setup:/etc/cups/printers.conf ./Important! Docker environment variables only support single line without double quotes!
CUPS_ADMIN_USER=${CUPS_ADMIN_USER:-"admin"}
CUPS_ADMIN_PASSWORD=${CUPS_ADMIN_PASSWORD:-"secr3t"}
CUPS_WEBINTERFACE=${CUPS_WEBINTERFACE:-"yes"}
CUPS_SHARE_PRINTERS=${CUPS_SHARE_PRINTERS:-"yes"}
CUPS_REMOTE_ADMIN=${CUPS_REMOTE_ADMIN:-"yes"} # allow admin from non local source
CUPS_ACCESS_LOGLEVEL=${CUPS_ACCESS_LOGLEVEL:-"config"} # all, access, config, see `man cupsd.conf`
CUPS_LOGLEVEL=${CUPS_LOGLEVEL:-"warn"} # error, warn, info, debug, debug2 see `man cupsd.conf`
CUPS_ENV_DEBUG=${CUPS_ENV_DEBUG:-"no"} # debug startup script and activate CUPS debug logging
CUPS_IP=${CUPS_IP:-$(hostname -i)} # no need to set this usually
CUPS_HOSTNAME=${CUPS_HOSTNAME:-$(hostname -f)} # no need to set this usually -> allows accessing cups via name: https://cups.domain:631/
# pass the server cert/key via env in one line each, i.e. CUPS_SSL_CERT=---- BEGIN CERT ...\none\nline\nseparated\nby\nbackslash\nnewline
CUPS_SSL_CERT=${CUPS_SSL_CERT:-""}
CUPS_SSL_KEY=${CUPS_SSL_KEY:-""}
# avahi configuration options
AVAHI_INTERFACES=${AVAHI_INTERFACES:=""}
AVAHI_IPV6=${AVAHI_IPV6:="no"}
AVAHI_REFLECTOR=${AVAHI_REFLECTOR:="no"}
AVAHI_REFLECT_IPV=${AVAHI_REFLECT_IPV:="no"}Set any number of variables which start with CUPS_LPADMIN_PRINTER. These will be executed at startup to setup printers through lpadmin.
CUPS_LPADMIN_PRINTER1=lpadmin -p test -D 'Test printer' -m raw -v ipp://myhost/printer
CUPS_LPADMIN_PRINTER2=lpadmin -p second -D 'another' -m everywhere -v ipp://myhost/second
CUPS_LPADMIN_PRINTER3=lpadmin -p third -D 'samba printer' -m '..the right driver string...' -o PageSize=A4 -v smb://user:pass@host/printer
CUPS_LPADMIN_PRINTER3_ENABLE=cupsenable thirdNothing to do, it will work out of the box (once you've added printers)
Update: This is no longer supported since end of 2020! https://github.com/google/cloud-print-connector Support has been removed from this image.
Now you have all you need to setup your airprint-bridge configured through ENV. How to setup a dedicated server in your local subnet is covered in the next section.
Create a virtual network bridge to your local network so that a docker container can have its own IP on your subnet AND be reachable from the host. As you want clients anywhere on the local network to discover printers, the container must have an IP on the local subnet.
You don't need the macvlan bridge if your host does not need to talk to the container!
All of this only works on a linux docker host.
eth=<network interface> # eth0
mac=<network MAC> # AA:AA:AA:AA:AA
mac2=<fake MAC> # AA:AA:AA:AA:AB
# enable promicious mode (multiple MACs)
sudo ifconfig $eth promisc
sudo ip link set $eth address $mac2
sudo ip link add mac0 link $eth address $mac type macvlan mode bridge
# drop & flush DHCP lease on the interface
# start DHCP on new interface and restart resolver
sudo -- bash -c '(
dhclient -r $eth && ip addr flush dev $eth && ip neigh flush all
dhclient mac0 && service resolvconf restart || dhclient $eth
)'Create a docker network for your local subnet. Parent interface is either mac0 if you followed the above or ethX
if you decided you don't need to talk from the host to the container.
docker network create --driver macvlan --subnet 192.168.2.0/24 --gateway 192.168.2.1 -o parent=mac0 localnet
Now create your cups container with a specific IP on your local subnet
cups_ip=192.168.2.100
cups_name=cups.home
docker create --name cups-test --net=localnet --ip=$cups_ip --hostname=$cups_name \
--memory=100M -p 137:137/udp -p 139:139/tcp -p 445:445/tcp -p 631:631/tcp -p 5353:5353/udp \
-e CUPS_USER_ADMIN=admin -e CUPS_USER_PASSWORD=secr3t \
drpsychick/airprint-bridge:latest
# start it
docker start cups-test
# open a shell
docker exec -it cups-test /bin/bashHint: When you want to use a local USB printer, use --volume /dev/bus/usb:/dev/bus/usb to mount the USB device directly into the container. (see also #35)
The preferred way to configure your container, but it has limitations.
# search for your printer
lpinfo --make-and-model "Epson Stylus Photo RX" -m
# I chose RX620 for my RX520 and it works fine...
lpadmin -p Epson-RX520 -D 'Epson Stylus Photo RX520' -m 'gutenprint.5.3://escp2-rx620/expert' -v smb://user:pass@host/Epson-RX520Pass lpadmin command via environment
docker ... -e CUPS_LPADMIN_PRINTER1="lpadmin -p Epson-RX520 -D 'Epson Stylus Photo RX520' -m 'gutenprint.5.3://escp2-rx620/expert' -o PageSize=A4 -v smb://user:pass@host/Epson-RX520" ...Find and set printer specific options
lpoptions -p Epson-RX520 -l
# -> lists all printer options you can pass to `lpadmin` like `-o PageSize=A4`Enable the printer and accept jobs
CUPS_LPADMIN_PRINTER1_ENABLE=cupsenable Epson-RX520
CUPS_LPADMIN_PRINTER1_ACCEPT=cupsaccept Epson-RX520Enable the interface through ENV: CUPS_WEBINTERFACE="yes" and CUPS_REMOTE_ADMIN="yes".
You may want to enable this only temporarily!
Enable it manually through config:
cupds.conf:
Listen *:631
WebInterface Yes
<Location />
Order allow,deny
Allow from all
</Location>
<Location /admin>
Order allow,deny
Allow from all
</Location>Then go to https://$cups_ip:631/admin or https://$cups_name:631, login and setup your printer(s).
This is easiest combined with the webinterface:
- setup your printer through the webinterface or
lpadminand test it - take the
printers.confand.ppdfiles from the container and automate it
# get `printers.conf` and `.ppd` file from the container
docker cp cups-test:/etc/cups/printers.conf ~/mycups/
docker cp cups-test:/etc/cups/ppd/PrinterName.ppd ~/mycups/Use your own docker image:
~/mycups/Dockerfile:
FROM drpsychick/airprint-bridge:latest
COPY printers.conf /etc/cups/
COPY PrinterName.ppd /etc/cups/ppdAnd create the container using your own image:
docker build -t mycups:latest .
docker create --name cups-real [...] mycups:latest
docker start cups-real- on any macOS device, add a new printer. You'll find your printer prefixed with
AirPrintin thedefaulttab - on the web interface, select
Print Test Pagein theMaintenancedropdown - on any iOS device, take any file and tap on share -> print -> select printer -> (select a printer from the list)
https://github.com/SickHub/docker-cups-airprint/issues
- using
macvlanis not possible, instead you should useqnetdriver to create the docker network
docker network create --driver=qnet --ipam-driver=qnet --ipam-opt=iface=bond0 --subnet ...this is based on awesome work of others
- https://hub.docker.com/r/jstrader/airprint-cloudprint/
- https://github.com/tjfontaine/airprint-generate
- I'm happy for any feedback! Create issues, dicussions, ... feel free and involve!
- Send me a PR