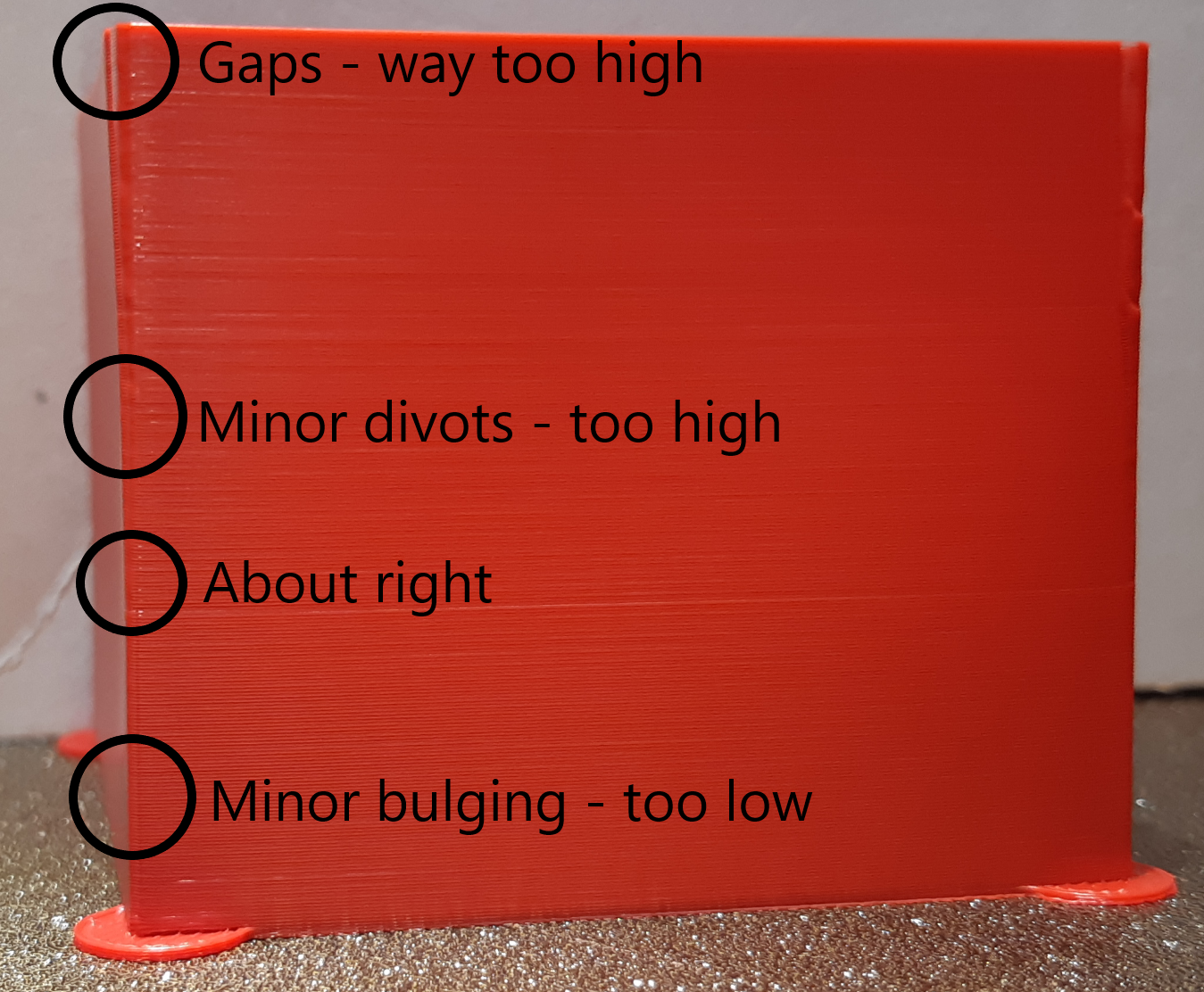This documentation is a work in progress.
If you have issues, comments, or suggestions, please let me know on Discord: Ellis#4980
Much of this guide is specific to Voron printers running Klipper. Rather than re-hashing concepts already described in Voron/Klipper documentation, I will be frequently linking to them and adding additional information and methods that utilize those concepts.
This is not intended to be an ultimate guide to everything, rather a guide to address common mistakes and confusion I see in the Voron Discord.
My SuperSlicer profiles are located here.
Thank you to bythorsthunder for help with testing these methods and providing some of the photos.
- A Note About Line Width
- First Layer Squish
- Build Surface Adhesion
- Pressure Advance
- Extrusion Multiplier
- Cooling and Layer Times
- Retraction
- Miscellaneous Fixes, Tips, and Tricks
Any line widths are expressed as a percentage of nozzle diameter.
This allows the guide to remain agnostic to nozzles.
SuperSlicer natively allows percentages to be entered this way.
However:
- Prusa Slicer bases percentages on layer heights instead.
- Cura does not allow percentages at all.
- Other slicers may or may not support this.
For Cura / Prusa Slicer / possibly others, you MUST use static line widths.
For example, enter 0.48mm instead of 120% if you are using a 0.4mm nozzle.
I'm going to call it "squish" for purposes of being unambiguous.
"z offset" and "z height" can be conflated with other concepts.
It stops sounding like a real word after you type it 100 times.
-
This section assumes that you have already done a rough Z offset calibration.
-
This section also assumes that you have a consistent first layer squish, both across the entire build surface and between prints. Here are some tips if you are having issues with either.
-
You should use bed mesh. I personally recommend generating a bed mesh before every print, by adding
BED_MESH_CALIBRATEto yourPRINT_STARTmacro. (requires the config section in the link above.)- Do not omit the
relative_reference_indexsetting. This should correspond to the point you calibrate your Z offset to (almost always the center point.)- relative_reference_index = ((x points * y points) - 1) / 2
- Some discourage using bed mesh unless absolutely necessary, but I disagree. As far as I'm concerned, it's cheap insurance. Additionally, it's rare for larger printers to have a perfect first layer without it.
- Your heat soaked mesh will also be different from your cold mesh. It will even vary at different temperatures. This is why I prefer to generate a fresh bed mesh for every print.
- Bed mesh can't always save you from mechanical problems.
- Most bed mesh issues are caused by the gantry rather than the bed itself.
- On V2/Trident, heat soak for 2+ hours, square your gantry and de-rack. This helps to remove tension in your gantry, and can improve your mesh/first layer.
- These instructions are for V2, but the process should be similar for Trident.
- You have to be somewhat quick, as things start cooling down once you take off the panels. Don't stress about it too much though.
- On all CoreXY printers: de-rack.
- If you are using dual X rails, make sure they are properly aligned with each other. This can cause left-to-right first layer issues that mesh can't compensate for.
- On V2/Trident, heat soak for 2+ hours, square your gantry and de-rack. This helps to remove tension in your gantry, and can improve your mesh/first layer.
- Most bed mesh issues are caused by the gantry rather than the bed itself.
- Do not omit the
-
If you are using a V2:
- Ensure that you place your
BED_MESH_CALIBRATEafter G32, as G32 clears bed meshes by default. - Ensure that you are homing Z again after QGL, as QGL throws off Z height.
- Ensure that you place your
-
(!) On larger enclosed printers (i.e. V2 & Trident), ensure that you are heat soaking for at least an hour.
Z will drift upwards as the frame and gantry thermally expand with chamber heat. This can cause your first layer squish to vary between prints, and can even cause your first layer to drift up as it prints.Don't believe me? Look at this:
(The important one is the red line. Disregard the others.)
It's not ideal, but just get into a routine - start the heat soak from your phone when you wake up.
There are ways around this - specifically by using gantry backers in combination with software-based frame thermal expansion compensation, but that is a rabbit hole well outside the scope of this guide.*
* Some links: 1 2 3 4 5 6 7 8
* This is the one thing I would ask you not to message me about. It is outside the scope of what I am hoping to accomplish with this guide. The graph above is solely intended to demonstrate my point about heat soak times.
-
1) Scatter square patches around your bed in your slicer. (See Test_Prints folder)
2) Set your first layer height to 0.25 or greater.
- Thinner first layer heights are considerably more sensitive and more difficult to maintain.
3) Set your first layer line width to 120% or greater.
4) Start the print. While it is printing, live adjust z. Refer to the example images below.
- This can be done via g-codes/macros, LCD, or via web. I find it easiest to sit in front of the printer and fine-tune with the LCD.
5) Once you are happy with your squish, cancel the print and then save your new offset:
- V0/V2/Trident (dedicated Z endstop):
- Enter
Z_OFFSET_APPLY_ENDSTOP. This will apply your new offset to your stepper_z'sposition_endstop.
- Enter
- Switchwire/Legacy (probe used as virtual Z endstop):
- Enter
Z_OFFSET_APPLY_PROBE. This will apply your new offset to your probe'sz_offset.
- Enter
- Klicky Auto z:
- Manually adjust your
switch_offset. Higher value = more squish.
- Manually adjust your
You should still clearly be able to see the lines. If it's completely smooth, your squish is too much. If you see gaps between the lines, you need more squish.
-
(!) Avoid touching your build surface as much as possible. Oils from your fingers will cause issues. Handle your spring steel with a clean rag or cloth.
-
(!) Thoroughly wash all build plates with dish soap and water, followed by 70+% isopropyl alcohol.
- You should do this even for brand new surfaces.
- Isopropyl alcohol does not do a great job of cleaning oils. It mostly just spreads them around.
- I keep a spray bottle of soapy wanted next to my printer. Using a paper towel, I scrub with soapy water, then again with isopropyl alcohol (IPA).
- Soap is not needed for every print. You can use IPA most of the time, with occasional soap when it needs further refreshing.
-
Smooth PEI:
- Scuff it up with some Scotch-Brite or a similarly rough pot scrubber or sandpaper. This helps immensely.
- You can refresh the surface this way on occasion, just remember to wash it again afterwards.
- Ensure that you actually have smooth PEI. Some spring steels, particularly the reverse side of some textured steels, are yellow/orange in appearance but do not actually have PEI applied. Inspect the edges of the plate to verify.
- Scuff it up with some Scotch-Brite or a similarly rough pot scrubber or sandpaper. This helps immensely.
-
Textured PEI:
- Needs more squish than smooth PEI, to push the filament into the cracks/dimples.
-
Ensure your PEI is not counterfeit. You may have to ask in the Discord for others' experiences with a given brand. If your PEI is clear rather than yellowish, it's fake.
- Stick to well-known brands.
- This is prevalent with unknown AliExpress and Amazon sellers.
-
Instead of PEI, you can use strong adhesives like Vision Miner Nano Polymer on bare spring steel.
Pressure advance changes the distribution of material, not the amount of material.
-
Lower values result in less material in the middle of lines, and more at the ends/corners.
-
Higher values result in more material in the middle of lines, and less at the ends/corners.
-
Here is an example:
-
Remember: There is rarely such thing as perfect pressure advance. Either accelerations or decelerations will almost always be slightly imperfect. You should always err on the side of lower PA values.
-
Pressure advance can change with different filaments. Typically I only find it necessary to tune per material type - ABS, PETG, PLA, TPU, etc. I will only tune specific brands or colors of they are noticeably different.
There are two approaches - the tower method (simple), and the Marlin method (advanced).
This is based off of the Klipper Pressure Advance guide, but with some modifications.
The Klipper guide recommends limiting acceleration to 500 and square corner velocity (SCV) to 1, among other things. The intent behind these changes is to exaggerate the effects of pressure advance as much as possible. I'm not a fan of this approach.
In my opinion, it is best to run the calibration in close to normal printing conditions. This can make it slightly harder to tell the difference, but I find it more accurate.
1) Download and slice the pressure advance tower with your normal print settings (accelerations included).
The only modifications you should make are these:
- 120mm/s perimeter speed
- 1 perimeter
- 0% infill
- 0 top layers
- 0 second "minimum layer time" / "layer time goal"
- High fan speed
2) Initiate the print.
3) After the print has already started*, enter the following command:
- (Direct Drive)
TUNING_TOWER COMMAND=SET_PRESSURE_ADVANCE PARAMETER=ADVANCE START=0 FACTOR=.0025 - (Bowden)
TUNING_TOWER COMMAND=SET_PRESSURE_ADVANCE PARAMETER=ADVANCE START=0 FACTOR=.025
You should now see increasing pressure advance values reporting to the g-code terminal as the print progresses.
* Certain patterns in your start g-code can cancel the tuning tower.
* It does not matter how quickly you enter the command, as it is based on height.
* Alternatively, you can temporarily add the tuning tower command after your start g-code
4) Allow the print to run until it starts showing obvious issues/gaps. Then you may cancel.
5) Measure the height of the perfect PA with calipers (see images below)
- Ensure you are not measuring your Z seam corner.
- There should be no signs of underextrusion before or after the corner.
- It can help to shine a bright flashlight between the walls.
- It is normal for there to be a small amount of bulge on the trailing edge. When in doubt, choose the lower value.
- If the height differs between corners, take a rough average.
6) Calculate your new pressure advance value:
- Multiply measured height by your
FACTOR. - Add the
STARTvalue (usually just 0).
8) In the [extruder] section of your config, update pressure_advance to the new value.
9) Issue RESTART command.
You may need to zoom in here, the differences are subtle. There is always some ambiguity.
Excuse the gigantic photos - high resolution is needed here.
This method is quicker to run and more precise than the tower method, but requires additional preparation and manually modifying g-code files.
(!) If you are not familiar with manually modifying g-code, please consider using the tower method instead. You risk crashes & damage if you don't know what you are doing.
1) Add this macro to your Klipper config.
# Convert Marlin linear advance (M900) commands to Klipper (SET_PRESSURE_ADVANCE) commands.
# Used in conjunction with Marlin's linear advance calibration tool:
# https://marlinfw.org/tools/lin_advance/k-factor.html
[gcode_macro M900]
gcode:
# Parameters
{% set pa = params.K|float %}
SET_PRESSURE_ADVANCE ADVANCE={pa}
2) Type RESTART into the g-code terminal.
3) Visit the Marlin K-factor calibration site.
4) Fill out the parameters. Most are self explanatory or should be left at defaults, but these are some specific settings that I recommend:
- Printer
- Layer Height: 0.25mm
- Speed
- Slow Printing Speed: Your square corner velocity
- Fast Printing Speed: 120mm/sec
- Acceleration: Your perimeter acceleration (NOT external perimeter)
- Pattern
- Starting Value for K: 0
- Ending Value for K:
- Direct Drive: 0.1
- Bowden: 1.5
- K-factor Stepping::
- Direct Drive: 0.005
- Bowden: 0.05
- Print Anchor Frame: Checked
- Advanced
- Nozzle Line Ratio: 1.2
- Use Bed Leveling: No
- Prime Nozzle: Unchecked
- Dwell Time: 0
Note that the "Extrusion Multiplier" setting is is decimal, NOT percent.
5) Generate and download the g-code file.
6) Edit the g-code file.
(!) Again, if you are confused about g-code editing, please consider using the tower method instead. You risk crashes & damage if you don't know what you are doing.
I will not give extremely specific directions here, as it depends on how you start & end your prints. I will show you mine as an example, however.
-
Modify the "prepare printing" g-code section appropriately at the beginning.
- Change
M204 PtoM204 S. - Add
PRINT_STARTin the appropriate place.- If you are passing variables to
PRINT_START, remember to remove the heating commands and pass them toPRINT_STARTinstead, e.g:PRINT_START HOTEND=240 BED=110
- If you are passing variables to
- Ensure that the preparation commands (G90, M83, G92 E0 etc.) remain, and happen after
PRINT_START.
- Change
-
Modify the "FINISH" g-code section appropriately at the end.
7) Print it, and inspect the results.
-
This calibration pattern is a great visual representation of what I mentioned earlier: that there is rarely a perfect PA value.
- Even at the "best" PA value, the line may not be perfect thickness all the way across.
- Often, either acceleration or deceleration will look good. They will not always both look good on the same line.
- ALWAYS choose the lower value.
- This requires some interpretation. In this example, I would choose about 0.055.
(note: mine may be higher than yours, I am using an Orbiter + Dragon HF.)
The above methods are usually good enough on their own. Choosing the right height/line, however, can take some experience. Here are some things to look out for.
You can manually tweak pressure advance based on actual prints. Usually increments of 0.005 (with direct drive) are a good starting point.
(!) You should calibrate your extruder first.
Calibrating your extruder ensures that the extrusion multiplier will be the same across all printers. Extruder calibration simply ensures that 100mm requested = 100mm extruded. Extrusion multiplier is a per-filament setting, depending on the properties of each material.
(!) You should also tune pressure advance first.
These tests try to remove PA as a variable as much as possible, but having a good PA value is still ideal.
This is a widely misunderstood and debated subject. Getting the perfect extrusion multiplier (EM) is crucial for good looking prints.
Some guides you will find online mention printing a single or two-walled object and measuring the thickness with calipers. I find this method not to work very well at all, especially with ABS, presumably due to shrinkage.
SuperSlicer has a built-in flow calibration tool, however I do not like this either, for a few reasons:
- It is very reliant on first layer squish.
- Because it uses 100% infill, the first layer squish carries through all the way to the top.
- It has ironing turned on by default.
- The objects are too small. It's normal for smaller infill areas to look a bit more overextruded than larger infill areas.
Both of the above methods I've found to have error of up to 5% (sometimes even more) - which may not sound too bad but it makes a huge difference on the appearance of your prints.
This must be done per filament brand/type. It may vary by color or by roll, depending how consistent your filament brand of choice is. With KVP I am usually able to run the same EM for all colors.
By far the best method I have found is purely visual/tactile. Put the calipers down for now.
We will print some 30x30x3mm cubes. (see the Test_Prints folder)
Print Settings:
- 40+% Infill
We need sparse infill rather than 100% solid infill, to remove the first layer squish from impacting the top layer. We still need enough to adequately support the top layers.* - 120% Infill Line Width
This just increases infill density over my normal settings, which are thicker for reducing print times. - 100% Top Layer Line Width
This is more subject to interpretation, but I find 100% to have good results. - 5 Top Layers
This ensures that we have adequate support for the surface layer. - 20-30mm/s Solid & Top Infill Speed
This helps to remove pressure advance as a variable. The faster we go, the more pressure advance will impact our results. - High Fan Speed
As these are only small objects, we need to ensure they have enough cooling so that the top layers don't sag.
Steps:
1) Print multiple test cubes with variations of 2% EM.
- You can do this all in once plate by adjusting settings for each object. Save it as a .3mf file for reuse later.
- (!) In PS/SS, if you set flow per-object, make sure to set your EM to 1 in the filament settings.
I have heard reports that the per-object EM settings are multiplied by your filament settings' EM. I have not confirmed this myself, but better to be sure.
- (!) In PS/SS, if you set flow per-object, make sure to set your EM to 1 in the filament settings.
2) Inspect each cube. Once you are nearing the correct EM, the top should feel noticeably smoother. Too much EM will look and feel rougher, and too little EM will have gaps between the lines.
3) If desired, run the process again but with 0.5% intervals. Most PIF providers tune down to the 0.5% range, some even less.
I have found that most ABS falls within the 91-94% range.
This can be difficult to convey in photos. You may have to zoom in quite a bit to see the differences. It's easier to see in person - especially because you can manipulate the test prints and look at them in different lighting angles.
You will get better at this through experience.
Now we run the print again at 0.5% intervals between the "too low" and "too high" examples from above.
Notice how the print becomes noticeably more shiny and glass-like around perfect EM (cube #2). This is not just a trick of the light. Shininess is not always the best indicator, but it makes a good visual example.
Pressure advance and flow are interrelated. The method above has you lowering your top layer speeds in order to reduce the impact of pressure advance as much as possible.
Remember: pressure advance changes the distribution of material, not the amount of material.
If your actual print results with faster top layers do not look as good as your test cubes, provided they have adequate infill, top layers, etc, your pressure advance value may need further tuning.
You can run faster solid infill, but I would recommend using a slow-ish top surface layer still. I use 60mm/s.
People often start printing by ABS with no cooling. While this is valid advice for unenclosed printers, it's not a universal rule. ABS often needs some cooling, especially in an enclosure.
There are multiple things you can do to minimize overheating with ABS.
1) Increase fan speeds.
- The higher your chamber temperature is, the more fan speed you will need.
- Use constant fan speeds. For filaments that shrink, varying fan speeds during a print will cause inconsistent layers and banding. Some layers will essentially shrink more than others.
- You probably need more cooling than you think.
- For example I run AB-BN (5015 fan mod) and have a 63C chamber.
- For large plates, I use 35% fan.
- For single small objects, I use up to 80% fan.
- For very large objects, you may want to be more conservative with cooling. Large objects are much more prone to warping.
- This is the only time I might use differing fan speeds. Lower fan speeds for the majority of the print, with higher fan speeds for overhangs.
- For example I run AB-BN (5015 fan mod) and have a 63C chamber.
- If your prints are curling away from the bed even at low fan speeds, it may actually be a build surface adhesion issue.
2) Increase "minimum layer time" / "layer time goal"
- I set this to a minimum of 15 seconds.
- This essentially slows down the print for very short/small layers, allowing each layer adequate time to cool.
- When layer times are too short, they do not have enough time to properly cool. You will then be printing on top of layers that are still soft.
3) Print more objects at once, and spread them out.
- We can allow objects to have some "break time" between layers simply by printing more objects at once. Spread them out to induce more travel time.

4) Reduce nozzle and/or bed temperature.
There are a few factors that can affect your retraction settings, such as:
- Material type
- Print temperature
- Hotend
- Extruder
We will be using using SuperSlicer's calibration tools.
- If you do not typically use SuperSlicer, you can start with one of the built-in Voron profiles for this test.
- The built-in profiles are not great in my opinion, but will work fine just for running the calibration tools.
- Shameless plug: try my profiles later on. There are some other warnings and dependencies, however (please thoroughly read its readme), so just stick with the built-in ones for now.
We will be printing these retraction towers at three different temperatures. If you are confident that your filament temperature is well tuned, you may get good results with just one tower.
(!) You should tune pressure advance first. Pressure advance can lower the amount of retraction needed, especially for bowden.
If you typically print with z-hop, leave it on for this test.
There is some trial and error involved. You may need to re-run these tests at varying retraction speeds and temperatures if you are not getting good results. You will just have to experiment. You should hot tighten your nozzle (unless it's an E3D Revo).
If you are having persistent issues:
- Ensure that your filament is dry. Wet filament can cause near-unfixable stringing.
- Ensure that your hotend is not leaking around the threads or heat break. This can indicate that your nozzle or heatbreak is loose or not making adequate contact.
1) Ensure that your nozzle is clean. You can use a brass brush while it is heated.
2) Set your retract and unretract speeds to 30mm/s to start.
- This is located in the "printer settings" tab, under "extruder 1".
- I have had more luck with slower retraction speeds. Your mileage may vary.
3) Use medium-high fan speeds.
- These are located in the "filament settings" tab, under "cooling".
- These retraction towers are small and need some additional cooling.
4) Select "extruder retraction calibration" from the menu.
5) Click "remove fil. slowdown".
6) Fill out the parameters and select "Generate".
-
-
Start temp:
- Set a bit higher than your normal printing temps.
- For this example, I will be using 255C with KVP ABS.
- Set a bit higher than your normal printing temps.
-
Step:
- Direct drive: 0.1mm
- Bowden: 0.5mm
-
Height:
- Your maximum retraction length will be (height - 1) * step.
- Do not exceed 1mm for direct drive.
- You will rarely need more than this, but it is possible with some high flow hotends and setups. Start with 1mm, only go up to a max of 2mm if required.
- For bowden, this can vary. Try starting with a maximum of 3mm.
- You may need more, depending on a few factors like pressure advance, bowden tube length, bowden tube internal diameter, and how firmly attached the tube is in the couplings.
- Ensure that your bowden tubes are as firmly attached as possible, and do not move too much in and out of their couplings during printing.
- Do not exceed 1mm for direct drive.
- Your maximum retraction length will be (height - 1) * step.
-
Temp decrease (temp decr):
- 3x10°.
- This will print three retraction towers. One will be at your "start temp", the other two will be 10C increments below this.
- 3x10°.
-
You should get output like this:
7) Print it, and inspect the results.
- If your hotter towers are much stringier, consider choosing a lower extrusion temperature.
- To get your new retraction length:
- Count the rings (from the bottom), subtract 1, and multiply by your "step" value.
- In my opinion, choose a height 1-2 notches higher than where the stringing disappears. This just gives you a bit more headroom for filaments that may behave a bit differently.
- Count the rings (from the bottom), subtract 1, and multiply by your "step" value.
-
After tuning flow and pressure advance, you may still have some pinholes where your top infill meets your perimeters. This is more prevalent in PS/SS.
This is not necessarily an indicator that your flow or pressure advance are wrong, though they can impact it.
Slowly increase "infill/perimeter overlap" (PS/SS) until satisfied.
Overlap Tweaked (40%):
Regarding "Not Connected" Top Infill (SuperSlicer)
-
Some use "not connected" for their top infill. This does resolve the pinholes, however I find this to cause the opposite problem. It overshoots.
-
To resolve this overshoot, you then need to lower your overlap. And because overlap is a global setting, this also starts to affect sparse infill/perimeter bonding - and therefore affects print strength.
-
Open the front door or take off all the panels. Point a fan at it.
- Don't go too crazy, or your bed heater might not be able to keep up.
-
Use AB-BN or another cooling mod.
- Some amount of this is unavoidable, but there are some things that may help:
- Use single top perimeters (SuperSlicer). This simply makes these infill areas a bit larger.
- Try reducing your pressure advance smooth time (I use 0.02)
- Try reducing top infill speeds and accelerations.
- Disable any "extra perimeters" and "supporting dense infill" settings.
- Reduce perimeter accelerations considerably.
- Ensure your Z seam is not set to "random".
- Dry your filament. This can be caused be moisture turning to steam and popping.
- Extrude in midair. Watch and listen. Depending just how wet your filament is, you may hear popping noises and see steam.
- Your extruder could be skipping.
- Check the volumetric speed preview in your slicer. See if it is high for your particular hotend. Or see here to determine your maximum.
- If you are exceeding hotend limits, try lowering your volumetric speed limit in your slicer (PS/SS) or reducing line widths / layer heights / speed (other slicers) until you are under the limit.
- With the latch open, try extruding by hand. It should be pretty easy. If there is too much resistance, figure out where it is coming from.
- You may need to drill out the filament path in the printed parts, sometimes they can sag.
- Your nozzle may be partially clogged.
- See if extruded plastic is shooting out to the side instead of straight down when extruding in mid-air.
- Ensure that you are using the correct
run_currentfor your motor. Too high or too low can both cause skipping. - Check your extruder motor wiring.
- Check the volumetric speed preview in your slicer. See if it is high for your particular hotend. Or see here to determine your maximum.
The left cube shows this pattern. The right cube is normal.
- Ensure that your pulley and idler teeth are free of gunk. I find that I have to clean them occasionally.
- Test prints: https://mihaidesigns.com/pages/inconsistent-extrusion-test
- Ensure that you have some backlash in your plastic gear. You should be able to feel a small amount of "wiggle" when moving it with your fingernail (but not too much).
-
This is adjusted by moving the motor itself up and down. The motor plate has slotted screw holes to allow for adjustment.
-
You should have a small amount of backlash with filament loaded and the spring tensioned. The backlash will reduce a bit once it is loaded. You will just have to experiment.
-
This can also be caused by poor quality BMG parts. Genuine Bondtech or Trianglelab BMG parts are best.
-
Unfortunately, adjustment is not as simple for the Mini Afterburner. You will have to disassemble it and play with it. You may have to file out some screw holes to create the backlash needed. I don't have a Mini Afterburner so I can't give an exact process.
-
- You have too much backlash. See previous section.
The marks will be about 2mm apart (the same distance as the belt teeth)
- Your belts may be too tight. Your A/B belts should be about 110Hz over a 150mm length.
- Don't miss the video link in page linked above.
- Your belts may be rubbing a flange somewhere.
- It's nearly impossible to have them all running dead-center, but you can look around for belt wear and belt dust to find where it may be rubbing too much.
- Ensure your motor pulleys are not positioned too high or too low.
- On V2/Trident, heat soak for 2+ hours, square your gantry and de-rack. This helps to remove tension in your gantry, and can improve your mesh, first layer, and pulley/belt alignment.
- These instructions are for V2, but the process should be similar for Trident.
- On all CoreXY printers: de-rack.
- Ensure that your pulley and idler teeth are free of gunk. I find that I have to clean them occasionally.
- You may have poor quality motor pulleys and idlers.
- I, and a few others, have had improvements from switching to authentic Gates brand pulleys and idlers. They are more expensive, but are worth it in my opinion.
- On v2 at least, you only need them for A/B motors and X/Y idlers. Don't waste the money on Z.
- US source:
- For idlers, there is some debate over toothed vs smooth. My personal opinion is:
- Gates toothed idlers > smooth idlers (2x F695 bearings) > china toothed idlers.
- I, and a few others, have had improvements from switching to authentic Gates brand pulleys and idlers. They are more expensive, but are worth it in my opinion.
- Your square corner velocity may be too low. Did you leave it set at 1 by chance?