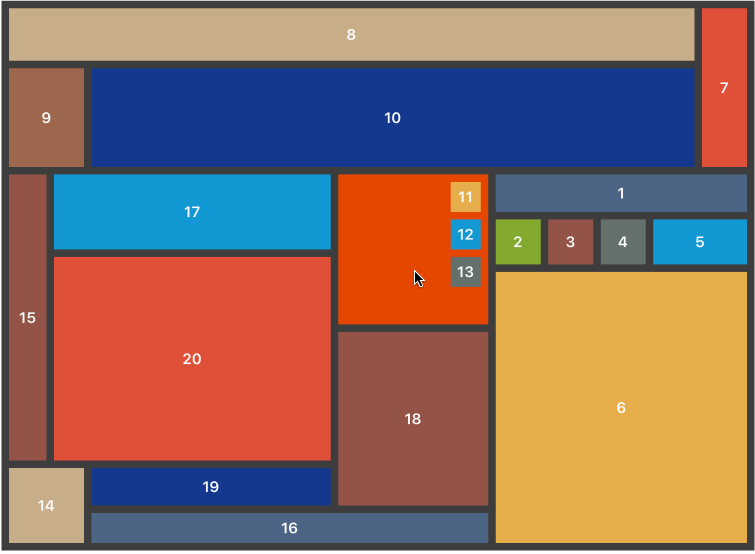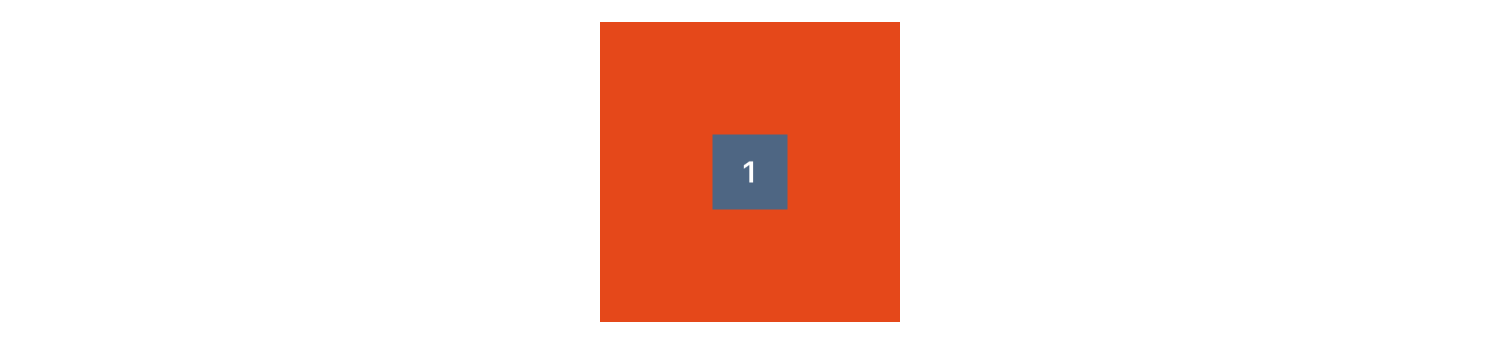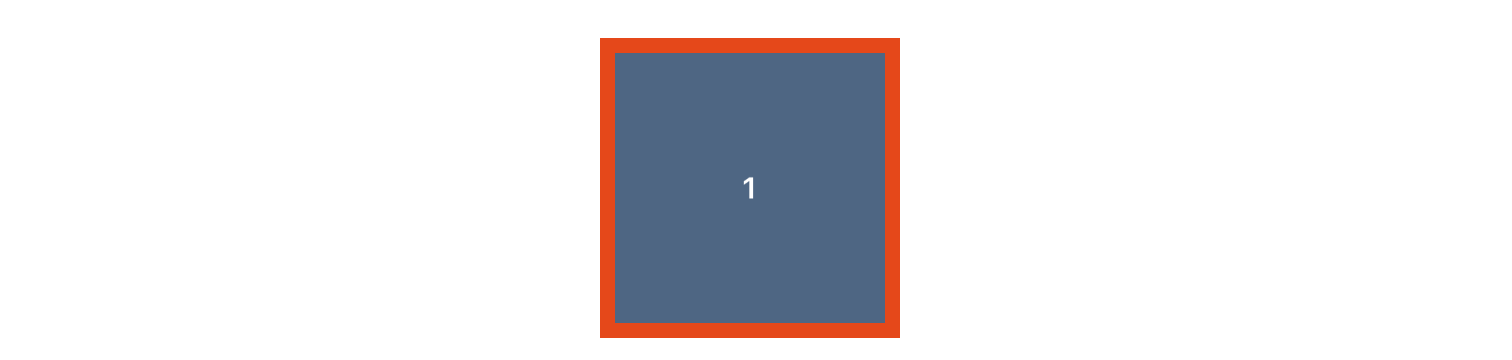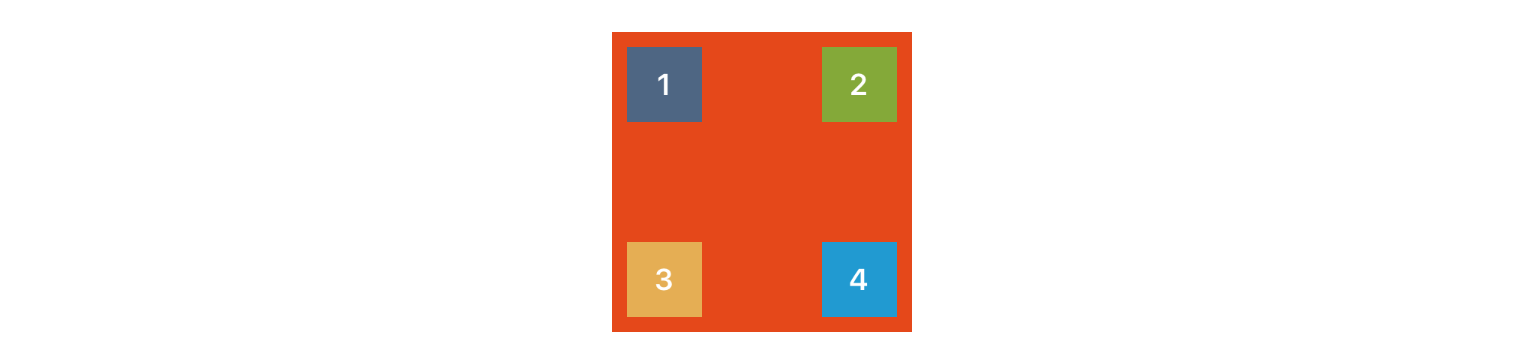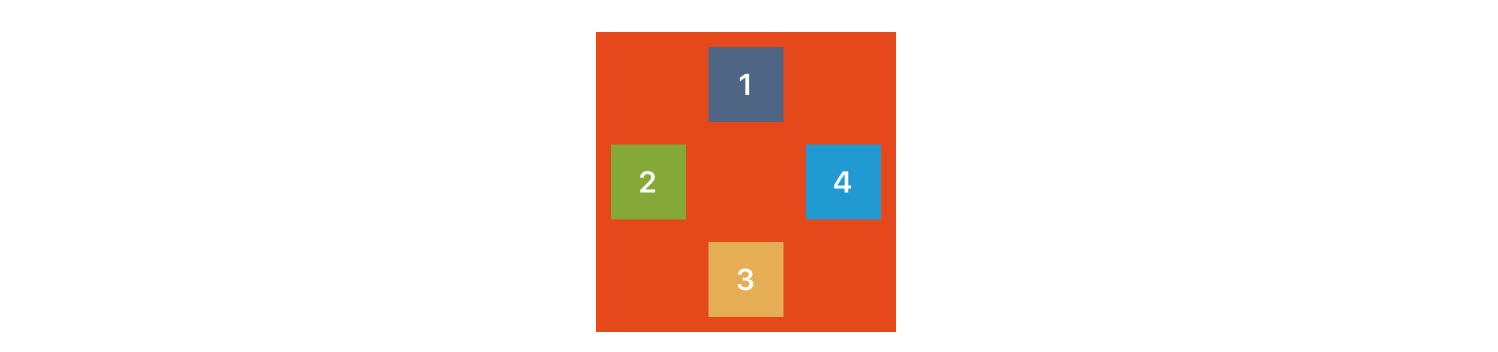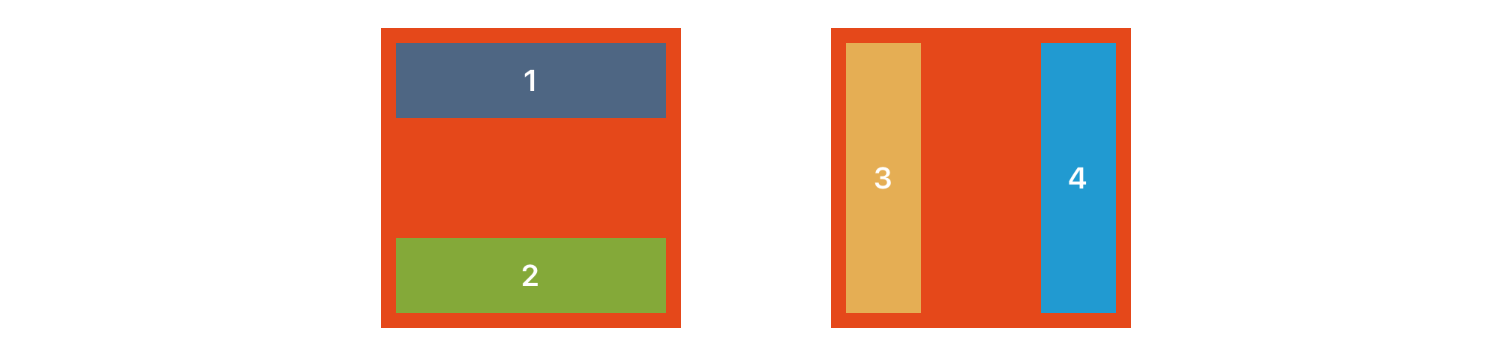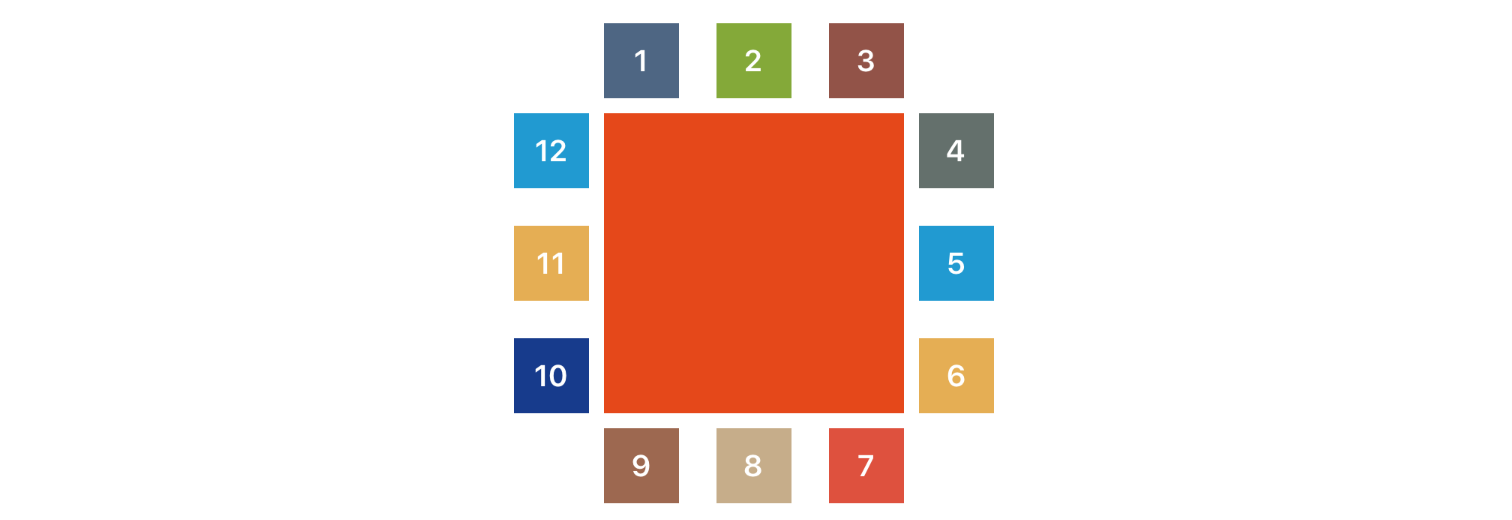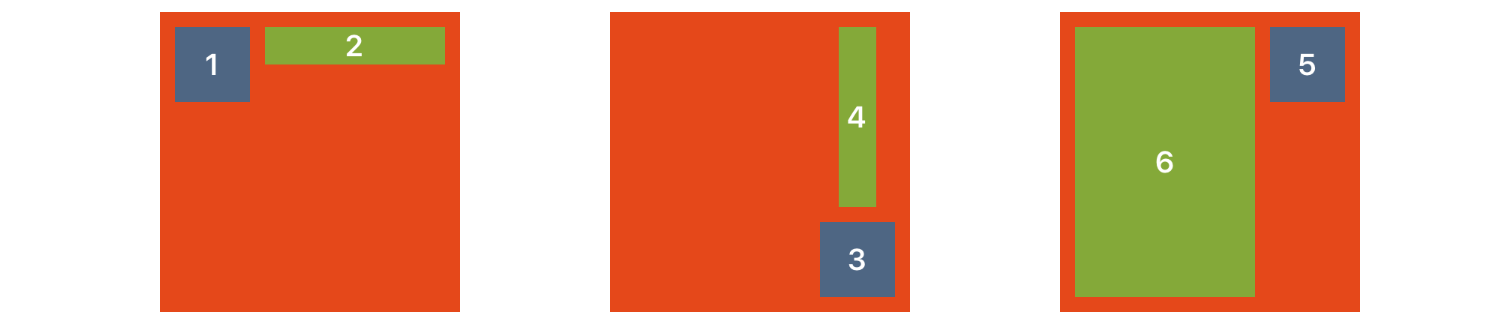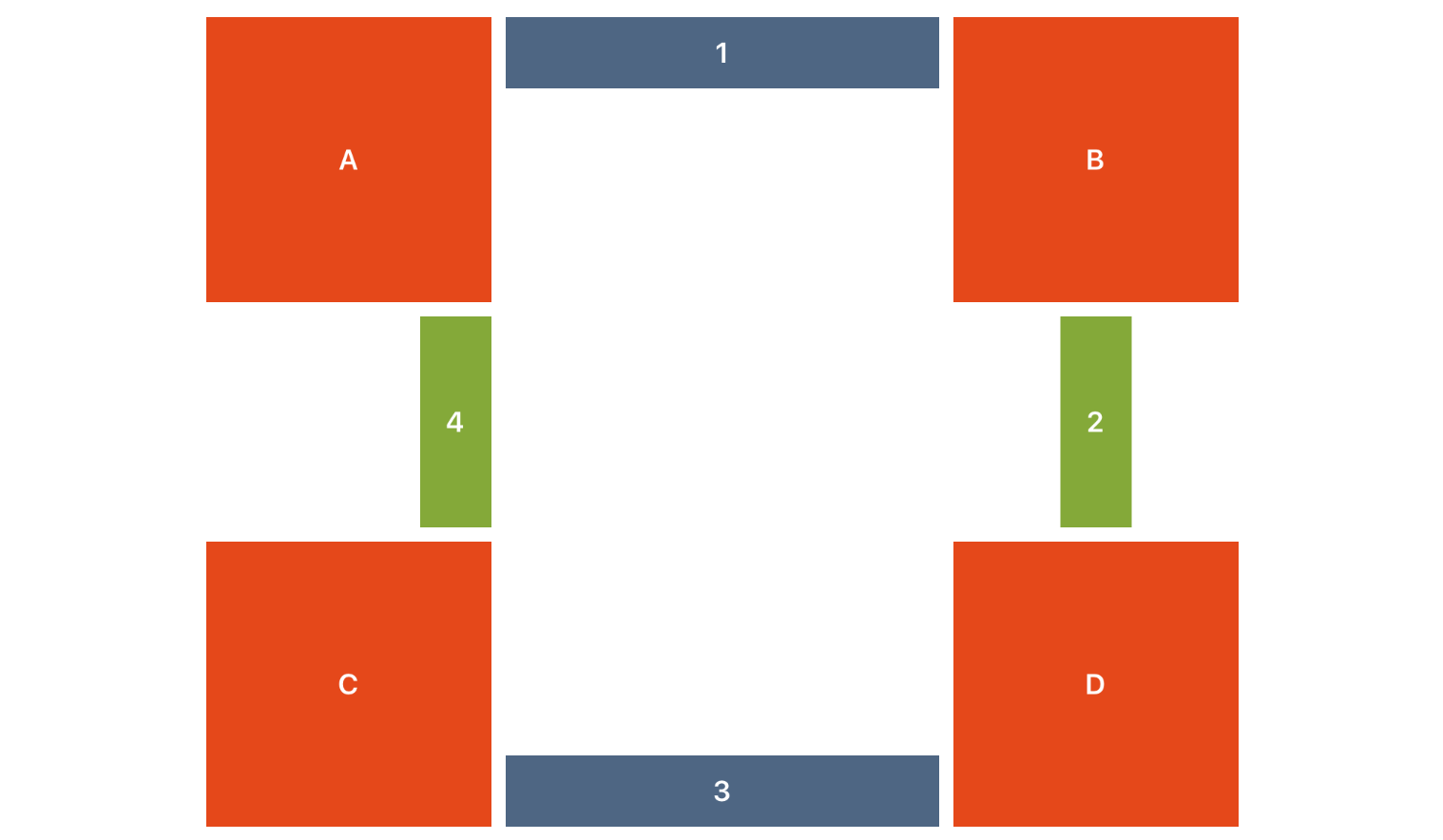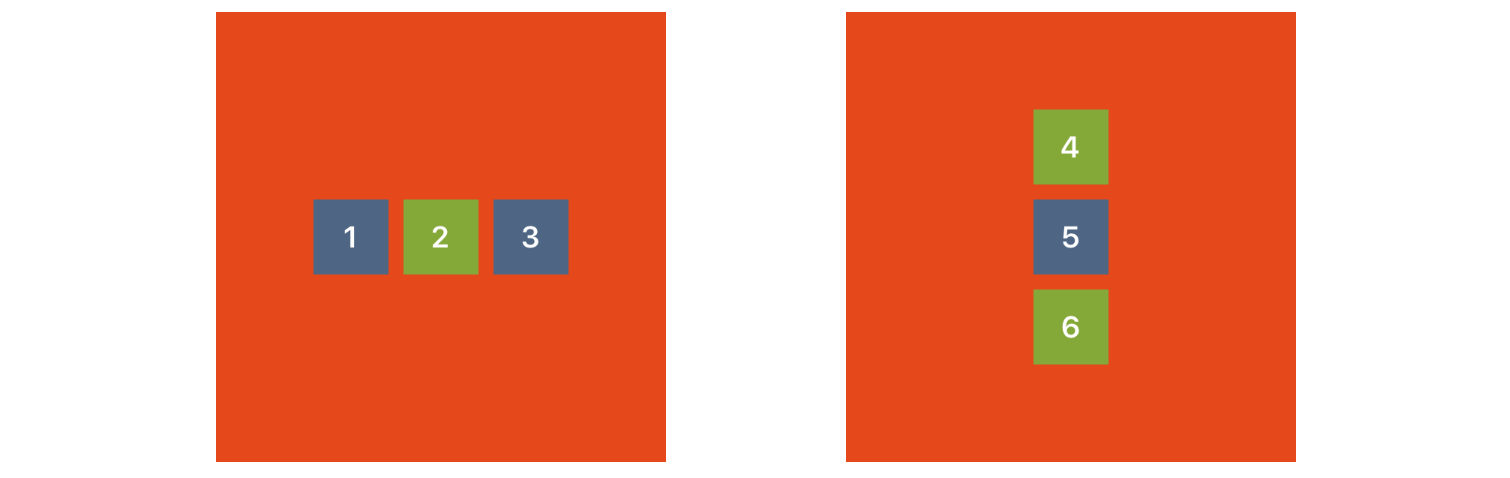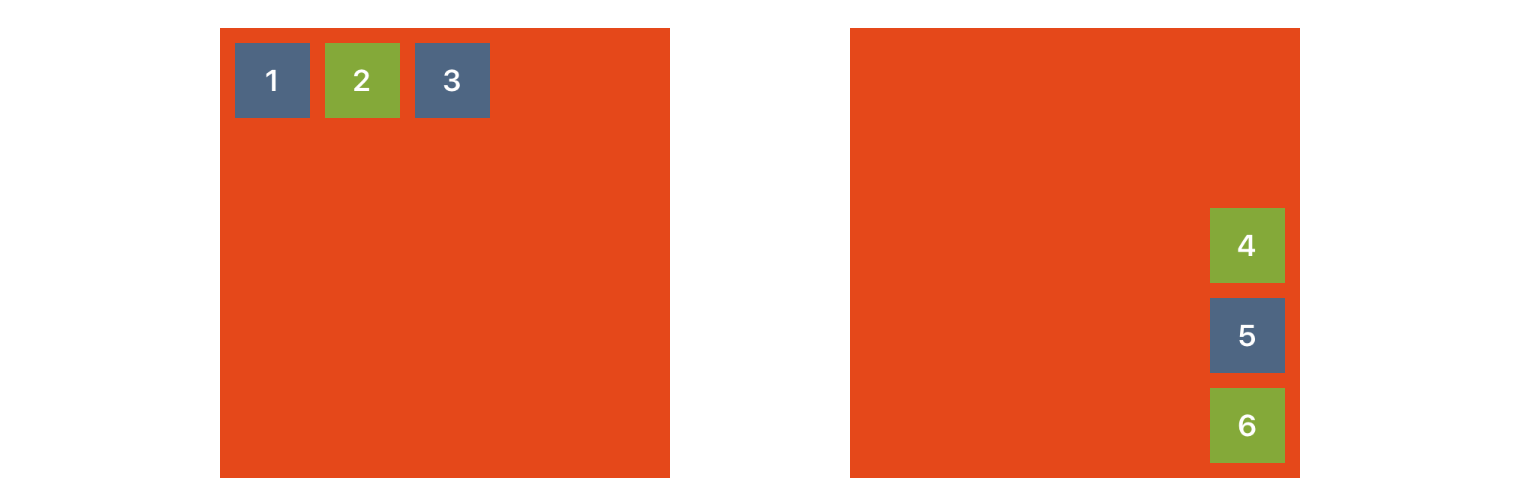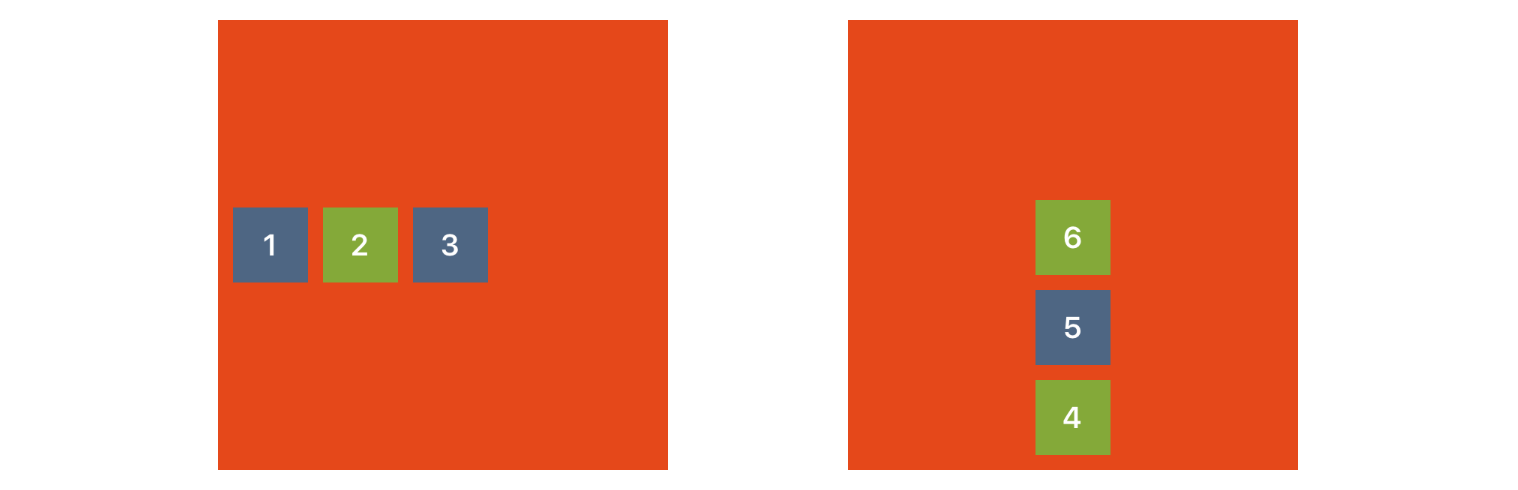Neon is built around how user interfaces are naturally designed - primary views are anchored to the sides / corners of the screen, and secondary views are laid out relative to them. Views expand and shrink to fill the screen, so building dynamic layouts that look great on the smallest phones all the way up to biggest tablets is quick and easy. No more springs and struts. No more whacky visual format language. No more auto layout contraints. We're not robots, so why should we build our UIs like we are?
More will be coming very soon, so stay tuned! In the meantime, here's an intentionally convoluted example to show how easy it is to build very complex and dynamic layouts with Neon. The following layout was created with only 20 lines of code. That's one line of code per view!
There are a few ways you can anchor views using Neon, and the first and most simple is anchoring a view in the center of its superview:
view1.anchorInCenter(width: size, height: size)Sometimes you want a view to fill its superview entirely, which couldn't be easier.
view.fillSuperview()Optionally, if you want a view to fill its superview with padding, you can provide padding instead:
view1.fillSuperview(left: padding, right: padding, top: padding, bottom: padding)The second anchoring method is anchoring a view in its superview's Corner. As you might have guessed, the four corners are .TopLeft, .TopRight, .BottomLeft, .BottomRight, and coupled with the anchorInCorner() function, you can easily anchor a view in any corner like this:
view1.anchorInCorner(.TopLeft, xPad: padding, yPad: padding, width: size, height: size)
view2.anchorInCorner(.TopRight, xPad: padding, yPad: padding, width: size, height: size)
view3.anchorInCorner(.BottomLeft, xPad: padding, yPad: padding, width: size, height: size)
view4.anchorInCorner(.BottomRight, xPad: padding, yPad: padding, width: size, height: size)Edge is another pretty obvious one to follow - it specifies on what edge of its superview a view will be anchored to. The four types are .Top, .Left, .Bottom, or .Right, and similar to previous examples, you can use the anchorToEdge() function to anchor a view to an edge:
view1.anchorToEdge(.Top, padding: padding, width: size, height: size)
view2.anchorToEdge(.Left, padding: padding, width: size, height: size)
view3.anchorToEdge(.Bottom, padding: padding, width: size, height: size)
view4.anchorToEdge(.Right, padding: padding, width: size, height: size)Sometimes, you want to anchor a view against an edge, filling that edge; imagine something like a banner photo for a profile page. Again, this is made as simple as possible using the anchorAndFillEdge() function:
view1.anchorAndFillEdge(.Top, xPad: padding, yPad: padding, otherSize: size)
view2.anchorAndFillEdge(.Bottom, xPad: padding, yPad: padding, otherSize: size)
view3.anchorAndFillEdge(.Left, xPad: padding, yPad: padding, otherSize: size)
view4.anchorAndFillEdge(.Right, xPad: padding, yPad: padding, otherSize: size)Note that
anchorAndFillEdge()accepts a parameter calledotherSize. That parameter is used to set the other size that isn't automatically calculated by filling the edge, meaning that if you specify that you want to anchor to and fill the top edge, the width will be automatically calculated, but the height is still unknown, so the value passed in tootherSizewill be used to set the height. Subsequently, if you want to anchor to and fill the left edge, the height is automatically calculated andotherSizewill be used to set the width of the view.
Now that we've anchored primary views, we can start making our UI more complex by aligning other views relative to other sibling views, using the (you guessed it) Align value. Sibling views are views that share the same superview directly. There are twelve Align types, and they are all pretty self-explanatory - here's an example using all nine with the align() function:
view1.align(.AboveMatchingLeft, relativeTo: anchorView, padding: padding, width: size, height: size)
view2.align(.AboveCentered, relativeTo: anchorView, padding: padding, width: size, height: size)
view3.align(.AboveMatchingRight, relativeTo: anchorView, padding: padding, width: size, height: size)
view4.align(.ToTheRightMatchingTop, relativeTo: anchorView, padding: padding, width: size, height: size)
view5.align(.ToTheRightCentered, relativeTo: anchorView, padding: padding, width: size, height: size)
view6.align(.ToTheRightMatchingBottom, relativeTo: anchorView, padding: padding, width: size, height: size)
view7.align(.UnderMatchingRight, relativeTo: anchorView, padding: padding, width: size, height: size)
view8.align(.UnderCentered, relativeTo: anchorView, padding: padding, width: size, height: size)
view9.align(.UnderMatchingLeft, relativeTo: anchorView, padding: padding, width: size, height: size)
view10.align(.ToTheLeftMatchingBottom, relativeTo: anchorView, padding: padding, width: size, height: size)
view11.align(.ToTheLeftCentered, relativeTo: anchorView, padding: padding, width: size, height: size)
view12.align(.ToTheLeftMatchingTop, relativeTo: anchorView, padding: padding, width: size, height: size)
You don't always know or what to specify the size of a view that you want to layout relative to another, but rather you want to either fill the width, height, or the entire rest of the superview, after aligning with the sibling. Combined with all the different alignment types discussed earlier, we're starting to see how more complex layouts can be built very easily:
view2.alignAndFillWidth(align: .ToTheRightMatchingTop, relativeTo: view1, padding: padding, height: size / 2.0)
view4.alignAndFillHeight(align: .AboveCentered, relativeTo: view3, padding: padding, width: size / 2.0)
view6.alignAndFill(align: .ToTheLeftMatchingTop, relativeTo: view5, padding: padding)Sometimes you want a view to sit between to other views, filling the space between them. Using alignBetweenHorizontal() and alignBetweenVertical(), doing that is super easy! Choose one of your sibling views you want to align your view relative to and pass that in as your primaryView. We will use the specified align parameter to match that primaryView appropriately, and automatically fill either the horizontal or vertical span between the it and the secondaryView.
view1.alignBetweenHorizontal(align: .ToTheRightMatchingTop, primaryView: anchorViewA, secondaryView: anchorViewB, padding: padding, height: size)
view2.alignBetweenVertical(align: .UnderCentered, primaryView: anchorViewB, secondaryView: anchorViewD, padding: padding, width: size)
view3.alignBetweenHorizontal(align: .ToTheLeftMatchingBottom, primaryView: anchorViewD, secondaryView: anchorViewC, padding: padding, height: size)
view4.alignBetweenVertical(align: .AboveMatchingRight, primaryView: anchorViewC, secondaryView: anchorViewA, padding: padding, width: size)Another common use-case is the grouping of sibling views, aligned in a row or column. Using what we've already learned about anchoring views in the center, in a corner, or against an edge, we can also do the same with groups of views!
The primary difference with grouping, is that it is done by the parent view, or superview of a group of views. For example, let's let two different views center a group of their subviews in each of the two different Group configurations, .Horizontal and .Vertical:
anchorViewA.groupInCenter(group: .Horizontal, views: [view1, view2, view3], padding: padding, width: size, height: size)
anchorViewB.groupInCenter(group: .Vertical, views: [view4, view5, view6], padding: padding, width: size, height: size)How about grouping views in the corner?
anchorViewA.groupInCorner(group: .Horizontal, views: [view1, view2, view3], inCorner: .TopLeft, padding: padding, width: size, height: size)
anchorViewB.groupInCorner(group: .Vertical, views: [view4, view5, view6], inCorner: .BottomRight, padding: padding, width: size, height: size)As you might have expected, you can also group either horizontally and vertically against any edge as well:
anchorViewA.groupAgainstEdge(group: .Horizontal, views: [view1, view2, view3], againstEdge: .Left, padding: padding, width: size, height: size)
anchorViewB.groupAgainstEdge(group: .Vertical, views: [view4, view5, view6], againstEdge: .Bottom, padding: padding, width: size, height: size)The source is made available under the MIT license. See LICENSE.txt for details.