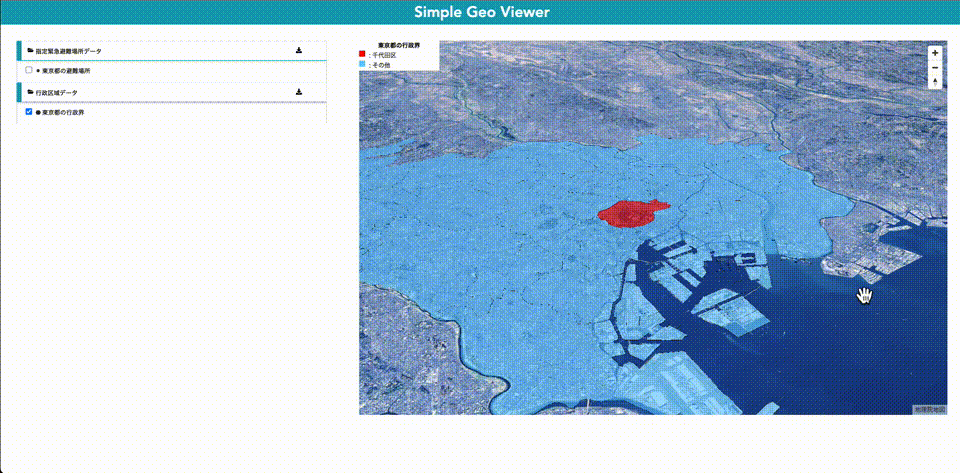※This is an experimental library.
- これはデータを用意して、設定ファイルを修正するだけですぐにデータをブラウザ上に可視化できるシンプルなビューワーです。
- データの表示、初期表示位置などの変更、データのグルーピング、凡例の表示、表示データの色変更、クリック時の属性情報表示などが簡単に行えます。
- 以下のデータ形式に対応しています。(カッコがついているデータは特に実験的な形式になります。ソースコードに大きく変更を加える可能性があります。)
- GeoJSON
- ラスタータイル
- ベクタータイル
- (3dtiles)
- (icon)
- (GLTF)
本ライブラリは以下の環境でのみ動作確認が行われています。その他の環境での動作は保証できません。
- Node.js: v16.6.0
- yarn: 1.22.11
- OS: macOS 11.1
% sw_vers
ProductName: macOS
ProductVersion: 11.1
BuildVersion: 20C69
- ブラウザ: Google Chrome
- バージョン: 96.0.4664.55(Official Build) (x86_64)
- yarn(もしくはnpm)が必須のため、インストールされていない方は別途インストールをお願いします。
- その後、リポジトリのルートディレクトリで以下のコマンドを入力してパッケージをインストールします。
yarn install- 設定項目のサンプルとして、東京都の指定緊急避難場所データ及び行政区域データを設定していますが、元データはリポジトリに格納しておらず、ダウンロードする必要があります。
- 以下のリンクよりデータをダウンロードしてください
- 指定緊急避難場所データ
- 行政区域データ
- 行政区域データは東京都の「令和3年」のものをダウンロードし、zipファイルの中にgeojsonが入っているので、そちらを格納してください。
N03-20210101_13_GML\N03-21_13_210101.geojsonというgeojsonが入っているので、N03-21_13_210101.geojsonにリネームしてください。
- ファイル名が以下のようになっているか確認してください。
- 指定緊急避難場所データ
- 13.geojson
- 行政区域データ
- N03-21_13_210101.geojson
mkdir -p public/dataのようなコマンドでリポジトリのルートにpublicディレクトリとdataディレクトリを作成してください- 上記ファイルを
public/dataに格納してください
- 以下のコマンドを入力すると、ローカルサーバーが立ち上がり、http://localhost:3000/をブラウザで開けます。
yarn dev- 以下のコマンドを入力するとルートにoutフォルダが作成されます。
- このフォルダの中身をホスティングすることで、即座にWeb上で公開できます。
yarn build- ほとんどの設定は
src/assetsの中のJSONを変更するだけで良いですが、直接ソースコードを修正し、複雑な設定を行うこともできます。
src/assets/settings.jsonを変更し、タイトルとヘッダーの色を変更することができます。
### 初期表示位置
src/assets/initial_view.jsonを変更し、地図上の初期表示位置などを変更することができます。
- center: 位置
- zoom: ズームレベル
- bearing: 向き
- pitch: 傾き
src/assets/initial_style.jsonを修正することで背景地図を変更することができます。
Mapbox Style Specificationに準拠しています。- 詳しくはこちら
- 表示レイヤーの設定は以下の2ファイルに分かれています。
src/assets/menu.json: サイドバーに表示する内容を記述します。src/assets/config.json: menu.jsonから参照される実際のレイヤーを記述します。
- category: レイヤー群のカテゴリー名を入力します。
- url: もし、データが公開されている場合はここにURLを入力することでダウンロードリンクを付与することができます。
- data.title: 表示レイヤー名を入力します。(※別カテゴリーであっても、重複する名称は利用できません。)
- data.type: レイヤー名の横に表示されるアイコンを決定します。(対応typeは別途記載)
- data.lng: クリック時に画面移動する対象の経度を入力します。
- data.lat: クリック時に画面移動する対象の緯度を入力します。
- data.zoom: クリック時に画面移動する対象のズームレベルを入力します。
- data.id: クリック時に表示・非表示を切り替えるレイヤーを指定します。
- data.checked: 初期表示時に可視状態にするレイヤーはtrueを設定します。
- data.color: アイコンの表示色を設定します。
- data.typeには以下の項目が指定可能です
- raster
- icon
- point
- line
- polygon
- building
- id: 任意のidを指定します
- type: 表示するレイヤーのタイプを記述します。記述したタイプと、実データのフォーマットが一致している必要があります。(対応typeは別途記載)
- source: 実データを
publicディレクトリ以下に格納したローカルファイルか、ホスティング先のURLを指定します。 - others: その他、各タイプ毎にDeck.glのレンダーオプションに準拠したオプションを設定可能です。
- geojson: https://deck.gl/docs/api-reference/layers/geojson-layer
- raster: https://deck.gl/docs/api-reference/geo-layers/tile-layer
- mvt: https://deck.gl/docs/api-reference/geo-layers/mvt-layer
- (3dtiles): https://deck.gl/docs/api-reference/geo-layers/tile-3d-layer
- (gltf): https://deck.gl/docs/api-reference/mesh-layers/scenegraph-layer
- (icon): https://deck.gl/docs/api-reference/layers/icon-layer
{
"layers": [
{
"id": "sample-point-geojson",
"type": "geojson",
"source": "./data/sample.geojson",
"getPointRadius": 50
}
]
}{
"layers": [
{
"id": "sample-raster",
"type": "raster",
"source": "./data/sample/{z}/{x}/{y}.png",
"minZoom": 10,
"maxZoom": 18
}
]
}{
"layers": [
{
"id": "sample-vector",
"type": "mvt",
"source": "./data/sample/{z}/{x}/{y}.pbf",
"getFillColor": [255, 255, 0, 100],
"getLineColor": [0, 0, 0, 255],
"getLineWidth": 10,
"minZoom": 10,
"maxZoom": 18
}
]
}{
"layers": [
{
"id": "sample-3dtiles",
"type": "3dtiles",
"source": "./data/sample/tileset.json"
}
]
}{
"layers": [
{
"id": "sample-gltf",
"type": "gltf",
"source": "./data/sample/sample.glb",
"coords": [139.77, 35.67, 0],
"color": [200, 150, 80, 180],
"orientation": [0, 0, 0]
}
]
}{
"layers": [
{
"id": "sample-icon",
"type": "icon",
"source": "./data/sample/icon.svg",
"coords": [139.77, 35.67, 0],
"color": [5, 5, 190, 255]
}
]
}- ソースコードに簡単な修正を加えることで、凡例を表示したり、属性値に合わせて表示色を切り替えることができます。
- geojson/mvt/rasterのタイプでは凡例が表示できます。
- まず、
src/components/Map/Legend/layerIds.tsを修正します。- ベクターレイヤー(geojson/mvt)の場合には以下を指定します
havingLegendIdList: 凡例を表示させたいレイヤーのidを格納します。defaultLegendId: 初期表示時に凡例を表示させたいレイヤーのidを入力します。
- ラスターレイヤー(raster)の場合には以下を指定します。
rasterLegendObjList- id: レイヤーのidを指定します。
- src: ご自分でSVGを作成し、そのURLもしくはローカルのファイルを指定します。
- ベクターレイヤー(geojson/mvt)の場合には以下を指定します
// 表示させたい凡例が存在しない場合は空にするのではなく、空文字を配列に格納する
export const havingLegendIdList = ['gyosei-tokyo'];
// 表示させたい凡例が存在しない場合は空にするのではなく、空文字を登録する
export const defaultLegendId = '';
// 表示させたい凡例が存在しない場合は空にするのではなく、idとsrcを持つオブジェクトを登録する
export const rasterLegendObjList = [
{
id: '',
src: '',
},
];- 次に
src/components/Map/Legend/colorParamList.tsを編集します。 getColorParamList関数にレイヤーidを指定した条件分岐を増やします。- 条件には分岐の中では任意の関数名を指定し、それに対応する関数を
src/components/Map/Legend/colorParamList.tsの内部に作成します。 - 作成された関数は以下のような
param・name・colorをキーに持つオブジェクトの配列を戻り値に設定します。役割は以下の通りです。- param: 指定された属性値を判別する条件式
- name: 凡例に表示させる項目名
- color: 凡例に表示させる色
[
{
param: param === '千代田区',
name: '千代田区',
color: [255, 0, 0, 150],
},
{
param: param !== '千代田区',
name: 'その他',
color: [100, 200, 255, 150],
},
];- 凡例に合わせて、表示色を変更することが可能です。
src/components/Map/Layer/renderOption.tsを編集します。addRenderOption関数のforブロックの内部でレイヤーのidを指定した条件式を作成します。- 条件には分岐の中では任意の関数名を指定し、それに対応する関数を
src/components/Map/Layer/renderOption.tsの内部に作成します。 - 作成した関数内部ではレイヤーの表示オプションを設定し、
src/assets/config.jsonに記載の項目を上書きできます。 getColorParam関数を利用し、d.properties['N03_004']のように色変更に利用する属性値を渡すことで、凡例に応じた配色で地物が表示されます。
.github/workflows/deploy.ymlにAWS CloudFrontへの自動デプロイ用workflowを用意しています。- 事前にAWS上でアカウント作成・S3 バケットの作成・CloudFrontとの連携を行い、静的ホスティングされている状態にしておく必要があります。
- リポジトリのルートに
.secretsを作成し、中身を以下のように編集します。
AWS_ACCESS_KEY_ID=Your AWS access key
AWS_SECRET_ACCESS_KEY=Your AWS secret access key
AWS_REGION=AWS region
AWS_S3_BUCKET=deploy s3 bucket name
DISTRIBUTION=cloudfront distribution id
- 上記ファイル作成後に、mainブランチでpushが行われると自動でデプロイされます。