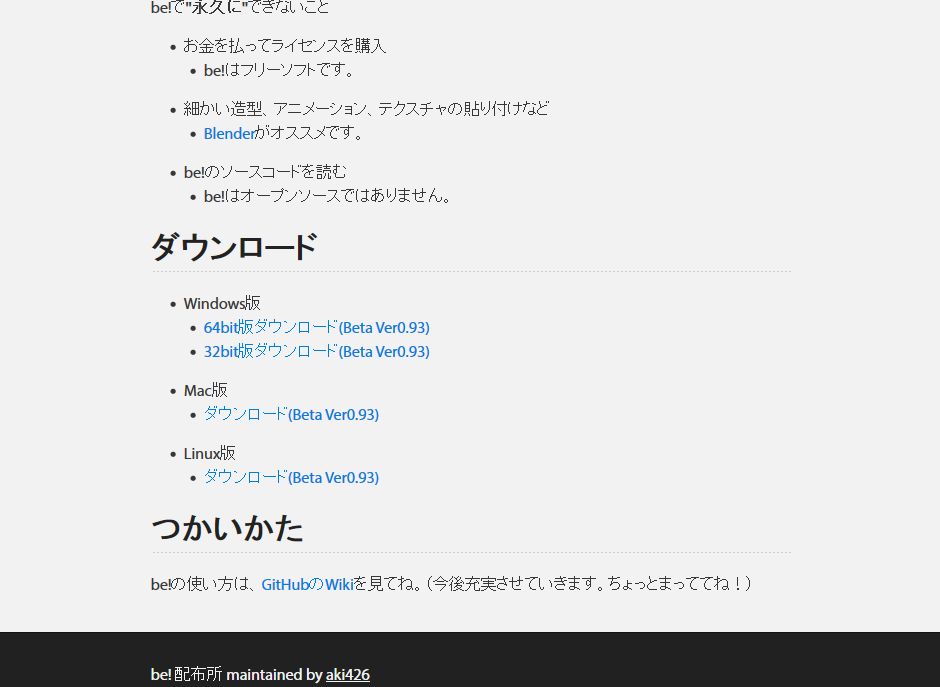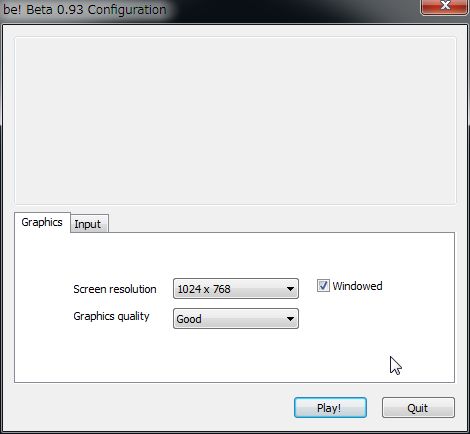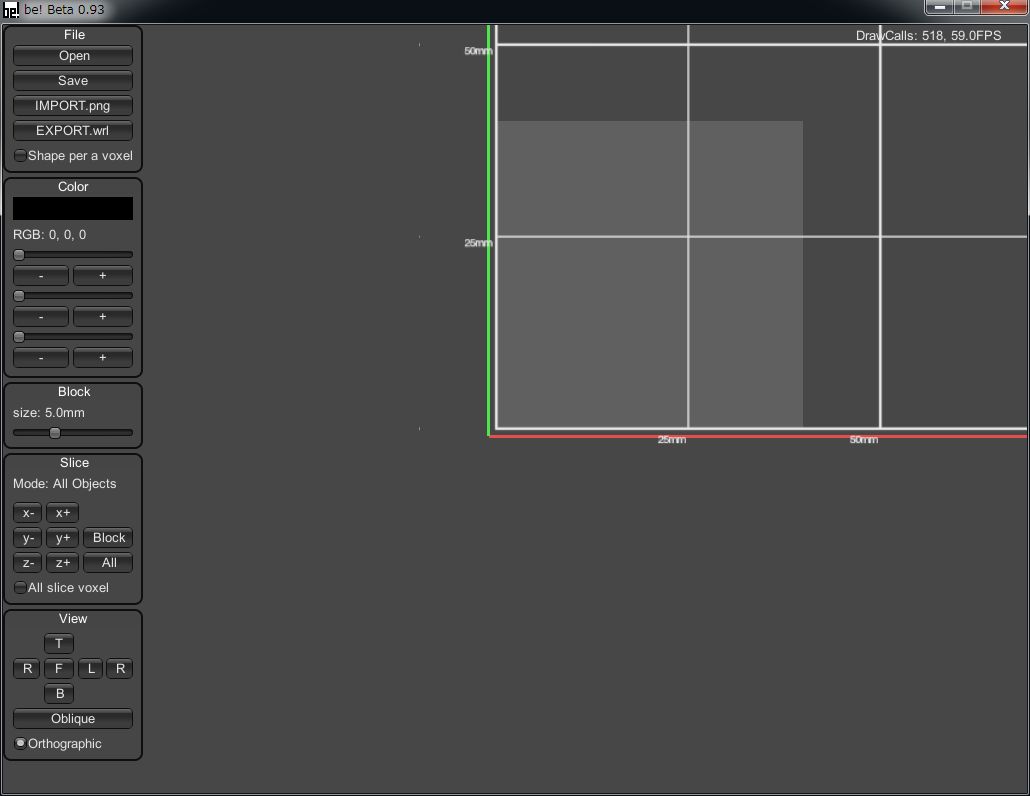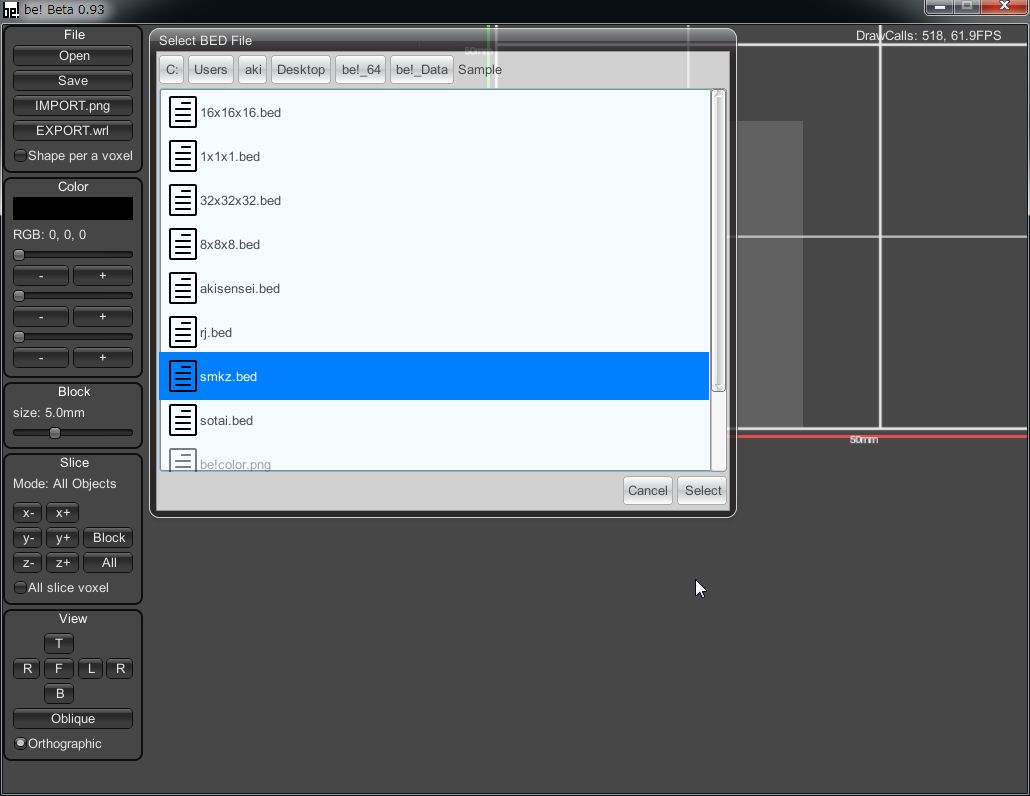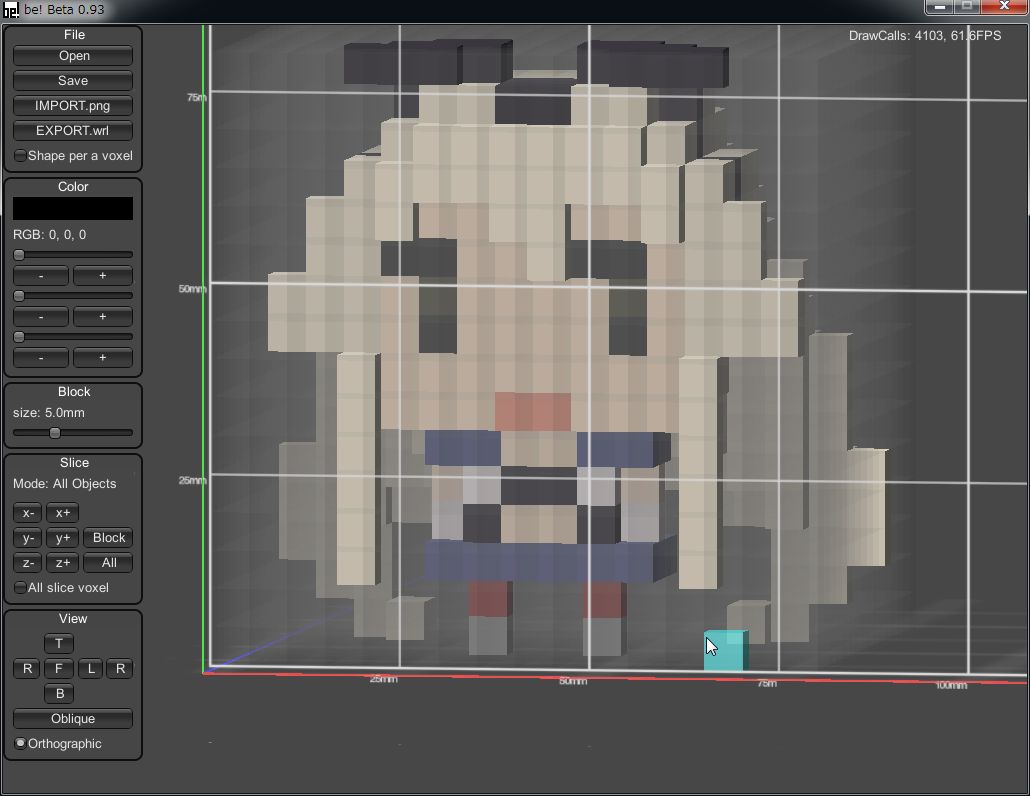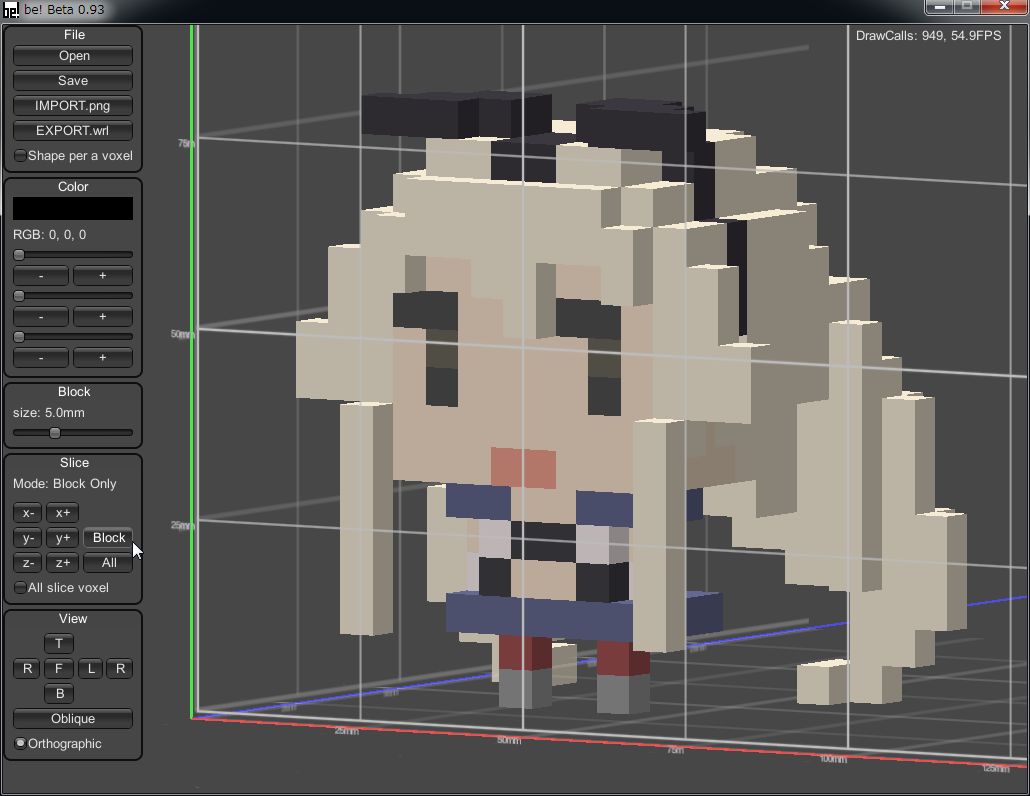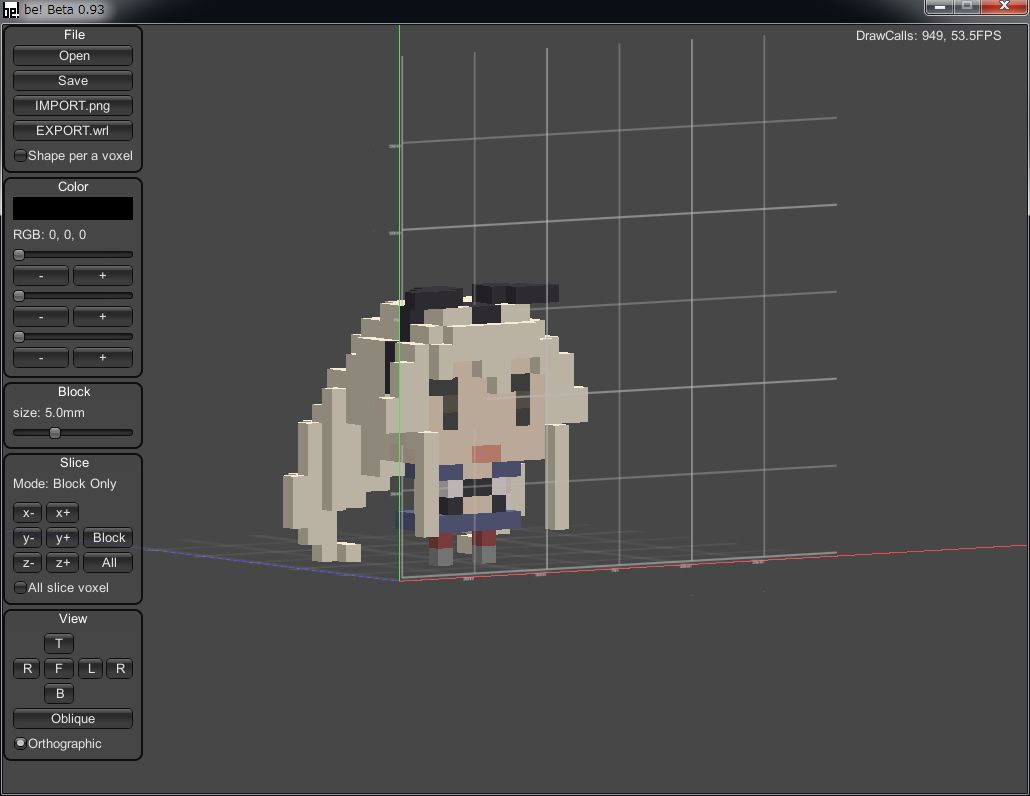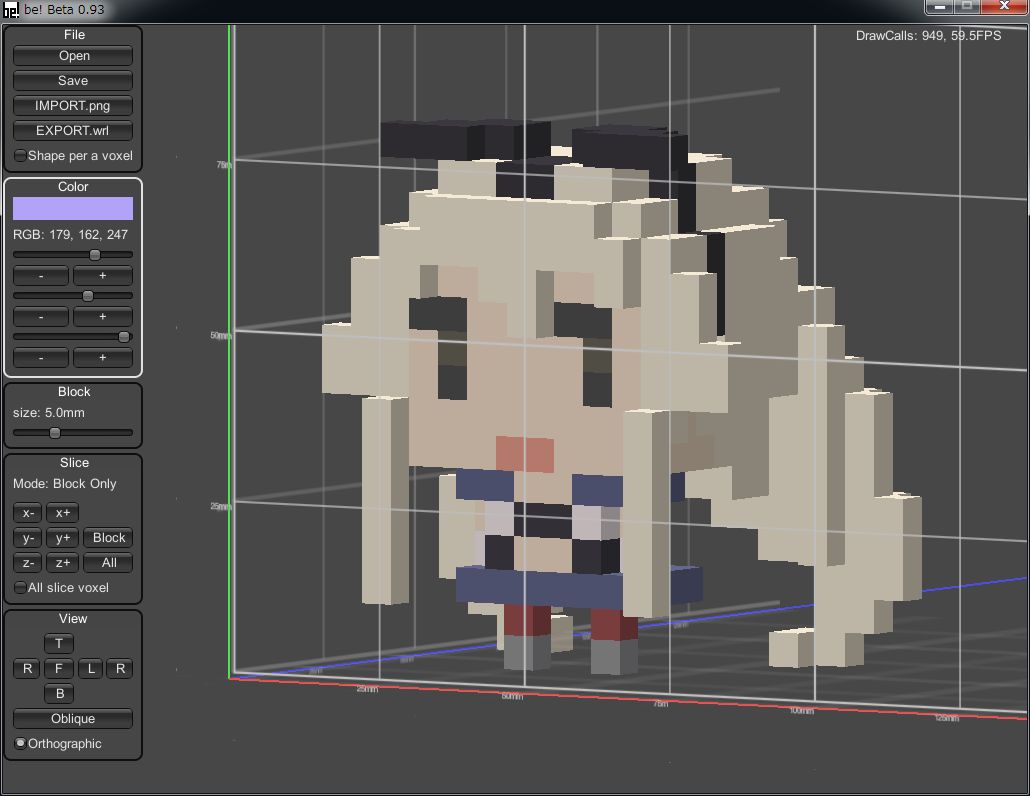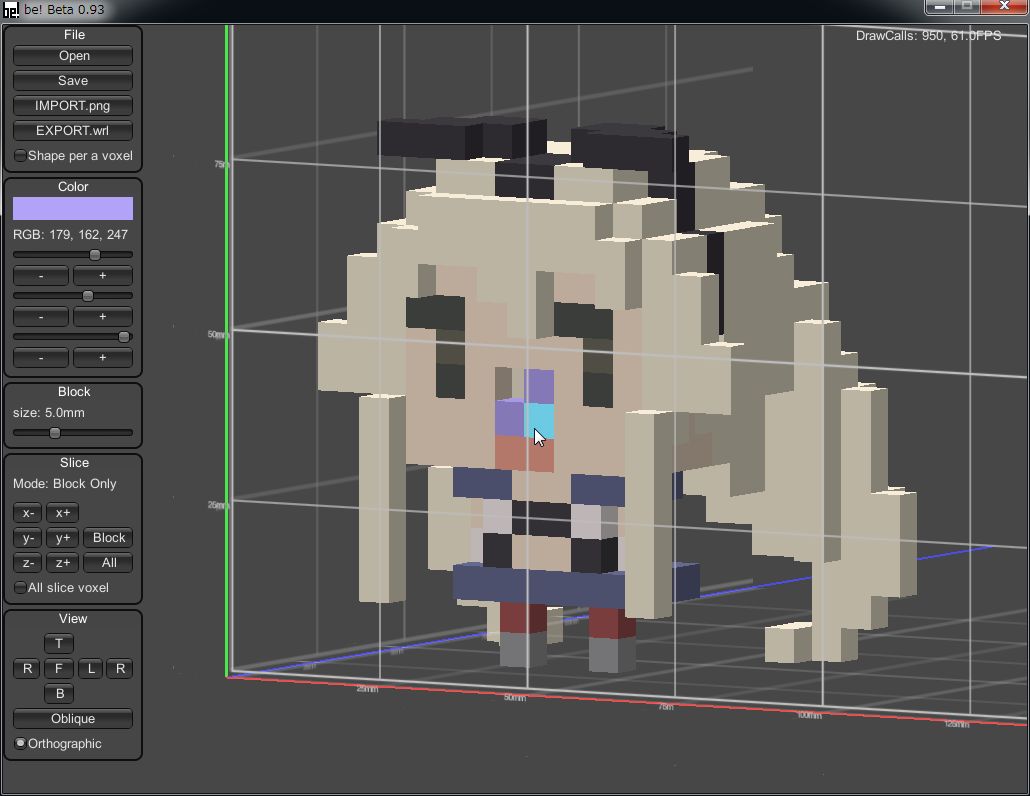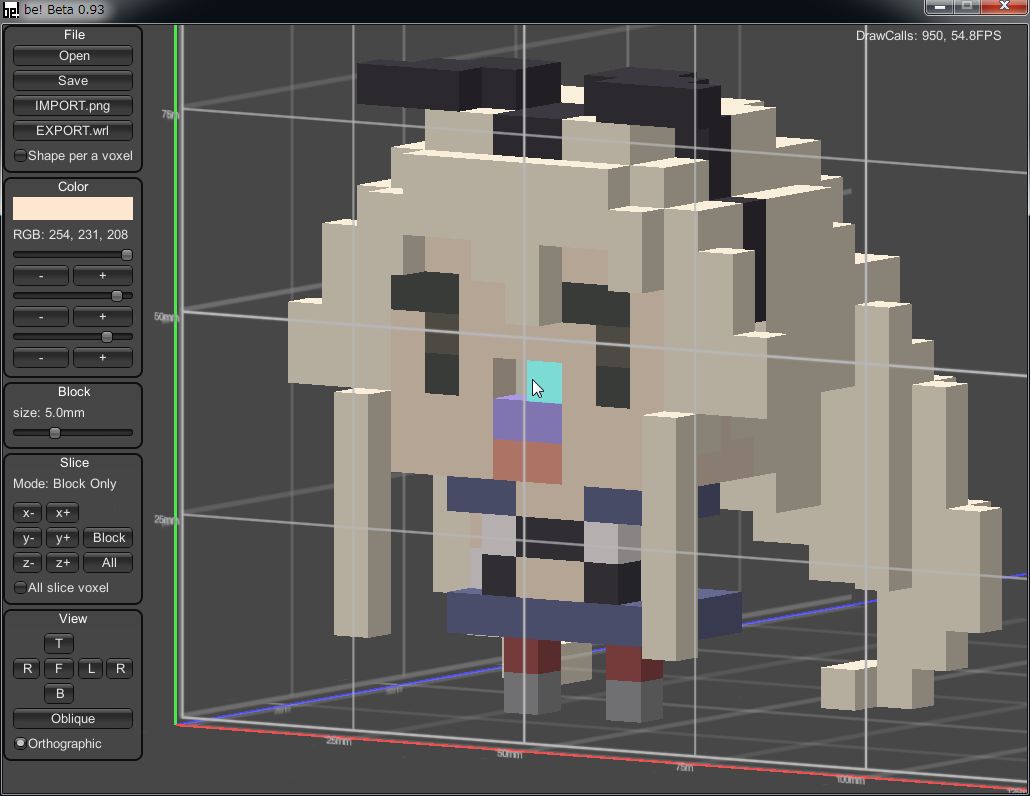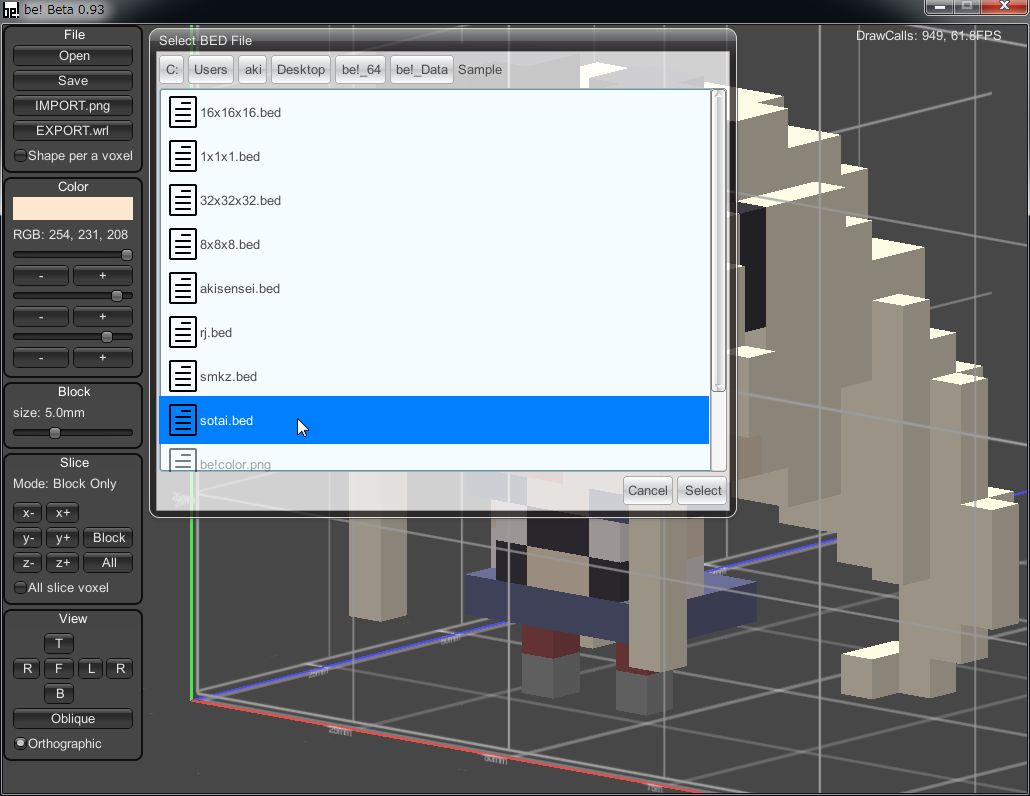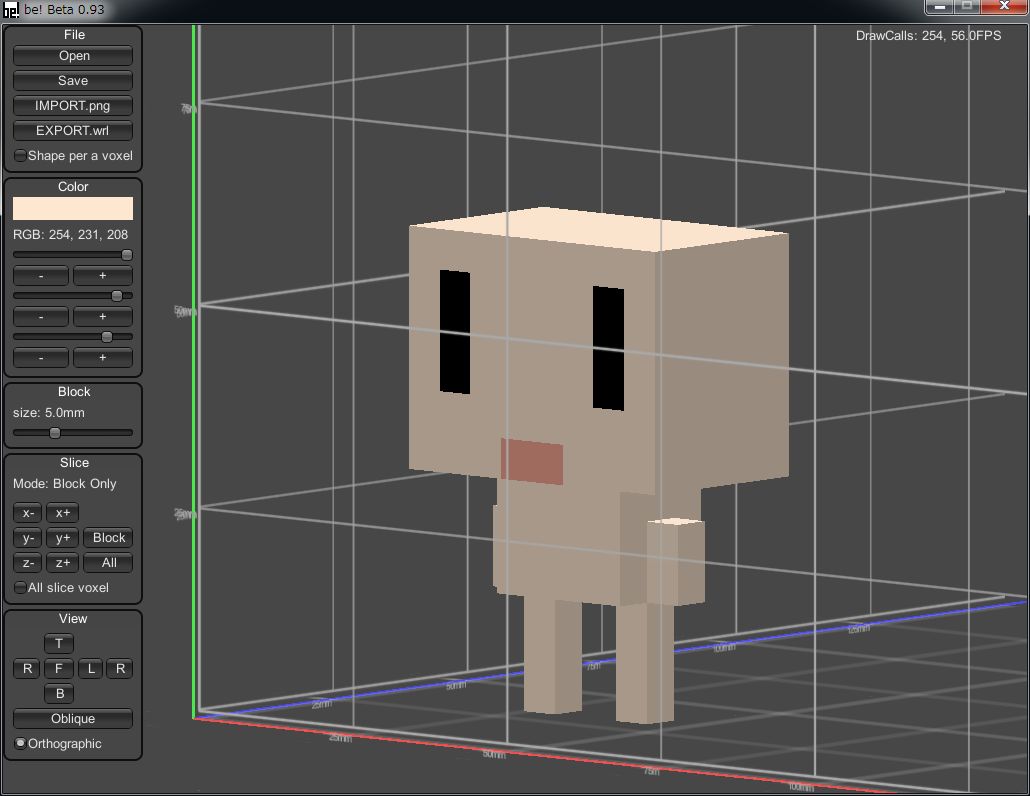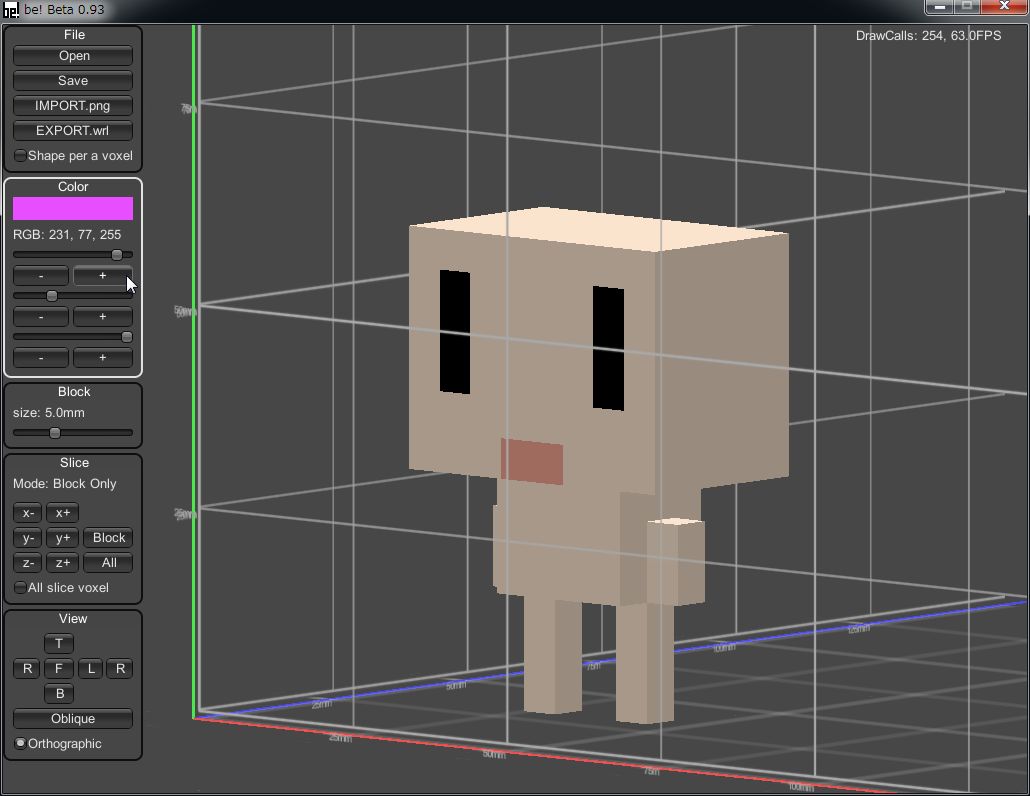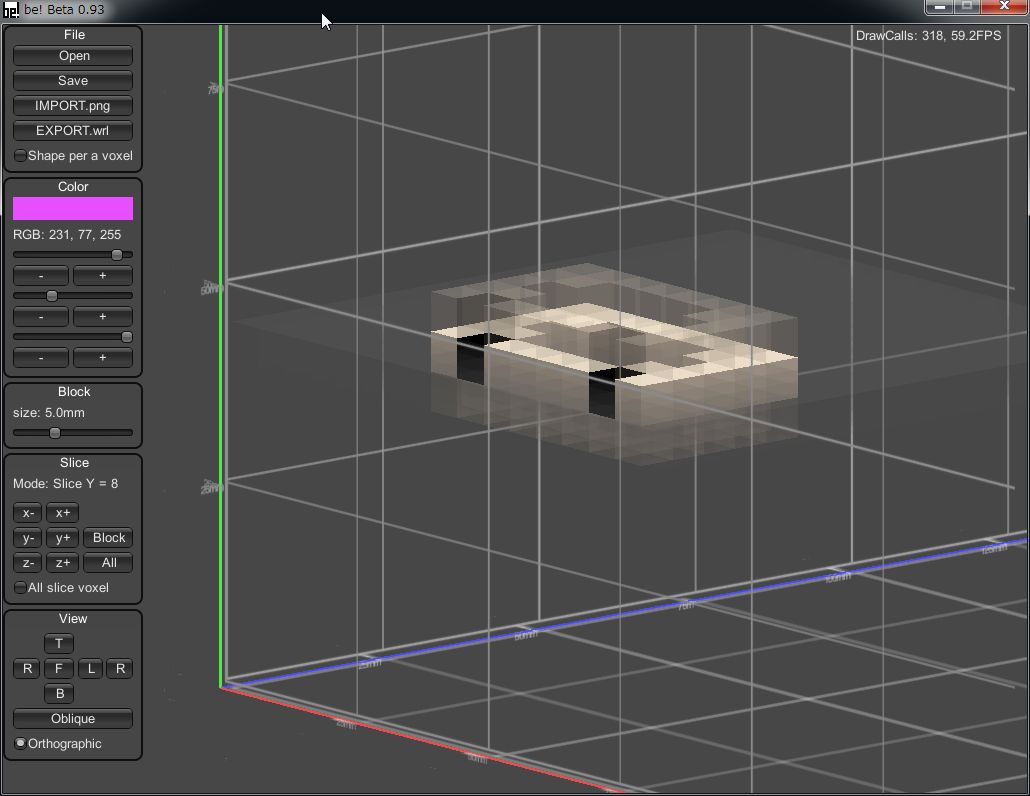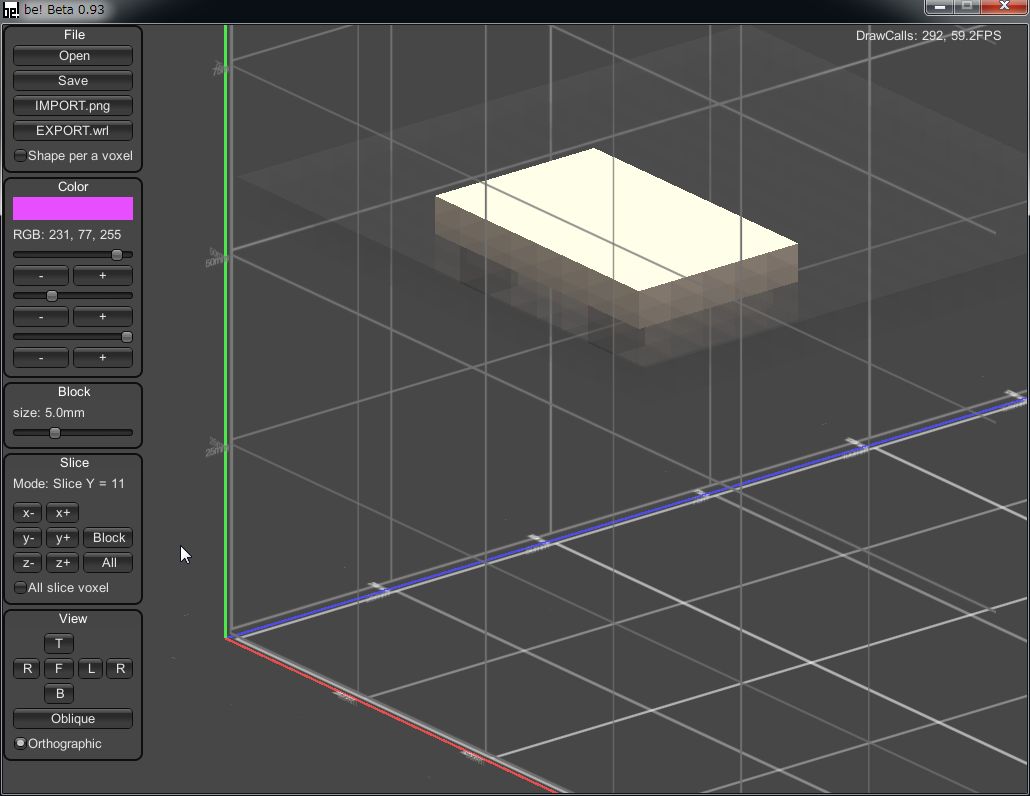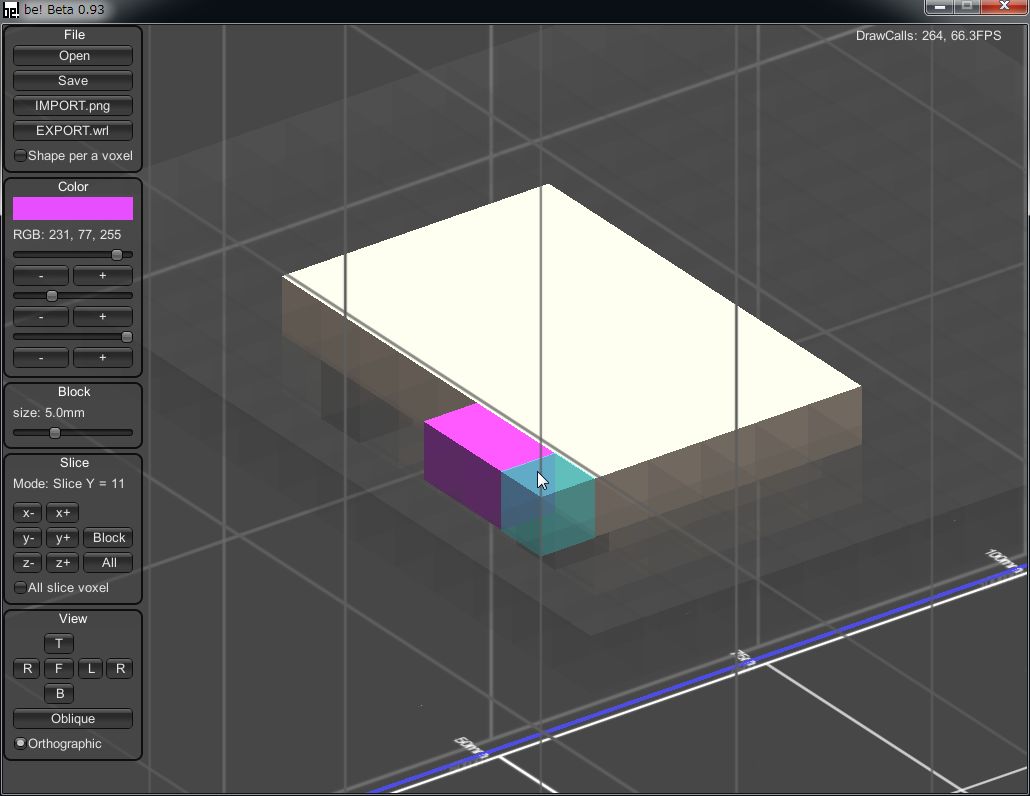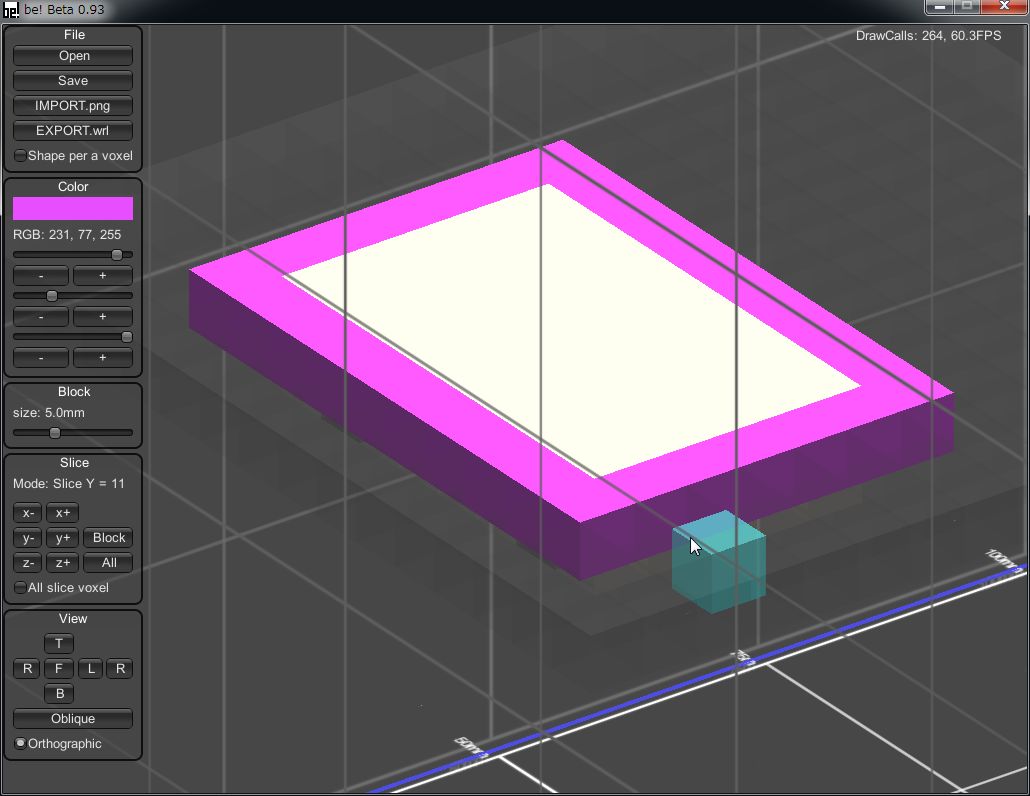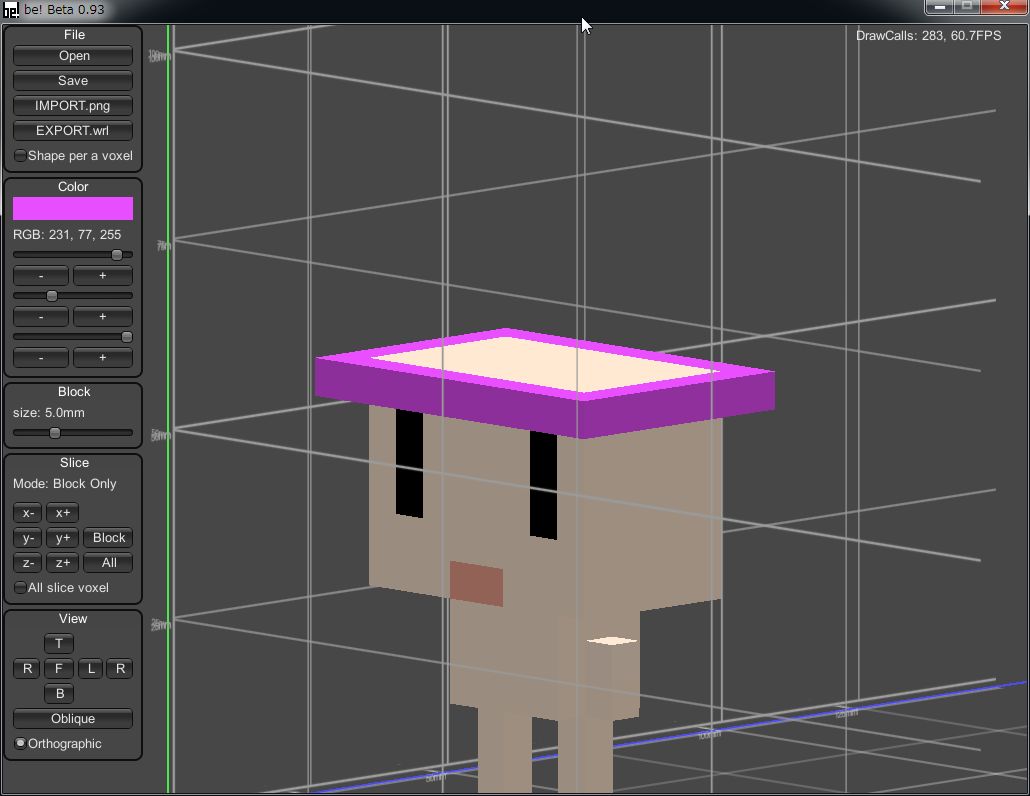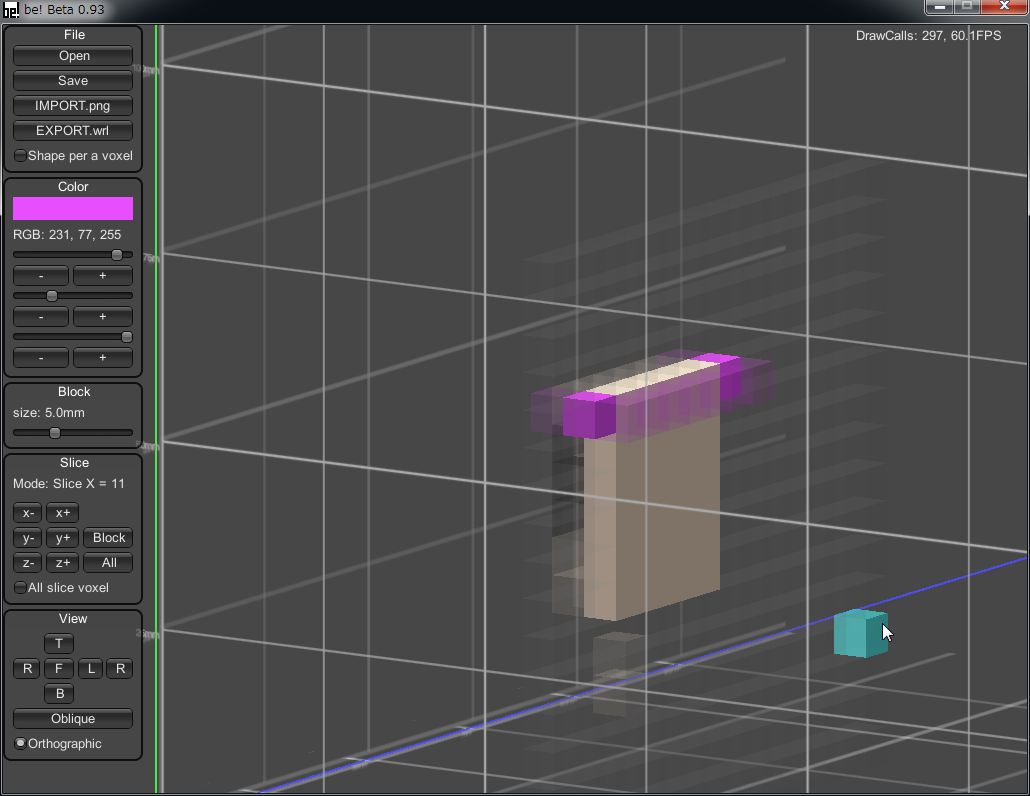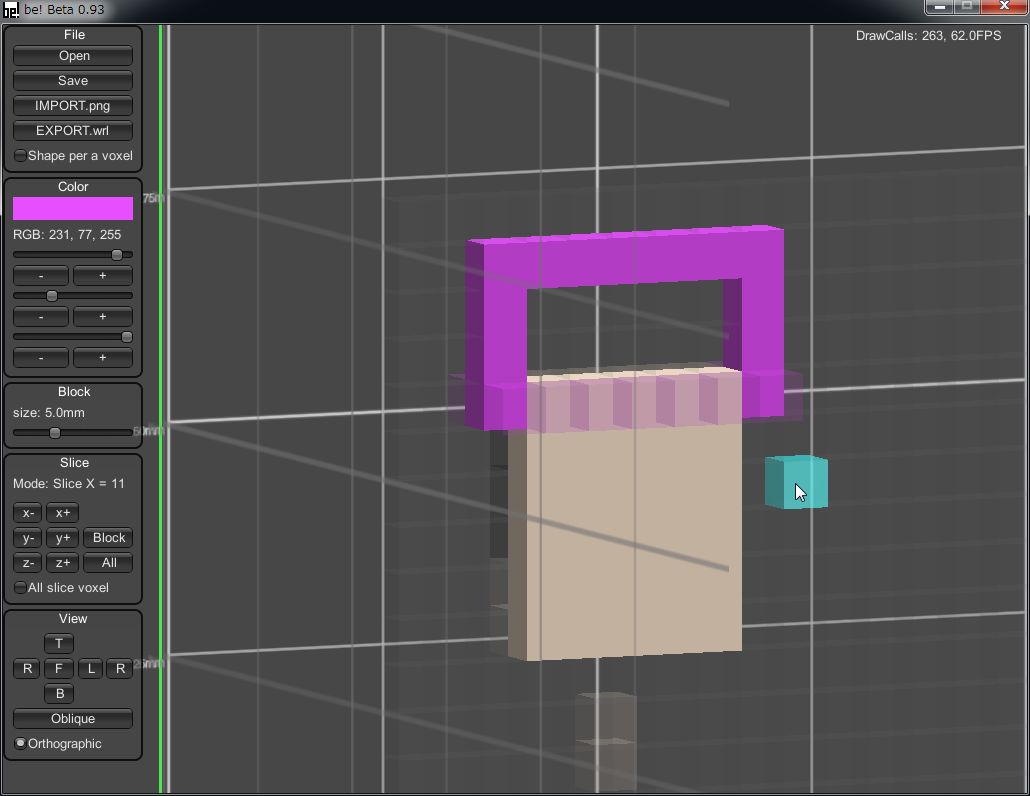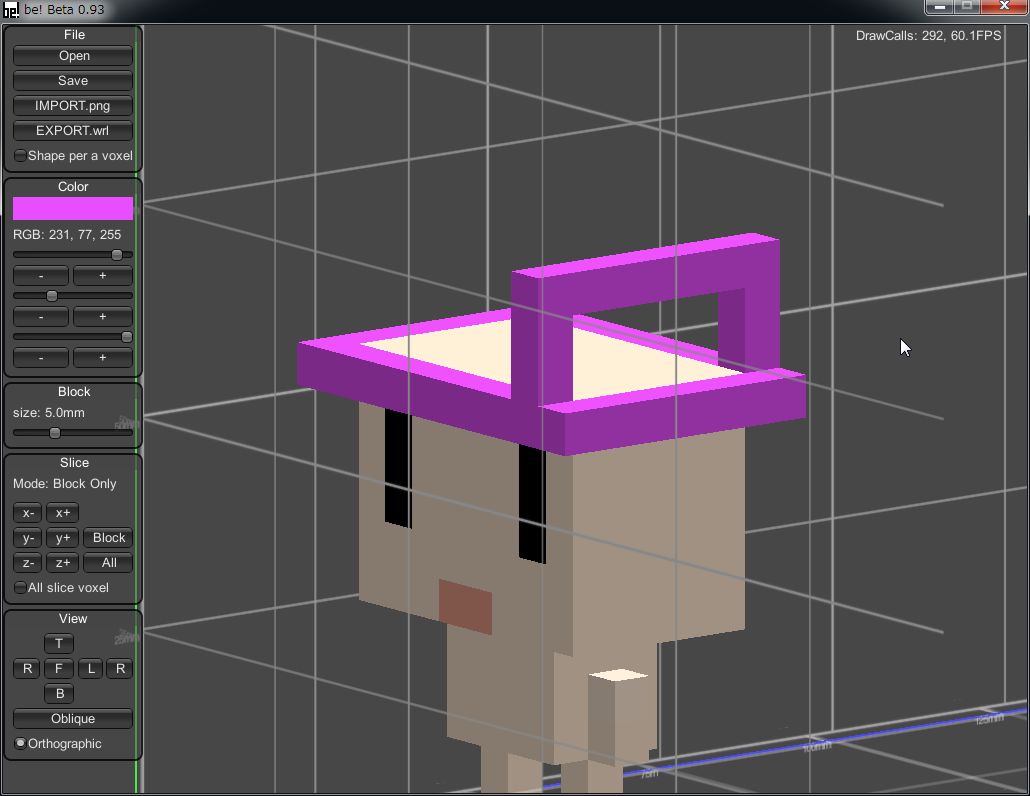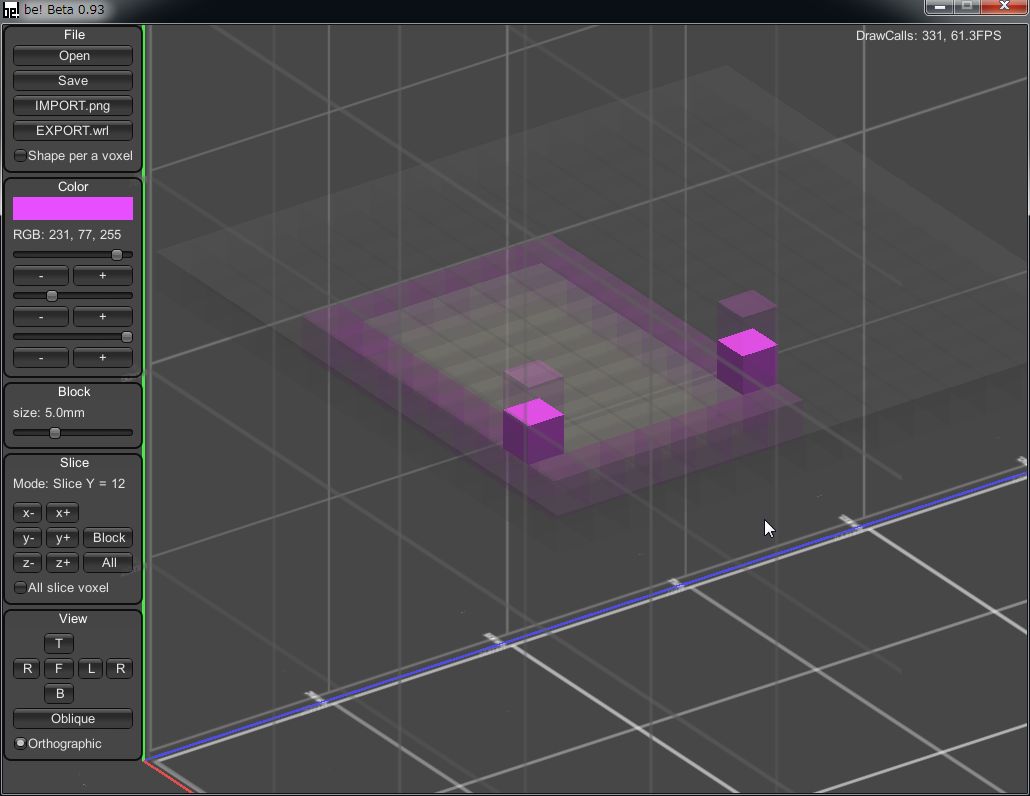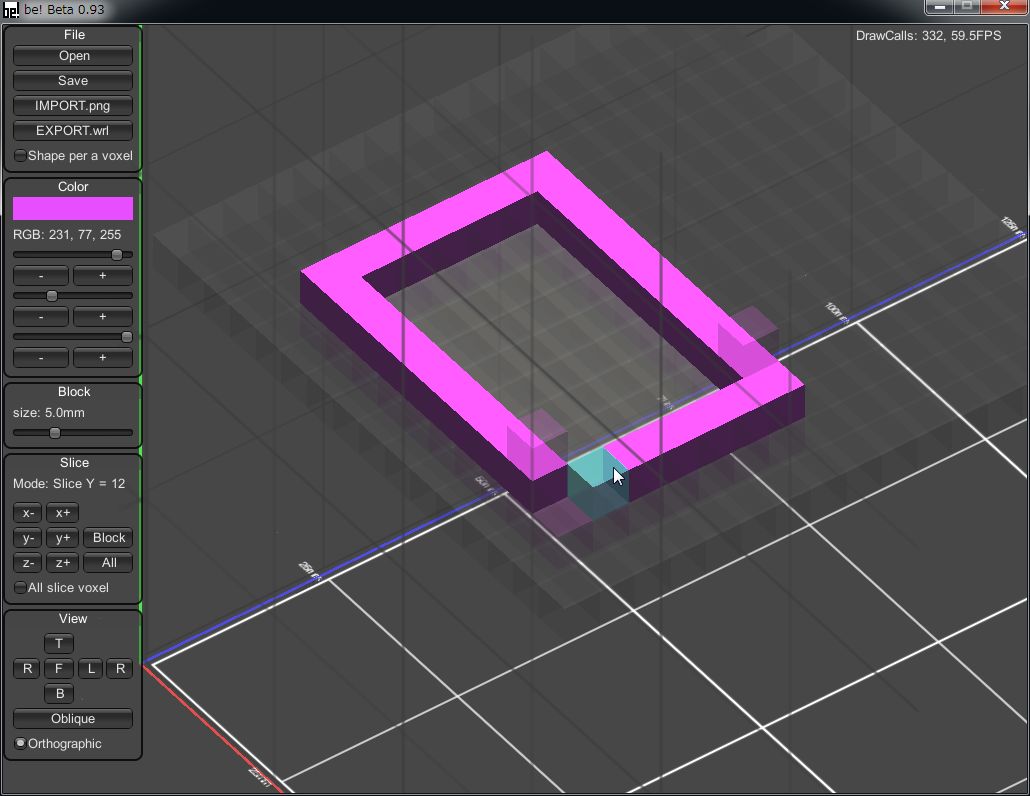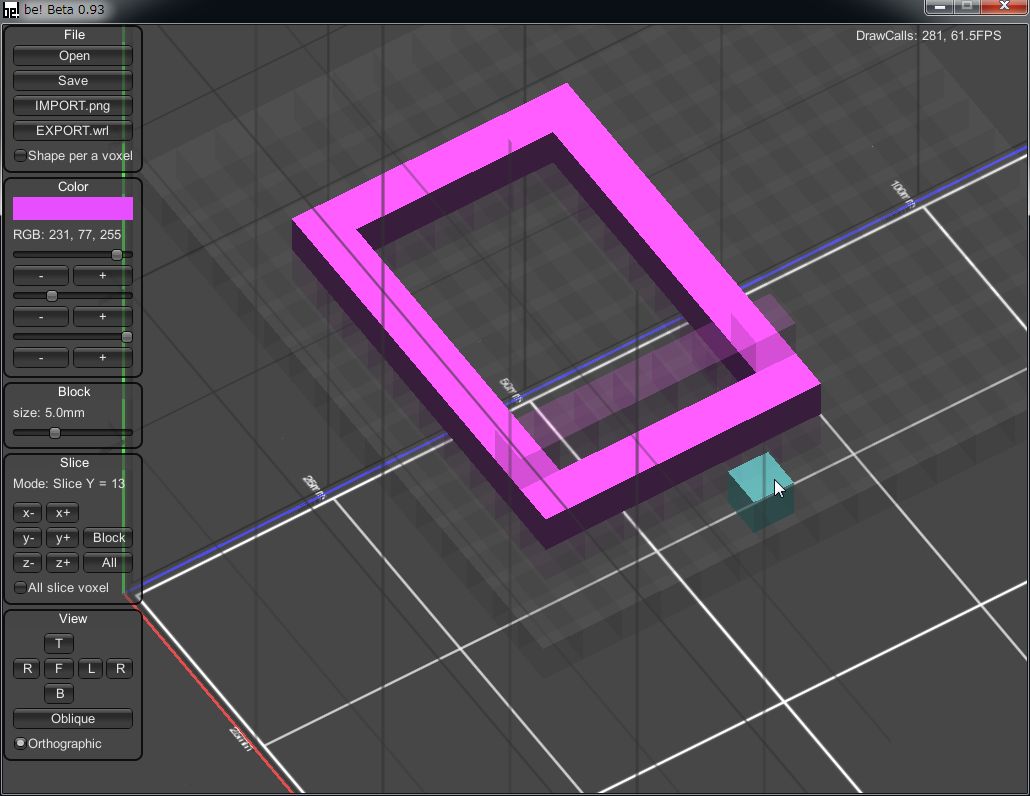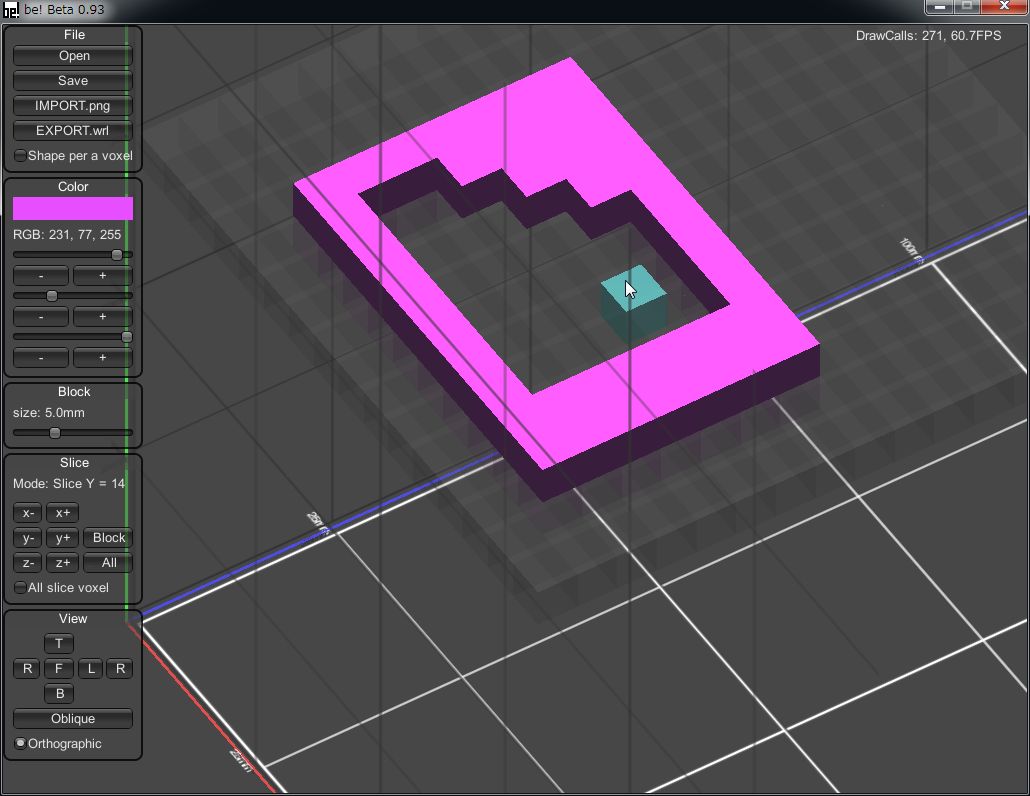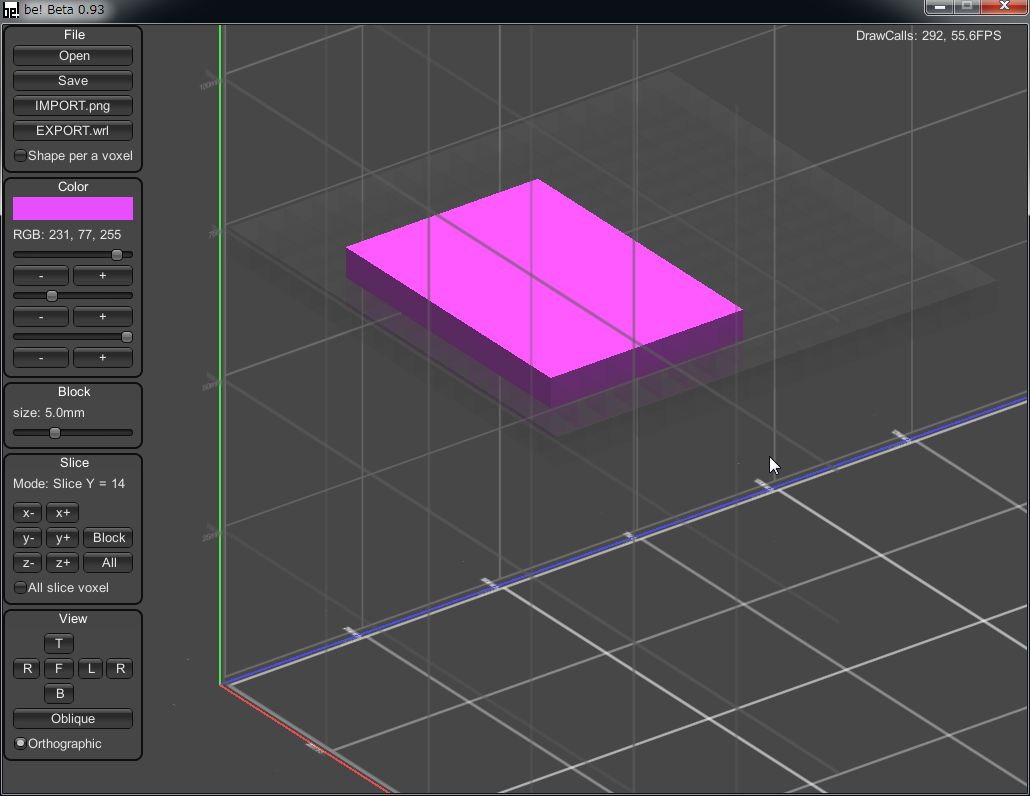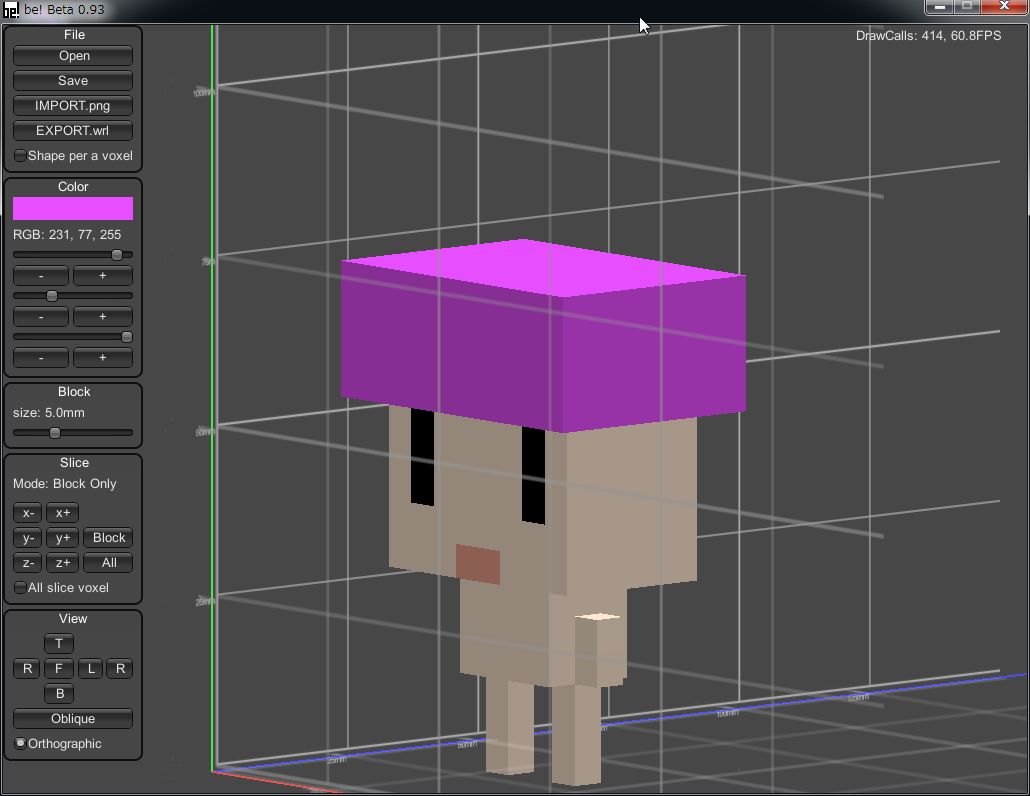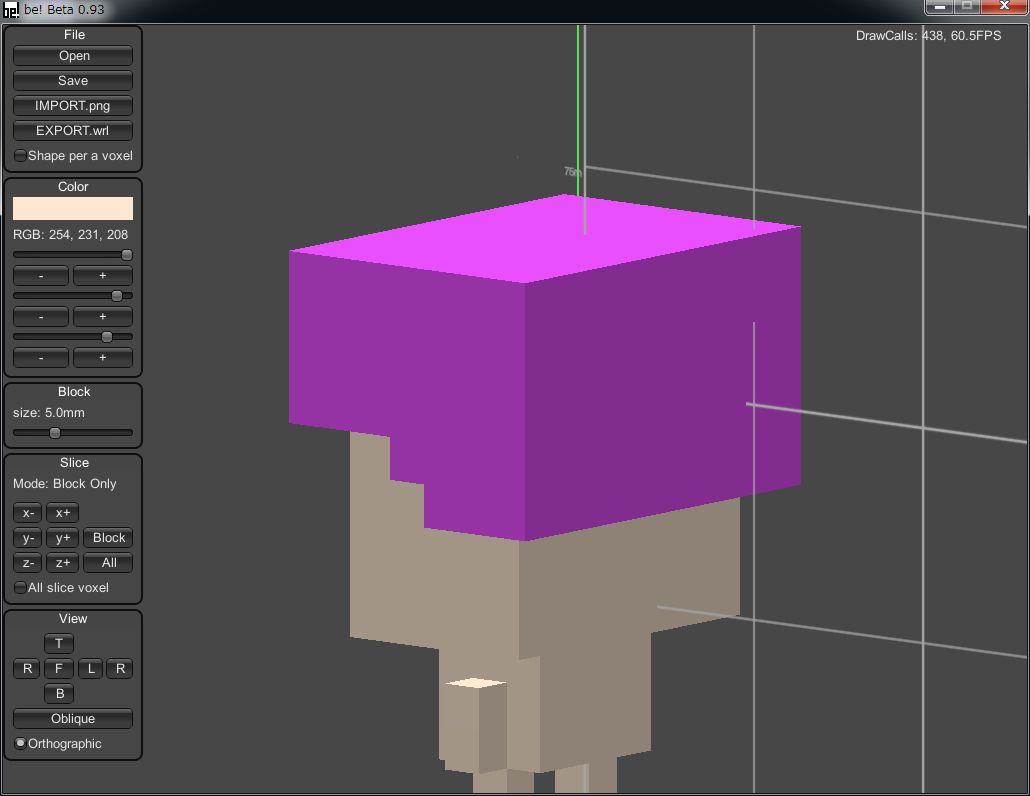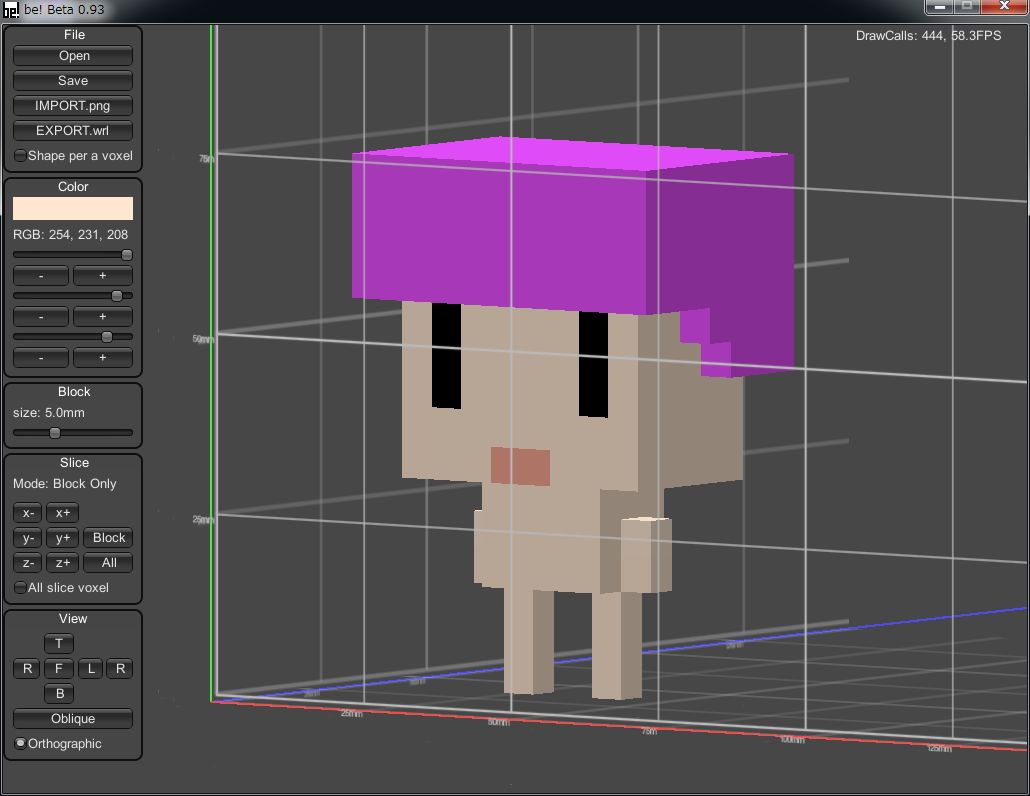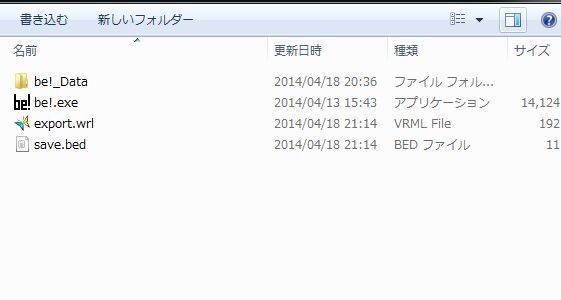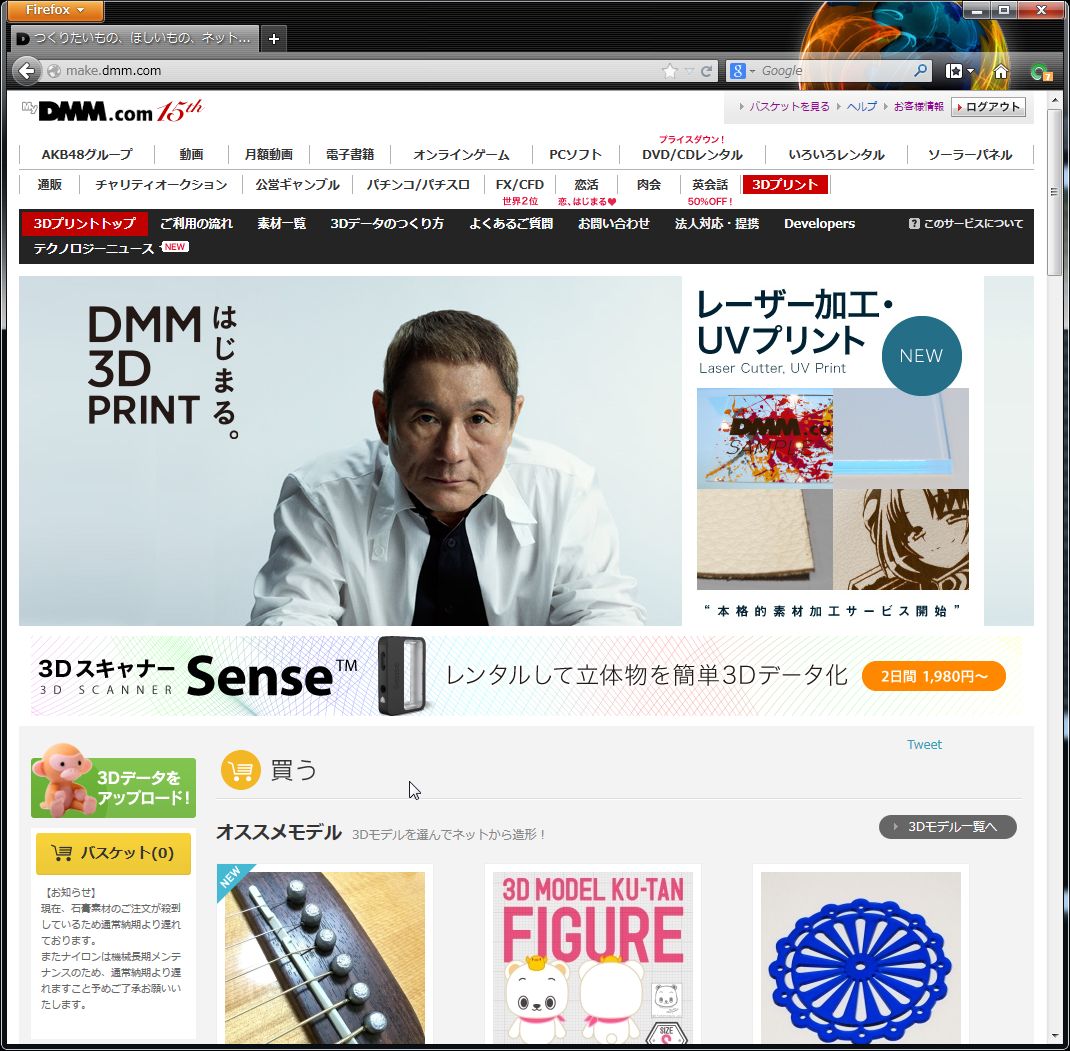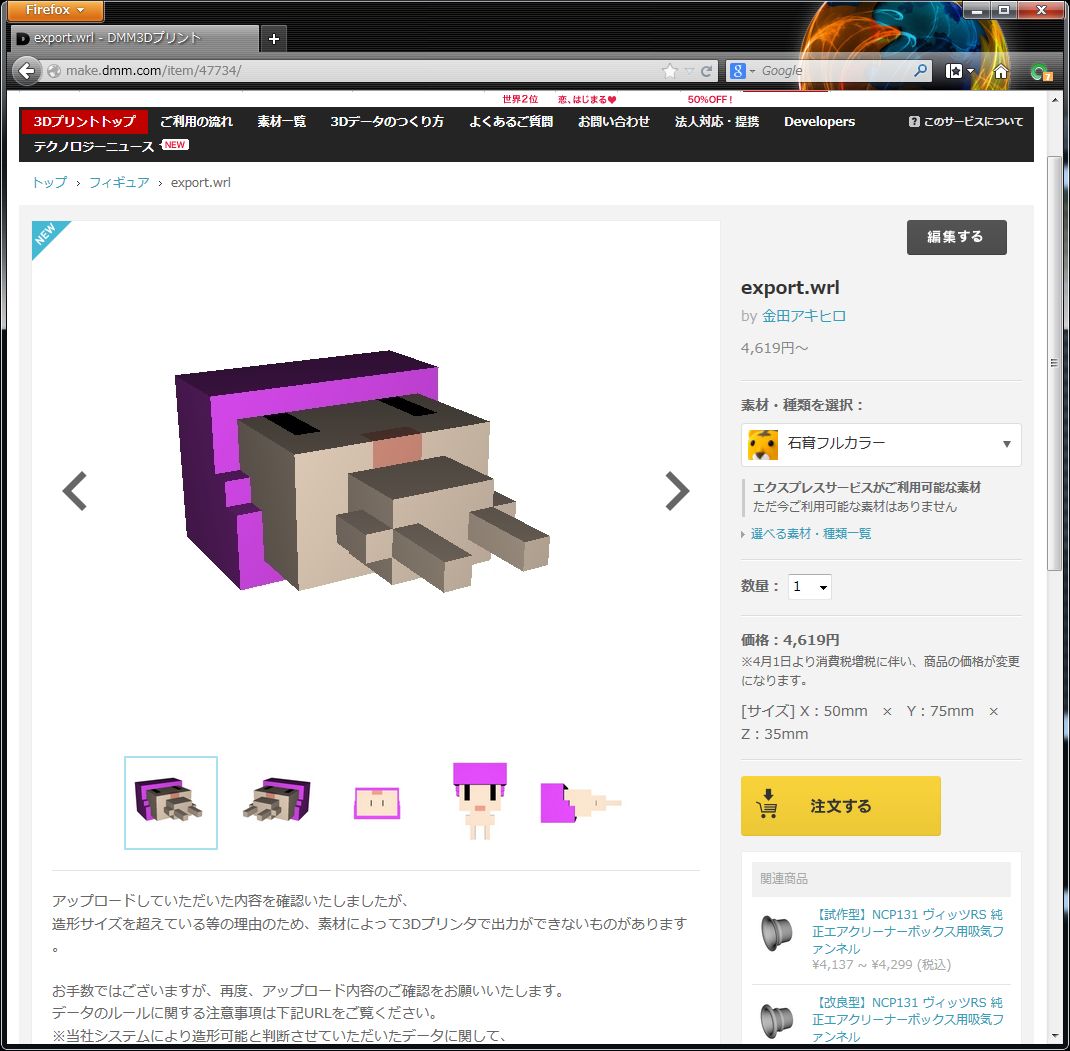-
Notifications
You must be signed in to change notification settings - Fork 0
とりあえず使ってみる
※Ver0.98にあわせて説明文を少し変えました。画像と説明文が違っても、説明文を優先させてください。
###とりあえず表示して基本的な操作をするところまで
1.まずbe!をダウンロードするところから始めましょう。be!配布所の下のほうにダウンロードリンクがあるので、OSを選んでダウンロードしてください。Windows、Mac、Linuxと取り揃えているので、誰でも使えます。
2.zipファイルがダウンロードされるので、展開して中にあるbe!.exe(Windowsの場合)をダブルクリックしましょう。ウィンドウの大きさをどうするか聞かれるので適当な大きさを選択しましょう。
3.こんな感じの画面が表示されたら普通に動いています。第一関門突破です! おめでとうございます!
4.とりあえず何もないとさみしいので、サンプルデータを開いて見ましょう。左上の「Open」をクリックして、「be!_Data」「Sample」フォルダに移動します(Mac版はContents\Data\Sampleです)。「smkz.bed」を選択して「OK」ボタンを押してください。
5.ちょっとすると島風ちゃんのデータが表示されます。中ボタンドラッグ、右ボタンドラッグで移動、回転ができます。グルグル回してみましょう。
6.ちょっと空白ボクセルの表示が邪魔ですね。そういうときは、左のControlウィンドウのADDボタン、DELボタンか、キーボードのFキー、Vキーを押しましょう。色つきのボクセルだけの表示に切り替わります。
7.言い忘れましたがマウスホイール回転で拡大縮小できます。
8.ボクセルを編集してみましょう。左のColorウィンドウに表示されているのが現在の選択色です。ツマミをいじったり、-、+ボタンを押すとRGBカラーが変化します。(※カラーパレットの色も同時に変化します。)
9.ボクセルにマウスカーソルをかざすと水色に強調表示されます。DELモード(Vキーを押す)の状態で左ボタンクリックすると色が変わります。同じ色のボクセル上でクリックすると、空白になります。
10.選択色の変更には、スポイト機能が便利です。色つきのボクセル上で右クリックしましょう。色がスポイトできます。とりあえずさっき変更したところを戻してあげましょう。ADDモード(Fキーを押す)の状態で、空白にカーソルを合わせてクリックしてください。空白から色つきのブロックが追加(ADD)されます。
とりあえずこれで基本的な動かし方はわかったと思います。次から、素体に髪の毛を盛って、3Dプリント可能なデータを書き出して、DMM.comで出力するところまでをやってみましょう。
###素体を編集して、DMM.comで出力してみる
11.せっかくなのでオリジナル作品を作ってみましょう。再度Openボタンを押して、be!_DataのSampleフォルダからsotai.bedを選択して開きましょう。
12.素体データが表示されたと思います。これに変更を加えてつくってみましょう。
13.Colorウィンドウを操作して、何か好きな色を作りましょう。「Vew Color」ボタンを押すと、カラーパレットに1つ四角が増えます。次にColorウィンドウのスライドバーを操作して、現在の選択色を変更しましょう。細かい調整はスライダーの右に「-」「+」ボタンが付いているので、RGB値を1個ずつずらして微調整しましょう。
14.このままだと空白ボクセルが操作できないので、スライス状態にしましょう。いわゆる断面図の状態です。Controlウィンドウのy-、y+またはキーボードのS、Dキーを押してみてください。
15.今いるスライスがどこなのかは、Sliceウィンドウの中に表示されています。Y = 11になるまで、Controlウィンドウのy-、y+またはキーボードのS、Dキーを押して変更してください。
16.スライス状態では、同じ平面内の空白ボクセルが選択できます。こんな感じに、肌色のボクセルの周りにさっき選択した色のボクセルを置いてみてください。
17.こんな感じに、グルっと1周させましょう。
18.1周させたら、Fキーを押して全体を表示させてみてください。シャンプーハットみたいですね。
19.さて次は、X平面でスライスを切ります。x-、x+ボタン、またはW、Eキーを押してみてください。今度は縦に切られた状態になります。顔の真ん中あたりで止めてください。
20.どんどんいきますよー。今度はさっき置いたボクセルを上に伸ばして、適当なところで橋をかけて1周させます。
21.Fキーで全体表示させるとこんな感じになります。
22.これで前後左右と、上下方向のボリュームが決まりました。では、またS、Dキーを押して、さっき作ったシャンプーハットの1つ上のスライスに移動しましょう。
23.さっきのシャンプーハットと同じように、1周グルっとボクセルを配置していきます。
24.1周終わったら、もう1つ上のスライスに移動し、また1周ボクセルを配置します。
25.一番上のスライスまできたら、1周配置したあと、その中のボクセルも埋めましょう。
26.埋まりましたか?
27.ではFキーを押してみましょう。いいかんじです。
28.あとはお好みに合わせてスライスを移動しつつ、ボクセルを配置していきましょう。
29.なんていうか、ご立派なかんじになりましたね。
30.左上のFileウィンドウのSaveボタンまたはCtrl+Sを押すと、be!の実行ファイルと同じ場所に、save.bedというセーブファイルが保存されます。
31.ついでにもう一個、EXPORT.wrlボタンも押してみましょう。先ほどと同じ場所にexport.wrlファイルが生成されます。(画像はさっきと同じなので割愛。なお、このとき「Multi Shape」のチェックは外しておいてください(デフォルトだと外れています)。チェックが入ったままだと3Dプリントできません。)
32.今度はブラウザを立ち上げて、DMM.com の3Dプリントサービスに行きます。左のほうに「3Dデータをアップロード!」というボタンがあるのでそこを押します。
33.操作はちょっと割愛しますが、先ほど生成したexport.wrlをアップロードしてみてください。
34.アップロードできたら、ほどなくモデルアップロードの通知メールがDMMから届くと思います。もう少し待ちましょう。アップロードしたデータをDMMがチェックしてくれています。
35.1分ほど待ったら今度はチェック完了メールが届きます。マイ3Dデータからデータを確認します。できてますね~。
36.あとは「注文する」ボタンを押して、DMMに出力依頼をかければ、あとは1週間くらい待つだけで3Dデータが実体になって届きます。
以上、be!のかんたんな使い方講座でした。
ちなみにサンプルデータの島風ちゃんとかRJちゃんとかアキ先生のデータなどなどは、自由に使っていただいてかまいません。どうぞ。