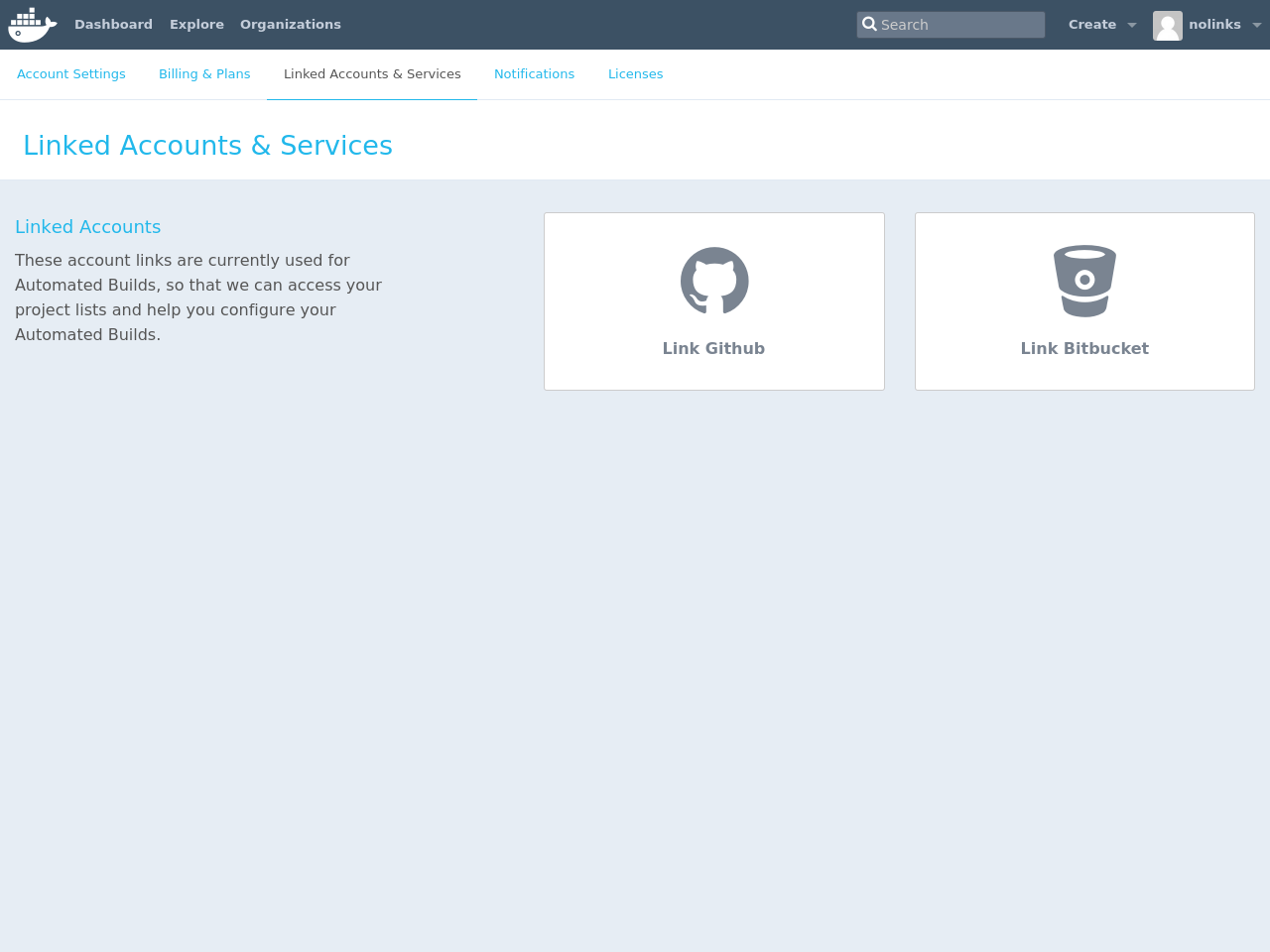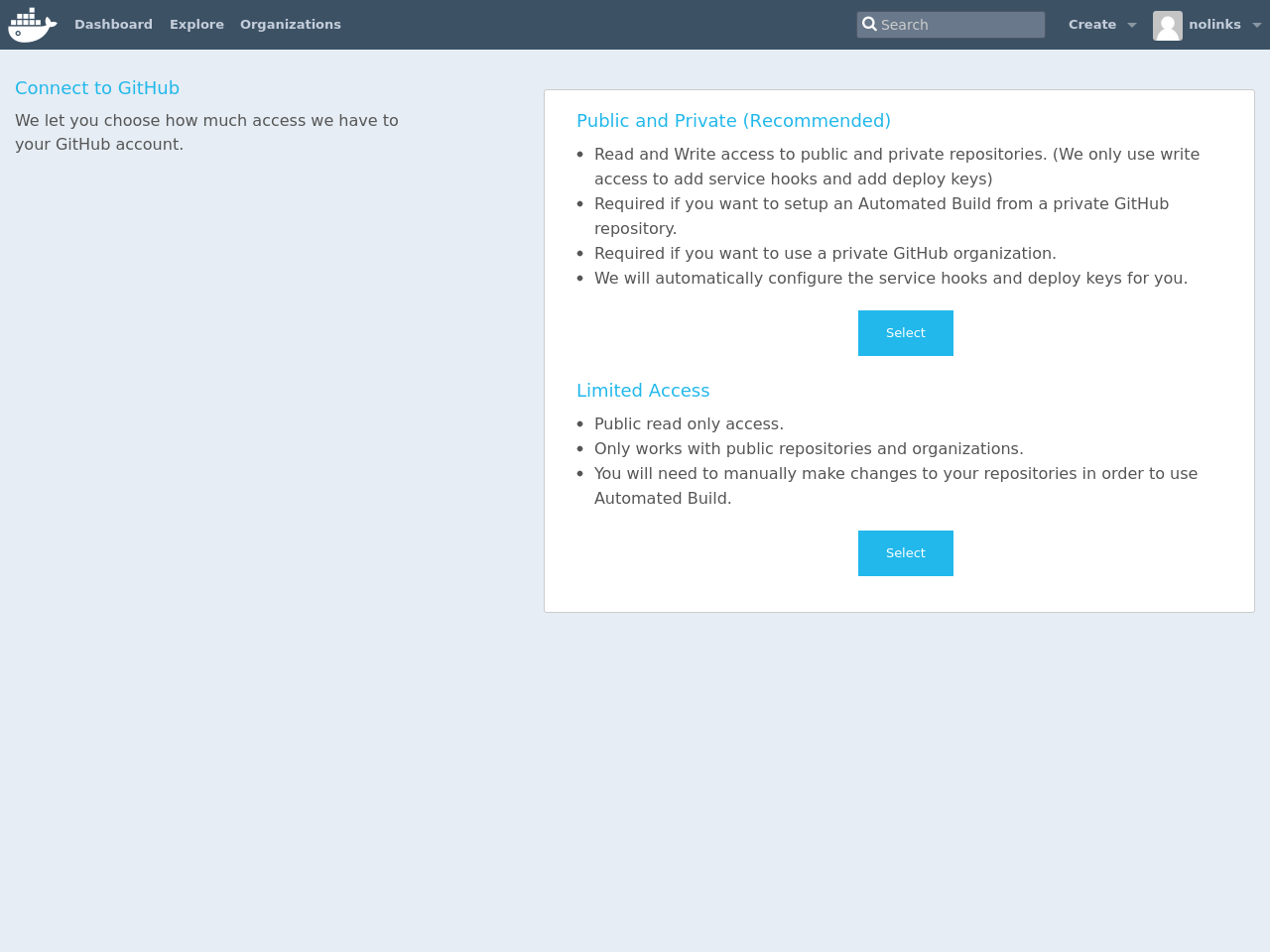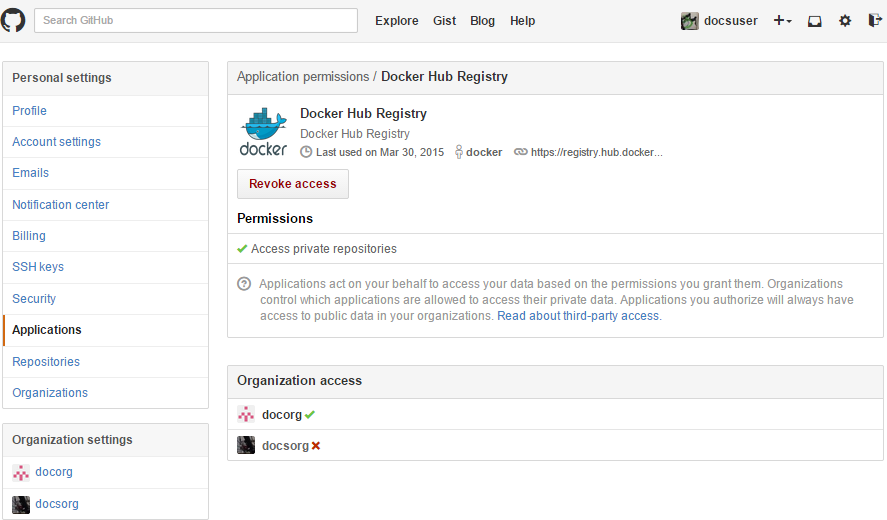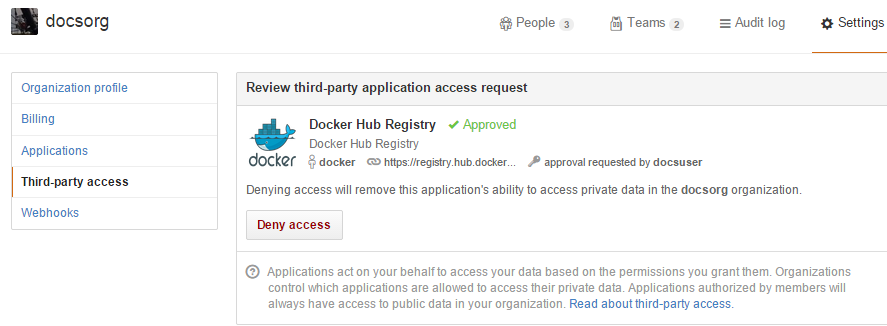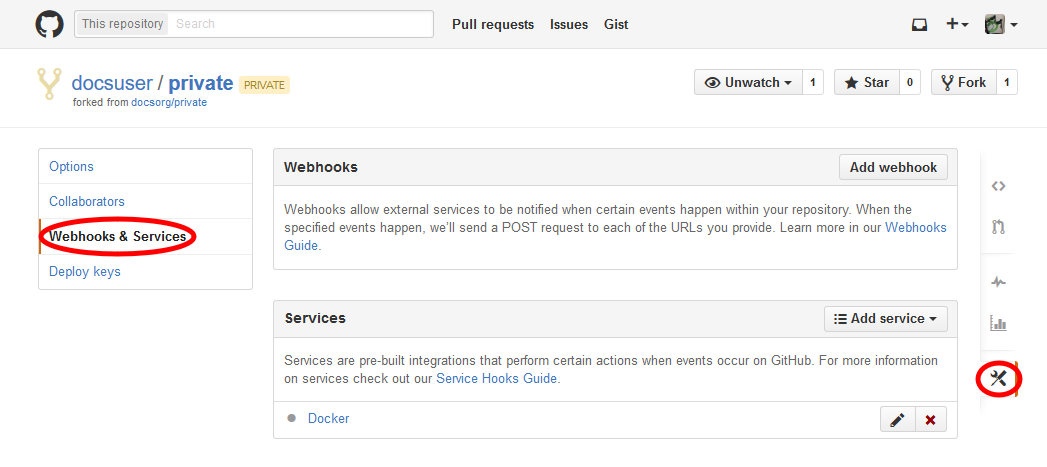| description | keywords | menu | title | |||||||
|---|---|---|---|---|---|---|---|---|---|---|
Docker Hub Automated Builds with GitHub |
|
|
Automated Builds from GitHub |
If you've previously linked Docker Hub to your GitHub account, you'll be able to skip to Creating an Automated Build.
Note: Automated Builds currently require read and write access since Docker Hub needs to set up a GitHub service hook. We have no choice here, this is how GitHub manages permissions. We do guarantee nothing else will be touched in your account.
In order to set up an Automated Build of a repository on GitHub, you need to link Docker Hub to your GitHub account. This will allow the registry to see your GitHub repositories.
To add, remove or view your linked account, go to the "Linked Accounts & Services" section of your Hub profile "Settings".
When linking to GitHub, you'll need to select either "Public and Private", or "Limited Access" linking.
The "Public and Private" option is the easiest to use, as it grants the Docker Hub full access to all of your repositories. GitHub also allows you to grant access to repositories belonging to your GitHub organizations.
If you choose "Limited Access", Docker Hub only gets permission to access your public data and public repositories.
Follow the onscreen instructions to authorize and link your GitHub account to Docker Hub. Once it is linked, you'll be able to choose a source repository from which to create the Automatic Build.
You will be able to review and revoke Docker Hub's access by visiting the GitHub User's Applications settings.
Note: If you delete the GitHub account linkage that is used for one of your automated build repositories, the previously built images will still be available. If you re-link to that GitHub account later, the automated build can be started using the "Start Build" button on the Hub, or if the webhook on the GitHub repository still exists, it will be triggered by any subsequent commits.
If you selected to link your GitHub account with only a "Limited Access" link, then after creating your automated build, you will need to either manually trigger a Docker Hub build using the "Start a Build" button, or add the GitHub webhook manually, as described in GitHub Service Hooks.
If you want to remove, or change the level of linking between your GitHub account and the Docker Hub, you need to do this in two places.
First, remove the "Linked Account" from your Docker Hub "Settings". Then go to your GitHub account's Personal settings, and in the "Applications" section, "Revoke access".
You can now re-link your account at any time.
GitHub organizations and private repositories forked from organizations will be made available to auto build using the "Docker Hub Registry" application, which needs to be added to the organization - and then will apply to all users.
To check, or request access, go to your GitHub user's "Setting" page, select the "Applications" section from the left side bar, then click the "View" button for "Docker Hub Registry".
The organization's administrators may need to go to the Organization's "Third party access" screen in "Settings" to grant or deny access to the Docker Hub Registry application. This change will apply to all organization members.
More detailed access controls to specific users and GitHub repositories can be managed using the GitHub "People and Teams" interfaces.
You can create an Automated Build from any of your
public or private GitHub repositories that have a Dockerfile.
Once you've selected the source repository, you can then configure:
- The Hub user/org namespace the repository is built to - either your Docker ID name, or the name of any Hub organizations your account is in
- The Docker repository name the image is built to
- The description of the repository
- If the visibility of the Docker repository: "Public" or "Private" You can change the accessibility options after the repository has been created. If you add a Private repository to a Hub user namespace, then you can only add other users as collaborators, and those users will be able to view and pull all images in that repository. To configure more granular access permissions, such as using teams of users or allow different users access to different image tags, then you need to add the Private repository to a Hub organization for which your user has Administrator privileges.
- Enable or disable rebuilding the Docker image when a commit is pushed to the GitHub repository.
You can also select one or more:
- The git branch/tag,
- A repository sub-directory to use as the context,
- The Docker image tag name
You can modify the description for the repository by clicking the "Description" section of the repository view. Note that the "Full Description" will be over-written by the README.md file when the next build is triggered.
If your GitHub repository contains links to private submodules, you'll get an error message in your build.
Normally, the Docker Hub sets up a deploy key in your GitHub repository. Unfortunately, GitHub only allows a repository deploy key to access a single repository.
To work around this, you can create a dedicated user account in GitHub and attach the automated build's deploy key that account. This dedicated build account can be limited to read-only access to just the repositories required to build.
A GitHub Service hook allows GitHub to notify the Docker Hub when something has been committed to a given git repository.
When you create an Automated Build from a GitHub user that has full "Public and Private" linking, a Service Hook should get automatically added to your GitHub repository.
If your GitHub account link to the Docker Hub is "Limited Access", then you will need to add the Service Hook manually.
To add, confirm, or modify the service hook, log in to GitHub, then navigate to the repository, click "Settings" (the gear), then select "Webhooks & Services". You must have Administrator privileges on the repository to view or modify this setting.
The image below shows the "Docker" Service Hook.
If you add the "Docker" service manually, make sure the "Active" checkbox is selected and click the "Update service" button to save your changes.