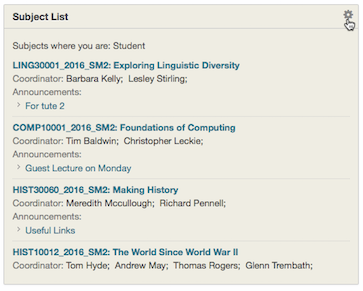This is a program that allows you to easily download all your lectures for all your subjects. It does this by piloting the browser and navigating through the LMS on your behalf.
- Logs in to the Unimelb LMS.
- Builds a list of the subjects.
- For each subject, navigates through to the Echocenter (Lecture Capture System).
- Builds a list of the lectures.
- For each lecture, queue up a download. The lectures are downloaded in a separate thread while the main thread continues to collect links by navigating through the LMS.
- Downloads all of the queued downloads to the appropriate folders.
The lecture downloader is able to:
- ~ Download only some of your subjects.
- ~ Download video or audio copies of the lectures.
- ~ Download specific weeks.
- ~ Download from the current week onwards.
- ~ Choose where to download the lectures to.
- ~ Autogenerate folders for each subject.
- ~ Assign week numbers based on date and appends lecture numbers if there are more than one lecture per week - formatted eg. "LING30001 Week 1 Lecture 02.m4v"
- Find pre-existing folders for each subject (given appropriate naming, pretty much just make sure that your subject folder names have the subject code in them).
- Skip lectures that you've already downloaded.
- Resume downloads that were cancelled partway through.
- Display a progress bar as you download each lecture.
- ~ Read the username and password from the settings file.
- ~ Run in headless mode (where the Chrome window is hidden).
- ~ Run with different settings files with minimal modification, for example if you are both a student and a tutor and you want to download the lectures for both.
The features with the ~ are configurable through the settings file(s).
Note that you do not need to use a settings file, you can run the program without the settings file and it will just fall back to defaults and ask you for any required information.
lectureDL is written in Python 3 and uses Selenium, coupled with ChromeDriver.
Clone or download the zip of this repo to get started.
- Make sure you have Chrome installed and updated.
- Get the latest Chromedriver for your system from here. For some easy instructions:
- Download Chromedriver, unzip it, and drag the contents into this folder. It should just be a single binary file.
- If your download isn't called
chromedriver, you'll have to go tosetting_base.pyand change the value for'driver_relative_path'to the name of your chromedriver download. - In the future you might need to download a new Chromedriver, so make sure you keep track of which is which (perhaps by renaming it to
chromedriver <version>, likechromedriver2.32).
- Edit the settings, see the Configuration section. Or just delete
settings.pyand let it ask you for the information that it needs. - Make sure your clock is correct. If it's the wrong date, the script will crash.
Now before moving on, make sure to modify the settings files (username, password, etc.). If this sounds too hard, just rename settings.py (e.g. mv settings.py settings.py.bak) and the script will prompt you for the required information as it goes.
Prerequsities:
- You probably want to have brew installed.
- Python 3.6 or greater. Install this with brew if possible, though it's also fine to use the installer from https://www.python.org.
Setup instructions:
python3.6 -m venv myvenv
source myvenv/bin/activate
pip install --upgrade pip
pip install -r requirements.txt
python lectureDL.py # Success!!!
These steps have been tested on Ubuntu 16.04, adapt accordingly to your system.
Prerequsities:
- Python 3.6 or greater. Follow the instructions in this Stack Overflow article.
Setup instructions:
# Install Python 3.6 virtualenv stuff
sudo apt-get install python3.6-venv
# Now just follow the MacOS instructions
- Don't work from the subsystem's filesystem, it doesn't play too nice with Windows explorer or anything. Instead, move into the Windows file system, e.g.
cd /mnt/c/Users/<username>/Desktop. - Clone or unzip the lectureDL repo here.
- Copy chromedriver into lectureDL (it'll just be on the Desktop) and cd there from bash, e.g.
cd /mnt/c/Users/<username>/Desktop/lectureDL. - Follow the Linux instructions for installing Python 3.6 (with venv), as well as the MacOS instructions afterwards to set up the venv. Don't run
lectureDL.pyyet though, it won't work.
Here you have two options:
- Change the
'uni_location'option insettings_example.pyto the folder that you want. If you aren't using a settings file then this of course won't work. - Create the folder
~/Downloadsor make it a symbolic link to somewhere else, e.g.cd ~ && ln -s /mnt/c/Users/<username>/Downloads Downloads.
After this you should finally be good to go. Good luck!
TODO youtube tutorial vid maybe.
Emphasise that you need to bring the terminal back up to the front. Don't enter the password manually, but do it through the terminal window.
You'll notice there are 3 settings files.
This file is for storing settings that you want for all your different downloading profiles. This is only really relevant if you want to download from different LMS accounts, for example if you're both a tutor and a student.
This is where settings specific to a particular login go. Besides your username and password, there are other settings here. All the settings options are commented, so it should be pretty easy to change them to what you want.
settings_example.py imports the settings from settings_base.py first, and
then applies the settings from itself, overwriting the settings_base.py settings
if there are clashes. If you only had one login, you could just put all your
settings in this file and do away with settings_base.py.
This is the file that lectureDL.py looks for when it starts. If you had two
settings files called settings_tutoring.py and settings_personal.py, you
could select which one you want to use here by changing the first line to
from settings_tutoring import * or from settings_personal import * accordingly.
See the file other/initial_differences.md. There have been many more improvements since that markdown file was written.
See the file See the Issues tab.other/todo.md.
See the file other/heads_up_2017_07_29.md.
Note: I'd recommend hiding subjects that are not active this semester because the script may try to find lecture recordings for past semesters. These days this is probably not necessary, but if you're having issues this might help.
Note: For selecting the weeks, the only thing that is verified as working right
now is the - option, like 8-12. The , or / may or may not work.